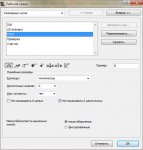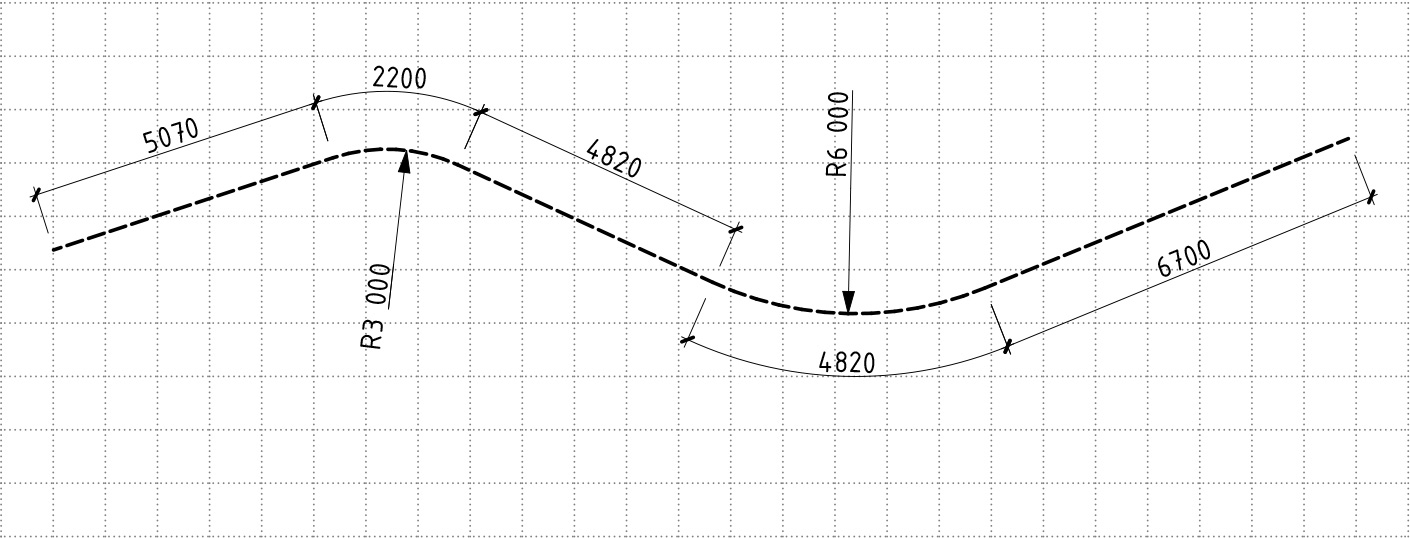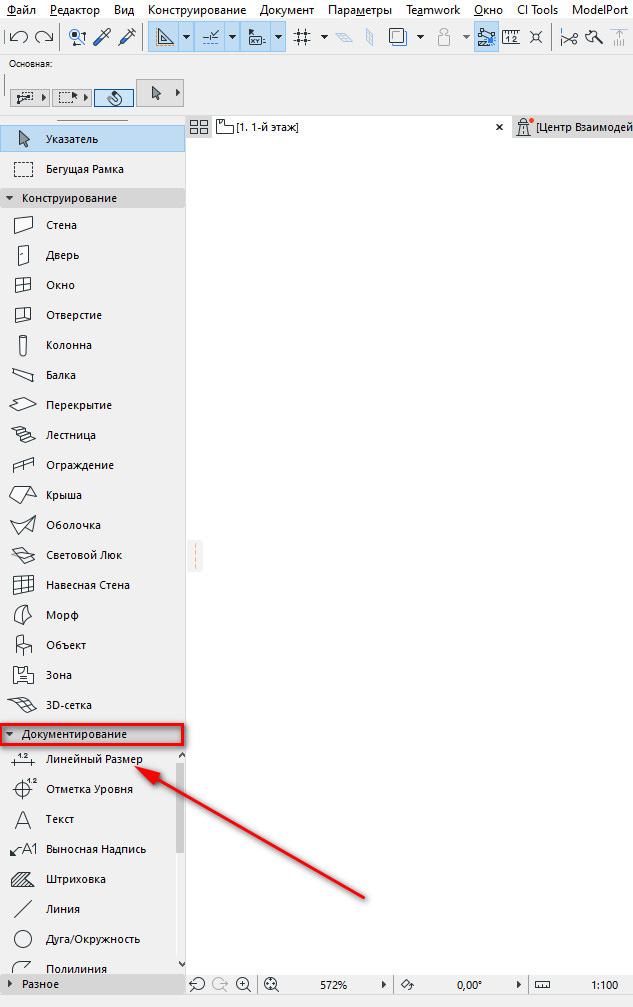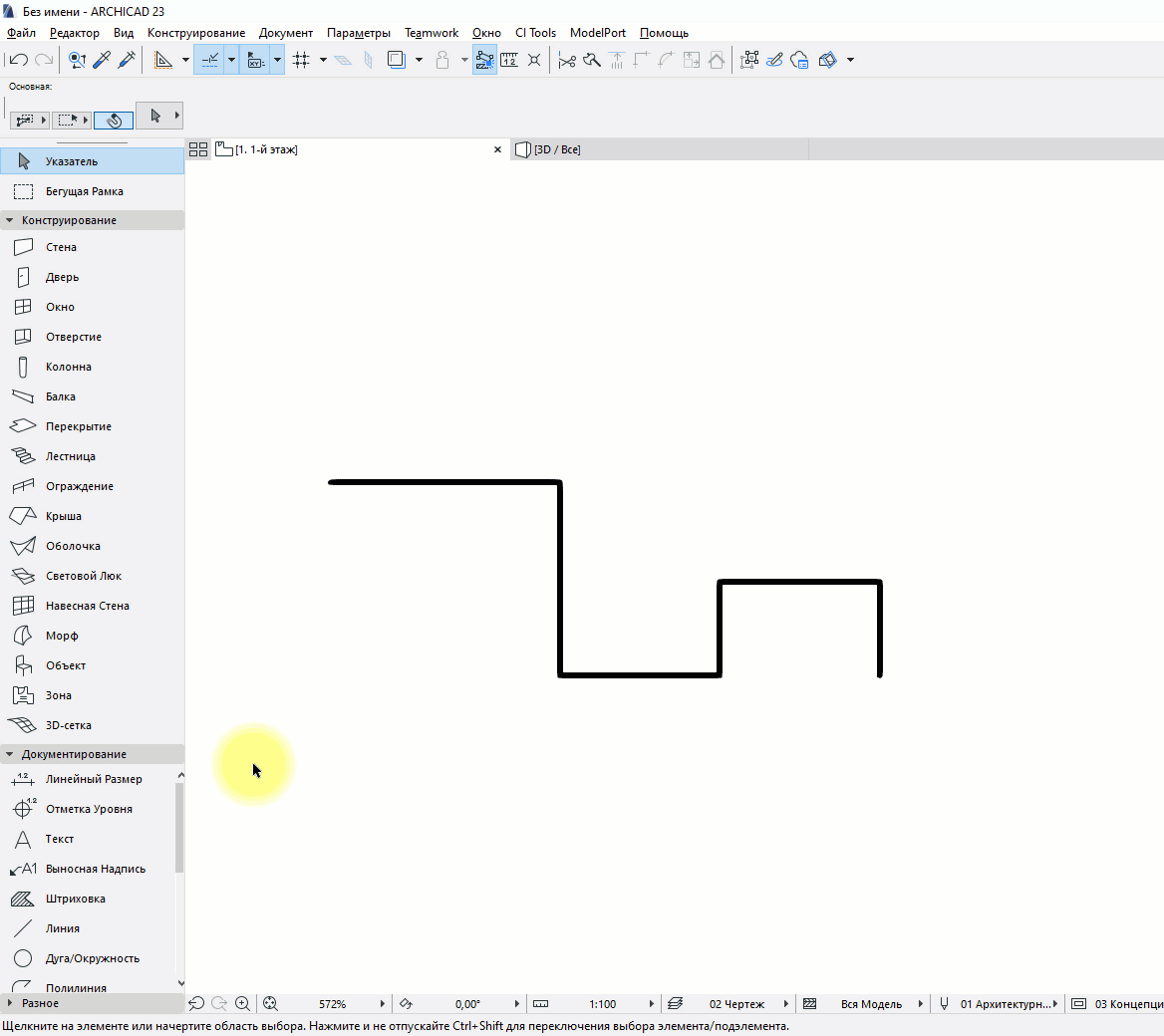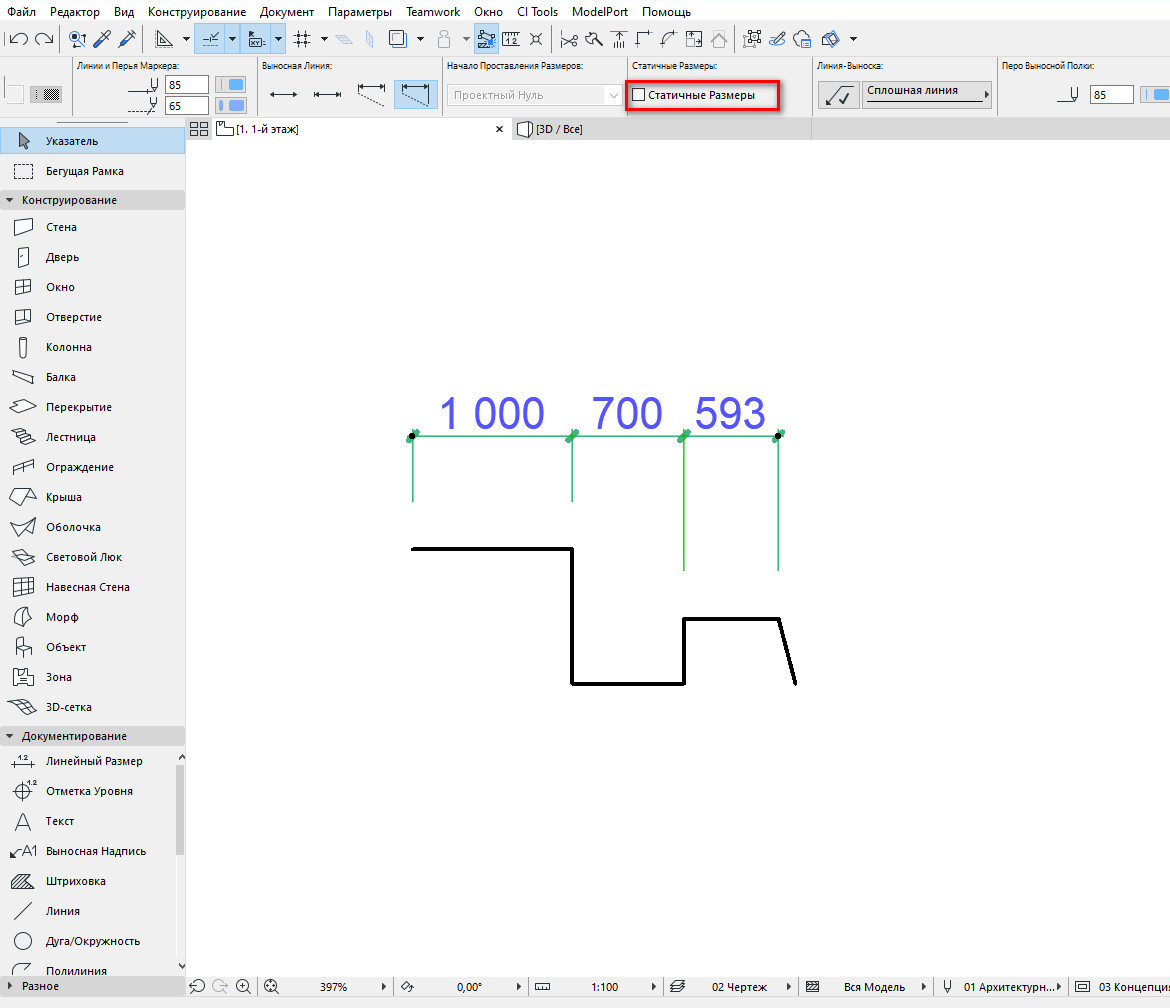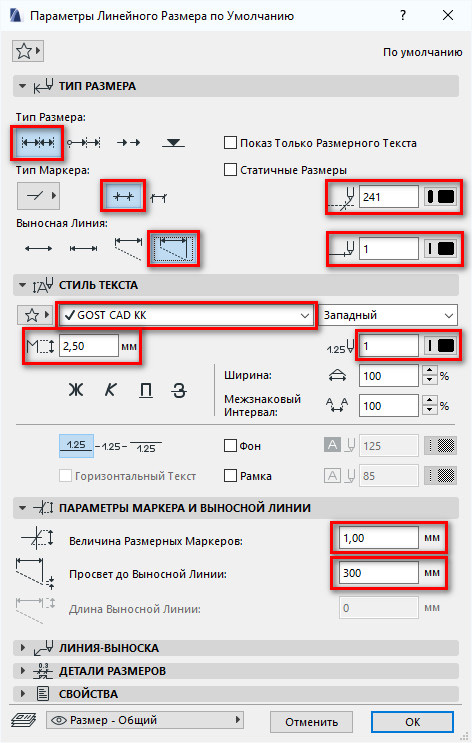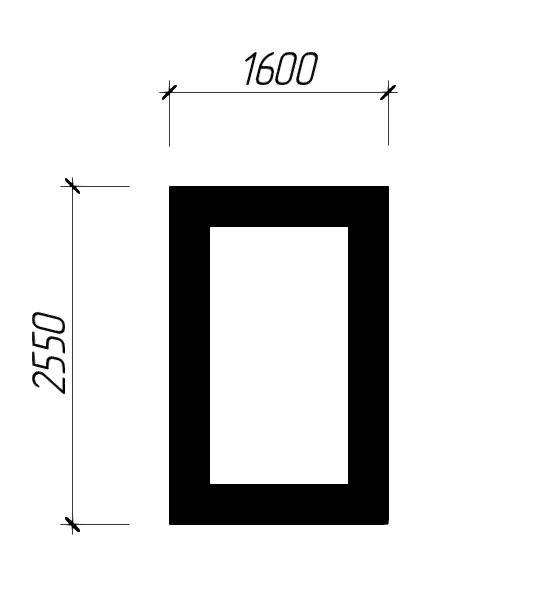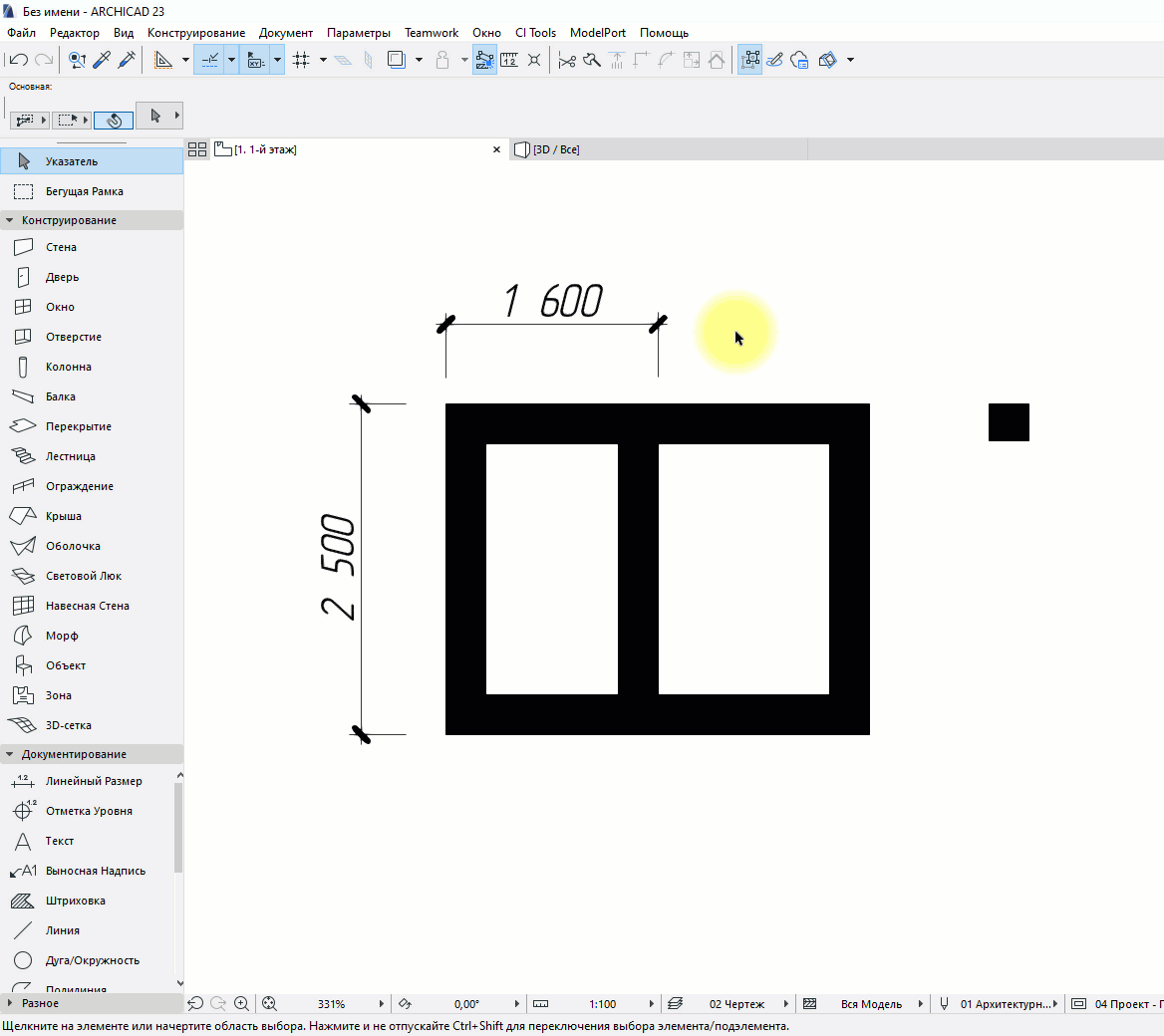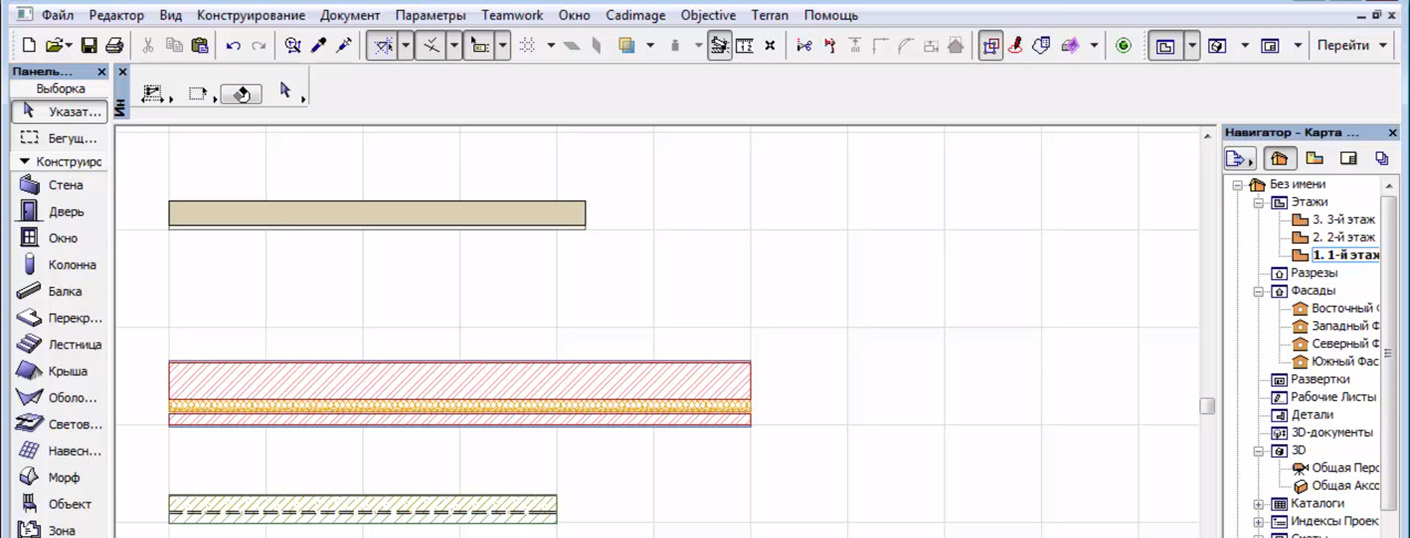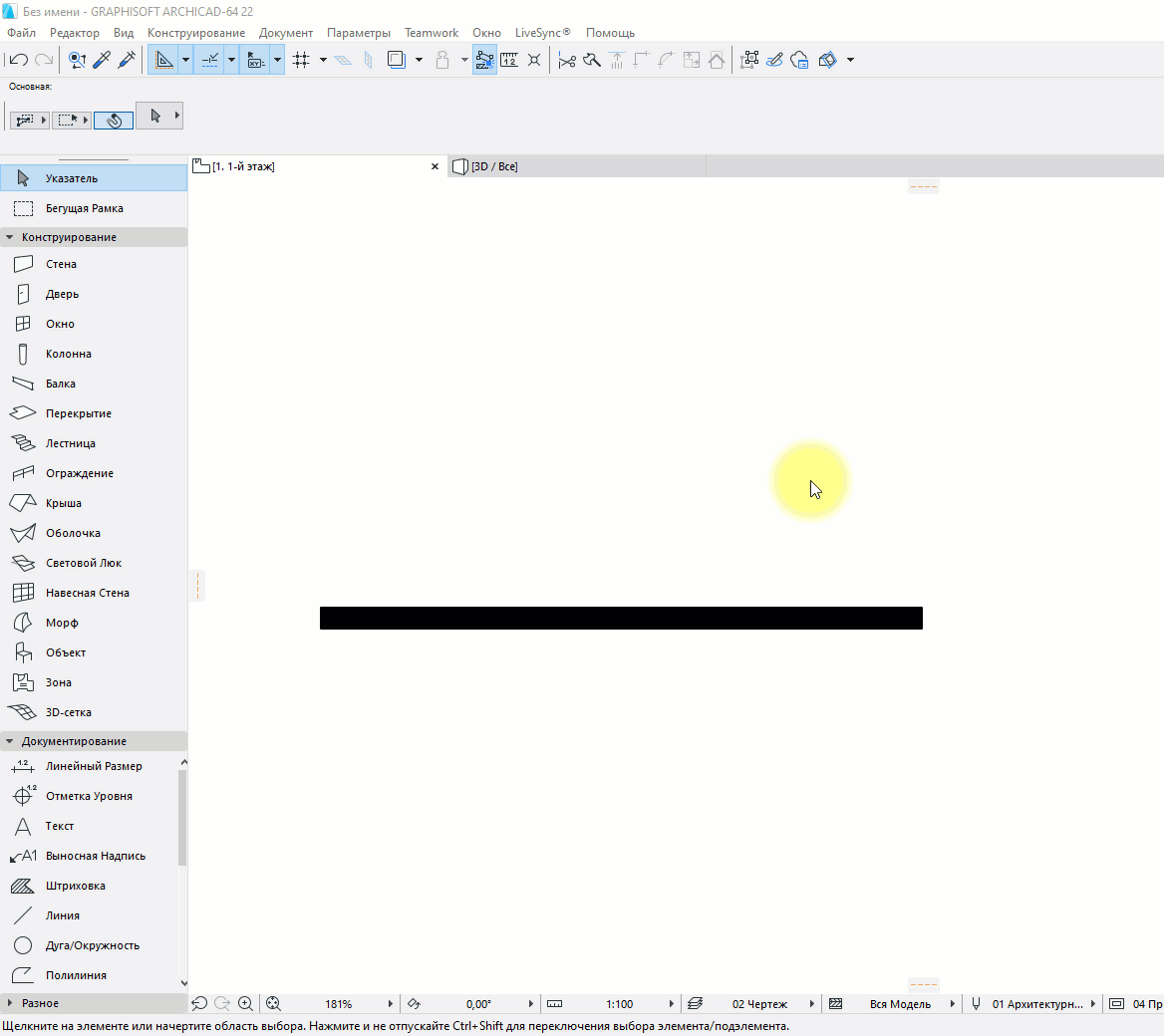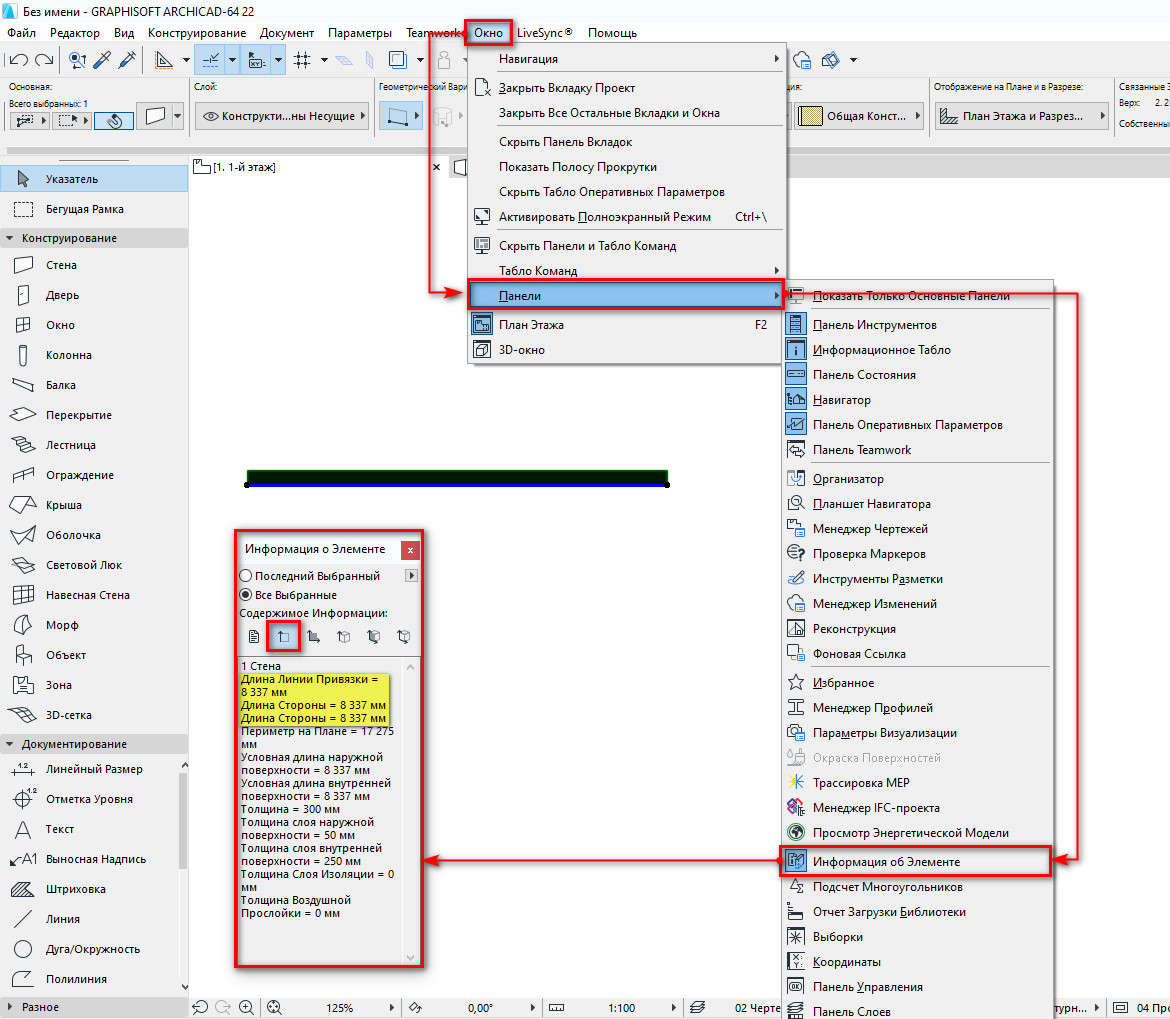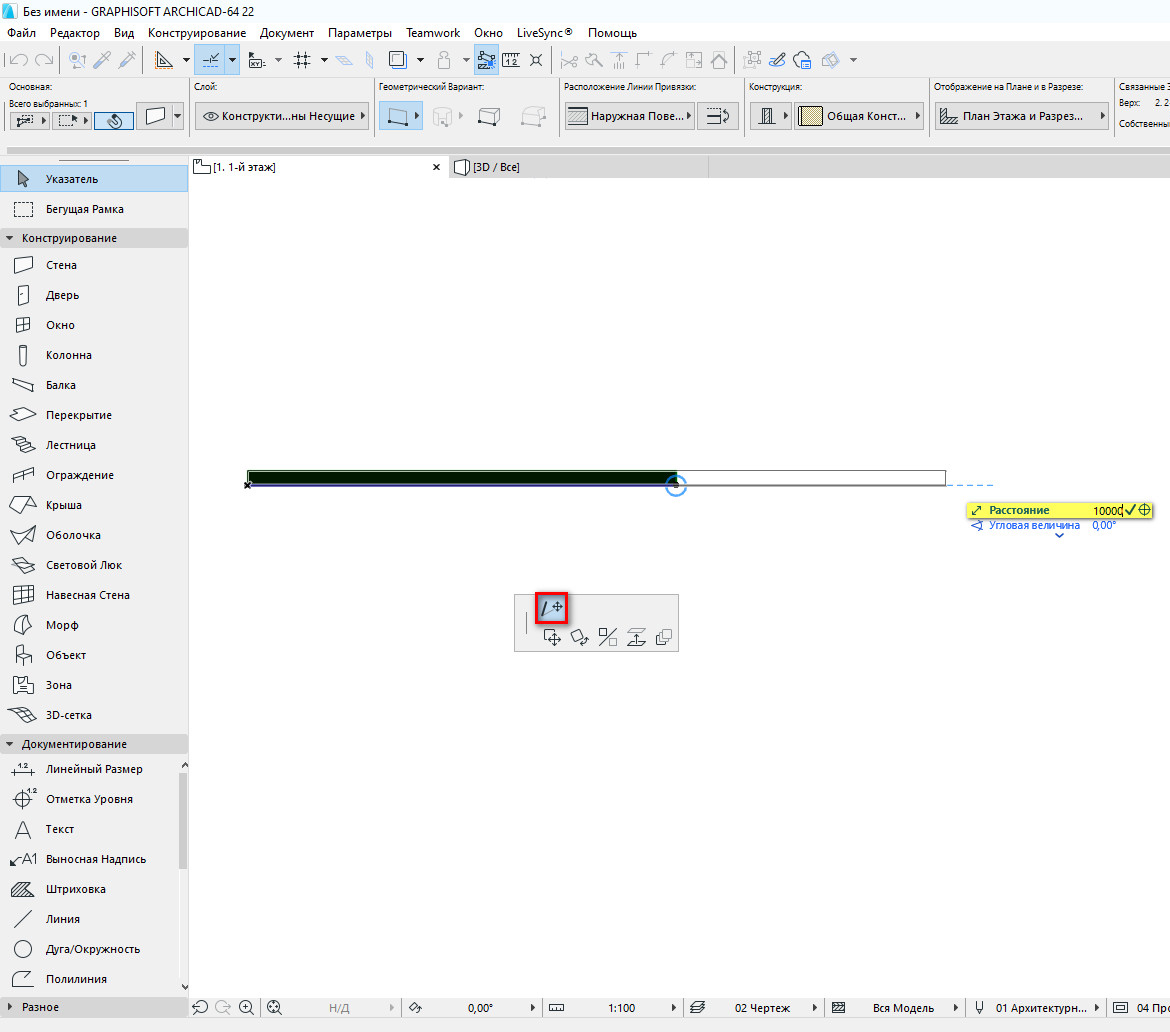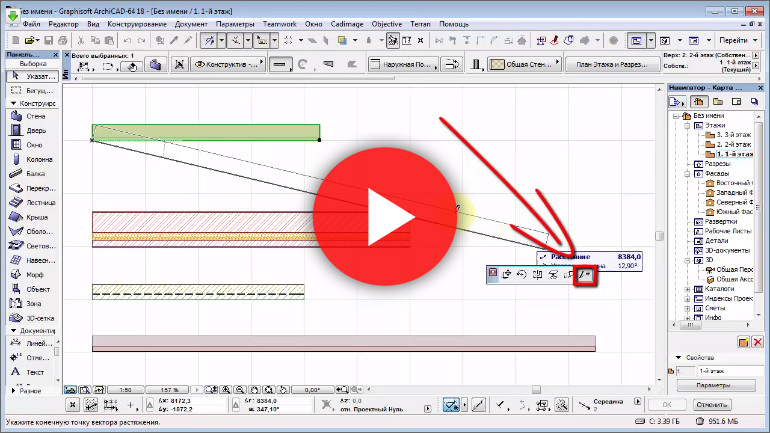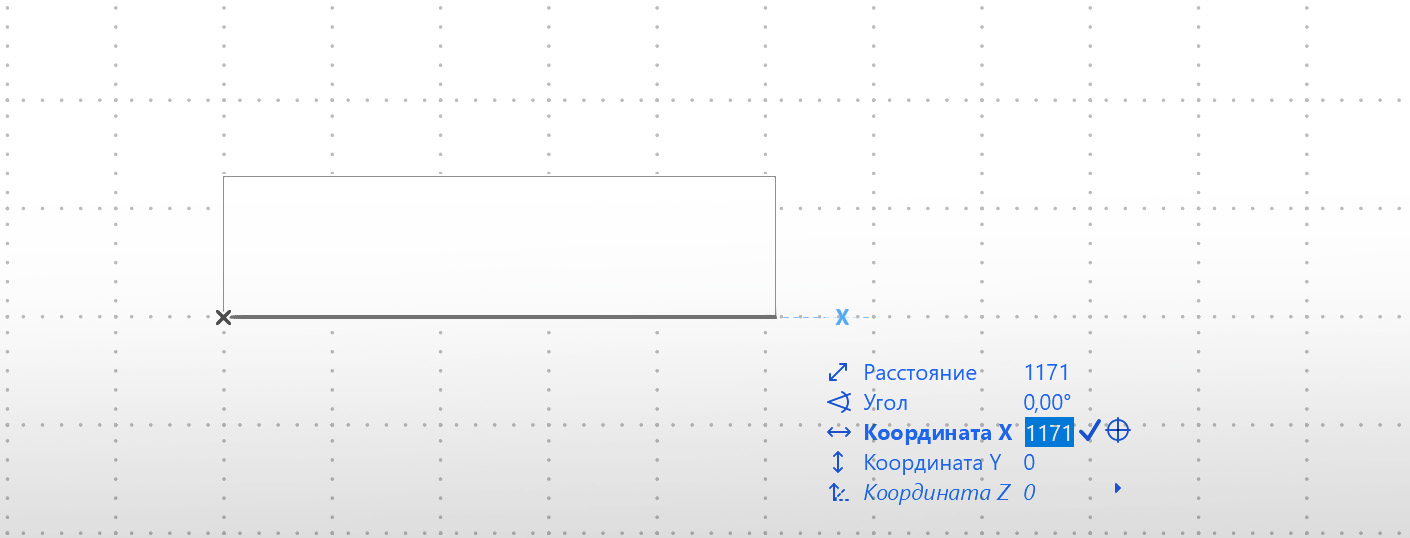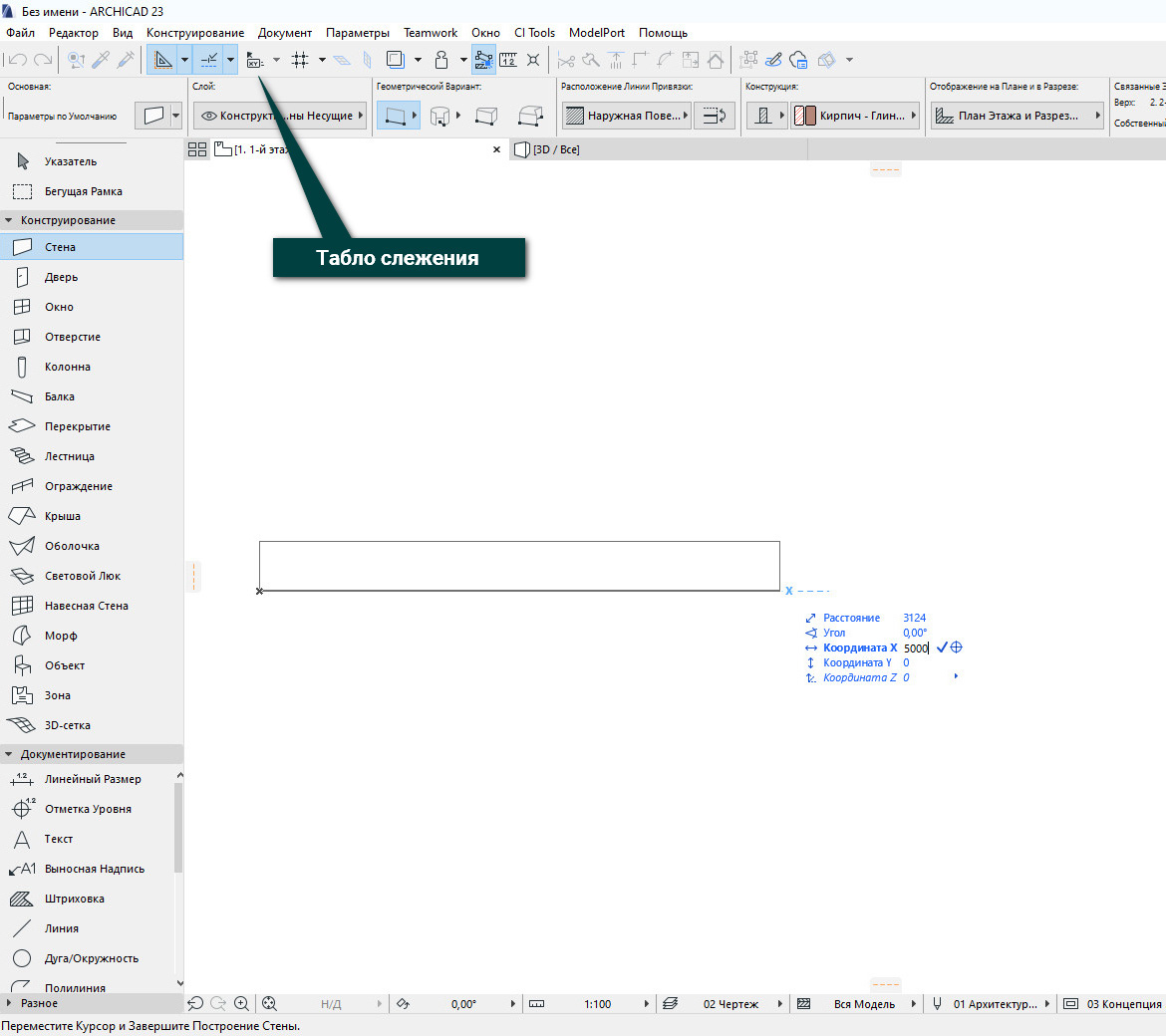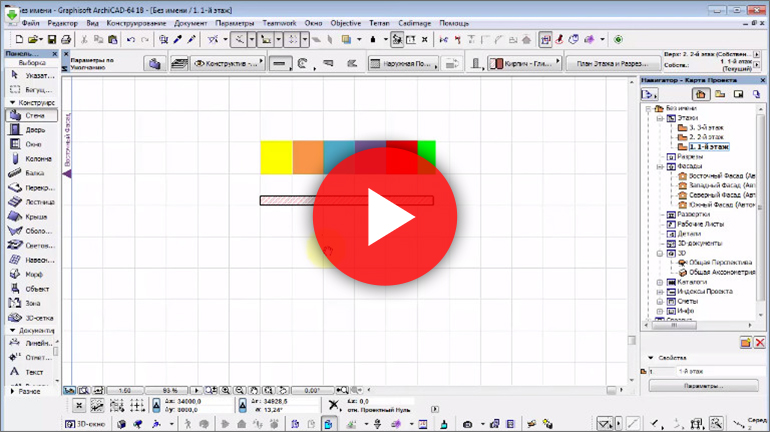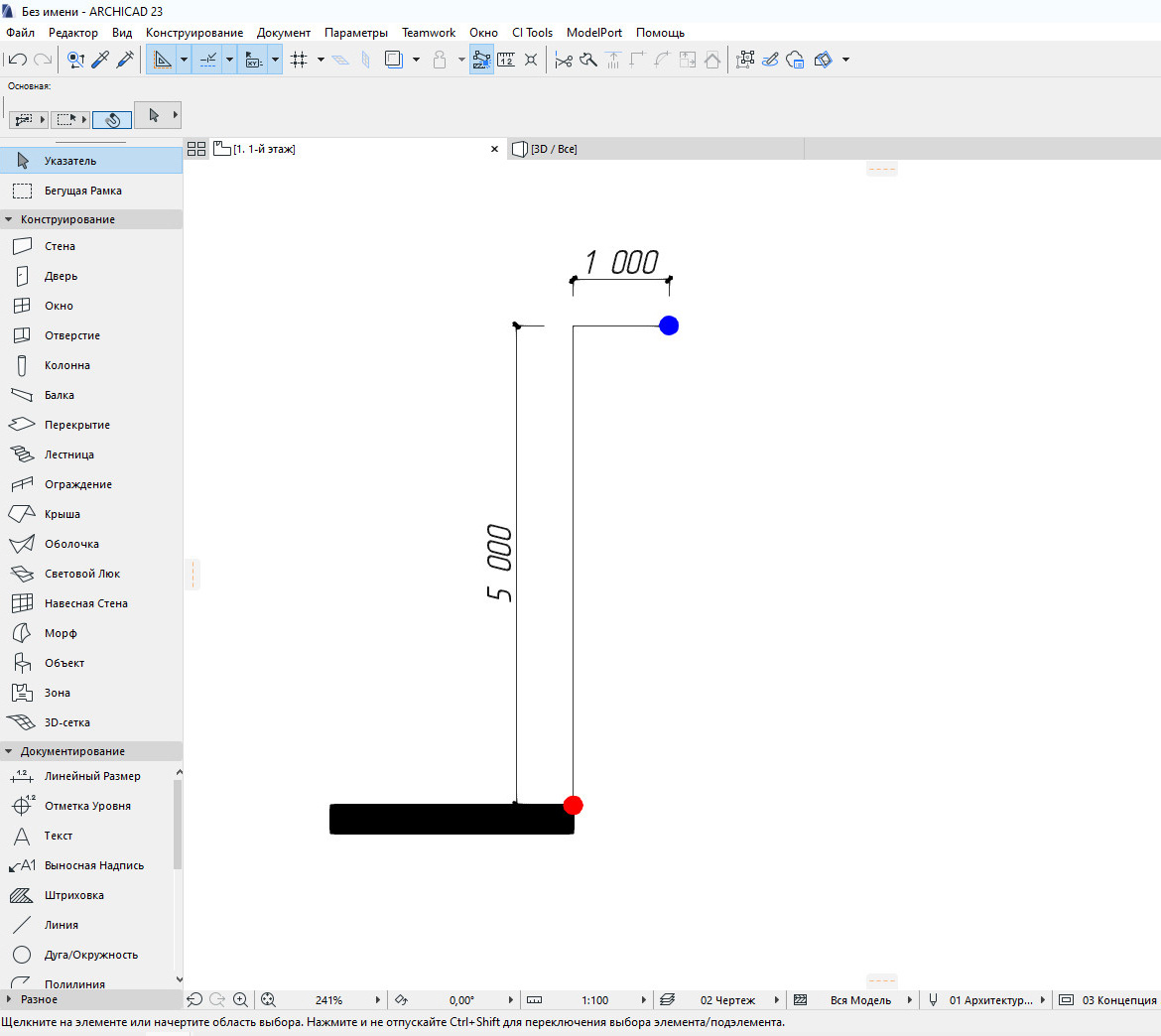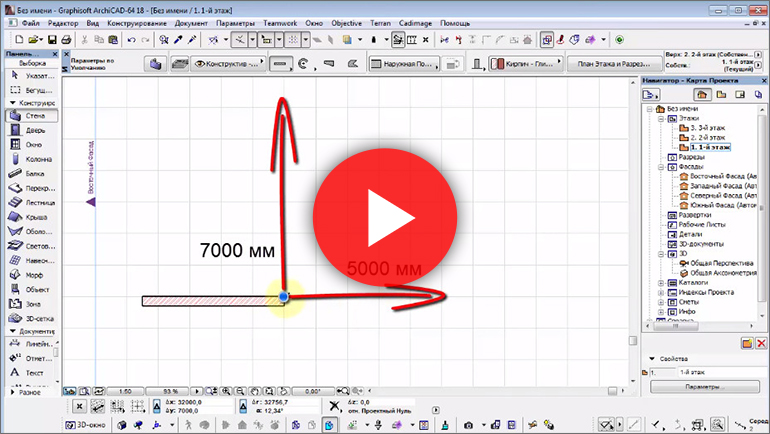Как измерить в архикаде расстояние
Особенности в работе с линейными размерами в архикаде
В простановке размеров в архикаде нет ничего сложного, но есть моменты, которые вызывают вопросы у многих пользователей, недавно начавших осваивать архикад.
Проставить размер в архикаде очень просто. Выбираем инструмент «Линейный размер», не забываем при этом выбрать режим простанвки (ортогональный или диагональный). Далее кликаем по двум или более точкам, между которыми необходимо проставить размер, затем кликаем правой кнопкой мыши и указываем позицию размерной линии. Но с этим, думаю, все и так разобрались.
Если нам необходимо добавить к размерной линии еще один размер (сделать размерную цепочку), то необходимо выбрать редактируемую размерную линию, затем активировать инструмент «Линейный размер» в панели инструментов и далее, зажав кнопку ctrl, кликать по точкам. Так можно создать размерную цепочку любой длины. Если же понадобится удалить какой-то размер из цепочки, чтобы не удалять всю цепочку, надо выделить узловую точку на размерной линии и удалить ее кнопкой del.
А теперь о нюансах:
Масштаб
Размеры выводятся в масштабе чертежа указанном в левом нижнем углу экрана. Тут важно учитывать, что если вы поменяете масштаб чертежа после простановки размеров, то все размерные линии и размер цифр изменят положение относительно чертежа. Поэтому прежде чем проставлять размеры определитесь с масштабом чертежа, чтобы не двигать потом размерные линии, подгоняя под новый масштаб.
Размерные числа
По умолчанию размеры в архикаде проставляются в миллиметрах. Если есть необходимость изменить единицы измерения, нужно пройти в меню: параметры>рабочая среда проекта>размерные числа и там выполнить необходимые настройки. Изменения вступят в силу для вновь созданных и уже размещенных размеров. Если вам нужны разные настройки отображения, тогда используйте карту видов.
Неполный показ конструкций
Самая интересная особенность. Если использовать одну из опций в диалоговом окне Документ>Неполный показ конструкций, то можно заметить что для каждой опции отображения чертежа сохраняются свои размерные линии.
И в заключение об особенностях простановки размеров в архикаде. Если у вас сами собой меняются единицы измерения на размерах или размеры пропадают совсем после простановки, то это, скорее всего, связано с настройками отображения размеров на карте видов в навигаторе. Для каждого вида запоминаются свои настройки отображения размерных линий.
Размеры в ARCHICAD
Из этой статьи вы узнаете, как проставлять размеры в ARCHICAD. Научимся настраивать и изменять размеры.
Размеры – важная часть любой проектной документации, ведь без нее невозможно воссоздать объект в реальности.
Давайте разберемся с наиболее часто используемым инструментом документирования – линейным размером в ARCHICAD. Научимся настраивать и изменять его.
Как проставить размеры в ARCHICAD
Размеры можно проставлять на любых 2D чертежах, не только на планах. Но и на разрезах, фасадах, 3D-документах, развертках.
Кстати, если вы не знаете, как сделать развертку в ARCHICAD, читайте нашу новую статью – «Развертки стен в ARCHICAD».
Для того чтобы начать построение размерной линии, нужно выбрать соответствующую команду на панели инструментов. Она находится на вкладке «Документирование».
Чтобы поставить размер нужно указать точки, к которым будет привязываться размерная линия. Точек может быть много, нет необходимости указывать их отдельно.
После того как вы указали точки, двойным кликом указываем положение размерной линии.
Обратите внимание, размерная линия должна располагаться дальше указанных точек, иначе размер может не построиться. В любом случае размерную линию можно подвинуть потом.
Размеры могут быть ассоциативными и статичными.
Когда мы кликаем на узловые точки элемента при создании размера, эти точки отображаются в виде окружности с крестиком. Значит, размер будет ассоциативным.
Если мы не привязываем размеры к элементу, точки отображаются в виде квадрата с крестиком. Соответственно размер не будет статичным.
У ассоциативных размеров есть преимущество, они изменяются вместе с элементом. Но ассоциативные размеры нельзя копировать.
Можно превратить ассоциативный размер в статичный, в информационном табло выберите опцию «Статичные Размеры».
Как настроить размеры в ARCHICAD
Стандартное отображение размеров не подходит под требования ГОСТ.
Давайте настроим его.
Для этого надо перейти в параметры инструмента. Кликните по иконке «Линейный Размер» в панели инструментов два раза.
Откроется окно, в котором мы настраиваем следующие параметры:
На первой вкладке «ТИП РАЗМЕРА» в поле «Тип Размера» выбираем обычный линейный размер. В пункте «Тип Маркера» настраивается засечка, она выбрана по умолчанию. Также мы можем настроить продление размерной линии за маркер, продление должно быть включено.
В пункте «Выносная Линия» настраивается тип выносной линии. Доступно несколько вариантов: без выносной линии, по размеру маркера, задаваемая длина, изменяющаяся длинна. Нам подходит последний вариант.
Если выбрать его, мы сможем настроить величину отступа выносной линии от объекта. Этот параметр находится на вкладке «ПАРАМЕТРЫ МАРКЕРА И ВЫНОСНОЙ ЛИНИИ» и называется «Просвет до Выносной Линии». Задавайте его равным 300-500 мм.
На вкладке «СТИЛЬ ТЕКСТА» настраиваем шрифт, его высоту (не менее 2,5 мм) и выбираем цвет пера.
На вкладке «ПАРАМЕТРЫ МАРКЕРА И ВЫНОСНОЙ ЛИНИИ» настраиваем параметр «Величина Размерных Маркеров» задаем значение 1 – 1,5 мм.
Сохраняем изменения, нажимаем кнопку «ОК».
Теперь размеры выглядят хорошо, и мы можем продолжить.
Как изменить размеры в ARCHICAD
Бывает так, что размерная линия уже построена, но вам необходимо внести какие-то изменения. Например, продолжить размерную линию.
Кликните на саму линию под размерным текстом. Появится локальное меню, в котором выбираем первую иконку «Вставка/Объединение Размерных Точек». После этого продолжаем размерную линию, указывая необходимую точку.
Таким образом можно продолжить размерную линию. Все остальные команды в локальной панели размера отвечают за изменение положения размерной линии.
Конечно, это далеко не все функции инструмента «Линейный Размер». Мы можем сделать более детальные настройки и получить множество различных отображений размера. А также проставить радиальный размер или отметку высоты.
В курсе «Проектирование интерьера в ARCHICAD» мы подробно разбираем настройку размеров в разделе «Документирование».
А сейчас мы заканчиваем, надеюсь, вы поняли базовые принципы работы с размерами. И теперь знаете, как проставить размеры и настроить их.
Как изменить длину стены в ARCHICAD
Статья и видео урок показывают, как быстро в Архикаде изменить размер стены или линии. При этом вам не нужно делать доп. вычисления и расчеты.
Мы уже неоднократно поднимали вопрос, как в Архикаде чертить по размерам. Однако не менее важно в ARCHICAD выполнять измерение уже созданных элементов. И изменять их размеры.
Давайте узнаем, какие инструменты для измерений есть в программе. Измерим стену. А затем изменим ее длину.
Как узнать размер стены в ARCHICAD?
Первый и самый простой вариант – использовать команду «Измерить». Этот инструмент похож на линейку в других программах.
Чтобы в ARCHICAD узнать размер стены, выберем инструмент из стандартной панели. Кликнув на иконку, похожую на линейку. Затем нужно задать точки начала и конца элемента. После этого справа появится табло со значением расстояния. Это и есть длинна стены.
Чтобы быстро вызвать инструмент «Измерить», можно воспользоваться горячей клавишей – «M».
Также с помощью инструмента «Измерить» можно узнать общую длину стены, если она состоит из нескольких сегментов.
Если с помощью инструмента «Измерить» нарисовать замкнутый контур, можно узнать площадь. Она будет также отображаться в табло справа.
Второй способ, с помощью которого можно узнать длину стены – это использовать панель информации об элементе.
Для начала выделим стену, длину которой нужно узнать. Затем вызовем панель информации. Перейдем в меню «Окно» → «Панели» → «Информация о Элементе».
В открывшемся окне нужно кликнуть на второй иконке «Размер Элементов». Появится список данных, среди которых будут параметры длины элемента.
Мы узнали точную длину стены. Возможно, она, по каким-то причинам, не соответствует нужным параметрам. Отредактируем ее.
Как изменить размер стены в ARCHICAD?
Чтобы изменить размеры стены в Архикаде после построения необходимо воспользоваться локальной панелью и командой «Изменить размер».
Можно удалить часть стены или удлинить ее. При этом не обязательно выполнять построение заново.
Выбираем стену, которую хотим отредактировать. Затем кликаем по точке, от которой будем увеличивать или уменьшать стену. Возле курсора появится локальная панель. В ней нужно выбрать команду «Изменение Размера».
После этого задаем размер стены с клавиатуры и нажимаем клавишу Enter. Готово!
Таким же способом можно изменять длину линий.
Как видите, изменить длину стены легко. Чтобы закрепить материал посмотрите видео урок:
Мы ознакомились со всеми методами измерения стен. Их можно использовать для измерения других элементов. Также мы узнали о том, как отредактировать длину стены в ARCHICAD.
Эти приемы часто используются на практике. Поэтому рекомендуем ознакомиться с мастер-классом, в котором за 10 мин. показывается весь процесс создания планировки в Архикаде.
Координаты в ARCHICAD
Координаты в ARCHICAD позволяют существенно ускорить построения в программе. Используя координаты можно без лишних действий начать построение от нужной точки.
Давайте узнаем, как выполняются точные построения по координатам в ARCHICAD.
Построение по координатам
Чтобы начать построение выберем любой инструмент. Я выберу стену.
Зададим начальную точку, кликнув в любом месте 2D окна. Справа от курсора появится панель со значениями расстояния и угла. Но мы будем использовать только координаты.
По умолчанию координаты Х и Y скрыты. Для того чтобы добраться до них двигаемся вниз по списку значений, нажимая на клавишу Tab.
Введем значение 5000 для координаты Х. Для завершения построения нужно нажать клавишу Enter.
Обратите внимание, чтобы координаты отображались, должно быть включено «Табло Слежения», как показано на скриншоте.
Мы можем вводить положительные или отрицательные значения.
Также мы можем вводить сразу два значения Х и Y, тогда стена будет построена под углом.
Доступ к вводу координат в панели можно получить быстрее. Для этого нажимайте соответствующие клавиши на клавиатуре – Х и Y.
Теперь давайте разберемся с координатами детальнее и закрепим материал. Смотрите наш видео урок:
Конечно, в этом случае можно просто вводить расстояние с клавиатуры. Но это была только ознакомительная часть.
Относительные построения по координатам
Иногда невозможно без дополнительных элементов начать построение с нужной точки. Приходится использовать направляющие, линии привязки или просто дополнительные 2D линии. Это не всегда удобно и не быстро.
Но есть ещё один способ, о котором мало кто знает – относительные построения. Можно назвать его «мнимые привязки».
В целом, мы также используем координаты X и Y. Но есть некоторые важные моменты.
Давайте посмотрим на такую ситуацию:
Нам нужно быстро начать построение стены в синей точке. Синяя точка находится на расстоянии 1000 мм по координате X и 5000 мм по координате Y относительно красной точки.
Можно нарисовать дополнительные линии и спокойно начать строить стену. Но мы будем использовать относительные построения.
Для этого выбираем нужный инструмент, в нашем случае это «Стена». Наводим курсор на красную точку. Не кликаем на нее, а просто наводим курсор.
Нажимаем на клавиатуре клавишу X и вводим расстояние 1000, затем жмем клавишу + на клавиатуре. После этого вводим координаты для Y и также не забываем нажать +. Для завершения ввода координат жмем Enter. После этих действий построение стены начнется с синей точки.
Более подробно об этом способе рассказываем в видео уроке:
Теперь вы знаете все о построениях по координатам. Координаты для построений используют не часто. Но это действительно быстрый и удобный способ.
Как посчитать площади помещений в Архикад
Урок посвящен трем основным темам: использование зон для определения площадей и объемов помещений и вывод полученных данных в экспликацию с помощью интерактивных каталогов.
Инструмент «Зона»
Уже из названия понятно, что зоны — это объекты, предназначенные для функционального разделения помещений. Каждый такой объект соответствует форме определенного помещения на этаже и его объему. Учтите, что это именно объемный конструктивный элемент, который можно при желании показать в 3D окне.
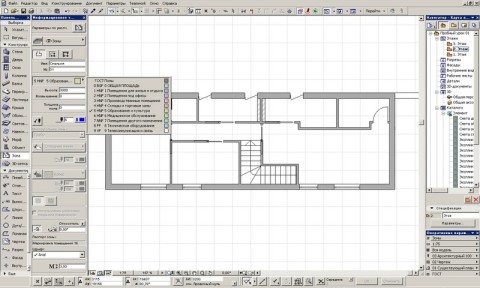
Что нужно учесть при создании зон? Первое — это, конечно, геометрический вариант построения. Как и у большинства других инструментов в ArchiCAD, в верхней части информационного табло мы можем выбрать несколько вариантов. Для зон предлагается всего три, причем первый полностью ручной, когда форма зоны определяется последовательными щелчками мышью, два остальных — полуавтоматические, когда Архикад сам определяет контуры помещения по внутренней поверхности стен или их осевым линиям. Впрочем, ничто не мешает и в первом способе использовать волшебную палочку. Какой из способов выбрать? Это зависит от количества и конфигурации комнат, хотите ли вы обновлять контуры зон автоматически после перемещений стен (для ручного способа недоступно).
Далее можно выбрать категорию помещения из предложенного списка, ну а если он не устраивает, создать свою категорию в разделе Реквизиты. К сожалению, как и прочие реквизиты, категории зон нельзя редактировать что называется «не отходя от кассы», но это уже особенность программы, с которой приходится мириться. Предназначены категории для удобства работы с большим количеством помещений, например, когда нужно выделять группы жилых, офисных, технических и проч. комнат. Внешне зоны разных категорий могут отличаться цветом и паспортом.
Желательно сразу дать зоне уникальный номер и название помещения. Потом это все можно будет поменять, но лучше сделать сразу, чтобы номер следующих зон автоматически увеличивался на единицу.
Высота зоны определяет общий объем помещения и площадь поверхности стен, ставим, то же касается толщины напольного покрытия.
Паспорт зоны — надпись с ее номером, именем или другими данными может настраиваться целиком для каждой категории либо для каждой зоны в отдельности. В России чаще всего обозначают номером помещения в круге.
Попробуем построить схему функционального зонирования помещений на примере небольшой квартиры. Перейдите на план этажа, выберите инструмент Зона, настройте необходимые параметры, и начертите несколько зон исходя из планировки этажа.


В случае ручного способа построения достаточно или обвести контур помещения или щелкнуть внутри него при нажатой клавишей Пробел (волшебной палочкой). После определения контура курсор мыши принимает вид молоточка, которым указываем место расположения паспорта зоны.
В случае автоматического способа, зона строится двумя щелчками: первый внутри помещения, второй в месте, где должна появиться подпись.

Цвет и штриховка зон на плане по умолчанию зависят от выбранной категории, но при необходимости их можно легко заменить кнопкой на информационном табло. Удобно изменять показ штриховки зон через опции модельного вида (рис. 6).


Площади зон не так просты. Есть две основных характеристики зоны — измеренная площадь и вычисленная. Первая зависит только от контура зоны, вторая определяется колоннами и стенами, попавшими внутрь помещения и параметрами их отношения к зонам. Выбирайте по вкусу.
Интерактивные каталоги и экспликация помещений
Иногда можно ограничиться планом этажа с указанием номеров, имен и площадей помещений прямо в паспорте зон. Но в большинстве случаев помещения обозначаются только номерами, а все дополнительные сведения выводятся в специальную таблицу — экспликацию помещений. Для этой задачи отлично подходят интерактивные каталоги — таблицы, каждая ячейка которых привязана к определенному объекту в проекте и отображает сведения о нем в реальном времени. Причем многие параметры объектов можно менять прямо из таблицы.
В нашем случае ячейки таблицы будут соответствовать зонам и отображать все нужные нам данные о каждой из них.
Три вкладки окна создания и редактирования каталогов отражают порядок принципиальный порядок работы: даем имя таблице, задаем критерии поиска объектов, определяем список данных, которые будут извлечены из найденных объектов.
После нажатия кнопки создания новой схемы (щелчок правой клавишей по папке «Каталоги» в навигаторе) в появившемся окне выбираем тип каталога (элементов или компонент) и пишем его название. Понятно, что название может быть любым понятным для вас, но лучше сразу давать нормальное, например, «Экспликация помещений 2 этажа».

Теперь можно приняться за вторую вкладку — «Критерии». Здесь мы должны задать правила, по которым программа будет искать объекты для этой таблицы. В нашем случае их будет два: тип элемента «Зона» и этаж — второй. Этого будет достаточно для того, чтобы Архикад не засунул в каталог что-нибудь лишнее. Если вы на одном этаже раскладываете несколько вариантов планировок, то желательно зонам каждого варианта присвоить разные идентификаторы и указать их в критериях для каждой экспликации.

Завершающий шаг — выбор полей, которые будут заполняться данными. Для этого достаточно нужный пункт перетащить из списка левой половины вкладки «Поля» в список правой половины. Порядок списка отражает порядок колонок конечной таблицы, его можно легко менять перетаскивая мышью за стрелочки слева от названий. Для экспликации понадобятся три поля: номер зоны, имя зоны и площадь (измеренная или вычисленная по вкусу).

Обратите внимание на маленькие квадратные кнопки, которые появляются справа от названия выделенного поля: первая позволяет сортировать данные по убыванию или возрастанию, вторая суммирует и выводит результат отдельной строкой, третья группирует итоговые значения для однотипных объектов.
Закончив настройку, нажимаем «Ок», чтобы закрыть окно. Новый каталог появился в списке в карте проекта окна навигатора. Выполните двойной щелчок по названию, чтобы его просмотреть.
То, что мы здесь видим, не совсем похоже, на то что надо. Настроим внешний вид таблицы инструментами на панели форматирования с левой стороны.

Готовую таблицу легко сохранить как вид и вставить на макет в виде чертежа.

Вот, в общих чертах, и все — экспликация готова.