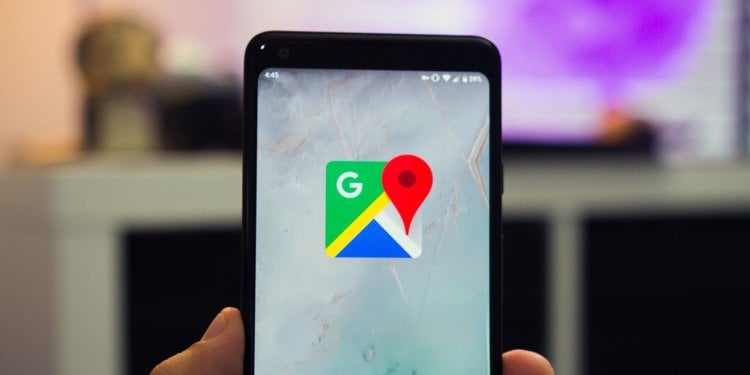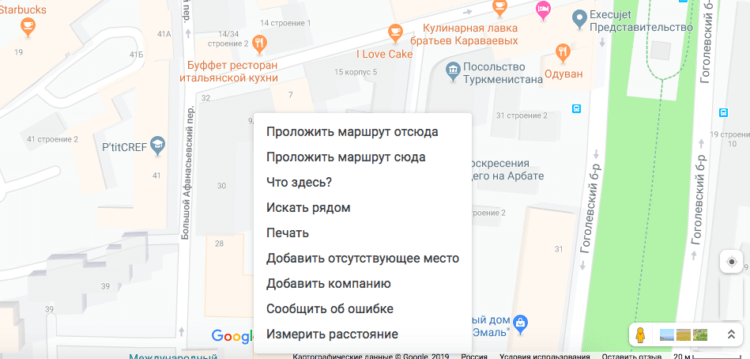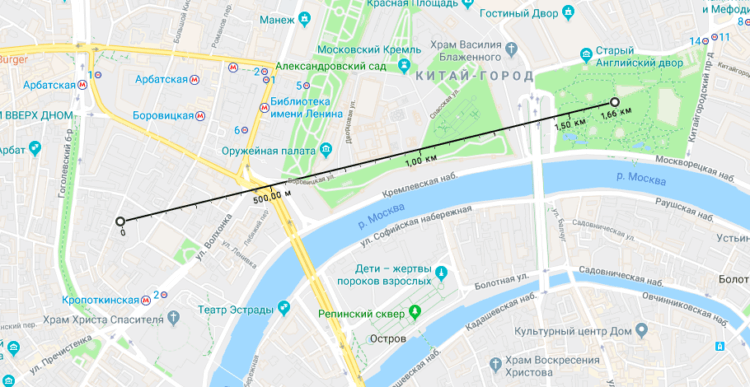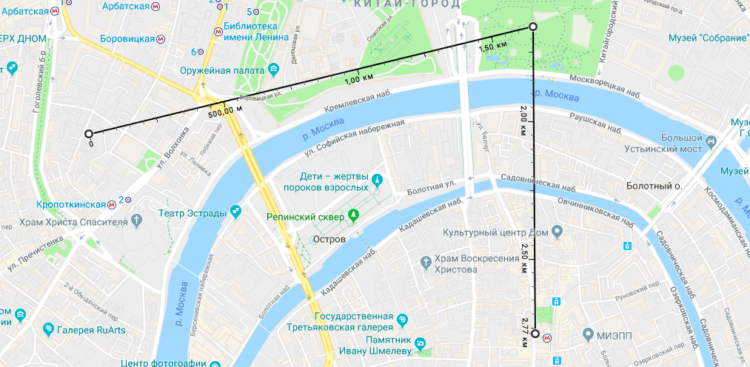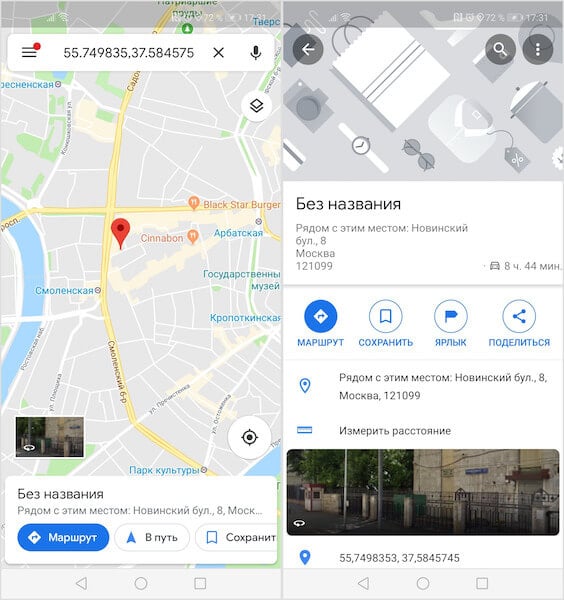Как измерять расстояние на гугл карте
Включение линейки на Google Картах
Во время использования Google Карт бывают ситуации, когда необходимо измерить прямое расстояние между точками по линейке. Для этого данный инструмент необходимо активировать с помощью специального раздела в главном меню. В рамках настоящей статьи мы расскажем о включении и использовании линейки на Гугл Картах.
Включение линейки на Google Картах
Рассматриваемый онлайн-сервис и мобильное приложение предоставляют сразу несколько средств для измерения расстояния на карте. Мы не будем акцентировать внимание на дорожных маршрутах, с которыми вы можете ознакомиться в отдельной статье на нашем сайте.
Вариант 1: Веб-версия
Наиболее часто используемой версией Google Карт является веб-сайт, перейти на который можно по ниже прикрепленной ниже ссылке. По желанию заранее авторизуйтесь в своем аккаунте Google, чтобы получить возможность сохранения любых выставленных отметок и многие другие функции.
Примечание: Выбрать можно любую точку, будь то населенный пункт или неизвестная местность.
Настоящий веб-сервис качественно адаптирован под любые языки мира и обладает интуитивно понятным интерфейсом. Из-за этого не должно возникнуть проблем с измерением расстояния посредством линейки.
Вариант 2: Мобильное приложение
Так как мобильные устройства в отличие от компьютера доступны практически всегда, приложение Google Maps для Android и iOS также весьма популярно. В этом случае вы можете воспользоваться тем же набором функций, но в несколько ином исполнении.
Скачать Google Карты из Google Play / App Store
Нажмите по названию точки в упомянутом блоке и в меню выберите пункт «Измерить расстояние».
Нами были рассмотрены все аспекты работы с линейкой на Google Картах вне зависимости от версии, и потому статья подходит к завершению.
Заключение
Надеемся, мы смогли вам помочь с решением поставленной задачи. В целом, аналогичные функции есть на всех идентичных сервисах и в приложениях. Если в процессе использования линейки у вас будут возникать вопросы, задавайте их нам в комментариях.
Помимо этой статьи, на сайте еще 12540 инструкций.
Добавьте сайт Lumpics.ru в закладки (CTRL+D) и мы точно еще пригодимся вам.
Отблагодарите автора, поделитесь статьей в социальных сетях.
Как измерить расстояние в Google Maps
Комплексность — это главная характеристика, которая отличает сервисы Google. Так уж повелось у компании, что почти все её разработки сочетают в себе несколько функций самого широкого спектра. В результате для большинства задач вполне можно использовать только приложения поискового гиганта и не обращаться к сторонним разработкам. Другое дело, что далеко не каждый знает обо всех возможностях приложений, которыми пользуется ежедневно.
Предназначение Google Maps — сориентировать пользователей при перемещении в пространстве. Благодаря им можно найти нужный адрес, проложить маршрут и даже рассчитать расстояние между двумя или несколькими точками. Рассказываем, как это сделать.
Как рассчитать расстояние
Измерить расстояние в Google Maps
Расстояние между точками
Измерение расстояние между несколькими точками
Читайте также: Huawei представит собственные карты для конкуренции с Google Maps
Аналогичным образом функция измерения расстояния работает и в приложении для Android.
Как узнать расстояние с помощью Google Maps
Как измерить расстояние в Google Maps на Android
Измерение расстояния между несколькими точками в Google Maps на Android
Читайте также: В Google Maps началось тестирование режима «Инкогнито»
Несмотря на то что ничего сверхъестественного в этой функции Google Maps нет, на поверку оказалось, что многие не знают о её существовании. В результате, чтобы выяснить расстояние между городами или странами пользователи прибегают к помощи поисковика Google. Не то чтобы информация, которую он выдаёт, была неправдивой, просто при ручном измерении вы вольны сами выбирать конкретные точки, от которых нужно вести отсчёт, а не полагаться на расстояние, предложенное Google, обычно измеряемое от вокзала до вокзала или от аэропорта до аэропорта.
Новости, статьи и анонсы публикаций
Свободное общение и обсуждение материалов
Вчера Apple представила новый iPhone 13. На самом деле представлено было 4 модели, среди которых есть две продвинутых модели с уточняющими приставками, но для удобства все всё равно обобщают их и называют одним именем. Несмотря на то что iPhone 13 Pro и 13 Pro Max получились куда более совершенными в техническом плане, в сравнении с современными смартфонами на Android они таковыми совершенно не выглядят. Попробуем разобраться, где Apple схалтурила и почему всё это можно было дать пользователям намного раньше.
На прошедшей неделе мы довольно часто вспоминали Xiaomi. Сейчас даже нет смысла рассказывать о блокировке телефонов в Крыму и на других территориях, которая то ли была, то ли нет. Куда интереснее то, что компания представила новые умные очки, позволяющие в прямом смысле посмотреть на мир с другой стороны. Мы давно смотрели на них в фантастических фильмах и теперь просто не можем пройти стороной их появление. Его даже не смогло омрачить небольшое недоразумение с автомобилем, который Xiaomi выдала за свой, а он оказался концептом другой марки. Были и другие новости, например о том, что Samsung позволит менять объем оперативной памяти своих телефонов, а Google получила штраф за навязывание Android. Все это и многое другое вы найдете в нашей традиционной новостной подборке.
Как измерить расстояние на картах Google (ПК, Android, iOS)
Измеряем расстояния по прямой между точками на Гугл Картах
Пользователи знают, что через сервис онлайн-карт Google Maps (Гугл Карты) легко узнать расстояние до ближайшей точки на карте. Например, как далеко от вашего дома находится какой-нибудь магазинчик или ресторан или сколько времени займет поездка из Москвы в Красноярск? На эти вопросы ответят в Google или Yandex онлайн-картах без проблем.
Как измерить расстояния на компьютере с Windows
На браузере компьютера откройте «Гугл Карты».
Щелкните правой кнопкой мыши на начальной точке на карте.
Выберите пункт «Измерить расстояние».
Теперь щелкните в любом месте карты кликом левой кнопки мыши, чтобы приложить виртуальную линейку для измерения отрезка пути.
Чтобы добавить еще одну точку на карте, щелкните в любом ее месте левой кнопкой мыши (кликать можно неограниченное количество раз).
Дополнительно: при необходимости вы можете перетащить точку в другое место или удалить, нажав на нее.
Внизу вы увидите общее расстояние в километрах (км) и милях (мил.).
Когда закончите, на карточке внизу Нажмите кнопку x.
Как измерить расстояние через Google Карты на Android
Откройте приложение Google Maps.
Тапните и удерживайте в любом месте на карте. Вы увидите – появится красная булавка.
Нажмите на название места в нижней части экрана.
На странице места прокрутите вниз и выберите пункт «Измерить расстояние».
Добавление дополнительных точек
Переместите карту таким образом, чтобы черный кружок (крестик) оказался в точке, расстояние до которой нужно измерить.
В правом нижнем углу нажмите Добавить.
Добавьте остальные точки.
На экране внизу вы также увидите общее расстояние в километрах и милях.
Чтобы удалить последнюю точку, нажмите «Отменить». Чтобы очистить все точки, в правом верхнем углу экрана выберите «Еще» > «Очистить».
Как измерить расстояние на iOS
Аналогичным способом можно измерять расстояния на устройствах iOS.
Откройте приложение Google Maps («Google Карты») на iPhone или iPad ;
Нажмите и удерживайте в любом месте на карте, пока не появится красный маркер.
Нажмите на название места в нижней части экрана.
Прокрутите страницу места вниз и выберите «Измерить расстояние».
Переместите карту таким образом, чтобы черный кружок (крестик) оказался в точке, расстояние до которой нужно измерить.
В правом нижнем углу экрана нажмите на значок «Добавить».
Как измерить расстояние в Гугл Картах: инструкция для телефона и ПК
Пользователи смартфонов часто интересуются, как измерить расстояние в Гугл Картах с помощью встроенных функций. Многие не находят необходимых инструментов и сразу бросают затею. На практике в решение вопроса нет ничего сложного. Для получения точных данных применяется удобный инструмент Гугл Карт — линейка. Ниже рассмотрим, как его использовать, и в чем особенности выполнения запланированных действий на телефоне или компьютере.
Как измерить расстояние между точками на Гугл Картах
В зависимости от ситуации пользователь смартфона может измерить расстояние на карте Гугл с помощью веб-версии на сайте или в приложение на мобильном устройстве. Из-за особенностей интерфейса и разных принципов управления подходы также отличаются.
На ПК
Наиболее удобный путь — использование веб-версии Гугл Карт. Сделайте следующие шаги:
При необходимости вы можете перемещать вторую и первую точку по все стороны на 360 градусов. Это удобно, если при задании первичных данных вы вдруг ошиблись. В случае, когда необходимо измерить расстояние к дополнительному участку, найдите его и еще раз кликните левой кнопкой мышки. В этом случае сведения о километраже появляются возле новой отметки. Как и в прошлом случае, все точки можно перемещать путем их зажатия левой кнопкой мышки, чтобы точно измерить путь.
Для удаления отметки кликните по ней один раз левой кнопкой мышки. Если вам больше не нужен инструмент для измерений, жмите на крестик в специальном окне внизу. В этом случае все нарисованные линии будет удалены без возможности возврата. Интересно, что расстояние в специальном окне внизу указывается в километрах и милях.
Разобраться в вопросе, как померить расстояние в Гугл Картах, не трудно. Интерфейс понятен и прост, поэтому измерить путь сможет даже новичок.
На телефоне
При желании можно использовать Гугл Карты и линейку на телефоне, где доступен почти такой же набор возможностей. Алгоритм действий для смартфонов с iOS или Android немного иной. Сделайте следующее:
Чтобы посмотреть метраж или километраж между заданными точками, обратите внимание на нижнюю часть экрана (там стоит необходимая цифра). Перед тем как замерить расстояние на карте Гугл, определитесь с начальной и конечной позицией, чтобы в дальнейшем не тратить время на поиски.
Итоги
Имя под рукой ПК или телефон и зная, как померить расстояние на Гугл Карте, вы с легкостью найдите необходимый параметр. Чтобы увеличить точность данных, рекомендуется задать меньший масштаб и ставить точку в конкретном месте. После этого можно снова посмотреть общий план, выбрать новую позицию и поставить отметку. Таким способом удается измерить километраж более точно.
Как измерить расстояние пути с помощью Google Карт
Очень часто пользователи сталкиваются с ситуацией, когда требуется рассчитать расстояние пути. Однако как и с помощью чего это сделать? Первое, что приходит на ум, — навигатор, способный определять расстояние. Однако проблема в том, что навигатор работает только с автомобильной дорогой, и если вы будете находиться, например, в парке и захотите узнать сколько километров требуется пройти по пустынным областям, подобное «решение» проблемы вовсе не решит её.
Однако мы бы не стали писать статью, если бы у нас не было козыря в рукаве: речь идет о Google Картах. Приложение с каждым днем обновляется и дополняется новыми фишками, сказать точно, когда появилась возможность определять расстояние, мы не можем, однако это, вероятно, одна из полезнейших функций.
Для того чтобы узнать расстояние пройденного или планируемого пути, нужно:
По мере проложения пути расстояние, отображаемое в нижнем левом углу, будет увеличиваться. Для того чтобы удалить последнюю точку, нужно нажать на кнопку возврата, которая расположена в верхнем правом углу рядом с кнопкой «Меню». К слову, нажав на три точки меню, можно полностью очистить весь проложенный маршрут.
Таким образом, мы научились определять расстояние интересующего маршрута.
Стоит отметить в целом стабильную и качественную работу Google Карт. В Play Маркет существует множество подобных приложений, включая MAPS.ME, Яндекс.Карты, однако почему-то именно решение от Google, во-первых, лучше всего внешне вписывается в систему, привнося свои Material-фишки, во-вторых, программно реализовано на достаточно высоком уровне. Здесь можно просмотреть улицу с помощью StreetView-панорамы, загружать офлайн-навигацию и так далее. Одним словом, если вас интересуют карты — смело скачивайте официальное решение Google.
Новости, статьи и анонсы публикаций
Свободное общение и обсуждение материалов
Трёхмерные фигуры животных, бактерий, человеческих органов, автомобилей, ископаемых рептилий уже давно стали отличительной фишкой поисковика Google. Теперь, если вам нужно увидеть, как выглядит то или иное существо в натуральную величину, изучить его повадки или просто поглазеть на него, вы без проблем сможете найти его модель в поисковике, а потом либо развернуть во весь экран, либо рассмотреть во всех подробностях в дополненной реальности. Но Google, очевидно, сочла, что живых существ и автомобилей будет недостаточно, поэтому решила представить ещё и AR-фигуры мировых достопримечательностей.
Никто пока с уверенностью не говорит, что грядущий чипсет Google Tensor будет лучше и производительнее нынешнего флагманского Qualcomm Snapdragon 888. По большому счету, даже Exynos 2100 от Samsung может оказаться как минимум не хуже, и это абсолютно нормально. Пользователи Android могут немного расслабиться в этом плане и не переживать, что их смартфоны будут работать чуть медленнее. Куда важнее будут некоторые другие параметры этого процессора, который все равно займет свое место и позволит пользователям расслабиться и не переживать из-за меньшего количества гигагерц. Пока звучит немного путано, но давайте разбираться по порядку.