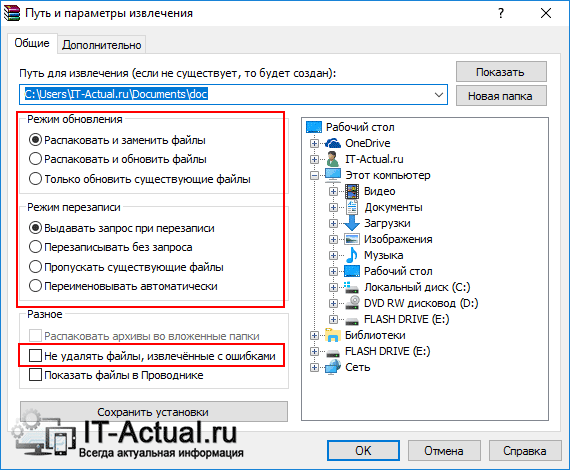Как извлечь в текущую папку
Как распаковать (разархивировать) архив: обзор простых решений
Приветствую!
Архивирование файлов не теряет своей популярности и остаётся весьма востребованной возможностью. В этой связи довольно часто пользователям приходится сталкиваться как с наиболее распространёнными типами архивов ZIP, RAR, 7Z, так и куда более редкими GZ, ACE, ARJ и т.д.
В этой статье мы разберём несколько простых и популярных способов, воспользовавшись которыми вы сможете быстро распаковать интересующий вас архив.
Содержание:
Как распаковать ZIP архив штатными средствами Windows
В операционную систему Windows встроен базовый функционал для работы с ZIP архивами. Благодаря этому вы можете распаковать ZIP-архив, не прибегая к установке какого-либо стороннего софта.
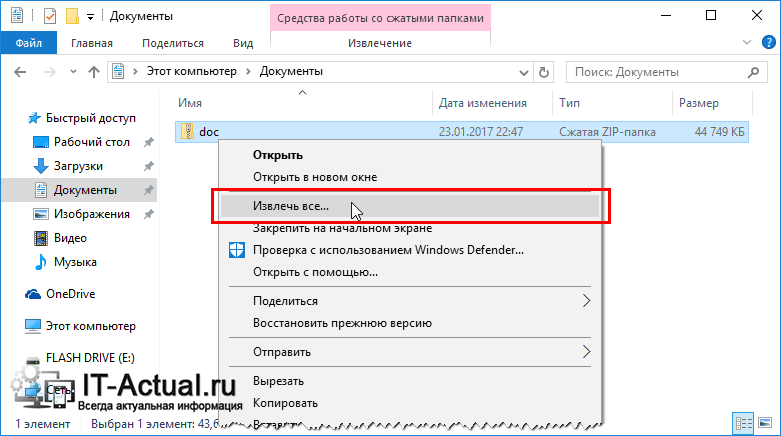
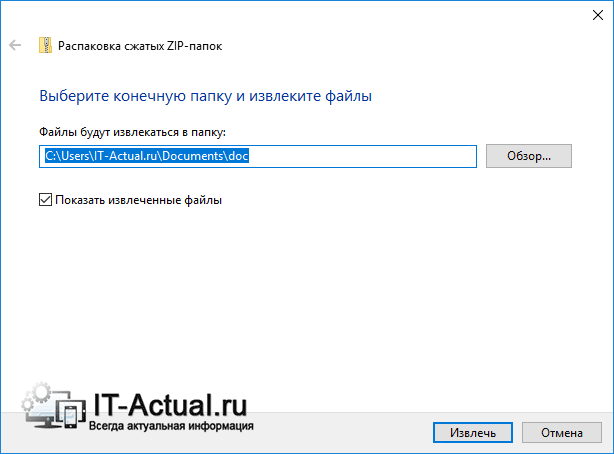
Также установив галочку у пункта Показать извлечённые файлы, по окончании будет открыто окно файлового менеджера, в котором эти самые файлы будут отображены.
Необходимо отметить, что для открытия находящегося в архиве файла не обязательно распаковывать сам архив, достаточно просто зайти в него через проводник и запустить необходимый файл.
Распаковка (извлечение) файлов из архива программой 7-ZIP
Помимо ZIP-архивов, существуют и другие, к примеру, очень популярный формат RAR. Для работы с RAR и другими типами архивов нам потребуется установить соответствующее программное обеспечение.
Среди бесплатных и популярных решений можно особо отметить программу 7-ZIP. Данный архиватор поддерживает распаковку множества различных форматов архивов: RAR, 7z, ZIP, GZIP, BZIP2, TAR, ARJ, CAB, CHM, CPIO, DEB, DMG, HFS, ISO, LZH, LZMA, MSI, NSIS, RPM, UDF, WIM, XAR и Z.
Как видите, список очень обширен.
Данный архиватор можно скачать на официальном сайте.
Распаковка желаемого архива здесь столь же проста, как и в случае использования штатной возможности, что предлагает операционная система Windows при работе с ZIP архивами.
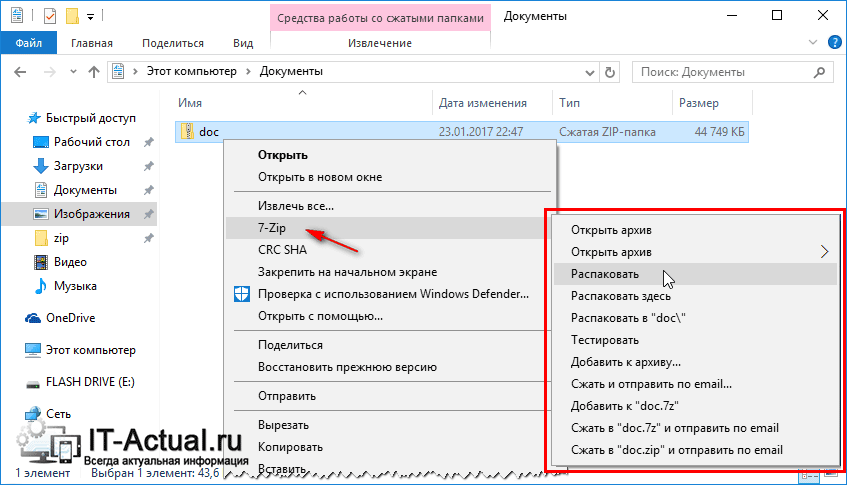
Распаковать – будет открыт диалог распаковки с выбором пути и другими опциями.
Распаковать здесь – распаковка архива в текущую папку.
Распаковать в “Имя папки” – распаковка архива в папку, которая будет носить имя архива.
При выборе второго или третьего пункта будет произведена распаковка архива, а если вы выберите первый пункт, то будет отображено диалоговое окно, в котором можно задать дополнительные параметры.
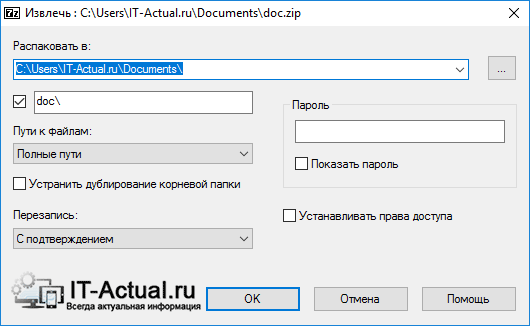
Опция Пути отвечает за структуру распакованного архива, и если, к примеру, выбрать вариант Без путей, то файлы архива будут распакованы в одну папку, даже если изначально они находились в своих подпапках в архиве.
Опция Перезапись отвечает за перезапись или сохранение уже имеющихся файлов, если таковые возникнут в процессе распаковки архива.
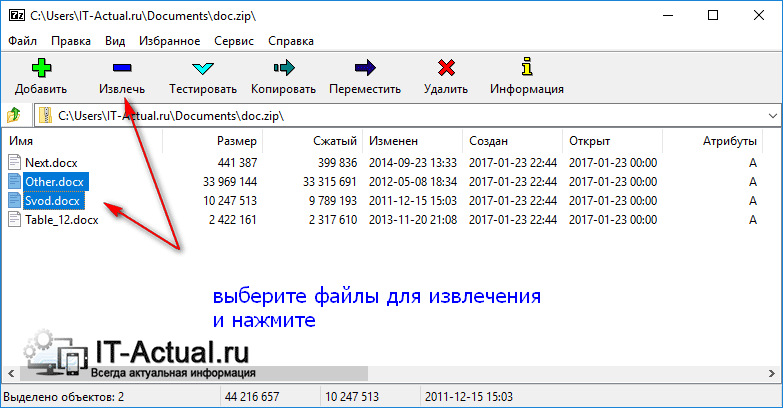
Распаковка (извлечение) файлов из архива программой WinRar
Ещё один весьма известным и массово используемым архиватором является WinRar.
У данного архиватора не менее обширный список поддерживаемых типов архивов: RAR, ZIP, ZIPX, CAB, ARJ, LZH, ACE, TAR, JAR, GZip, UUE, ISO, BZIP2, XZ, Z и 7-Zip.
О том, где его скачать и как установить вы можете почитать в статье Инструкция: где скачать и как установить архиватор WinRar.
Общий принцип работы с программой аналогичен вышеописанному архиватору 7-ZIP.
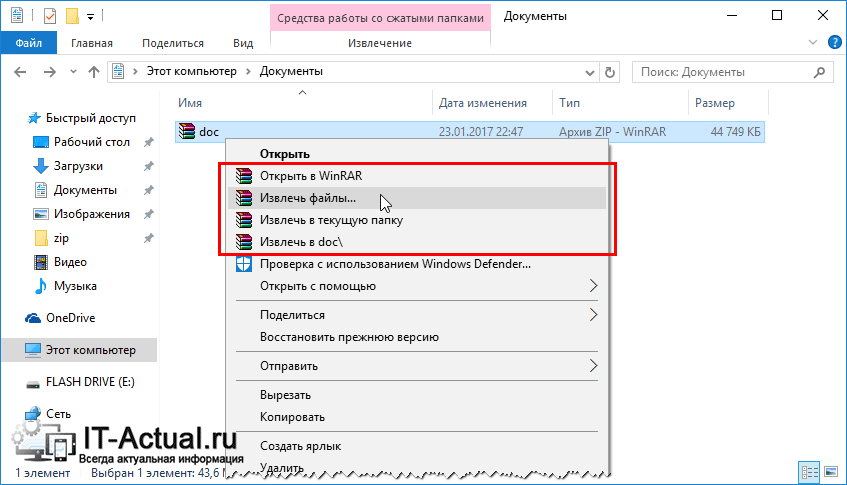
Извлечь файлы… – будет открыт диалог распаковки с выбором пути и другими опциями.
Извлечь в текущую папку – распаковка архива в текущую папку.
Извлечь в “Имя папки” – распаковка архива в папку, которая будет носить имя архива.
При выборе второго или третьего пункта будет произведена распаковка архива, а если вы выберите первый пункт, то будет отображено диалоговое окно, в котором можно задать дополнительные параметры.
Опция Режим обновления задаёт режим распаковки файлов:
Распаковать и заменить файлы – если в папке, куда происходит распаковка, уже имеются такие же файлы, как и в архиве, то они будут заменены на них.
Распаковать и обновить файлы – аналогично пункту выше, только заменены будут файлы, у которых более старая дата создания\изменения.
Только обновить существующие файлы – будут обновлены файлами из архива только уже имеющиеся в папке распаковки, остальные распакованы не будут вовсе.
Опция Режим перезаписи отвечает за перезапись или сохранение уже имеющихся файлов, если таковые возникнут в процессе распаковки архива.
Эта опция может спасти ситуацию при работе с битыми архивами т.к. при обычной распаковке WinRar выдаст ошибку и даже не попытается что-либо извлечь.
Естественно, конечный результат будет зависеть от степени повреждения распаковываемого архива.
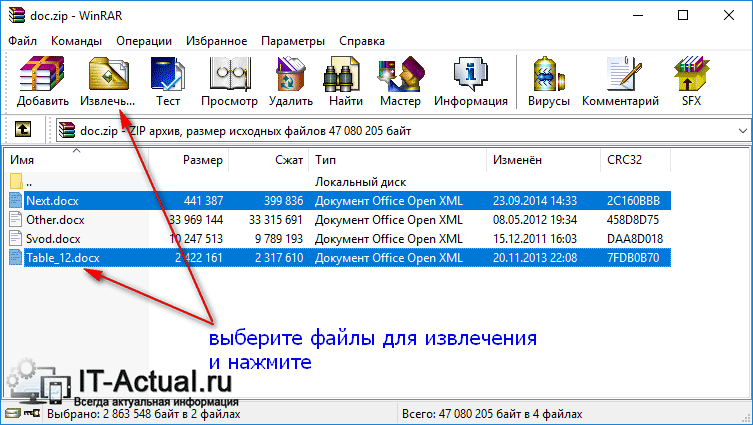
Примите к сведению: при установке архиватора 7-ZIP или WinRar, скорее всего, пункт контекстного меню Извлечь…, отвечающий за работу с ZIP архивами исчезнет из проводника Windows.
Это связанно с тем, что архиватор берёт на себя работу как с данным типом архивом, так и другими.
Распаковка многотомного (разделённого) архива
К созданию многотомного архива прибегают с целью разбиения одного очень большого по размеру файла на несколько приемлемых и равных по размеру частей, к примеру, для последующего размещения их в Интернете.
Типичный многотомный архив состоит из нескольких идентичных по названию файлов, которые, однако, различаются в расширении, к примеру: doc.z01, doc.z02, doc.z03 или doc.part1, doc.part2, doc.part3 или doc.001, doc.002, doc.003 и т.д.
Для распаковки многотомного архива потребуются все части, в ином случае распаковка не увенчается успехом. Каких-то иных отличий у многотомного архива нет.
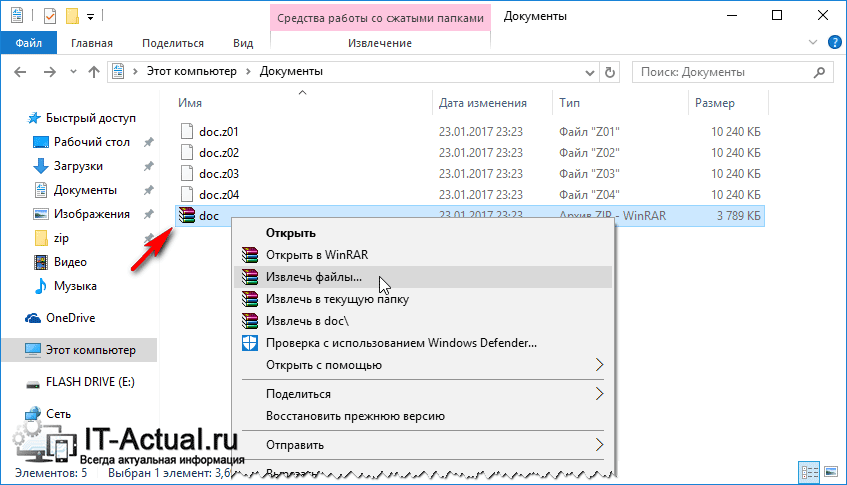
Краткий итог
В этом материале я постарался наиболее полно ответить на вопрос как легко и быстро распаковать как наиболее популярные типы архивов ZIP, RAR, 7Z, так и редко встречающиеся.
Если говорить о работе с ZIP-архивами, то можно воспользоваться встроенной в операционную систему Windows возможностью. А для работы с другими типами архивов были приведены и подробно описаны популярные архиваторы – WInRar и 7-Zip
Если у вас остались вопросы, вы можете задать их в комментариях.
В свою очередь, Вы тоже можете нам очень помочь.
Просто поделитесь статьей в социальных сетях и мессенджерах с друзьями.
Поделившись результатами труда автора, вы окажете неоценимую помощь как ему самому, так и сайту в целом. Спасибо!
Как извлечь файлы из архива?
Метод 1 из 4: В Windows
В Mac OS X
Если нужно, переместите ZIP-файл. Когда вы распакуете архив, его содержимое скопируется в новую обычную папку, которая будет создана в папке с ZIP-файлом. Поэтому перетащите архив в нужную папку (например, на рабочий стол).
Дождитесь, когда все файлы будут извлечены. Время процесса зависит от размера ZIP-файла. Когда все файлы будут извлечены, вы найдете их в обычной папке в папке с архивом; название новой папки будет таким же, как название архива.
На iPhone
Установите iZip. Запустите приложение App Store
, а затем выполните следующие действия:
Откройте ZIP-файл. Перейдите в папку с ZIP-файлом или, например, откройте электронное письмо, а затем коснитесь архива.
. Он находится в одном из углов экрана. Откроется меню.
На Android-устройстве
Установите WinZip. Запустите приложение Play Маркет
и выполните следующие действия:
Загрузите ZIP-файл на Android-устройство. Для этого запустите приложение, в котором хранится архив (например, письмо в Gmail), а затем нажмите «Скачать»
Запустите приложение WinZip. Нажмите на значок в виде папки в тисках.
Нажмите Unizp here (Извлечь в эту папку). Это голубая кнопка в правом нижнем углу экрана. Файлы будут извлечены в указанную папку.
Как правильно разархивировать файл из ZIP и RAR с помощью программ WinRAR и 7-Zip
На компьютере у нас лежат файлы разного формата: видео, аудио, текстовые, графические. У каждого из них есть расширение – текст после точки в конце названия. Оно показывает, какой именно формат у данного документа, и каким приложением его можно открыть.
У архивов тоже есть свое расширение. Заглянуть внутрь и извлечь содержимое можно, имея специальные утилиты. Сегодня мы разберемся, как разархивировать файлы, какими бывают архивы, какое дополнительное программное обеспечение нам может понадобиться, где его искать и как использовать.
Что такое архивы на компьютере и для чего они нужны
Как я уже сказала, у каждого документа на компьютере, ноутбуке и в телефоне есть свое расширение, которое указывает на его формат. Архив – это не обычный файл, а как бы контейнер для хранения информации, специальная папка, которая обладает особенной способностью уменьшать размер содержимого.
Нужны такие контейнеры для того, чтобы не занимать лишнего места на диске. Также архивирование, то есть сжатие, часто используется при отправке документов по электронной почте или через облачные хранилища.
Приведу пример. У меня есть скачанный с официального сайта архив с portable-версией Telegram. Весит он 25 мегабайт, такой размер допустим даже для отправки через Google-почту. После распаковки папка весит уже не 25, а 46 мегабайт. Разница довольно существенная, правда?
Чем меньший объем занимают материалы, тем легче их скачать из интернета, выложить в сеть и переслать кому-либо.
Еще одно преимущество данного формата в том, что на архивные файлы можно установить пароль, и тогда никто посторонний не сможет их открыть. Я периодически пользуюсь этим преимуществом для отправки важной информации.
Что значит разархивировать файл
В одном архивном хранилище может находиться 1 или сразу несколько документов. Разархивировать – это значит извлечь, достать их и положить в обычную папку на диске. При этом происходит как бы копирование материалов, они останутся в архиве и продублируются в обычном виде без сжатия в указанной директории.
Как распаковать архив средствами Windows
Есть несколько основных форматов архивных документов, самые распространенные – это ZIP, RAR, 7z. Если у вас нет специального программного обеспечения для архивации и разархивации файлов, то извлечь материалы из RAR и 7z-архивов не получится.
Если же перед нами архивный файл с расширением ZIP, то открыть его можно при помощи встроенных возможностей операционной системы Windows.
Для этого кликаем по объекту правой кнопкой мыши и в выпавшем перечне опций нажимаем на пункт “Извлечь все”, затем выбираем место на диске и подтверждаем действие. Также можно зайти в архив двойным нажатием левой кнопки мыши и просто перетащить содержимое в любое место на диске, как при обычном копировании.
Если эти приемы не помогли, и Windows не справляется с задачей, в контекстном меню нет таких команд, либо перед вами хранилище с другим расширением, то понадобится дополнительное ПО, которое нужно будет установить на компьютер.
Программы для работы с архивами
Чтобы правильно сжать информацию, а затем распаковать ее и получить в первоначальном виде, есть специальное программное обеспечение. Самые популярные приложения на сегодняшний день – это 7-Zip и WinRAR. Есть, конечно, и другие решения, но я доверяю именно этим продуктам и сейчас расскажу о них подробнее.
Я давно пользуюсь этим бесплатным приложением, и оно меня вполне устраивает, работает со всеми популярными форматами документов и позволяет быстро осуществлять все необходимые действия.
Скачать и установить архиватор можно с сайта 7-zip.org. Выберите версию, соответствующую вашей операционной системе.
После загрузки откройте файл и произведите установку. Обычно она занимает не больше полминуты.
Теперь кликните по архиву правой кнопкой мыши, в контекстном меню найдите и наведите курсор на пункт “7-Zip”, а потом выберите нужное действие.
Если мы выберем просто распаковку, то перед нами появится диалоговое окно, в котором указывается путь для хранения файлов, пароль, если он нужен, и способ перезаписи, если документ с таким именем уже существует.
Те же действия можно осуществить, если 2 раза кликнуть левой кнопкой мышки и открыть архив. Перед нами появится окно с различными опциями.
WinRAR
Это, пожалуй, наиболее популярное универсальное приложение. Загрузить его можно с официального сайта win-rar.com.
Теперь открываем скачанный файл и устанавливаем архиватор.
Примечание: официальную версию программы можно использовать бесплатно в течение 40 дней, затем нужно будет внести плату, которая сейчас составляет 33,38 евро, или она прекратит свою работу. Также вы можете скачать пиратскую бесплатную программу с любого известного вам сайта.
В процессе установки можно настроить параметры:
Можно оставить установки по умолчанию или отметить нужные вам пункты.
Сразу после установки можно сделать распаковку любого архива. Для этого нажимаем на него правой кнопкой мыши и кликаем по одному из действий.
При извлечении в текущую папку мы сразу увидим разархивированные материалы. Если кликнуть по второму пункту, то увидим диалоговое окно. Здесь можно выбрать:
Также тут есть дополнительные параметры, возможно, они вам пригодятся.
Различные действия можно совершать с содержимым архива после его открытия. Для этого выбираем соответствующий пункт в контекстном меню или просто дважды кликаем левой кнопкой мыши, а затем идем в нужный нам раздел меню.
Многотомные архивы
Честно говоря, я давно не сталкивалась с таким явлением. Сейчас даже большой файл можно загрузить в облачное хранилище, если он не проходит по почте. Но иногда все же вам могут прислать такой интересный разбитый на тома архивный пакет, и нужно знать, как с ним работать. Распознать его можно по характерной приписке в конце названия “part1”, “part2” и так далее.
Распаковывается такой многотомник точно так же, как показано на простых файлах. Жмем правой кнопкой мыши на любой части и извлекаем все содержимое. Но, чтобы распаковка прошла гладко, все части должны находиться в одной папке. Если какого-то фрагмента не хватает, то ничего не получится, программа выдаст сообщение вот такого плана.
Укажите путь к недостающим фрагментам, иначе архиватор будет негодовать и выдаст ошибку.
Заключение
Мы с вами разобрались, как извлечь информацию из разных архивов, рассмотрели 2 самые популярные и удобные программы для этой цели. Надеюсь, у вас все получилось, и вы добрались до содержимого архивных папок. Если все же остались вопросы, вы хотите поделиться своим опытом или предложить другие классные приложения для разархивирования документов, обязательно пишите об этом в комментариях.
Запаковка и распаковка файлов
Сжатые ZIP-файлы занимают меньше места и могут быть перенесены на другие компьютеры быстрее, чем несжатые файлы. В Windows работа со сжатыми файлами и папками аналогична работе с обычным файлами и папками. Объединив несколько файлов в одну сжатую папку, вы сможете с легкостью поделиться ими.
Найдите файл или папку, которые нужно запаковать.
Нажмите и удерживайте (или щелкните правой кнопкой мыши) файл или папку, выберите (или наведите указатель на) Отправить, а затем выберите Сжатая ZIP-папка.
Новая ZIP-папка с таким же именем будет создана в том же расположении. Чтобы переименовать папку, нажмите и удерживайте ее (или щелкните ее правой кнопкой мыши), выберите команду Переименовать и введите новое имя.
Найдите сжатую папку, из которой требуется извлечь файлы или папки.
Выполните одно из следующих действий:
Чтобы распаковать один файл или одну папку, откройте сжатую папку и перетащите файл или папку в нужное расположение.
Чтобы извлечь все содержимое сжатой папки, нажмите и удерживайте ее (или щелкните ее правой кнопкой мыши), выберите команду Извлечь все, а затем следуйте указаниям.
Чтобы добавить файлы или папки в созданную ранее сжатую папку, перетащите их в сжатую папку.
Если добавить в сжатую папку зашифрованные файлы, при распаковке они будут расшифрованы, что может привести к непреднамеренному раскрытию личной или конфиденциальной информации. По этой причине рекомендуем избегать сжатия зашифрованных файлов.
Файлы некоторых типов, например изображения в формате JPEG, уже сильно сжаты. При сжатии нескольких изображений JPEG размер папки практически не будет отличаться от суммарного размера исходных изображений.
Как разархивировать файлы rar и zip бесплатно и быстро
Что такое архивы на компьютере и для чего они нужны
Как я уже сказала, у каждого документа на компьютере, ноутбуке и в телефоне есть свое расширение, которое указывает на его формат. Архив – это не обычный файл, а как бы контейнер для хранения информации, специальная папка, которая обладает особенной способностью уменьшать размер содержимого.
Нужны такие контейнеры для того, чтобы не занимать лишнего места на диске. Также архивирование, то есть сжатие, часто используется при отправке документов по электронной почте или через облачные хранилища.
Приведу пример. У меня есть скачанный с официального сайта архив с portable-версией Telegram. Весит он 25 мегабайт, такой размер допустим даже для отправки через Google-почту. После распаковки папка весит уже не 25, а 46 мегабайт. Разница довольно существенная, правда?
Чем меньший объем занимают материалы, тем легче их скачать из интернета, выложить в сеть и переслать кому-либо.
Еще одно преимущество данного формата в том, что на архивные файлы можно установить пароль, и тогда никто посторонний не сможет их открыть. Я периодически пользуюсь этим преимуществом для отправки важной информации.
Что такое файл RAR?
Самой приемлемой для этой цели является программа WinRar. Она является бесплатной, совместимой с Windows 10 и простой в использовании. Однако кроме данной программы можно скачать WinZip, Universal Extractor, 7-Zip, WinAce.
Как распаковать файлы в WinRAR: иконка «Извлечь»
При необходимости освободить место на диске и удалить сжатый файл после разархивирования установите значение «Удалять всегда» в группе «Удаление архива» на вкладке «Дополнительно». Остальные параметры не меняйте.
Файл с расширением ZIP – что это такое?
Zip-файл это архив, содержащий файлы и папки, как правило, в сжатом виде, благодаря чему уменьшается их размер и становится удобнее их хранить или, например, пересылать другим пользователям.
WinRAR – наиболее популярная в мире утилита упаковки файлов, после Google Chrome и Acrobat Reader это самая часто устанавливаемая программа!
Самый простой способ распаковки ZIP-архива
ZIP-архивы это обычные файлы с расширением «.zip». На самом деле чтобы просто разархивировать файлы из ZIP не нужно никаких программ, всё уже встроено в проводник Windows 7. Чтобы распаковать файлы достаточно кликнуть правой кнопкой по файлу и выбрать в меню «Извлечь всё…»
При этом появится диалоговое окно, где нужно будет указать путь распаковки файлов, ну или оставить его по умолчанию (текущая папка). Как вы видите, на примере у меня файл «Чек-лист.zip» с заархивированным документом Word. Частенько в архивах можно обнаружить файл PDF.
Если оставить включённой галочку «Показать извлечённые файлы», то по окончании процедуры разархивирования откроется ещё одно окно проводника с открытой новой папкой.
Можно вообще не разархивировать файлы, а зайти в файл архива как в обычную папку и открыть нужный файл оттуда.
Многотомные архивы
Честно говоря, я давно не сталкивалась с таким явлением. Сейчас даже большой файл можно загрузить в облачное хранилище, если он не проходит по почте. Но иногда все же вам могут прислать такой интересный разбитый на тома архивный пакет, и нужно знать, как с ним работать. Распознать его можно по характерной приписке в конце названия “part1”, “part2” и так далее.
Распаковывается такой многотомник точно так же, как показано на простых файлах. Жмем правой кнопкой мыши на любой части и извлекаем все содержимое. Но, чтобы распаковка прошла гладко, все части должны находиться в одной папке. Если какого-то фрагмента не хватает, то ничего не получится, программа выдаст сообщение вот такого плана.
Укажите путь к недостающим фрагментам, иначе архиватор будет негодовать и выдаст ошибку.
Как разархивировать файл zip на компьютер
В основном, архивация необходима, когда работа связана с большим объёмом файлов для отсылки. По отдельности отправлять их нет смысла, и тогда на помощь приходит сжимание информации в архив. При недостаточной памяти ПК также можно заархивировать документы, которые используются не слишком часто – такая экономия оправдана, когда жёсткий диск переполнен.
Исходя из того, что некоторые программы архиваторы обладают функцией запечатывания, то есть применения секретной кодировки для архивных данных, для многих это важно в целях защиты информации.
Произвести извлечение нужной информации можно несколькими способами:
Есть и другие не менее качественные приложения архиваторы, но перечисленные варианты являются наиболее распространёнными
Чтобы открыть файлы, имеющие расширение zip, чаще всего, нет необходимости использовать сторонние программы для извлечения. В проводнике операционной системы уже встроена эта функция. Поэтому распаковка происходит автоматически, в списке действий достаточно кликнуть «извлечь», чтобы запустить этот процесс.
В специальном окне интерфейса будет необходимо указать папку, куда файлы разместить, конечно, это может быть всё та же папка. Подобные архивы могут содержать разную информацию – изображения, документы Word, тексты в универсальном формате PDF.
Оставляя отмеченной галочку «показать файлы», после извлечения можно увидеть окно с новой, уже открытой папкой. Ещё проще без распаковки, просто войти в архив по примеру обычных папок и открыть необходимый файл.
Программа знакома многим, так как нередко входит в комплект программного обеспечения операционки. Приложение служит для архивации и открытия документов в формате RAR и ZIP. Даже если она не присутствует на ПК, её можно загрузить с сайта разработчика. Она просто устанавливается, причём производителем предусмотрен бесплатный период обслуживания в 40 дней. Затем будет предложено оплатить лицензию, поэтому нужно быть готовым к тому, что будет высвечиваться напоминание о платной версии.
Открывать нужные файлы можно тремя способами, для этого выбирают:
Если применять первый вариант, то есть возможность замены некоторой информации в режиме обновления. Это означает, что можно извлекать файлы с обновлением старых, просто обновлять существующие сведения и даже распаковывать архив, если он повреждён.
В принципе, любой конфиг с ошибками не подлежит извлечению, но есть одна тонкость – если отметить в перечне задач «оставить повреждённые файлы», то произойдёт распаковка. Таким образом, есть возможность открыть некоторые фото, видеозаписи, файлы мультимедиа, при этом, конечно, надо понимать, что они не будут предоставлены в первозданном виде.
Если в таких действиях нет необходимости, и нет представления о том, как разархивировать файл zip на компьютер, лучше использовать второй и третий вариант. Сам процесс длится всего несколько минут, конечно, в зависимости от объёма архива.
Альтернативные методы распаковки zip архива
На сегодняшний день есть множество других софтов, которые могут помочь с распаковкой архива zip. Файлы с таким расширениям могут быть обработаны посредством многих программ, а все связанные с этим действия, как правило, однотипны:
Для этого можно воспользоваться следующими софтами:
Это бесплатные, в основном русифицированные архиваторы, которые прекрасно заменяют WinRAR. Работают с большинством операционных систем, поддерживают большое количество файловых форматов.
Также можно производить распаковку с помощью файловых менеджеров, таких как Total Commander или FAR Manager, но следует отметить, что это более усложнённый метод, по сравнению с перечисленными ранее.
Что касается многотомных архивов, механизм их извлечения аналогичен открытию одного файла, и после разархивирования первого тома, этому процессу автоматически будут подвергнуты все остальные части.
На самом деле, такой проблемы, как разархивировать файл zip на компьютер, не существует. Если нет возможности использовать проводник, всегда можно воспользоваться доступными приложениями. Сделать это не представляет сложности, и каждый может выбирать самый удобный для себя вариант – платный или бесплатный.
Для распаковки архива используем программу WinRAR
Эту популярную программу часто используют для извлечения файлов из архивов с расширением rar. Программу можете скачать прямо с официального сайта разработчиков. Главное убедитесь, что загружаете именно русскоязычную версию. Программа устанавливается очень просто, как и большинство подобных приложений, по этому проблем тут не должно возникнуть.
WinRAR это платная программа и у нее есть пробный, бесплатный период использования на 40 дней. Когда это время завершится, программа продолжит и дальше работать и выполнять свои функции, просто теперь будет выскакивать окошко с просьбой купить лицензию.
Для распаковки архивов нужно совершить те же действия, что и в предыдущих программах.
Сделайте клик правой кнопкой мышки по файлу архива и выберите один из следующих пунктов:
Извлечь в «название папки» – файлы извлекутся в указанную папку, которая будет автоматически создана в этом же каталоге. 
Те, кто не сильно любит лишний раз выбирать кучу параметров, могут нажать на один из двух последних вариантов. А вот если выбрать первый, то откроется окно с параметрами извлечения, где можно будет выбирать папку для распаковки файлов и кучу других параметров.
Кроме того, используя данное окно можно распаковывать поврежденные архивы. Ведь если использовать стандартные настройки, то программа будет выдавать ошибку, и распаковка будет не возможна. Но если установите флажок напротив пункта «Оставить на диске поврежденные файлы», то даже поврежденные файлы будут вытянуты из архива.
К примеру в случае с музыкой или видеозаписью, их можно будет открывать. Хотя это еще зависит от степени их повреждения в архиве.
Извлекать документы из архивов можно и через главное окно программы. Выделяете все нужное и нажимаете на кнопку «Извлечь» или «Мастер».
В некоторых случаях, приложение WinRAR можно использовать и для выполнения резервного копирования важной информации.
Только учитывайте такую небольшую особенность: после установки вышеперечисленных приложений, стандартная функция для извлечения архивов с расширением ZIP может попросту пропасть из контекстного меню.
Распаковка без специального ПО
Вообще, существует несколько десятков архивов разных видов. Друг от друга они отличаются алгоритмами сжатия. Однако чаще всего у пользователей возникает необходимость открыть файлы, имеющие расширение RAR или ZIP. Разархивировать папки второго типа на компьютере можно без скачивания и установки дополнительных программ. В Windows 7, 8 и 10 встроены собственные решения для работы с такими файлами:
Важно: как видно, разархивировать файлы с расширением ZIP не сложнее, чем открыть PDF. Однако распаковать архивы RAR так не получится. Для работы с этими папками придется скачать и установить на компьютер дополнительное ПО.
Самый простой способ распаковки ZIP-архива
ZIP-архивы это обычные файлы с расширением «.zip». На самом деле чтобы просто разархивировать файлы из ZIP не нужно никаких программ, всё уже встроено в проводник Windows 7/8/10. Достаточно кликнуть правой кнопкой по файлу и выбрать в меню «Извлечь всё…»
При этом появится диалоговое окно, где нужно будет указать путь распаковки файлов, ну или оставить его по умолчанию (текущая папка). Как вы видите, на примере у меня файл «Чек-лист.zip» с заархивированным документом Word.
Если оставить включённой галочку «Показать извлечённые файлы», то по окончании процедуры разархивирования откроется ещё одно окно проводника с открытой новой папкой. А можно вообще не распаковывать файлы, а зайти в архив как в обычную папку и открыть нужный файл оттуда.
Как распаковать RAR архив
К сожалению, с RAR-файлами проводник не умеет работать. Для них нужно установить одну из программ, о которых пойдёт речь. Бесплатная программа 7-Zip давно себя зарекомендовала как простой и бесплатный архиватор. Умеет распаковывать файлы 7z, zip, rar и другие.
Пользоваться программой почти так же просто, достаточно кликнуть правой кнопкой по файлу и из подменю «7-Zip» выбрать один из пунктов:
Самые простые это второй и третий варианты, т.к. не требуют более никаких действий. Если выбрать первый вариант, то появится такой диалог:
Здесь мы можем указать свой путь для файлов. Если выбрать параметр «Без путей», то все файлы из архива будут одной кучей, без подпапок. Параметр «Перезапись» отвечает за режим перезаписи уже существующих файлов. По умолчанию программа будет спрашивать о каждом таком файле.
Извлечь файлы можно не только из меню правой кнопки мыши. Если кликнуть два раза по файлу он откроется в окне программы 7-Zip. Чтобы разархивировать файлы, просто выделите их и нажмите кнопку «Извлечь»