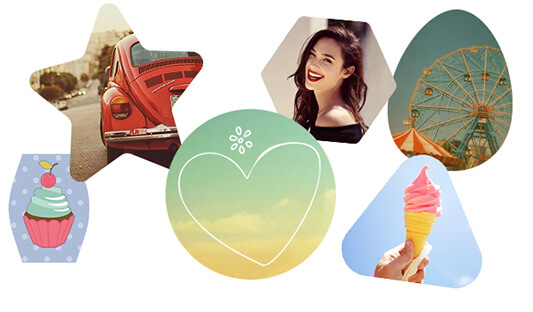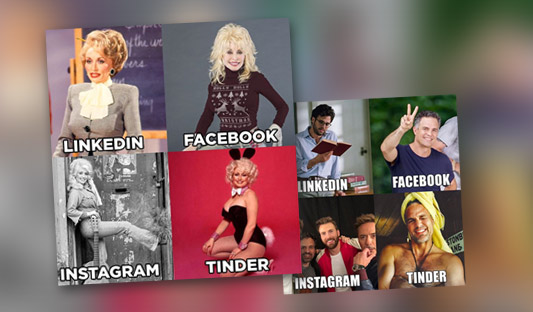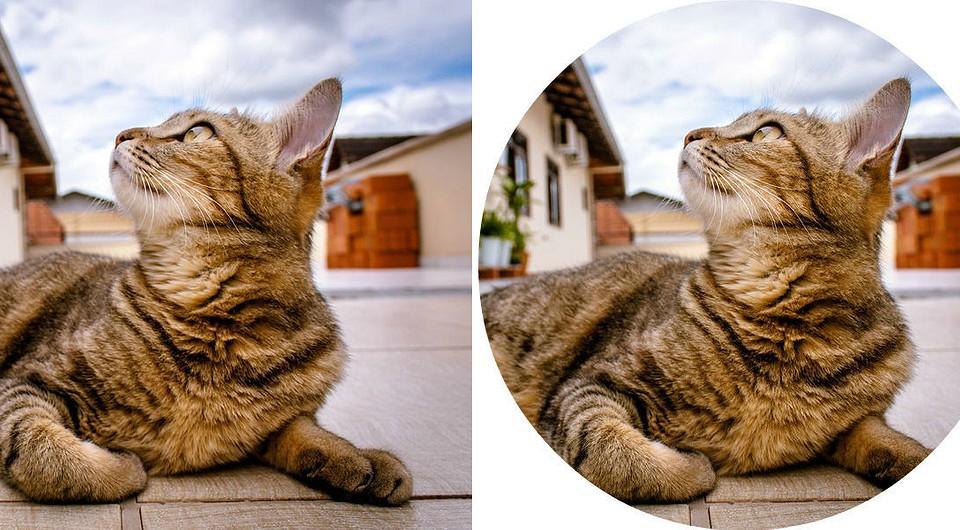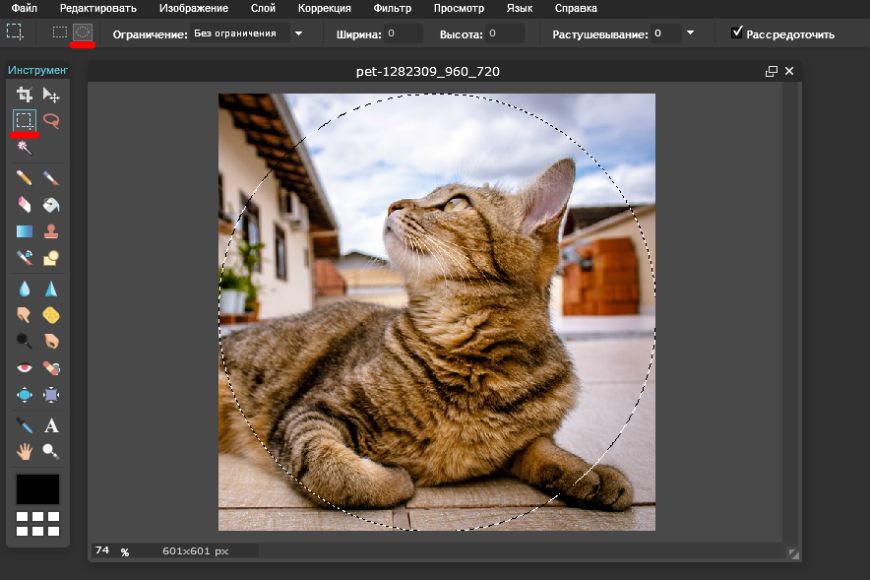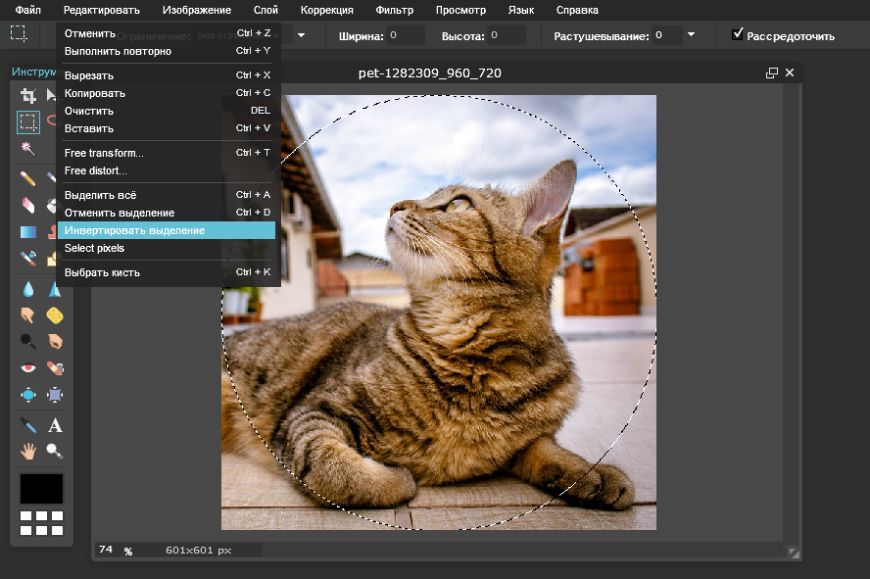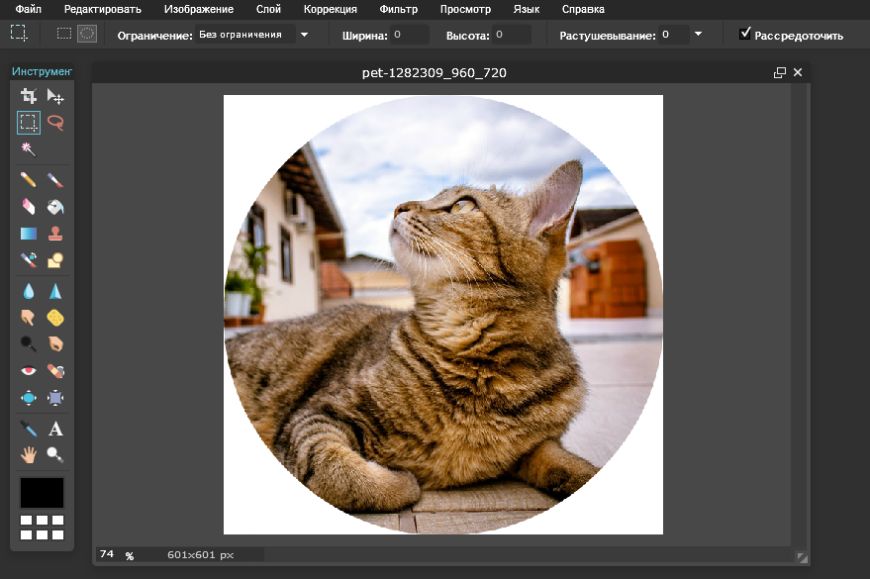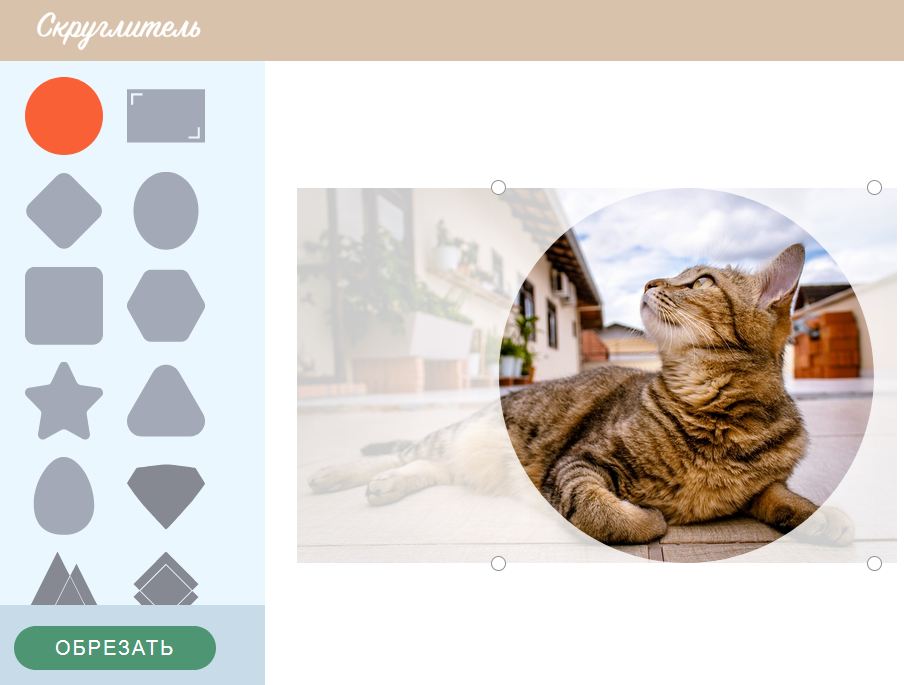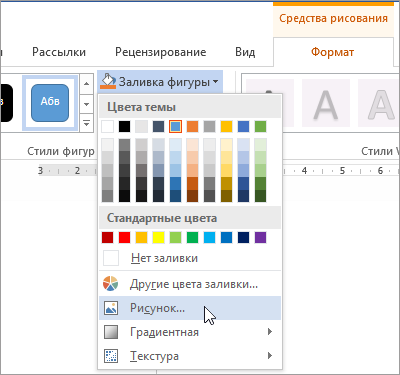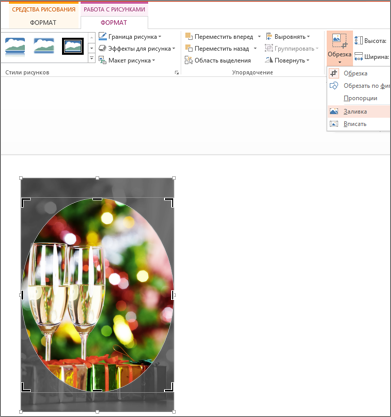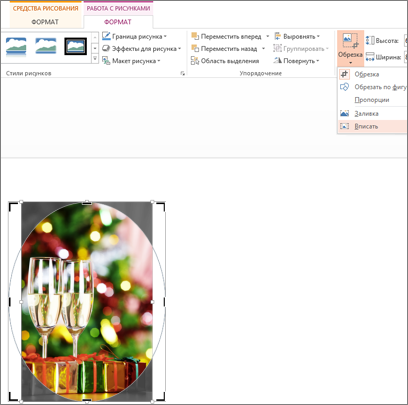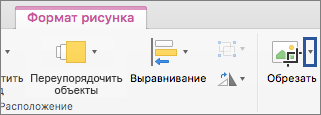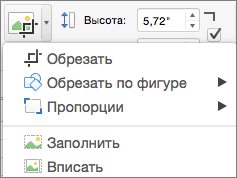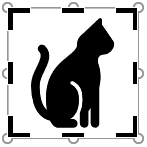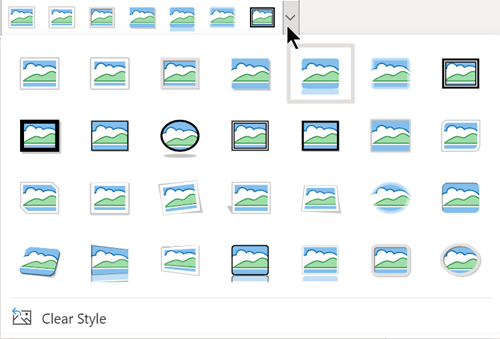Как картинку вписать в круг
Как картинку вписать в круг
Рамки на фото
Друзья, встречайте новые рамки для фото в нашем фоторедакторе. Теперь в вашем распоряжении рамки в стиле Роскошь, От руки и Краски. Все рамки пока что доступны только для круглых фотографий. Но в не за горами тот день, когда вы сможете обрезать фото в форме квадрата или сердца и так же наложить модную рамку на картинку.
Обрезать фото в форме
Выберите какую форму вы хотите придать вашему фото. Круглая или квадратная картинка, а так же еще много разных вариантов для редактирования формы вашего фото. Вы можете задать любую форму фото, обрезать под пост соцсети: facebook, instagram или вк. Украсьте вашу ленту фоткой нестандартной формы и получите заслуженные лайки и репосты.
Текст, стикеры
Написать пожелание на фото или просто сделать самодельную открытку — проще простого. В нашем фоторедакторе вы можете подобрать нужный вам шрифт надписи и цвет, разместить текст в нужном месте фотографии и под нужным углом. Также вы можете наложить веселые стикеры на фото, подчеркнув ваше настроение.
Фильтры, фоны
Накладывайте фильтры на картинку: делайте черно-белое фото, можете повысить контрасность картинки и улучшить насыщенность цветов. Интересным ходом будет добавление размытого фона на фото или яркий сочный градиент в подложку картинки.
Linkedin Facebook Instagram Tinder коллаж
О сервисе
Сервис «Скруглитель» создан для пользователей которые хотят сделать круглую аватарку или картинку онлайн. С нашим сервисом скруглить углы фотографии онлайн можно без фотошопа или других программ.
Конфиденциальность
Данный сайт не собирает личную информацию, данные с вашего компьютера или IP. Тем не менее, ваши изображения хранятся публично. Если вы не хотите, чтобы ваши картинки хранились публично, не используйте этот сайт.
Условия использования
Используя этот сайт, что бы скруглить углы аватарки или картинки, вы признаете, что мы не несем ответственности за ошибки в данных, потери или несоответствия в преобразовании. Вы можете использовать это программное обеспечение на свой страх и риск.
Предложения по улучшению, сведения о ошибках отправляйте на email
© 2021 Скруглитель, все права защищены. Читайте Скруглитель блог
Как сделать круглое фото без фотошопа: 2 способа
Способ №1: с помощью онлайн-фотошопа 1. Откройте Photoshop Online. Загрузите изображение в программу и выберите инструмент «Обрезка». В поле «Ограничение» установите соотношение сторон 1:1 и выделите область, которую хотите превратить в круг. Обрежьте изображение, дважды кликнув правой кнопкой мыши внутри выделенной области. 2. Выберите инструмент «Выделение» в форме эллипса и нарисуйте круг, проведя от верхнего [. ]
Способ №1: с помощью онлайн-фотошопа
1. Откройте Photoshop Online. Загрузите изображение в программу и выберите инструмент «Обрезка». В поле «Ограничение» установите соотношение сторон 1:1 и выделите область, которую хотите превратить в круг. Обрежьте изображение, дважды кликнув правой кнопкой мыши внутри выделенной области.
2. Выберите инструмент «Выделение» в форме эллипса и нарисуйте круг, проведя от верхнего левого угла квадрата к правому нижнему. Круг получится ровным, так как изображение симметрично. Для подстраховки можете зажать [Shift] или выбрать соотношение сторон 1:1 — тогда выделение точно будет круглым, а не овальным.
3. Выберете пункт меню «Редактировать» — «Инвертировать выделение». Инструмент выделит области за кругом.
4. Нажмите [Delete], чтобы удалить выделенные части изображения. Сохраните полученную картинку.
Важно: если вы хотите, чтобы у фото был прозрачный фон, снимите блокировку слоя перед началом редактирования, дважды кликнув по замочку напротив основного слоя.
Способ № 2: на сайте «Скруглитель картинок online»
Здесь все предельно просто: загрузите в программу картинку, выберите одну из фигур (в нашем случае это круг), выделите нужную область и нажмите «Обрезать».
Создаем круглое фото в Фотошопе
Круглое фото
Существует два разных способа придать круглую форму снимку. В первом случае мы просто отрежем все ненужное, а во втором скроем лишние участки с помощью особого приема.
Способ 1: «Выделение»
Данный способ подразумевает использование инструмента «Овальная область» из раздела «Выделение» на панели инструментов в левой части интерфейса программы.
Подтягиваем рамку за маркеры вплотную к границам нашего круглого фото. По завершении процесса нажимаем ENTER. Убрать рамку с изображения можно, активировав любой другой инструмент, например, «Перемещение».
Получаем круглый снимок, который уже можно сохранить и использовать.
Способ 2: Обтравочная маска
Способ заключается в создании так называемой «Обтравочной маски» из какой-либо фигуры для исходного изображения. Ее особенность заключается в том, что картинка будет видна только на фигуре. Далее вы поймете, о чем идет речь.
С последующей заливкой любым цветом.
После снятия выделения комбинацией CTRL+D основа готова.
Также можно воспользоваться инструментом «Эллипс». Эллипс необходимо рисовать с зажатой клавишей SHIFT.
Второй вариант предпочтительнее, поскольку «Эллипс» создает векторную фигуру, не искажаемую при масштабировании.
Оба способа могут применяться, как равнозначные, но во втором случае можно создать несколько круглых фото одинакового размера, используя готовую фигуру.
Помимо этой статьи, на сайте еще 12548 инструкций.
Добавьте сайт Lumpics.ru в закладки (CTRL+D) и мы точно еще пригодимся вам.
Отблагодарите автора, поделитесь статьей в социальных сетях.
Сделать фото в форме ♥ ▲ разных геометрических фигур онлайн
Чтобы придать картинке определённую форму, нужно указать её на вашем компьютере или телефоне, ввести в настройках номер нужной Вам формы, нажать кнопку ОК внизу страницы, подождать пару секунд и скачать результат. При необходимости, в настройках можно указать ту часть изображения где, например, есть лица. Для вертикальной фотографии людей, в большинстве случаев, подходит «верхняя» часть (по умолчанию выбрана центральная).
Примеры картинок в форме круга, треугольника и звезды, сделанных из обычной фотографии на этом сайте:



Круглая картинка сделана со всеми настройками, выставленными по умолчанию.
Широкая треугольная картинка сделана с такими настройками: «Номер нужной формы» – «1», «Привязать размеры к» – «размерам исходной картинки».
Для создания картинки в форме пятипалой звезды нужно для параметра «Номер нужной формы» указать «4».
Таблица с номерами разных форм для их указания в настройках:
| Геометрические фигуры | ||||||||
 № 1. Треугольник № 1. Треугольник |  № 2. Круг № 2. Круг |  № 3. Пятиугольник № 3. Пятиугольник |  № 4. Звезда пятипалая № 4. Звезда пятипалая |  № 5. Шестиугольник № 5. Шестиугольник |  № 6. Восьмиугольник № 6. Восьмиугольник |  № 7. Двенадцатиугольник № 7. Двенадцатиугольник |  № 49. Квадрат № 49. Квадрат |  |
Исходное изображение никак не изменяется. Вам будет предоставлена другая обработанная картинка.
Обрезка рисунка по фигуре
Если вы хотите изменить контур фотографии, чтобы сделать ее фигурой (например, круг или закругляющий прямоугольник), используйте инструмент обрезки на ленте 
Вы можете обрезать фигуру в Word, PowerPoint, Outlook или Excel.
Обрезка изображения по фигуре, например по кругу
Вы можете быстро изменить форму рисунка, обрезав его до определенной фигуры. При этом рисунок автоматически изменяется для заполнения фигуры при сохранении пропорций.
(Если вы хотите обрезать один и тот же рисунок до двух фигур, сделайте его копию и обрезка каждого рисунка по отдельности.)
С помощью > рисунка можно добавить изображение в файл Office (например, документ Word, PowerPoint презентацию или Outlook сообщение электронной почты).
Вы можете обрезать несколько рисунков одновременно, но только до одной и той же фигуры. (Но в Word, это трудно, так как вы не можете выбрать несколько рисунков с параметром разметки В тексте по умолчанию.)
В разделе Работа с рисунками на вкладке Формат в группе Размер щелкните стрелку под кнопкой Обрезать.
В появившемся меню щелкните Обрезать по фигуре и выберите фигуру, по которой нужно выполнить обрезку.
Эта фигура будет сразу применена к рисунку.
Затем с помощью > Вписать или Обрезать > заливка можно изменить размер рисунка в фигуре:
Заполнить Заливка рисунком всей фигуры. Некоторые внешние края рисунка могут быть обрезаны. На полях фигуры не будет пустого места.
Вписать Помещает рисунок целиком в фигуру с сохранением исходных пропорций рисунка. На полях фигуры может быть пустое место.
(При выборе параметра Вписать или Заливка на краях и углах рисунка появляются черные обрезные углы.)
Вы можете настроить положение рисунка в рамке, вытянув его и перетащив в нужное место. Например, это поможет вы центром наиболее важной части рисунка в фигуре, примененной к рисунку.
Обрезка полей рисунка путем перетаскиванием черного обрезного хим.
Обрезка одной стороны
Перетащите маркер обрезки на этой стороне к центру рисунка
Обрезка двух смежных сторон одновременно
Перетащите угловой маркер обрезки между этими сторонами к центру рисунка
Одинаковая обрезка двух параллельных сторон одновременно
Перетащите маркер обрезки на одной из этих сторон к центру рисунка, удерживая нажатой клавишу CTRL
После этого нажмите кнопку Обрезать еще раз.
Начните с фигуры и добавьте в нее изображение
Вы можете добавить рисунок в качестве заливки фигуры, а затем изменить или обрезать ее.
Добавление рисунка к фигуре
Добавьте фигуру в документ (инструкции см. в статье Добавление фигур) и щелкните ее.
На вкладке Средства рисования в разделе Формат в группе Стили фигур щелкните Заливка фигуры и выберите пункт Рисунок.
Выберите тип изображения ( Из файла или Изображения из Интернета), перейдите к рисунку и вставьте его.
Изменение размера фигуры
Чтобы изменить размеры фигуры, сохранив ее базовое форматирование, выделите фигуру и перетащите один из маркеров изменения размера.
Настройка заполнения фигуры рисунком
Если рисунок обрезан или заполняет фигуру не полностью, используйте инструменты Вписать и Заполнить в меню Обрезать.
Щелкните фигуру, созданную путем выбора пунктов Заливка фигуры > Рисунок.
В разделе Работа с рисунками на вкладке Формат в группе Размер щелкните стрелку под кнопкой Обрезать. Появится меню параметров обрезки.
Выберите Вписать, если хотите, чтобы весь рисунок поместился внутри фигуры. Исходные пропорции рисунка сохранятся, но в фигуре может быть пустое место.
Выберите Заливка, чтобы рисунок полностью заполнил фигуру. При этом его часть, выходящая за пределы фигуры, будет обрезана.
Выберите пункт Заливка или Вписать.
Заполнить — размеры рисунка устанавливаются по высоте и ширине фигуры в зависимости от того, какой размер больше. При этом фигура заполняется рисунком, а остальные части рисунка удаляются.
Функция Вписать задает размер рисунка, чтобы его высота и ширина будут совпадать с границами фигуры. Это функция вписывает максимально возможную часть рисунка в фигуру, но некоторые участки фигуры могут остаться пустыми.
Вы можете перетащить рисунок, чтобы выбрать часть, отображаемую в фигуре.
При необходимости измените область обрезки с помощью маркеров, как описано в разделе Обрезка рисунка.
Когда все будет готово, нажмите клавишу ESC или щелкните за пределами рисунка.
Изменение или обрезка фигуры с помощью команды «Начать изменение узлов»
Для фигур инструменты обрезки недоступны, но вы можете воспользоваться командой Начать изменение узлов, чтобы изменить фигуру вручную.
Выберите фигуру, которую вы хотите изменить.
В разделе Средства рисования на вкладке Формат в группе Вставка фигур нажмите кнопку Изменить фигуру 
Перетащите вершины (черные точки по периметру фигуры) в нужные позиции.
Чтобы удалить вершину, щелкните ее, удерживая нажатой клавишу CTRL. Чтобы добавить вершину, щелкните контур фигуры там, где ее еще нет, удерживая нажатой клавишу CTRL.
См. также
Если вы хотите изменить контур фотографии, чтобы сделать ее фигурой (например, круг или закругляющий прямоугольник), используйте инструмент обрезки на ленте 
Вы можете обрезать фигуру по Word, PowerPoint или Excel.
Обрезка до указанной фигуры
Чтобы быстро изменить форму рисунка, можно обрезать его до определенной фигуры. При этом рисунок автоматически изменяется для заполнения фигуры при сохранении пропорций.
Если один и тот же рисунок необходимо использовать в разных фигурах, создайте его копии и обрежьте по отдельности каждый рисунок до требуемой фигуры.
Чтобы добавить рисунок в файл Office (например, документ Word, презентацию PowerPoint или книгу Excel), на вкладке Вставка нажмите кнопку Рисунки.
Выделите в файле рисунок, который нужно обрезать.
На вкладке Формат рисунка щелкните стрелку рядом с кнопкой Обрезать.
(Если вкладка Формат рисунка не отображается, убедитесь, что вы выбрали рисунок, а не фигуру).
Наведите указатель мыши на элемент Обрезать по фигуре и выберите фигуру, по которой нужно выполнить обрезку.
Эта фигура будет сразу применена к рисунку.
Если вы хотите изменить ее форму, на ленте нажмите кнопку Обрезать еще раз.
На краях и в углах рисунка появятся черные маркеры обрезки.
Обрезка изображения путем перетаскиванием любого из них внутрь. При перетаскивания одного из угловых хладок он обрегает сразу две смежные стороны.
Обрезка для размещения в фигуре или для ее заполнения
После того как вы добавите рисунок в фигуру, вы можете настроить его с помощью инструментов Вписать и Заливка.
Выберите рисунок, который должен быть внутри фигуры.
На вкладке Формат рисунка щелкните стрелку рядом с кнопкой Обрезать.
(Если вкладка Формат рисунка не отображается, убедитесь, что вы выбрали рисунок, а не фигуру).
Выберите команду Заливка или Вписать, а затем щелкните за пределами рисунка.