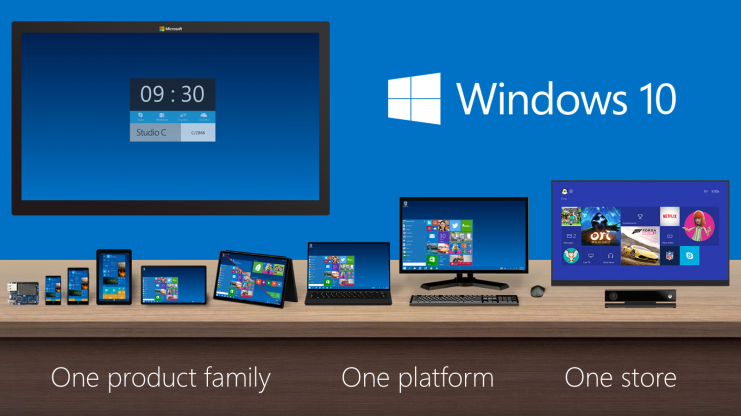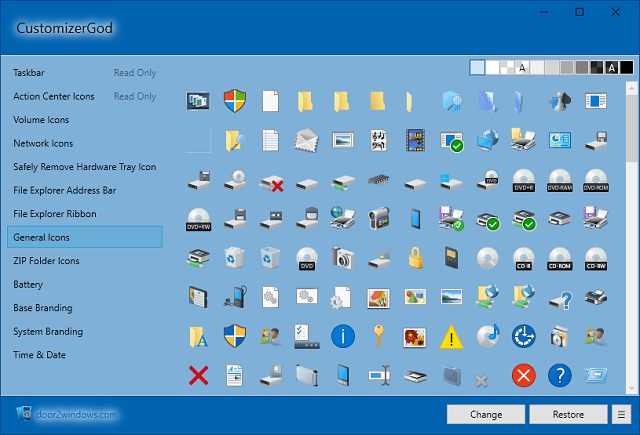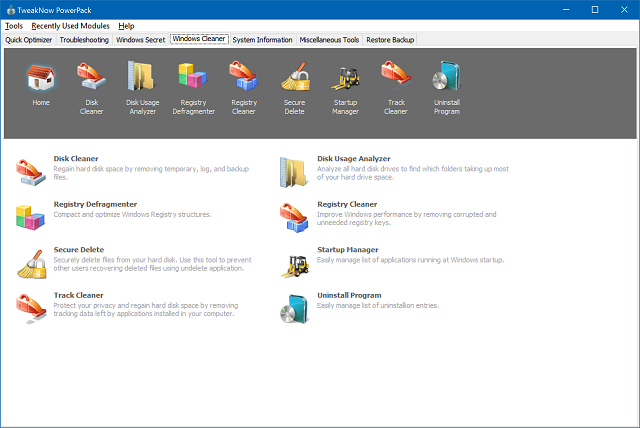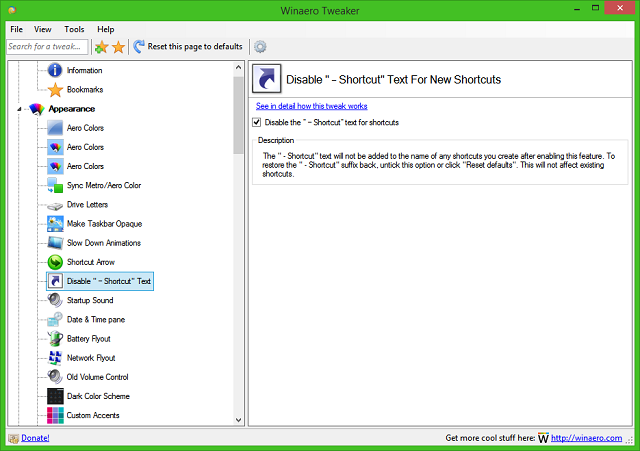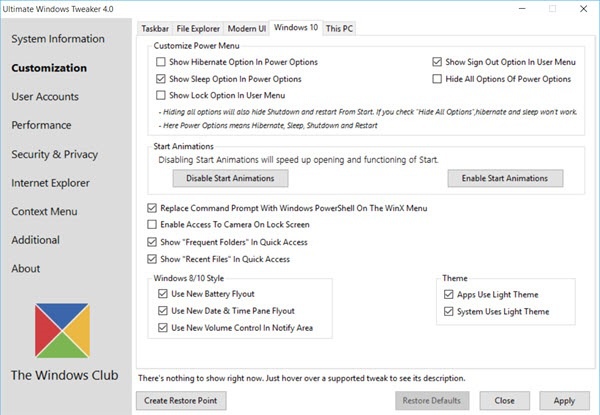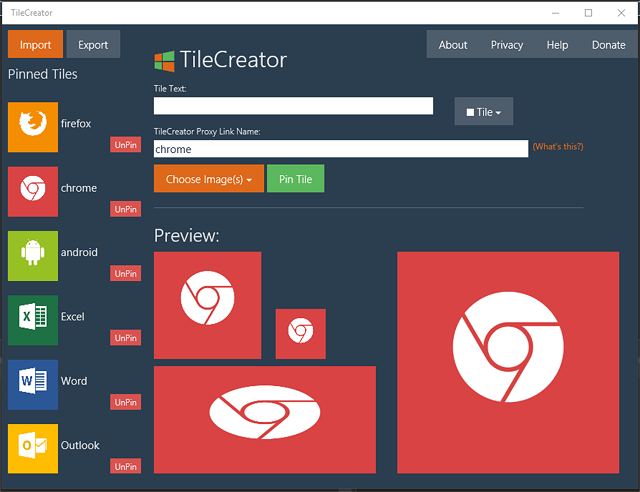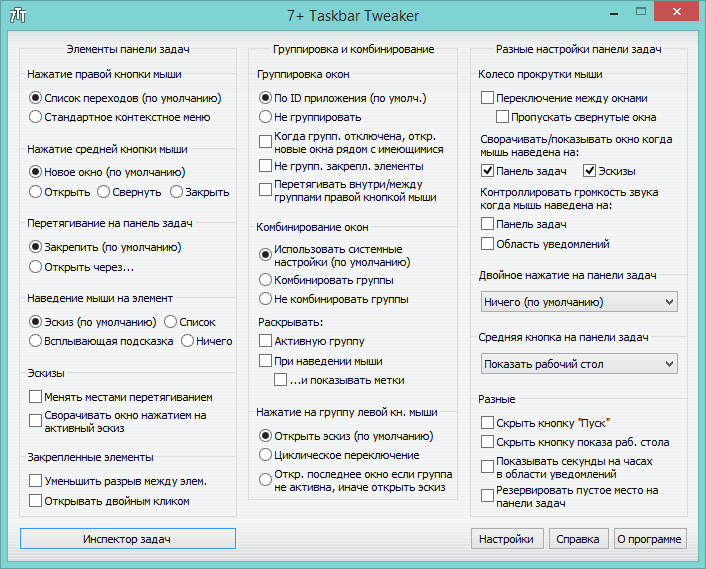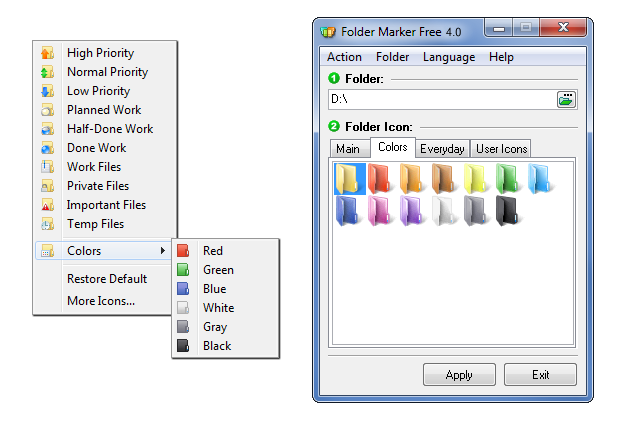Как кастомизировать рабочий стол windows 10
Еще красивее и функциональнее: 7 бесплатных мощных программ для Windows 10
Мы уже писали о том, как выглядит версия Sun Valley в раннем представлении Insider Preview на канале Dev-тестировщика, а вот полноценный апдейт начнет распространяться для всех пользователей не ранее осени текущего года.
Будущая версия Windows Sun Valley станет приятнее внешне и немного функциональнее, это не отменяет того факта, что возможности ее штатной кастомизации останутся на текущем скудном уровне, что и у актуальной Windows 10 (21H1). Мы решили немного исправить эту ситуацию и нашли несколько программ, способных улучшить как внешний вид операционки, так и повысить ее функциональность.
TaskbarX — настрой панель задач под себя
Легковесный и безопасный модификатор системного интерфейса, правда, на английском языке. Тем не менее, утилита интуитивно понятна, так что не вызовет проблем в использовании — достаточно минимального понимания английского.
TaskbarX позволяет полностью настроить «Панель задач», включая прозрачность, цвет, анимацию, позиционирование иконок программ и утилит. При этом доступна возможность модификации «Панели задач» на разных, одновременно подключенных мониторах и в зависимости от условий электропитания (от сети или от батареи. В общем, настроек хватает для того, чтобы максимально персонализировать данный элемент системы Windows 10 под себя. Программа портативная, поэтому лучше разархивировать ее в отдельную папку на локальном диске, на котором установлена операционная система.
Скачать TaskbarX:
Modern Flyouts
Будущая Windows Sun Valley наконец-то привнесет закругления в систему, которые исчезли после перехода с Windows 7 на 8-ю и последующие версии. Но если вам уже не терпится, ведь до осени еще достаточно много времени, осовременить Windows 10 можно и сейчас (только всплывающие уведомления).
Утилита частично на русском, частично на английском языке, но проста в настройке. Конечно, это не грядущая Sun Valley, но какое-то улучшение интерфейса данная программа в систему привносит. Затрагивает она следующие модули: панели громкости и яркости, активации режима «В самолете», оповещение о вкл/откл Caps Lock, отображение переключателя Num Lock и режим вставки Insert.
WinDynamicDesktop — автоматическая смена обоев
Для персонализации рабочего стола в Windows 10 существует мощная утилита Wallpaper Engine, позволяющая устанавливать живые обои с их последующей настройкой и возможностью взаимодействия. Однако эта программа неплохо нагружает графический процессор (видеокарту), особенно если выставить хорошее сглаживание и высокий fps. По этой причине эту программу мы рассматривать не будем.
Вместо нее лучше обратить свое внимание на простую и весьма полезную утилиту WinDynamicDesktop, которая как и в macOS Mojave умеет менять обои на светлые или темные в зависимости от времени суток. Программа имеет как предустановленный набор фоновых изображений, так и позволяет пользователю сформировать собственный набор картинок или загружать сторонние темы. Не стоит волноваться, что она запрашивает страну проживания для определения часового пояса, так как установить время рассвета и заката можно вручную.
7 инструментов для настройки и кастомизации Windows 10
С момента выхода операционной системы Windows 10 не утихают споры между теми пользователями, которые всем довольны и теми, кому новый дизайн категорически не нравится. Нужно признать, что несмотря на все свои достоинства, новая операционка от Microsoft далеко не идеальна. Платформа разрабатывалась как единая система для устройств разного типа, таких, как десктопные компьютеры, ноутбуки, планшеты, смартфоны, игровые консоли и т.д. В принципе, компания Microsoft справилась с поставленной задачей – пользователям стала доступна унифицированная платформа с каталогом универсальных приложений. Однако многих не устраивает, как выглядит и работает Windows 10. За годы работы за компьютером у людей сформировались определенные привычки и им трудно ориентироваться без привычной навигации. Поэтому переход на новую версию операционной системы дается им нелегко. К счастью, есть множество удобных программ, которые позволяют настроить Windows 10 «под себя». FreelanceToday предлагает вашему вниманию 7 лучших программ для настройки и кастомизации Windows 10.
Программа CustomizerGod предназначена для настройки и персонализации Windows 10. Приложение бесплатное, но очень мощное. Оно позволяет изменить внешний вид системы по своему усмотрению, например, поменять вид кнопки «Пуск» или иконок на рабочем столе. Инструмент можно использовать также для подмены различных графических ресурсов, в частности, логотипа компании, который отображается на экране завершения работы и в панели «Мой компьютер». При желании можно поменять внешний вид абсолютно всех иконок, сделав их более удобными для визуального сканирования. Чтобы изменить иконку, нужно нажать кнопку Change и указать программе путь к файлу в формате GPG, PNG, GIF или ICO – дальше CustomizerGod сделает все сам. Если же результат не устроит, то можно легко откатиться назад, нажав на кнопку Restore. В арсенале программы также имеется функционал для восстановления системных файлов, запуска, перезапуска и окончания работы Проводника, есть функция сброса кэша иконок и настройки панели управления. Все изменения в дизайне происходят мгновенно, без перезагрузки компьютера. И не стоит волноваться, если что-то не получилось с первого раза – утилита имеет средство резервного копирования, что исключает нанесение какого либо ущерба установленной на компьютере Windows 10 – у пользователя всегда есть возможность вернуть все плитки и иконки к исходному виду.
В отличие от CustomizeGod, программа TweakNow предназначена для улучшения работы Windows. Да, в ней есть возможность изменения внешнего вида элементов, но это инструмент для глубокой кастомизации операционной системы. И может эта программа очень многое. С ее помощью можно настроить практически любой раздел Windows или веб-браузера. К примеру, модуль Registry Cleaner позволяет просто и безопасно очистить реестр Windows. Если задействовать данный модуль регулярно, примерно раз в месяц, компьютер будет работать на пике своей производительности. В разделе Windows Secret пользователь может изменить свыше ста скрытых настроек. Что стоит отметить отдельно, так это инструмент для работы с меню «Пуск», его удобство обязательно оценят пользователи, привыкшие к дизайну предыдущих версий Windows. На вкладке Start menu можно настроить отображение элементов меню «Пуск», показ недавно открытых файлов, пункты меню в разделе «Все программы», эскизы вкладок в панели задач и отрегулировать прозрачность данной панели. Программу также можно использовать как инструмент для быстрого удаления файлов и программ, при желании можно безвозвратно удалить ненужный объекты из корзины и файлов подкачки. Создатели TweakNow позаботились и об очистке следов: пользователь может удалить куки, временные файлы обозревателей, пароли от посещенных сайтов, историю посещений и многое другое. И все это можно сделать буквально парой кликов. Конечно, многое из того, что предлагает программа, настраивается вручную, но если вам нужна действительно серьезная кастомизация, то TweakNow – это самый подходящий инструмент.
Сайт Winaero пользуется большой популярностью у пользователей – на нем можно найти множество полезных автономных приложений. Недавно на сайте появился новый инструмент, который называется Winaero Tweaker. Это бесплатный твикер, разработанный по принципу «все-в-одном», позволяющий осуществлять тонкую настройку Windows 10. Кстати, с его помощью можно настроить и более ранние версии операционной системы. Инструмент достаточно безопасный, однако следует учитывать, что изменение системных файлов и настроек может повлечь за собой определенные последствия и не все они будут приятными. Так что пользоваться программой нужно с умом. Список функций, которые предлагает программа достаточно большой, поэтому поговорим об основных настройках.
Что же может твикер от Winaero? В основном он позволяет изменить внешний вид системы, например, установить темную схему оформления окон, сделать заголовки окон цветными, настроить размер шрифтов в меню. Также можно изменить ширину полосы прокрутки, ширину шапки окна, активировать учетную запись администратора и отключить автоматическое обновление системы. Последняя функция будет полезна тем пользователям, на чьих компьютерах после очередного обновления наблюдаются проблемы с работой некоторых приложений. Настройка Windows 10 с помощью Winaero Tweaker происходит быстро и безопасно, но, если результат изменений по какой-либо причине не устроит пользователя, в программе есть возможность возврата дефолтных настроек – откатиться назад можно, нажав кнопку Reset to default.
Данная программа, несмотря на свой маленький вес (всего 495 Кб), обладает очень большим функционалом. Ultimate Windows Tweaker 4 предлагает пользователю более 200 индивидуальных настроек, позволяющих персонализировать работу с компьютером. С помощью продуманных инструментов тонкой настройки можно сделать работу системы более быстрой и стабильной, отрегулировать параметры безопасности и конфиденциальности. Программа портативная и не требует установки. Пользоваться ей очень легко, интерфейс простой и интуитивно понятный, кроме того, в нем имеются подсказки, поясняющие, что именно делает твик. Утилита предназначена для настройки разных версий Windows, но разработчики позаботились об отдельной вкладке для десятой версии. С помощью Ultimate Windows Tweaker 4 можно предпринять следующие действия:
Создатели программы настаивают, чтобы пользователь, приступающий к изменению настроек, создал точку восстановления системы для гарантированного возврата исходных настроек. Как и любые другие подобные программы, данный твикер рассчитан на пользователей, которые понимают, что делают. Не рекомендуется слишком увлекаться изменениями, лучше делать все не торопясь, по одной настройке в день и смотреть, что изменилось в работе Windows 10. Если система работает стабильно, можно двигаться дальше.
Программа TileCreator это один из лучших инструментов для настройки меню «Пуск» в Windows 10. Меню «Пуск» нещадно критиковалось пользователями, оно было очень непривычным и неудобным, во многом за счет невозможности изменить внешний вид плиток. С этой проблемой неплохо справлялось приложение OblyTile, но оно было создано под Windows 8 и на «десятке» не работает. Но зато есть TileCreator, которое позволяет настраивать дизайн плиток под себя. Программа пока находится в бета-версии, разработчик постоянно вносит изменения, так что нужно быть готовым к тому, что результаты настройки могут быть не такими, какими задумывались. Но уже сейчас с помощью программы можно менять размер и цвет плиток, регулировать их положение на экране, а также изменять текст и цвет фона. TileCreator является очень полезной утилитой, с помощью которой можно создавать плитки с оригинальным дизайном и затем использовать их как ярлыки для запуска для наиболее часто используемых приложений.
Как ясно из названия, данный твикер предназначен для тонкой настройки панели задач. Все настройки осуществляются в одном-единственном окне, что очень удобно. При установке программы можно изменить язык интерфейса, твикер поддерживает русский и украинский языки. 7+ Taskbar Tweaker – это мощная и гибкая утилита, с помощью которой можно настроить панель задач под свои потребности и тем самым значительно повысить удобство системы. Многие опции твикера так хорошо продуманы, что даже удивительно, как о таких вещах не подумали разработчики Windows. Например, в категории «Разные настройки панели задач» можно назначить действие для колеса прокрутки мыши, что позволит сворачивать/показывать окна и контролировать уровень громкости звука колесом мыши при наведении курсора на панель задач, на эскизы или область уведомлений. Здесь же можно указать, что должно происходить при двойном/одном щелчке левой/средней кнопки мыши на пустой области панели задач. А если вы привыкли к отсутствию кнопки «Пуск», с помощью 7+ Taskbar Tweaker вы можете убрать ее из панели задач в Windows 10. Что можно сделать с помощью этой программы, можно посмотреть на видео, расположенном ниже.
Последняя программа в нашем списке – это Folder Marker. На первый взгляд это просто забавный инструмент, с помощью которого можно поменять цвет папок. Многие пользователи, которые привыкли к стандартным желтым папкам, ищут нужные документы по названию. Но гораздо проще стать более организованным, если выделить приоритетные папки цветом – они сразу выделятся из общей массы. Также можно защитить важную информацию – достаточно пометить конкретную папку, чтобы существенно сократить риск ее случайного удаления. Folder Marker инструмент очень простой, пользоваться им легко, а все изменения происходят в два клика. Еще одна интересная опция – это возможность добавлять в Folder Marker до десяти своих иконок и использовать их для маркировки, наряду со встроенными иконками. Программа может присвоить значок папке из множества файлов разных форматов, в том числе ICO, ICL, EXE, DLL, CPL и BMP.
Настройка интерфейса и внешнего вида Рабочего стола Windows 10
Несомненно, на сегодняшний день Windows 10 является своеобразным локомотивом для компании Microsoft. В нее верят, ее усовершенствуют, делают более удобной в использовании, я бы сказал даже больше-более упрощенной и понятной. Я хочу поделиться с вами моими навыками и знаниями в плане настройки самого устройства на Windows 10, чтобы его использование приносило радость и удовольствие. Следует помнить, что Windows 10 очень похожа на своих предшественниц. Поэтому здесь вы встретите много известного вам. О различиях я уже писал в своих статьях.
После того, как вы обновили устройство до Windows 10, перед вами откроется Рабочий стол.
Некоторые пользователи просто не знают, что теперь делать. Просто успокоиться и рассмотреть все. В Windows 10 сделано всё так, что вы можете работать на ней с первой же секунды. Приложения от Microsoft, о которых я уже тоже писал, позволят работать за компьютером.
Я же расскажу о том, как более эффективно настроить ваше устройство.
Персонализация рабочего стола
Вряд ли среди пользователей Windows найдётся много таких, которые никак не изменяют оформление интерфейса операционной системы — хотя бы обои на рабочем столе меняет наверно каждый. Все хотим видеть интерфейс заточенным именно под себя.
Нажав на опцию Фон, сумеете изменить фон Рабочего стола. Можно установить стандартный фон Windows 10 или же выбрать свою папку с изображениями. Я всегда выбираю свои фото, но иногда разбавляю их и посторонними изображениями. Если у вас имеется большая подборка обоев рабочего стола, удобно использовать их в качестве фона в режиме слайд-шоу. Для этого нужно лишь выбрать пункт «Слайд-шоу» в выпадающем списке «Фон», а затем указать путь к папке с изображением, воспользовавшись кнопкой «Обзор». Для изображений в слайд-шоу можно также выбрать подходящее положение, ну и конечно задать периодичность их смены.
В разделе Цвета вы можете легко сменить цвет фона. Интерфейс Windows 10 разноцветный, краски фона сочные, теплые и с разнообразной палитрой. Изменяя цвет фона, вы автоматически можете изменить и цвет меню Пуска и Центра уведомлений.
Раздел Экран блокировки позволит вам установить фоновую заставку, которая встретит вас при включении вашего устройства. Здесь тоже можно установить свое изображение. Для этого достаточно нажать на Обзор и любое ваше фото будет отображаться на Экране блокировки.
Последнее время в Интернете появились сообщения о том, что на Экране блокировки Microsoft стала размещать разного рода рекламу. Отключить ее легко, если выключить настройку «Отображать забавные факты, шутки, подсказки и другую информацию на экране блокировки». Тогда реклама больше не станет вам докучать. Чуть ниже можете выбрать перечень приложений, которые будут отображаться на Экране блокировке. Кому-то это очень удобно после использования смартфонов.
Как найти классную тему для рабочего стола и экрана блокировки?
Как настроить меню Пуск?
В Windows 10 вновь появилось меню Пуск, представляющее на этот раз смесь из того пуска, что был в Windows 7 и начального экрана в Windows 8. При этом отсутствие такого меню в предыдущей версии ОС было, наверное, самым часто упоминаемым ее недостатком среди пользователей.
Разобраться в новом меню Пуск очень легко. По умолчанию, меню Пуск представляет собой разделенную на две части панель, где слева отображается список часто используемых приложений (нажав на которые правой кнопкой мыши можно запретить их показ в этом списке).
Там же находятся пункт для доступа к списку «Все приложения», отображающий все ваши программы, упорядоченные по алфавиту, пункты для открытия проводника (или, если нажать на стрелку около этого пункта, для быстрого доступа к часто используемым папкам), параметров, выключения или перезагрузки компьютера.
В верхнем правом углу увидите имя пользователя, кликнув на которое можете настроить учетную запись, выйти из нее или заблокировать компьютер.
В правой части расположены активные плитки приложения и ярлыки для запуска программ, упорядоченные по группам. С помощью правого клика, вы можете менять размеры, отключать обновление плиток (то есть они станут не активными, а статичными), удалять их из меню Пуск (пункт «Открепить от начального экрана») или удалить саму программу, соответствующую плитке. Простым перетаскиванием мышью можно менять взаимное расположение плиток. Также можно создавать группы приложений.
Здесь вы можете отключить показ часто используемых и недавно установленных программ, а также список переходов на них (открывается по нажатию на стрелку справа от названия программы в списке часто используемых). Если же у вас сенсорный экран, то можете включить параметр «Открывать начальный экран в полноэкранном режиме», и меню Пуск будет выглядеть почти как начальный экран Windows 8.1, что может быть удобно для сенсорных дисплеев.
Можно также выбрать, что будете отображать в меню Пуска. Для этого откройте параметр «Выберите, какие папкибудут отображаться в меню Пуск». Это поспособствует более эффективному использованию меню Пуска.
Не забудьте также выбрать цвет отображения меню Пуска, что позволить ему стать более соответствующим вашему видению и принесет удовольствия в использовании. Мне лично серость уже надоела.
Кнопка Пуск сохранила и одну особенность от Windows 8.1.При нажатии на нее правой кнопкой мышки появляется знакомое пользователям меню из предыдущей версии операционной системы. Я часто его использую, потому что доступ к некоторым настройкам через него очень доступен.
Кстати, для тех, кому новое меню Пуск в Windows 10 пришлось не по душе, имеется возможность использовать бесплатную программу Classic Shell, StartIsBack и другие подобные утилиты, чтобы вернуть точно такой же Пуск, как был в Windows 7.
Зачем кнопка «Поиск в интернете и в Windows»?
Поле поиска будет одним из первых новшеств, которые вы заметите, когда начнете использовать Windows 10. Оно позволяет искать как в интернете, так и на компьютере, и расположено в панели задач рядом с меню «Пуск», где мы обычно размещаем ярлыки для быстрого доступа к папкам, программам или дискам.
В самом поле есть возможность настройки голосового помощника Cortana. К большому сожалению, для нашего региона она еще не доступна, но со временем все же, уверен, Cortana заговорит и по-русски, и українською мовою. Это просто дело времени.
Я часто пользуюсь данной кнопкой. Зная название нужной мне программы, могу легко найти ее, не роясь в настройках ноутбука.
Не отрицаю и тот факт, что некоторым эта кнопка не нравится. То ли им мало места на панели задач, то ли она их раздражает, то ли у них коленки перед Cortana дрожат, то ли им их религия не позволяет ею пользоваться? Для них есть способ, как скрыть эту интересную кнопку.
Для этого щелкните правой кнопкой мыши на Панели задач, найдите Поиск и нажмите Скрыто. Ненавистная кнопка поиска исчезнет из Панели задач. Если же захотите ее вернуть, то придется проделать тот же путь, но вместо опцииСкрыто нажать на Показать значок поиска или Показать поле поиска.
Зачем виртуальные столы в Windows 10?
Операционная система Windows 10 по умолчанию оснащена одной очень полезной функцией – возможностью поддерживать несколько виртуальных рабочих столов. Данная функция уже несколько лет использовалась в Mac OS X, Linux и очень хорошо себя зарекомендовала.
Для чего нужны виртуальные рабочие столы? Для оптимизации работы пользователя или, сказать проще, для удобства и комфорта. Например, когда идет плотная и напряженная работа на ПК, то часто открыто много приложений: калькулятор, браузер, документ Word, медиа-файлы и др. В таких случаях, когда открыто несколько окон, легко запутаться при переключении с одного объекта на другой.
С помощью виртуальных рабочих столов, работу можно организовать более удобно и продуктивно. Это все равно, если бы были под рукой несколько компьютеров и мониторов. На одном был бы открыт браузер и документ Word, на другом калькулятор и органайзер, на третьем медиаплеер и т.п. Кстати, дополнительный рабочий стол полезен на работе – для сокрытия содержимого от начальства.
Как же их создавать и как пользоваться? Чтобы упорядочить работу с программами и окнами по определенным направлениям, предпочтениям, нажимаем на специальную кнопку в “Панели задач”, которая включает режим “Представление задач”.
Появятся миниатюры всех запущенных приложений, где можно выбрать необходимую в данный момент программу. В правом нижнем углу находится значок “Создать рабочий стол”, нажав на который появится новый виртуальный рабочий стол.
Если в него перейти, то там не будет открытых приложений – как будто Вы только включили компьютер. Теперь нужно перейти в первый рабочий стол, и из показанных миниатюр перетащить необходимую программу во второй рабочий стол. Возможен вариант, когда во вновь созданном рабочем столе открыть нужное приложение. Т.е. полная свобода творчества. Количество рабочих столов неограниченно. При закрытии каждого рабочего стола, открытые в них приложения автоматически перемещаются на соседний рабочий стол. Не хватает еще только возможности поставить пароль на каждый рабочий стол.
Горячие клавиши для виртуальных столов
Использование виртуальных рабочих столов намного облегчает работу пользователя. Возможно, с первого раза не все будет понятно, но стоит только вникнуть в принцип работы – дела побегут впереди вас.
Как настроить Центр уведомлений в Windows 10
В новой операционной системе от Microsoft впервые появился Центр уведомлений, знакомый всем, кто хоть один день пользовался современными смартфонами.
При помощи центра уведомлений в операционной системе Windows 10, многие системные приложения, а также установленные из Магазина Windows и множество других программ, имеют возможность отображать на экране различные уведомления. Такая информация распределяется по времени отображения, а так же по степени своей важности и выводятся в правый нижний угол экрана.
Если развернуть Центр уведомлений, то внизу можно увидеть кнопки для быстрого включения разных режимов и выполнения необходимых действий. Эти панельки можно редактировать и выбирать, что нужно отображать. Для этого пройдем путь Параметры-Система-Уведомления и действия и сами выбираем, что и откуда нам будет приходить в Центр уведомлений.
Если всё же он вам не нужен или попросту надоел, тогда вы можете его отключить. Там же в Уведомления и действияесть опция «Включение и выключение системных знаков». Открываете ее и попросту выключаете эту функцию. Можно Центр уведомлений и полностью отключить, но это уже с помощью реестра. В неопытных руках может навредить работе устройства.
В завершение хочется пожелать вам приятной работы за вашим устройством. Настройте его по своему вкусу и предпочтениям. Пусть работа за компьютером на Windows 10 приносит вам радость и массу положительных эмоций.
Понравилась статья? Подпишитесь на канал, чтобы быть в курсе самых интересных материалов