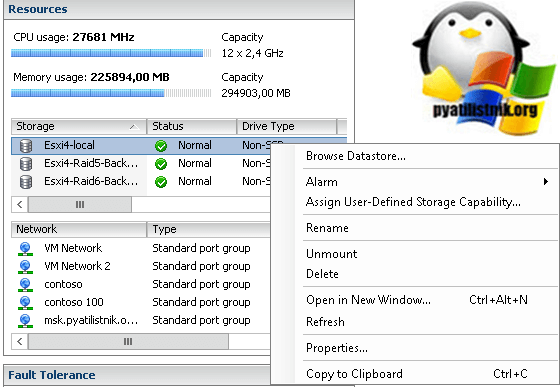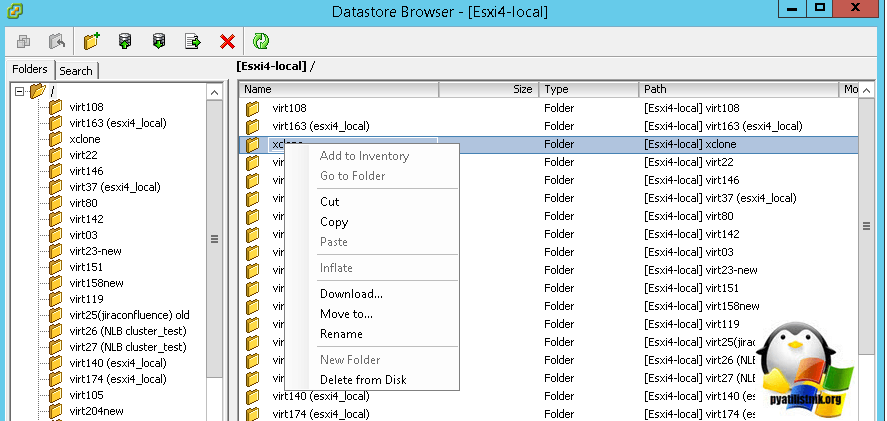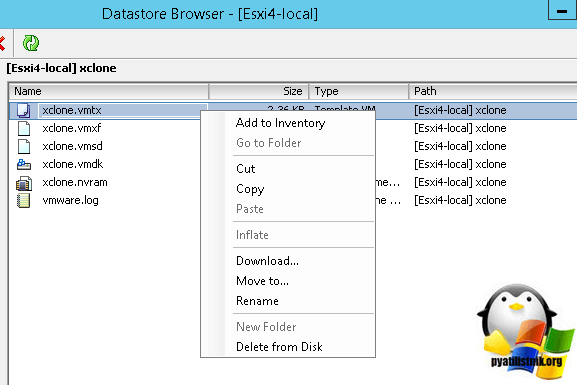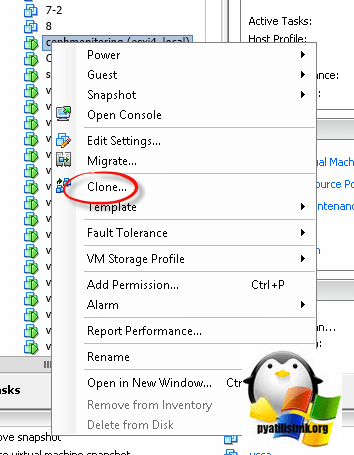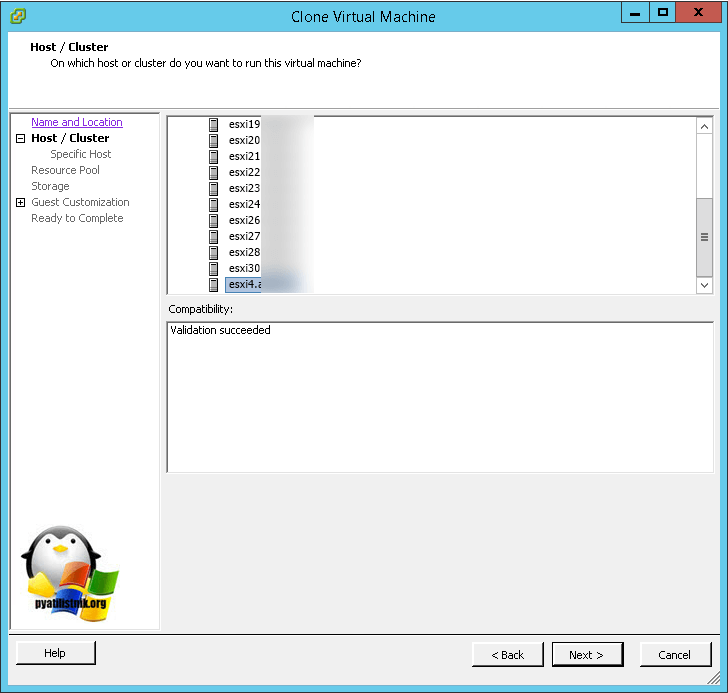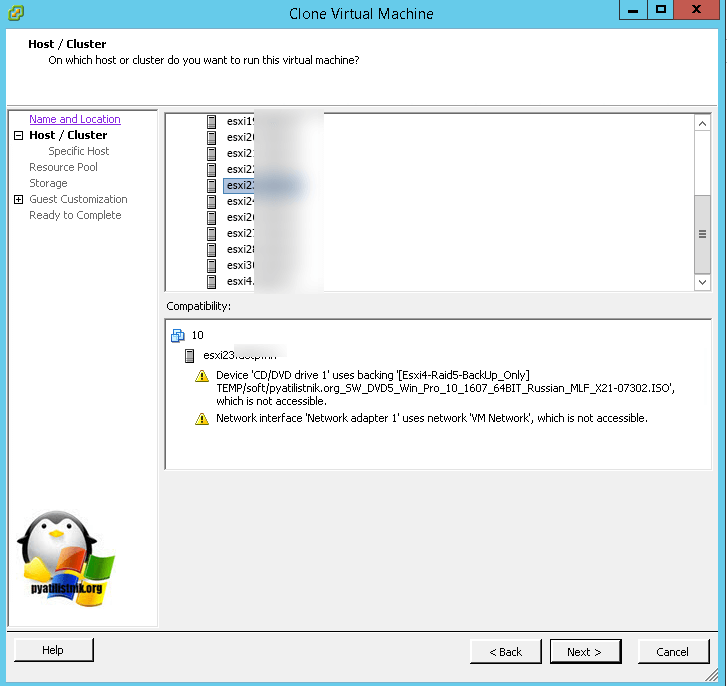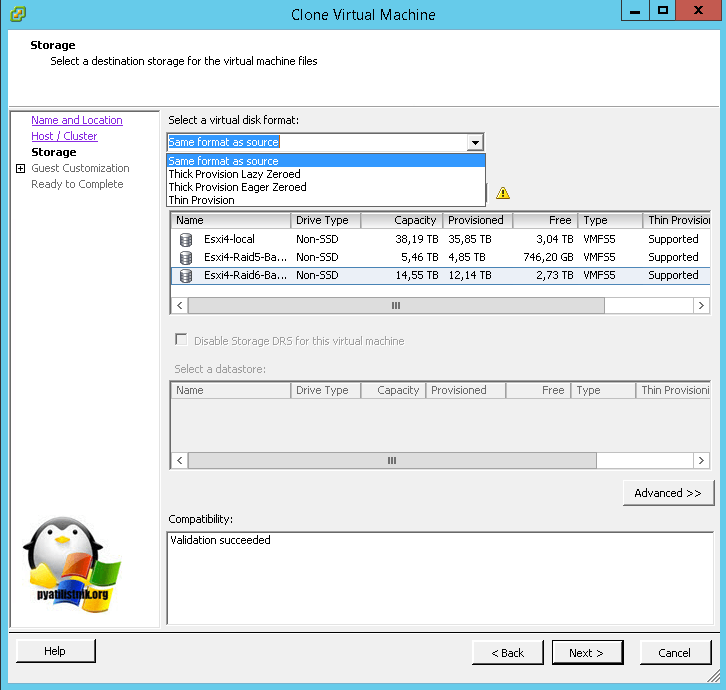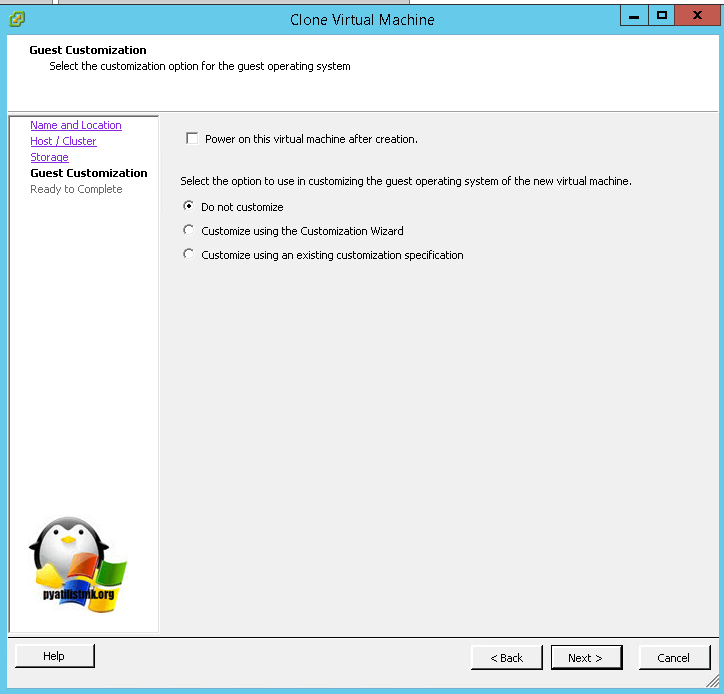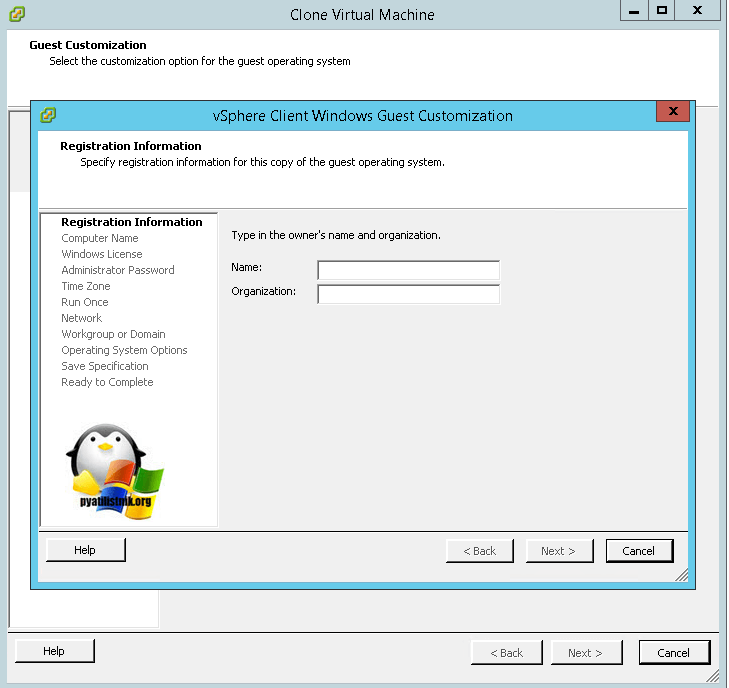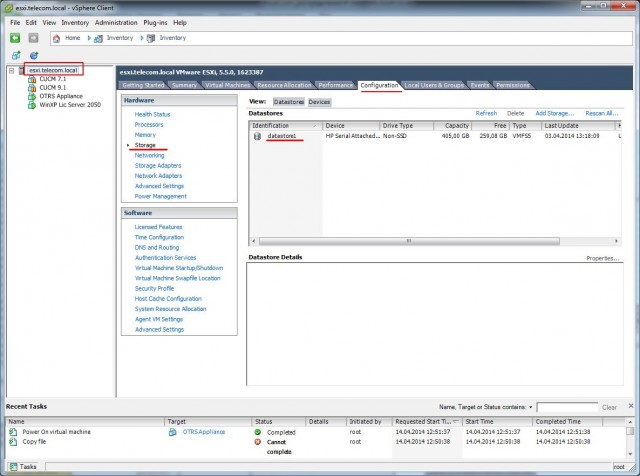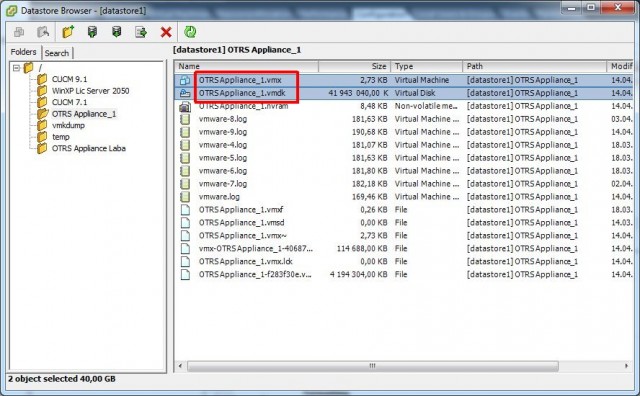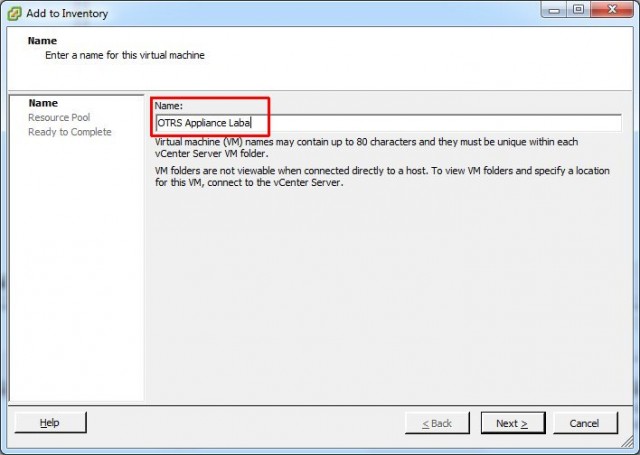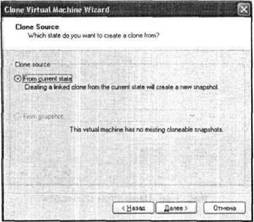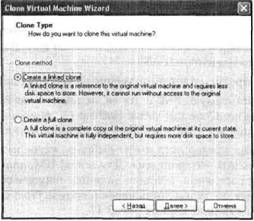Как клонировать виртуальную машину vmware
Как клонировать виртуальную машину vmware
Добрый день уважаемые читатели, не так давно, мы с вами разбирали процесс клонирования виртуальных машин Hyper-V, сегодня же мы с вами разберем, его главное конкурента, а именно гипервизор ESXI, в котором мы так же произведем клонирование виртуальной машины VMware. Сам процесс не сложный, но может у начинающих системных администраторов вызывать ряд вопросов, на которые я отвечу в этой статье.
Принцип клонирования
Ниже опишу первый метод и последний, остальные уже имеют свои подробные статьи.
Копирование файлов VM
Находим нужный ESXI хост, выбираем нужный вам дисковый массив (Datastore) и щелкаем по нему правым кликом мыши, из контекстного меню выбирает «Browse Datastore».
Выбираем нужную папку и из контекстного меню пункт «Copy», далее с помощью встроенного проводника, перемещаем ее в нужное местоположение, можно назвать это таким клонированием виртуальной машины VMware, для бедных.
Далее, на новом месте, открываете папку и щелкаете правым кликом по файлу с расширением *.vmtx, это конфигурационный файл. По сути на этом все. Лично я, чтобы получить доступ к файловой системе ESXI использую WinSCP, либо вы еще можете воспользоваться функциями OVA шаблона.
Копирование VM с помощью vCenter
У тех товарищей, кто централизованно управляет своей инфраструктурой, данная функция присутствует при установке. Ее преимущество в том, что клонировать можно как работающую, так и не работающую виртуальную машину. Выбираем нужную и щелкаем по ней правым кликом, в контекстном меню видим пункт «Clone».
На первом окне мастера вас спросят выбрать локацию (Datacenter)
Указываем хост назначения, если он подходит, вы увидите сообщение «Validation succeded»
Если же нет, то вы увидите сообщения:
На следующем шаге клонирования, вам необходимо выбрать тип дисков ESXI и место назначения копии машины.
Выбрав пункт «Customise using an existing customization specification» вы сможете применить заранее подготовленные файлы кастомизации.
Если же выберите «Custome using the Customization Wizard», то откроете мастер кастомизации, состоящий из:
Надеюсь после прочтения данной статьи, вы смогли найти ответы, как клонировать vm в VMware ESXI.
2keep.net
IT-Blog
Клонирование виртуальной машины VMware ESXi с помощью vSphere Client

Решение
Для того, что бы клонировать виртуальную машину на ESXi с помощью VMware vSphere Client необходимо:
VMware vSphere Client, закладка «Configuration»
Пойдет процесс копирования файлов конфигурации и диска виртуальной машины.
VMware vSphere Client, Datastore Browser
VMware vSphere Client, Add to Inventory
Важное замечание!
Если в копируемой VM присутствую snapshot’ы их нужно или удалить перед копированием или скопировать вместе с другими файлами, иначе во время загрузки новой VM будет ошибка с сообщением о невозможности подгрузить файлы с snapshot’ами.
Загружаем новую виртуальную машину и нажимаем кнопку запуска консоли виртуальной машины,
Запуск консоли виртуальной машины
появится окно с просьбой указать, данная виртуальная машины скопированная или перенесенная виртуальная машину, выберете необходимое.
Похожие записи.
Андрей Торженов
Latest posts by Андрей Торженов (see all)
Добавить комментарий Отменить ответ
Для отправки комментария вам необходимо авторизоваться.
Оповещение по e-mail о новых комментариях.
Также вы можете не оставляя комментарий подписаться но новые комментарии.
Как клонировать виртуальные машины в VMware
Как клонировать виртуальные машины в VMware
Виртуальные машины — это эмуляции компьютерных систем. Они могут играть роль физических компьютеров. Таким образом, вы можете использовать несколько операционных систем на одной физической машине.
Клонирование виртуальных машин позволяет пользователям тестировать определенные компьютерные архитектуры в безопасной среде. В худшем случае вы можете сломать операционную систему клона, но не оригинальную.
Итак, с виртуальной машиной у вас есть совершенно новый компьютер, доступный на вашей физической машине. Виртуальная машина ведет себя как настоящий компьютер с виртуальными аппаратными устройствами.
Однако клонирование виртуальных машин не так просто, как может показаться. Сегодня мы покажем вам, как выполнить эту операцию в VMware.
Создайте клонированные виртуальные машины за несколько простых шагов
Прежде всего, вы не можете клонировать виртуальную машину, если вы подключены напрямую к хосту EXSi. Итак, чтобы клонировать виртуальную машину, вам необходимо подключиться к vCenter Server.
Затем вы должны выполнить следующие шаги.
Стоит отметить, что вы можете выбрать оперативную опцию (когда виртуальная машина включена) для VMware VirtualCenter 2.5 и более поздних версий.
Поэтому, если у вас более старая версия, рекомендуется обновить VirtualCenter, чтобы сделать эту опцию доступной.
Вывод
Прежде чем включать клон виртуальной машины, вы должны знать некоторые важные аспекты.
Клоны имеют новый UUID (универсальный уникальный идентификатор).
Кроме того, новые виртуальные машины получают новые MAC-адреса, если у них есть виртуальные сетевые адаптеры. Таким образом, некоторые изменения могут повлиять на некоторые программы.
Однако клон может делиться IP-адресами и именами компьютеров с исходными операционными системами.
Помогла ли наша статья вам клонировать виртуальную машину в VMware? Дайте нам знать в комментариях ниже!
СВЯЗАННЫЕ СТАТЬИ, КОТОРЫЕ ВЫ ДОЛЖНЫ ПРОВЕРИТЬ:
Клонирование виртуальной машины
Клонирование виртуальной машины
После того как вам удалось сформировать удобную и подходящую для решаемых задач конфигурацию ВМ, вы можете ее «размножить».
Начиная с версии VMware Workstation 5, появилась возможность в буквальном смысле клонировать виртуальные машины, получая на основе одной произвольное число абсолютно идентичных ей.
Клонирование ВМ предполагает выполнение следующих действий:
1. Выключите клонируемую ВМ и на ее вкладке в основном окне VMware щелкните на ссылке Clone this virtual Machine (Клонировать эту виртуальную машину). Это приведет к запуску мастера клонирования.
2. После приветствия мастер предложит выбрать, какое именно состояние клонируемой ВМ считать «эталонным». Для новой ВМ, для которой еще не создавались снимки состояния, таковым является текущее состояние, и потому в окне мастера будет доступен лишь переключатель From current state (Из текущего состояния), как показано на рис. 3.47.
Рис. 3.47. Для новой ВМ можно клонировать только ее текущее состояние
3. В следующем окне мастера выберите способ клонирования (рис. 3.48).
? Create a linked clone (Создать связанный клон) — в этом случае в действительности создается не клон, а «зеркальное отражение» исходной ВМ, поскольку содержимое виртуальных дисков и некоторые другие данные не копируются, на них лишь создаются ссылки, соответственно, каждое изменение в исходной ВМ ведет к идентичным изменениям клона (такой вариант удобен тем, что не требует значительного пространства на жестком диске хост-компьютера; вместе с тем связанный клон может работать только на том хост-компьютере, где расположена исходная ВМ);
? Create a full clone (Создать полный клон) — в этом случае дублируются все файлы исходной ВМ и помещаются в указанную пользователем папку на жестком диске хост-компьютера.
4. На следующем шаге работы мастера вне зависимости от выбранного метода клонирования потребуется указать имя новой ВМ и ее расположение.
Рис. 3.48. Выбор способа клонирования
Важным достоинством операции клонирования в VMware является то, что каждый клон получает собственный MAC-адрес и уникальный идентификатор (Universal Unique Identifier, UUID). Это позволяет объединять клоны в сеть.
Нельзя клонировать виртуальные машины, созданные в предыдущих версиях VMware Workstation.
Читайте также
Создание и настройка виртуальной машины
Создание и настройка виртуальной машины Вероятно, читатель уже догадался, что все операции по управлению виртуальными машинами в Virtual PC выполняются с помощью элементов управления, размещенных в окне консоли Virtual PC Console. Поэтому рассказ о виртуальных машинах мы начнем с
Создание виртуальной машины
Создание виртуальной машины Как вы уже знаете, описание конфигурации виртуальной машины хранится в текстовом VMC-файле, а виртуальный жесткий диск представляет собой VHD-файл. Рис. 2.10. Окно текущих свойств ВМВ общем случае эти файлы не зависят одни от другого, но с каждой
Архитектура виртуальной машины Virtual PC
Архитектура виртуальной машины Virtual PC Когда мастер New Virtual Machine Wizard генерирует файл конфигурации новой ВМ, ее значок появляется в окне консоли. Чтобы открыть окно параметров ВМ, выберите ее в списке и щелкните на кнопке Settings (параметры). Представленные в этом окне сведения
Запуск виртуальной машины
Запуск виртуальной машины Чтобы запустить созданную ВМ, требуется выбрать ее в окне консоли ВМ и щелкнуть на кнопке Start (Пуск).Если выбранные параметры конфигурации ВМ не поддерживаются техническими характеристиками хост-компьютера, то ВМ не запустится, и на экране
Создание и настройка виртуальной машины
Создание и настройка виртуальной машины В отличие от Virtual PC, в исходном состояний основное окно VMware объединяет и панель управления виртуальными машинами, и «экраны мониторов» ВМ (они добавляются в виде вкладок в правой части окна при создании
Создание виртуальной машины
Создание виртуальной машины Создание виртуальной машины в VMware выполняется с помощью мастера. Для его запуска перейдите на вкладку Home и щелкните на кнопке New Virtual Machine или выберите в меню File одноименную команду.После ознакомления со стартовым окном мастера вам предстоит
Перемещение и копирование виртуальной машины
Перемещение и копирование виртуальной машины Для перемещения или копирования виртуальной машины на новое место (например, на другой диск того же хост-компьютера или на другой хост-компьютер) достаточно с помощью проводника Windows переместить (или скопировать) всю папку
Запуск виртуальной машины
Запуск виртуальной машины Как вы знаете, для каждой вновь созданной ВМ и основном окне VMware добавляется отдельная вкладка.Чтобы запустить созданную ВМ, требуется перейти на ее вкладку и щелкнуть на ссылке Start this virtual machine (Запустить виртуальную машину).Если выбранные
Интерфейс окна виртуальной машины
Интерфейс окна виртуальной машины После успешного запуска ВМ на экране появляется окно загрузки виртуальной машины.В отличие от Virtual PC, разработчики VMware отказались от визуальной имитации реального процесса POST и предпочли выводить на экран собственную, «фирменную»
Управление состоянием виртуальной машины
Управление состоянием виртуальной машины После создания виртуальной машины вы можете управлять ее текущим состоянием двумя способами:? изменяя состояние гостевой ОС средствами самой ОС;? посредством элементов управления, имеющихся в основном окне VMware.Как и при работе
Создание и настройка виртуальной машины
Создание и настройка виртуальной машины Процедура создания виртуальной машины в Parallels Workstation практически ничем не отличается от процедуры создания ВМ в Virtual PC или в VMware все необходимые действия выполняет соответствующий мастер, а пользователю остается лишь принимать
Создание виртуальной машины
Создание виртуальной машины Как вы уже знаете, создание виртуальной машины в Parallels Workstation выполняется с помощью мастера. Для его запуска щелкните в нижнем ряду кнопок на кнопке New VM или выберите в меню File одноименную команду.После ознакомления со стартовым окном мастера
Клонирование виртуальной машины
Клонирование виртуальной машины После того как вы сформируете удобную и подходящую для решаемых задач конфигурацию ВМ, можете ее «размножить», используя операцию клонирования ВМ.Чтобы клонировать ВМ, выполните следующие действия.1. Выключите клонируемую ВМ и в
Запуск виртуальной машины
Запуск виртуальной машины Итак, прежде чем произвести первый запуск виртуальной машины, необходимо установить порядок просмотра устройств, с которых может быть произведена загрузка виртуальной системы.В Parallels ввиду того, что утилита BIOS Setup не эмулируется,
Изменение состояния виртуальной машины
Изменение состояния виртуальной машины В отличие от продуктов, рассмотренных в двух предыдущих главах, Parallels Workstation предоставляет минимальный набор средств для управления текущим состоянием виртуальной машины после ее запуска.Доступных вариантов всего три: выключение,
18.4. Создание виртуальной машины
18.4. Создание виртуальной машины Для создания виртуальной машины (для краткости будем иногда писать ВМ) проще воспользоваться мастером конфигурации, но гораздо нагляднее этот процесс происходит при использовании «редактора конфигурации» (рис. 18.2), который запускается
Как клонировать виртуальную машину в VMware ESXi и в Hyper-V.
Если у вас возникла потребность клонировать уже существующую виртуальную машину, например, для того, чтобы снова не создавать новую виртуалку, не ставить туда операционную систему и не заниматься ее настройкой, то вот простые и рабочие способы клонирования виртуальной машины на тот случай, если вы используете VMware ESXi или Hyper-V.
Для начала рассмотрим вариант с VMware ESXi. Если вы используете VMware ESXi без централизованного средства управления VirtualCenter, то встроенные возможности клонирования виртуальных машин вам недоступны. Но вы можете обойти это ограничение, совершив несколько действий вручную. Для начала запускаем VMware Infrastructure Client, подключаемся к нашему ESXi серверу и на вкладке «Summary» в разделе «Resources» на вашем Datastore нажмите правой кнопкой мыши и выберите пункт «Broese datastore».
Теперь перейдем к Windows Server Hyper-V, который также не имеет встроенных средств для клонирования существующей виртуальной машины. Однако, здесь также можно несколькими простыми действиями получить клон виртуальной машины.
Вариант первый – использование функций эскпорта/импорта виртуальных машин.
Находясь Hyper-V Manager, нажимаем правой кнопкой на нужной виртуальной машине и выбираем в выпавшем меню пункт «Export». Указываем папку для импорта виртуальной машины. Желательно в качестве папки для экспорта виртуальной машины указать папку, в которой будет находиться новый клон виртуальной машины, поскольку при импорте виртуальной машины обратно, местоположение виртуальной машины и её виртуального диска будут указывать на эту папку.
В процессе экспорта будет предложен выбор что экспортировать, целиком виртуальную машину или только ее конфигурацию, выбираем экспорт всей машины. Теперь импортируем виртуальную машину, для этого в меню «Action» выбираем пункт «Import Virtual Machine» и указываем папку с экспортированной виртуальной машиной. Нам осталось нажать «Import» для окончания создания клона машины. После того как виртуальная машина импортирована, можно менять её настройки (например, IP адрес, имя хоста и т.п.).
Второй вариант – копирование виртуального жесткого диска и создание новую виртуальной машины с этим диском. Для этого на нужно скопировать VHD файл оригинальной виртуальной машины, после чего создать новую виртуальную машину, а в качестве жесткого диска указать уже скопированный файл (при создании, когда вы дойдете до пункта «Connect Virtual Hard Disk», нужно выбрать опцию «Use an existing virtual Hard Disk» и указать место, в котором он расположен.