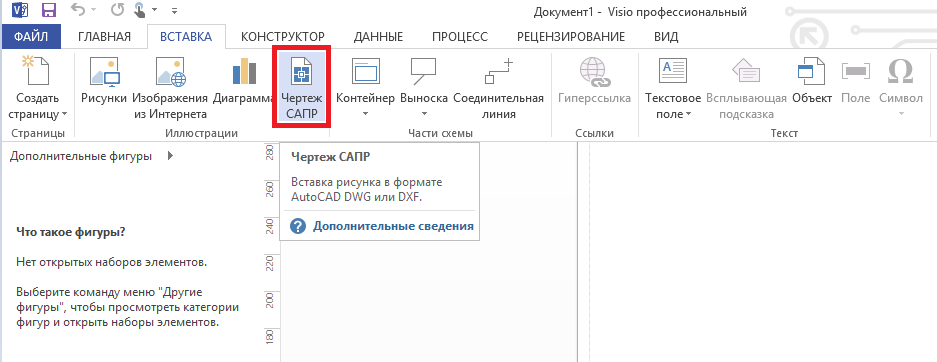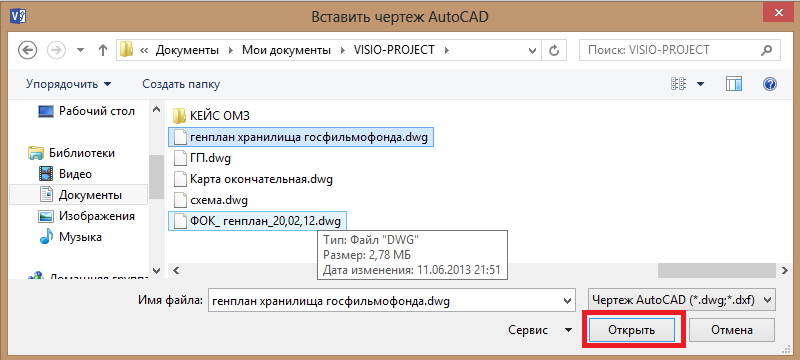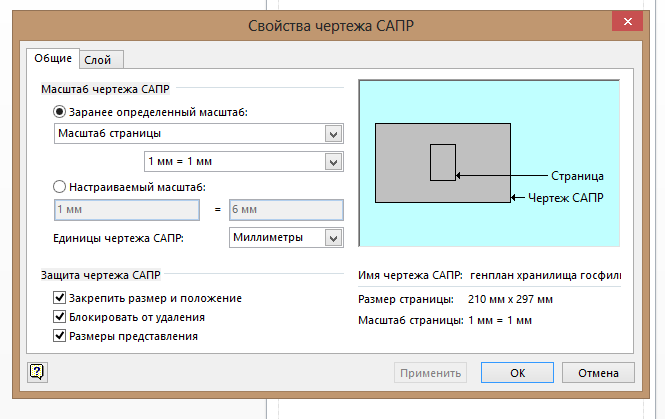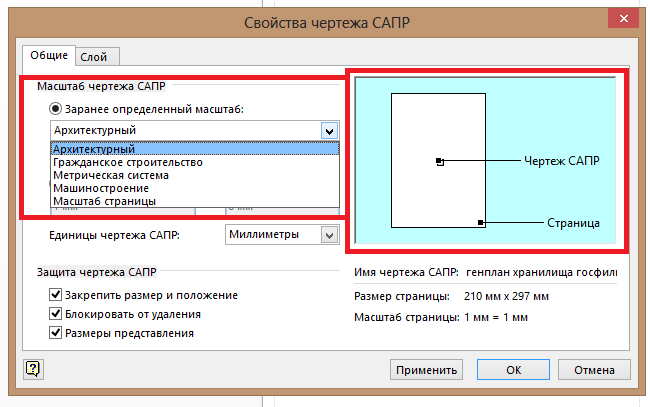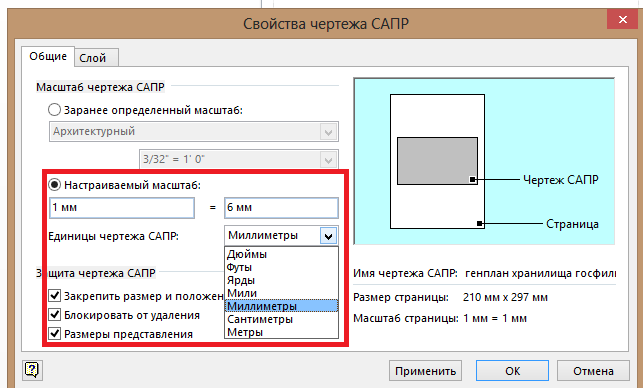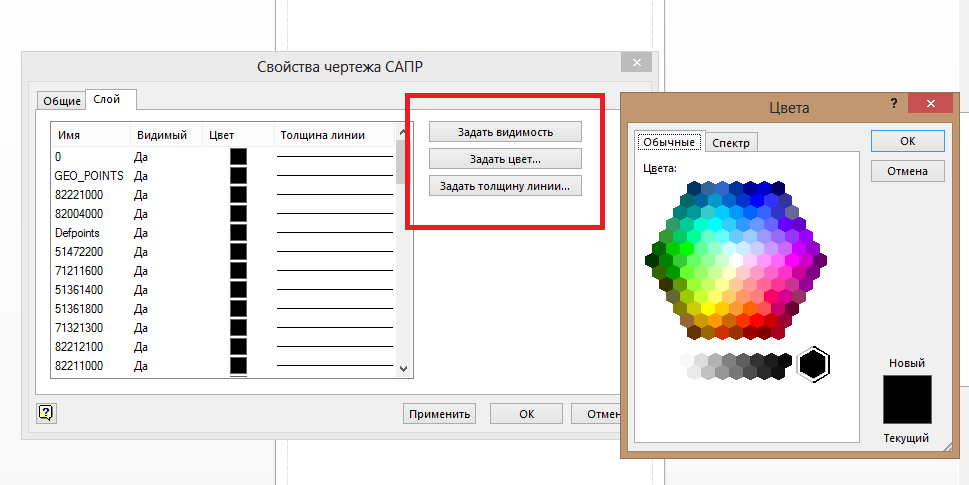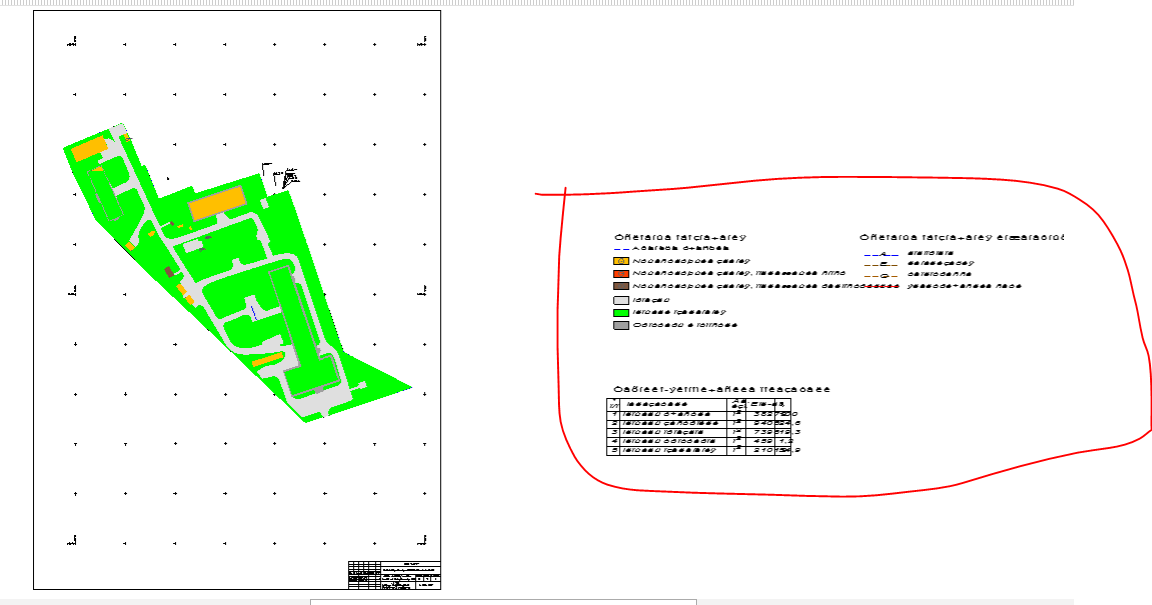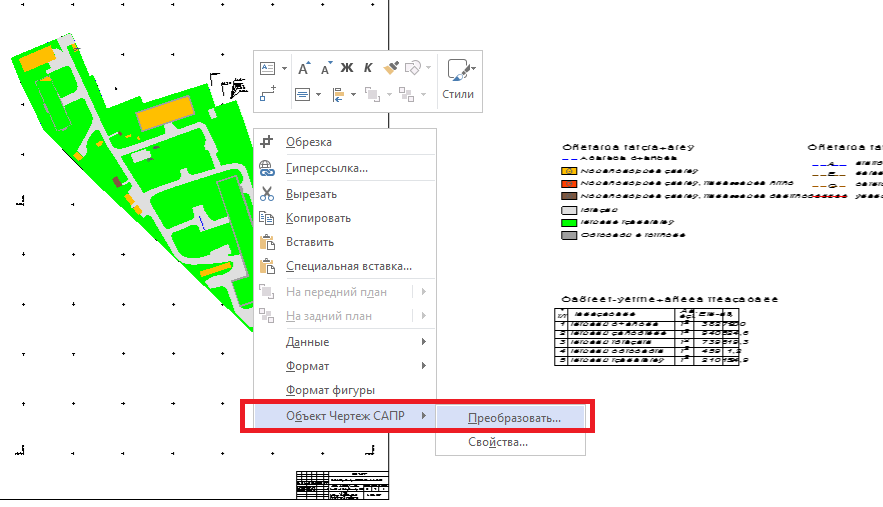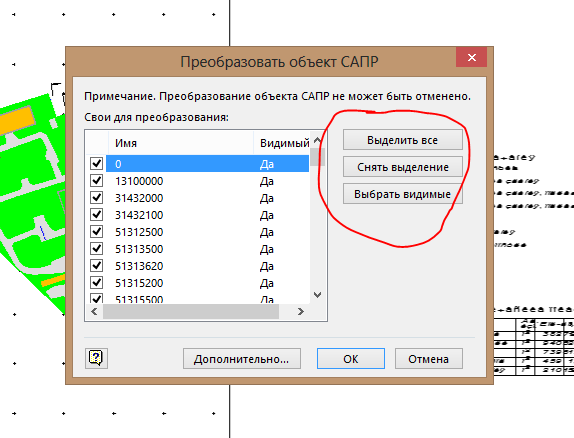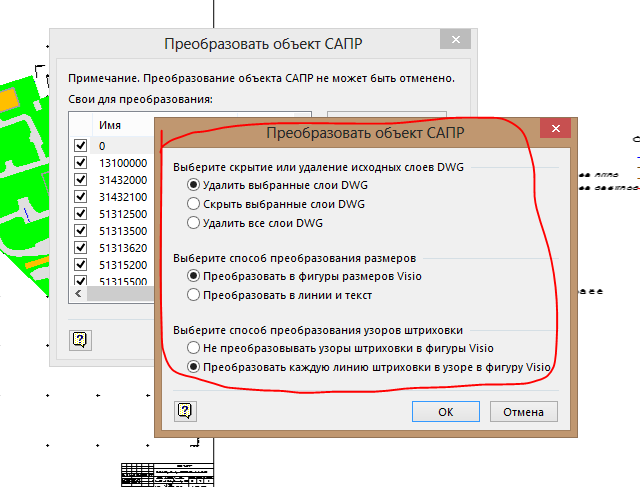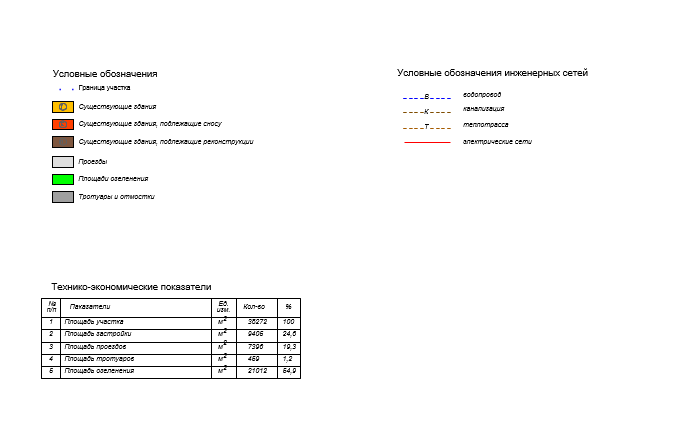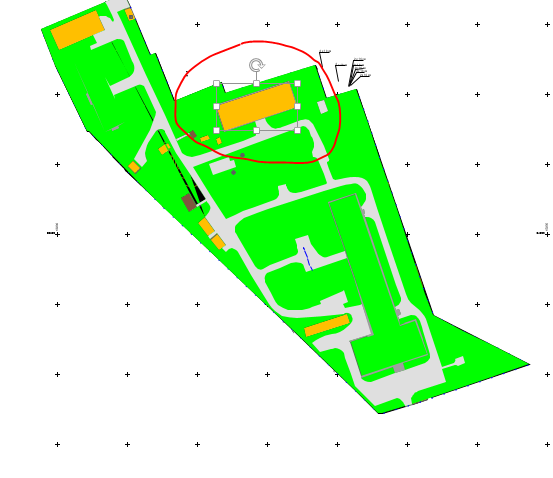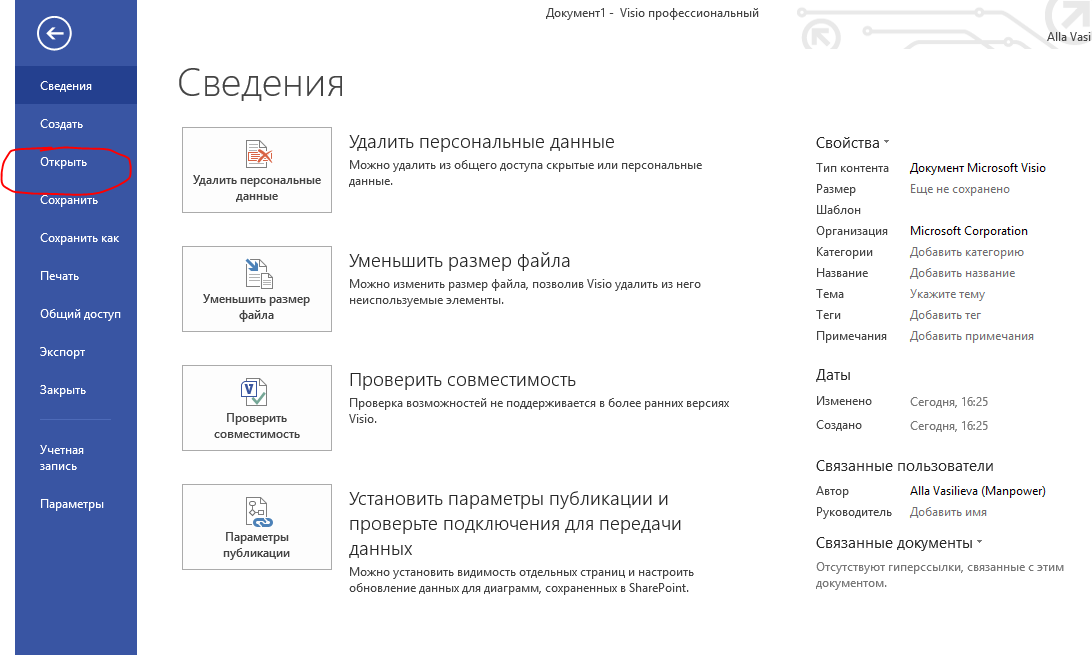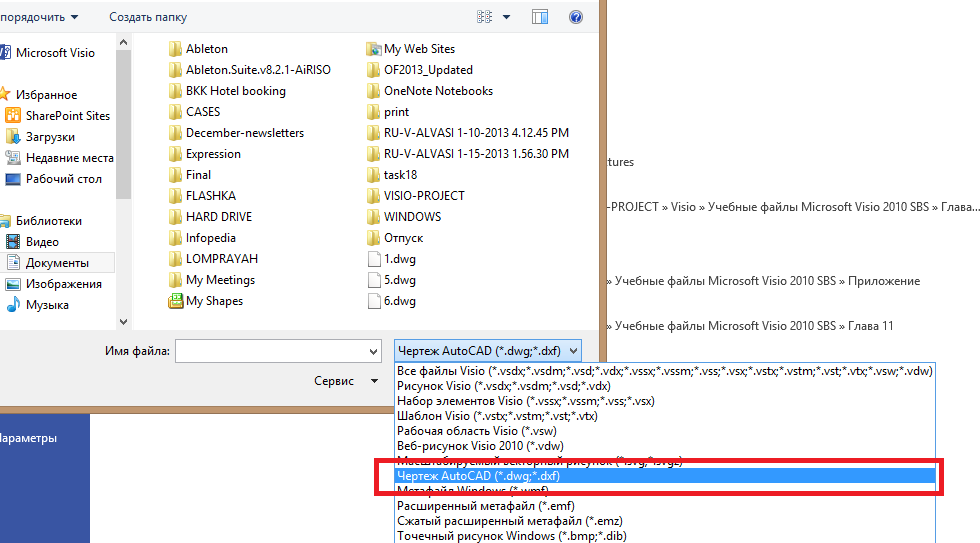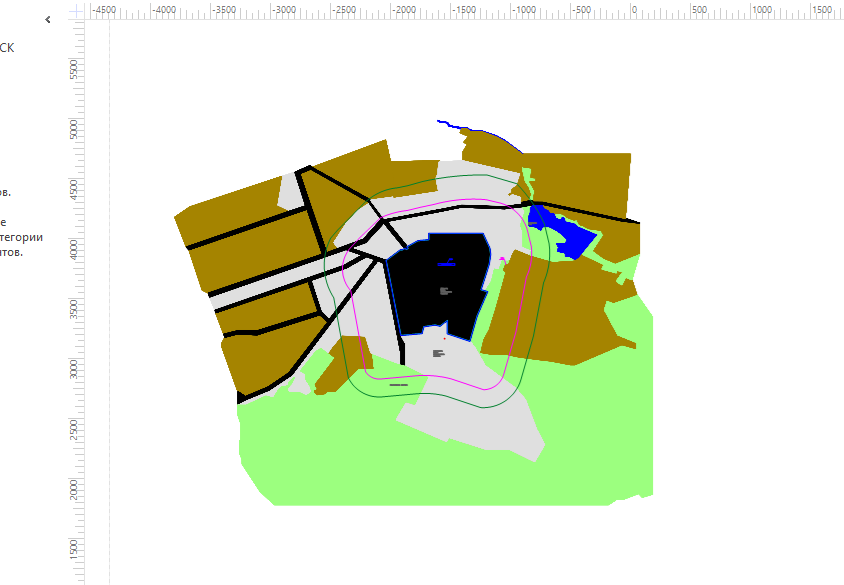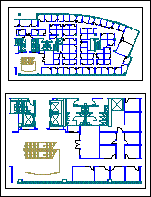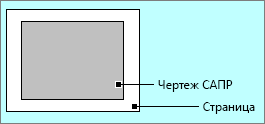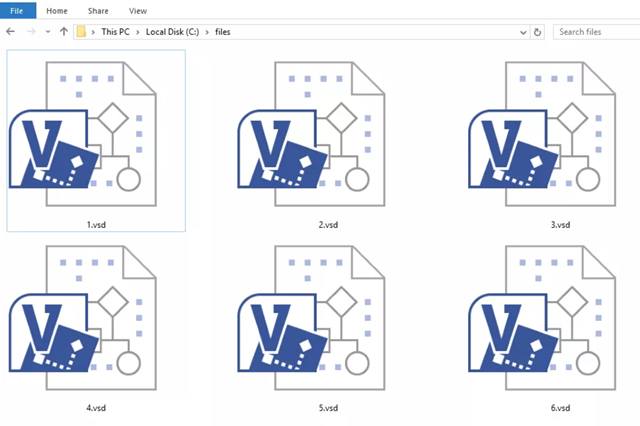Как конвертировать dwg в visio
Работа с файлами AutoCAD (*.dwg,*dxf) в Visio
Одна из прекрасных функций Visio – возможность работы с чертежами AutoCAD. При этом, открывая файлы *.dwg или *dxf в Visio вы можете получить не просто статичный рисунок (что, согласитесь, не имеет практической ценности), а полноценный динамический изменяемый чертеж.
Поработать с файлом AutoCAD в Visio можно двумя способами. Рассмотри каждый по порядку.
Вставка чертежа AutoCAD в документ Visio
Можно вставить чертеж AutoCAD в уже существующий документ Visio. Для этого открываем наш документ и в меню ленты Вставка в области Иллюстрации нажимаем Чертеж САПР.
Visio открывает диалоговое окно Вставить чертеж AutoCAD, в котором мы задаем путь расположения файла, который хотим импортировать в Visio. Нажимаем Открыть.
Visio открывает диалоговое окно Свойства чертежа САПР, в котором вы можете настроить параметры импортируемого чертежа.
В частности, можно задать масштаб чертежа и увидеть его предварительное расположение в окне предпросмотра:
Кроме того, здесь вы можете настроить собственный масштаб, закрепить размер и положение чертежа и заблокировать от удаления.
Окно Свойства чертежа САПР также содержит вкладку Слой, где можно задать видимость, цвет и толщину линии каждого слоя чертежа.
После того, как мы нажмем кнопку Ок окна Свойства чертежа САПР, наш чертеж открывается в Visio. В данном случае мы видим, что шрифты отображаются некорректно и наша схема выглядит простой картинкой.
Что же делать? К счастью, выход прост) Выделяем наш чертеж и правой кнопкой мыши вызываем контекстное меню. В области Объект Чертеж САПР нажимаем стрелку и выбираем пункт Преобразовать.
Открывается диалоговое окно Преобразовать объект САПР. В нем мы сначала выбираем слои для преобразования. Кнопки справа содержать предопределенные сценарии для быстрого выбора слоев.
Нажимаем кнопку Дополнительно в диалоговом окне Преобразовать объект САПР. Задаем в нем подходящие настройки преобразования:
Как мы видим, надписи стали читаемыми:
И любой отдельный объект на схеме изменяем:
Открытие файла AutoCAD программой Visio
Второй вариант работы с чертежами AutoCAD – просто открыть чертеж в AutoCAD Visio.
Для этого на вкладке Файл выбираем пункт Открыть:
И в диалоговом окне Открыть в поле Тип файла выбираем Чертеж AutoCAD.
Задаем путь к нашему файлу, нажимаем Открыть.
После того, как файл открыт в Visio, производим, при необходимости, все действия по преобразованию файла, описанные выше.
Полезные ссылки по Visio 2013:
Преобразование нескольких чертежей AutoCAD
Вы можете преобразовать несколько чертежей AutoCAD в схемы Visio. Это быстрее, чем преобразование рисунков по одному. В этом процессе рисунки преобразуются в рисунки Visio. В ходе этого процесса Visio преобразует файлы DWG или DXF в фигуры Visio. В зависимости от количества и размера файлов это может занять некоторое время.
Поддерживаемые версии AutoCAD
Если у вас есть подписка на Visio, план 2, вы можете открывать DWG- и DXF-файлы из AutoCAD 2007–2017. Если вы не являетесь подписчиком, перед конвертацией следует сохранить файлы в формате AutoCAD 2007 (DWG или DXF).
Работа в том же масштабе, что и в AutoCAD
Если вы хотите работать в том же масштабе, что и в AutoCAD, советуем сначала подготовиться к импорту чертежа AutoCAD, а затем импортировать файлы, а не просто открыть и преобразовать их.
Преобразование нескольких чертежей AutoCAD
Скопируйте все файлы AutoCAD в одну папку. Для преобразования подходят файлы в форматах DWG или DXF.
Откройте Visio и создайте пустой чертеж. (Это нужно только для того, чтобы открыть меню Надстройки.)
Выберите команды Вид > Надстройки > Дополнительные решения Visio > Преобразовать чертеж САПР.
Откройте папку с файлами AutoCAD. Удерживайте клавишу CTRL, чтобы выбрать несколько файлов.
Нажмите кнопку Открыть.
Для каждого файла AutoCAD, преобразованного в фигуры, будет создан отдельный чертеж Visio. По завершении преобразования следует сохранить каждый файл. При сохранении по умолчанию будет выбран формат «Документ Visio» (VSDX).
Открытие, вставка, преобразование и сохранение рисунков в форматах DWG и DXF (AutoCAD)
Если вы хотите использовать в своем чертеже Visio объекты AutoCAD, их можно открыть с помощью Visio и преобразовать в фигуры Visio. Вы также можете преобразовать документы Visio в файлы AutoCAD.
Примечание Microsoft Visio поддерживает форматы файлов AutoCAD следующим образом: с помощью Visio, план 2 вы можете импортировать DWG- и DXF-файлы, созданные в AutoCAD 2017 и более предыдущих версиях. В Visio стандартный или профессиональный можно импортировать DWG- и DXF-файлы, созданные в AutoCAD 2007 и более предыдущих версиях. Если не можете открыть DWG- или DXF-файл, возможно, его формат не поддерживается. В качестве обходного решения в AutoCAD откройте файл и сохраните его в формате, который поддерживается продуктом или планом Visio. Дополнительные сведения см. в сведениях о том, как сохранить чертеж AutoCAD в предыдущем или более старом формате и в истории версий DWG.
Открытие чертежа AutoCAD в Visio
Откройте меню Файл и выберите команду Открыть.
Найдите папку, в которой хранится нужный чертеж. Щелкните папку или нажмите кнопку «Обзор».
Щелкните список всех файлов Visio и выберите «Чертеж AutoCAD».
Перейдите к файлу и нажмите кнопку «Открыть».
Вставка DWG- или DXF-файла в существующую схему Visio
На вкладке Вставка нажмите кнопку Чертеж САПР.
Перейдите к файлу и нажмите кнопку «Открыть».
Преобразование объектов DWG и DXF в фигуры Visio
После импорта или открытия чертежа AutoCAD вы можете преобразовать его в фигуры, с которыми можно будет работать в Visio. Обратите внимание, что это преобразование будет необратимо.
Щелкните пустое место на схеме, чтобы отменить выбор всех объектов.
Наведите указатель на внешнюю границу документа AutoCAD и удерживайте его, пока он не изменится на следующий значок:
Щелкните правой кнопкой мыши и выберите Объект Чертеж САПР > Преобразовать.
В диалоговом окне Преобразовать объект САПР выберите слои чертежа AutoCAD, которые хотите преобразовать в фигуры Visio.
Нажмите кнопку Дополнительно, чтобы отобразить больше параметров. Например, вы можете удалить преобразованные слои, преобразовать чертеж в фигуры размеров Visio или преобразовать в фигуры линии штриховки в узоре.
При преобразовании чертежа в формате DWG или DXF преобразуется последнее сохраненный пространственное представление. Чертеж САПР мог быть сохранен в модельном пространстве или пространстве листа:
Модельное пространство — основное рабочее пространство, в котором в системах автоматического проектирования создаются чертежи. При преобразовании документа, сохраненного в пространстве модели, все объекты и текст в выбранных слоях преобразуются в фигуры Visio.
Пространство листа — это схожее с листом бумаги, на котором в черновиках САПР можно расположить различные представления документа.
На следующем рисунке показан чертеж DWG, сохраненный в пространстве листа.
Документ содержит два прямоугольных представления. Окно просмотра — это окно трехмерного чертежа САПР. Каждый из них можно настроить на разные масштабы или угол.
При преобразовании документа, сохраненного в пространстве листа, только те объекты, которые не обрезаны от края области просмотра, преобразуются в фигуры Visio. Обрезаные объекты и текст преобразуются в строки. Например, круг, полностью заключенный в форму просмотра, преобразуется в круг Visio. Круг, обрезанный в окно просмотра, преобразуется в ряд линий.
Сохранение схемы Visio в виде DWG- или DXF-файла
На вкладке Файл выберите команду Сохранить как.
Перейдите к расположению или папке, в которой вы хотите сохранить чертеж.
В списке «Тип файла» выберите нужный тип файла:
Чертеж AutoCAD (DWG)
AutoCAD Interchange (*.dxf)
Если в файле Visio содержится несколько страниц документа, следует сохранить каждую страницу по отдельности.
Дополнительные материалы
Открытие чертежа AutoCAD в Visio
Откройте меню Файл и выберите команду Открыть.
Найдите папку, в которой хранится нужный чертеж. Щелкните папку.
Щелкните список всех файлов Visio и выберите «Чертеж AutoCAD».
Перейдите к файлу и нажмите кнопку «Открыть».
Вставка DWG- или DXF-файла в существующую схему Visio
На вкладке Вставка нажмите кнопку Чертеж САПР.
Перейдите к файлу и нажмите кнопку «Открыть».
Преобразование объектов DWG и DXF в фигуры Visio
После импорта или открытия чертежа AutoCAD вы можете преобразовать его в фигуры, с которыми можно будет работать в Visio. Обратите внимание, что это преобразование будет необратимо.
Щелкните чертеж САПР правой кнопкой мыши, выберите пункт «Объект чертежа САПР»и нажмите кнопку «Преобразовать».
В диалоговом окне «Преобразование объекта САПР» выберите флажки слоев AutoCAD, содержащих объекты, которые нужно преобразовать.
Примечание: Чтобы сохранить небольшой размер файла чертежа и ускорить преобразование, преобразуйте только необходимые слои или уровни.
Нажмите кнопку Дополнительно, чтобы отобразить больше параметров. Например, вы можете удалить или скрыть преобразованные слои, преобразовать размеры в фигуры размеров или преобразовать узоры в штриховки в штриховки в фигуры.
При преобразовании чертежа в формате DWG или DXF преобразуется последнее сохраненный пространственное представление. Чертеж САПР мог быть сохранен в модельном пространстве или пространстве листа:
Модельное пространство — основное рабочее пространство, в котором в системах автоматического проектирования создаются чертежи. При преобразовании документа, сохраненного в пространстве модели, все объекты и текст в выбранных слоях преобразуются в фигуры Visio.
Пространство листа — это схожее с листом бумаги, на котором в черновиках САПР можно расположить различные представления документа.
На следующем рисунке показан чертеж DWG, сохраненный в пространстве листа.
Документ содержит два прямоугольных представления. Окно просмотра — это окно трехмерного чертежа САПР. Каждый из них можно настроить на разные масштабы или угол.
При преобразовании документа, сохраненного в пространстве листа, только те объекты, которые не обрезаны от края области просмотра, преобразуются в фигуры Visio. Обрезаные объекты и текст преобразуются в строки. Например, круг, полностью заключенный в форму просмотра, преобразуется в круг Visio. Круг, обрезанный в окно просмотра, преобразуется в ряд линий.
Сохранение схемы Visio в виде DWG- или DXF-файла
На вкладке Файл выберите команду Сохранить как.
Перейдите к расположению или папке, в которой вы хотите сохранить чертеж.
В списке «Тип файла» выберите нужный тип файла:
Чертеж AutoCAD (DWG)
AutoCAD Interchange (*.dxf)
Если в файле Visio содержится несколько страниц документа, следует сохранить каждую страницу по отдельности.
Импорт чертежа AutoCAD
Вы можете импортировать чертеж AutoCAD в схему Visio, а затем накладывать фигуры на другие значения. Как правило, вот как можно импортировать: нажмите кнопку вставить > чертеж САПР. Затем выберите файл AutoCAD, укажите параметры шкалы и слоя, и на странице появится документ. Если вам нужны дополнительные сведения, в этой статье объясняется, как это сделать.
Поддерживаемые версии AutoCAD
Если вы являетесь подписчиком Visio, план 2, вы можете импортировать файлы в формате DWG или DXF из AutoCAD версий 2007 – 2017. Если у вас нет такой подписки, перед импортом следует сохранить файл в формате AutoCAD 2007 (DWG или DXF).
Подготовка к импорту чертежа AutoCAD
Если вы хотите работать в том же масштабе, что и в AutoCAD, советуем сначала подготовиться к импорту чертежа AutoCAD. После подготовительных действий можете вернуться на эту страницу и продолжить импорт.
Импорт чертежа AutoCAD
На вкладке Вставка нажмите кнопку Чертеж САПР.
Найдите нужный DWG- или DXF-файл и нажмите кнопку Открыть. Откроется диалоговое окно Свойства чертежа САПР.
Если вы хотите работать с чертежом в том же масштабе, что и в AutoCAD, в разделе Масштаб чертежа САПР задайте масштаб окна просмотра AutoCAD.
Примечание: Если вы рассчитывали скорректированную шкалу страницы при подготовке к импорту, не указывайте этот масштаб. В параметрах страницы используется скорректированный масштаб страницы, но не во время импорта. Дополнительные сведения см. в статье Подготовка к импорту чертежа AutoCAD.
Посмотрите на предварительное изображение страницы справа. Серым прямоугольником обозначается место, которое займет чертеж AutoCAD. Белый прямоугольник соответствует странице. Если изображение выглядит так, как показано ниже, то все в порядке.
Если чертеж AutoCAD выходит за границы страницы, значит он слишком большой. В этом случае выполните одно из указанных ниже действий.
Проверьте масштаб окна просмотра в AutoCAD и убедитесь, что в окне импорта Visio указано такое же значение.
Проверьте масштаб окна просмотра в AutoCAD и убедитесь, что в параметрах страницы Visio перед импортом вы указали такое же значение. Дополнительные сведения см. в статье Подготовка к импорту чертежа AutoCAD.
Если вы вычислили скорректированный масштаб страницы, когда готовились к импорту, убедитесь, что перед импортом файла он был указан в меню Параметры страницы. Дополнительные сведения см. в статье Подготовка к импорту чертежа AutoCAD.
Если чертеж AutoCAD выходит за пределы страницы, то при нажатии кнопки ОК он также будет вставлен в документ. Впоследствии можно будет обрезать чертеж AutoCAD.
При необходимости откройте вкладку Слой и настройте параметры слоев. После этого нажмите кнопку ОК, чтобы вставить чертеж. При необходимости вы сможете разблокировать чертеж и изменить свойства слоев позже.
Примечание: Эта страница переведена автоматически, поэтому ее текст может содержать неточности и грамматические ошибки. Для нас важно, чтобы эта статья была вам полезна. Была ли информация полезной? Для удобства также приводим ссылку на оригинал (на английском языке).
Что такое файл VSD – как открыть, редактировать и конвертировать
Файл с расширением VSD представляет собой файл Visio Drawing, созданный Visio, – профессиональное графическое приложение от Microsoft. Файлы VSD – это двоичные файлы, которые могут содержать текст, изображения, чертежи САПР, диаграммы, аннотации, объекты и многое другое.
Файлы Visio используются для создания всего: от программного обеспечения и сетевых диаграмм до блок-схем и организационных диаграмм.
VSD также является аббревиатурой для некоторых других вещей, которые не имеют ничего общего с компьютерными форматами файлов, таких как привод с переменной скоростью, отладчик Visual Studio, вертикально-ориентированный дисплей и виртуальный общий диск. Это также название формата аналогового видео, который расшифровывается как Video Single Disc.
Как открыть VSD файлы
Microsoft Visio – это основная программа, используемая для создания, открытия и редактирования файлов VSD. Однако, вы также можете открывать файлы VSD без Visio с помощью таких программ, как CorelDRAW, iGrafx FlowCharter или ConceptDraw PRO.
Некоторые другие средства открытия VSD, которые работают без установленной Visio и которые на 100% бесплатны, включают LibreOffice и Microsoft Visio 2013 Viewer. Первый – бесплатный офисный пакет, аналогичный MS Office (частью которого является Visio), а второй – бесплатный инструмент от Microsoft, который после установки открывает файлы VSD в Internet Explorer.
LibreOffice и ConceptDraw PRO могут открывать файлы VSD в macOS и Windows. Однако, пользователи Mac также могут использовать VSD Viewer.
Если вам нужен открыватель VSD для Linux, установка LibreOffice – ваш лучший вариант.
Visio Viewer iOS – это приложение для iPad и iPhone, которое может открывать файлы VSD.
Файлы VSDX используются в MS Office 2013 и новее, поэтому вам необходим пакет обеспечения совместимости Microsoft Visio, если вы хотите использовать файл VSDX в более старой версии программного обеспечения.
Файлы VSDX структурированы не так, как файлы VSD, что означает, что вы можете извлечь часть содержимого, даже не используя ни одну из этих программ. Ваш лучший выбор – с помощью бесплатного распаковщика архивов, такого как 7-Zip.
Как конвертировать файл VSD
Zamzar – это бесплатный конвертер документов, который позволяет вам конвертировать файл VSD онлайн в PDF, BMP, GIF, JPG, PNG и TIF/TIFF.
Вы можете использовать пункт меню Файл → Сохранить как в Visio, чтобы преобразовать файл VSD в VSDX и другие форматы файлов Visio, такие как VSSX, VSS, VSTX, VST, VSDM, VSTM и VDW. Visio также может конвертировать файл VSD в SVG, DWG, DXF, HTML, PDF и ряд форматов графических файлов, что делает обмен очень простым.
Другие программы, упомянутые выше, могут также сохранять файлы VSD в других форматах, возможно, через меню «Сохранить как» или «Экспорт».
Больше информации о формате VSD
Хотя Visio 2013+ по умолчанию не сохраняет новые документы в формате VSD, эти версии по-прежнему полностью поддерживают этот формат, так что вы можете открывать, редактировать и сохранять его, если хотите.
Все ещё не можете открыть файл VSD
Например, формат файла PSD выглядит почти как VSD, но он используется с Adobe Photoshop, а не с Visio. Файлы ESD также очень похож, но может использоваться либо с операционной системой Microsoft, либо с программным обеспечением Expert Scan.
Ещё одно расширение, которое часто сбивает с толку, – VST. VST-файл может быть шаблоном рисования Visio или VST Audio Plugin. Если это первое, то он, конечно, может открываться с помощью Visio, но если это файл плагина, его нужно открыть с помощью программы, которая может принимать такого рода VST-файл.
Расширения файлов VHD и VHDX также похожи, но они используются для виртуальных жестких дисков.