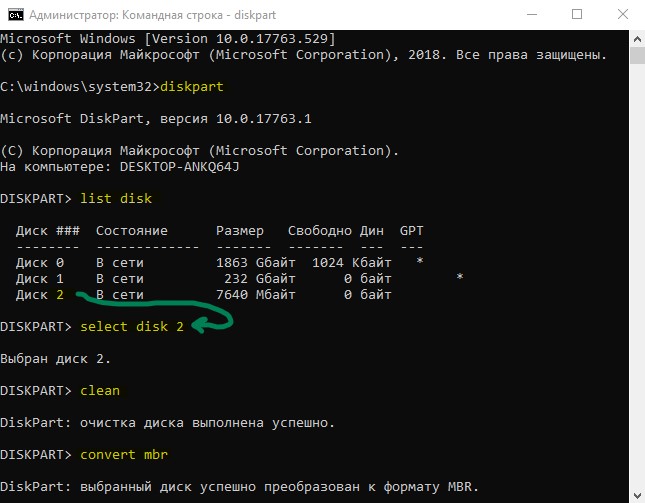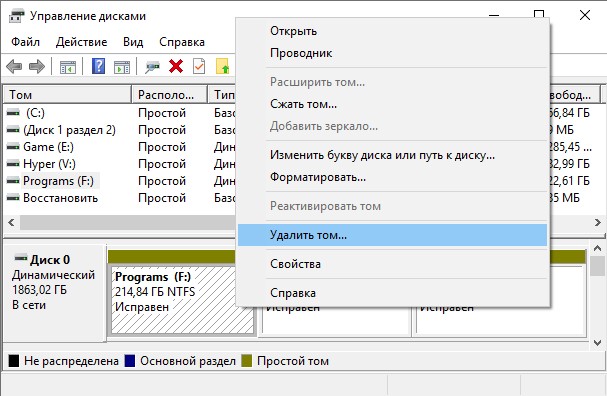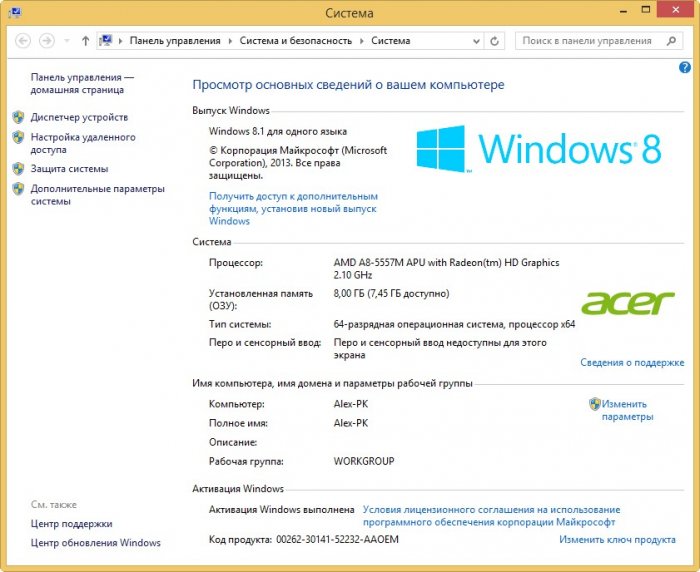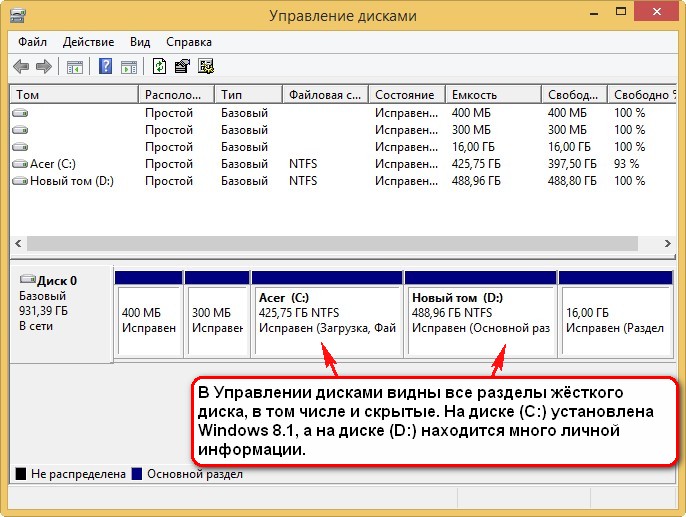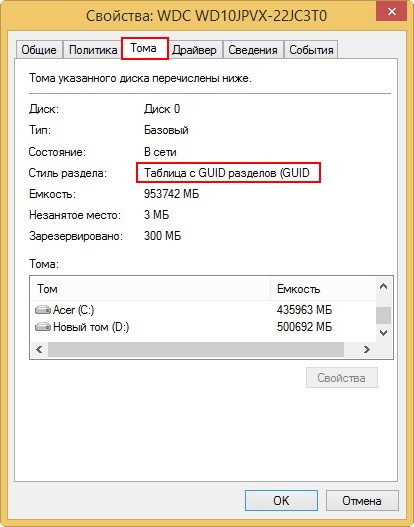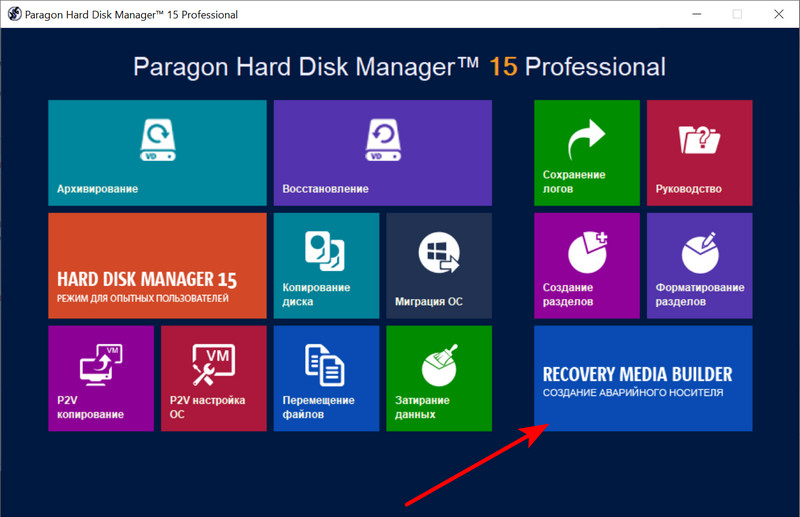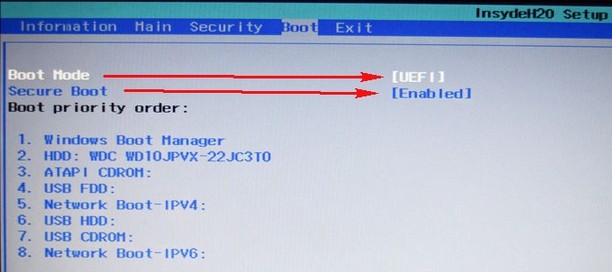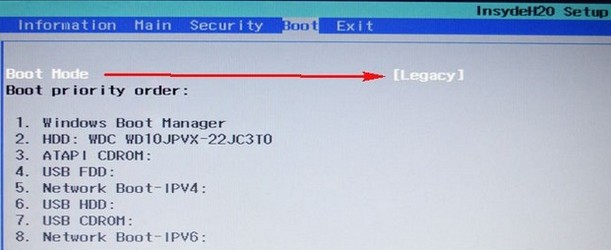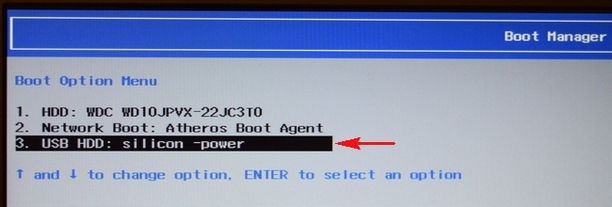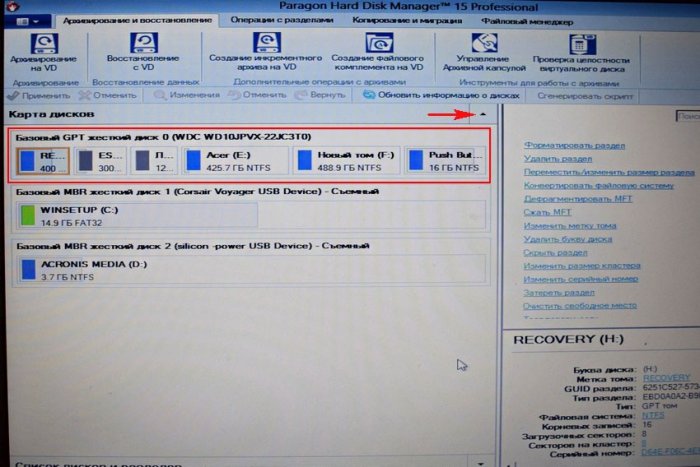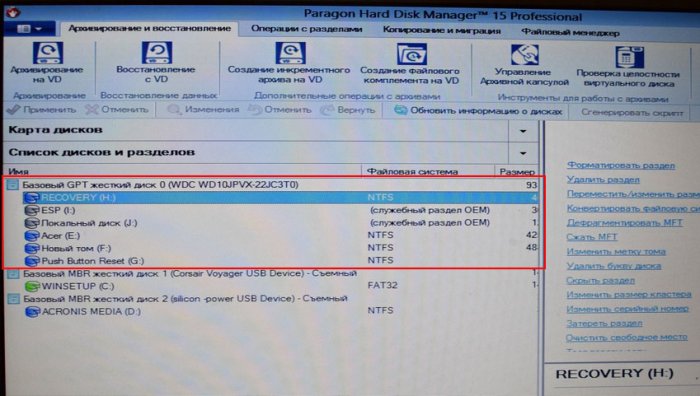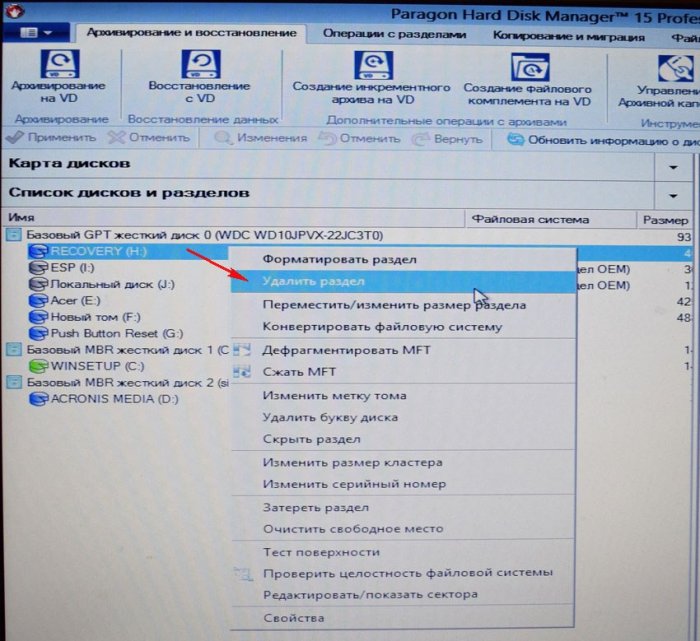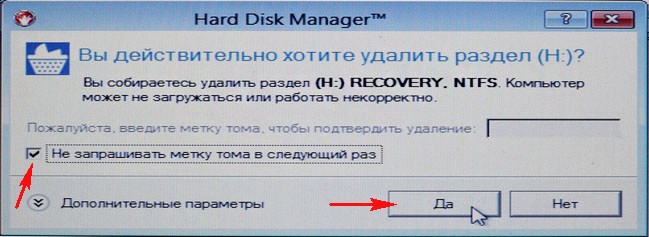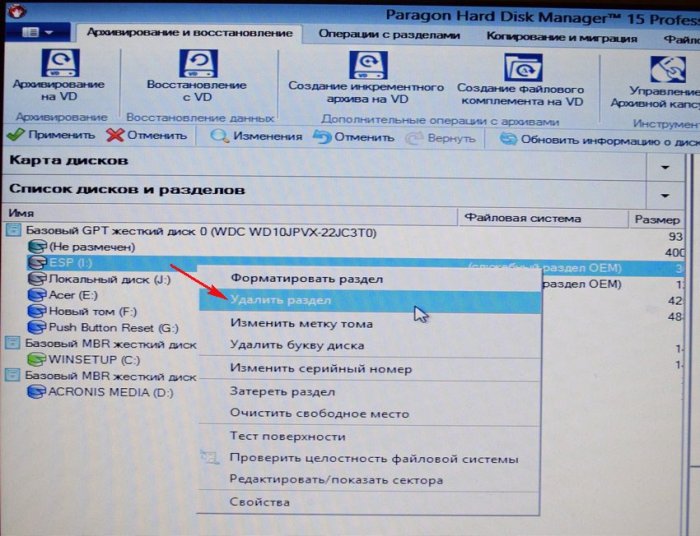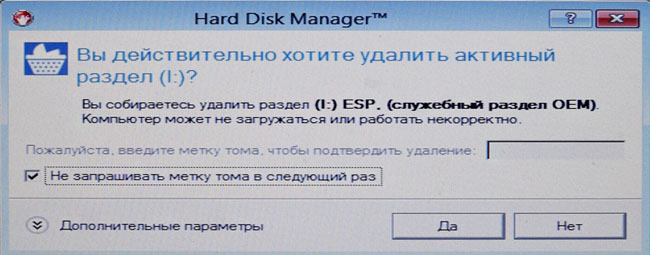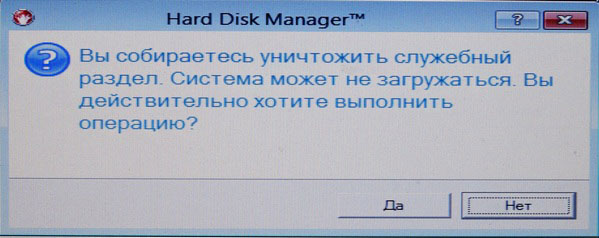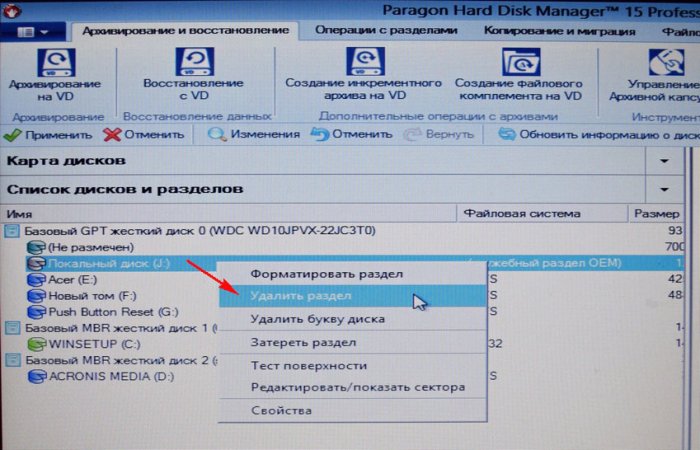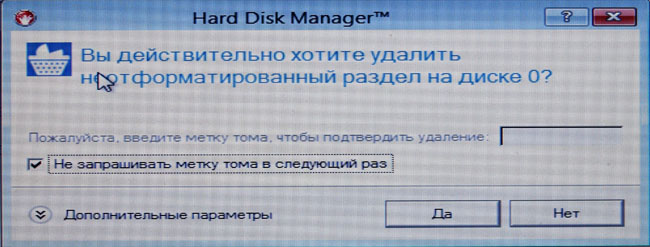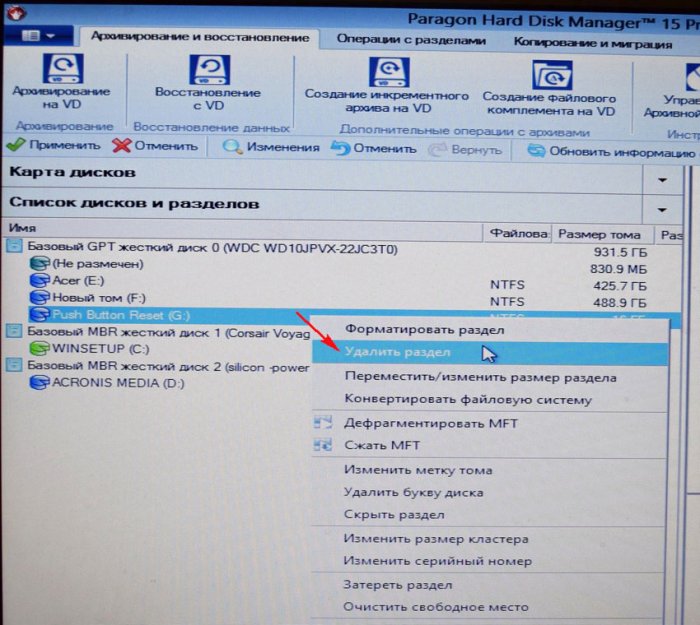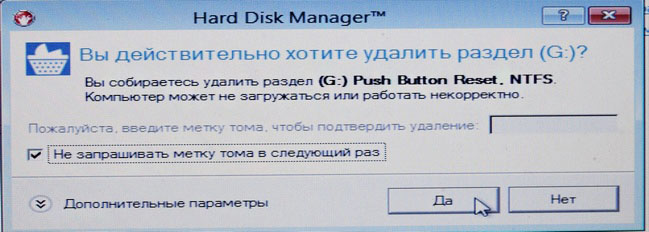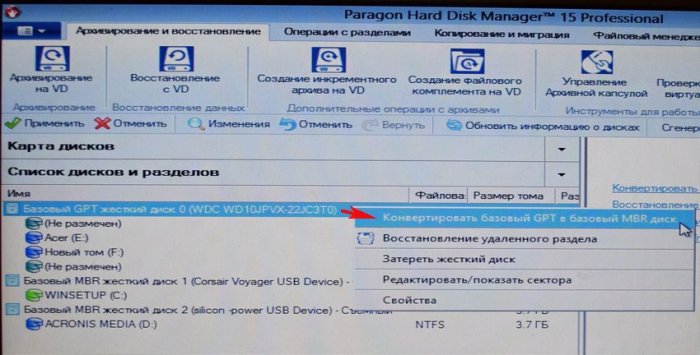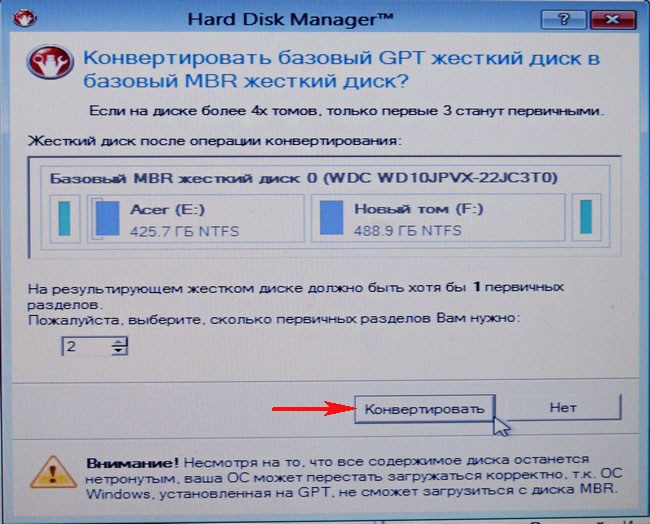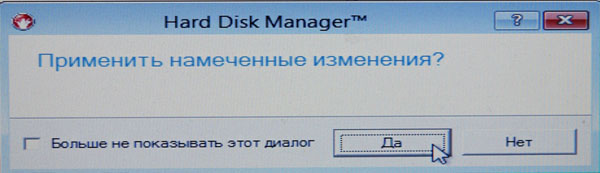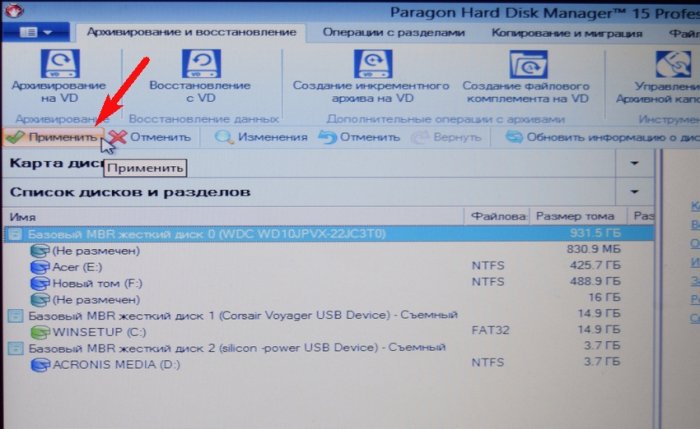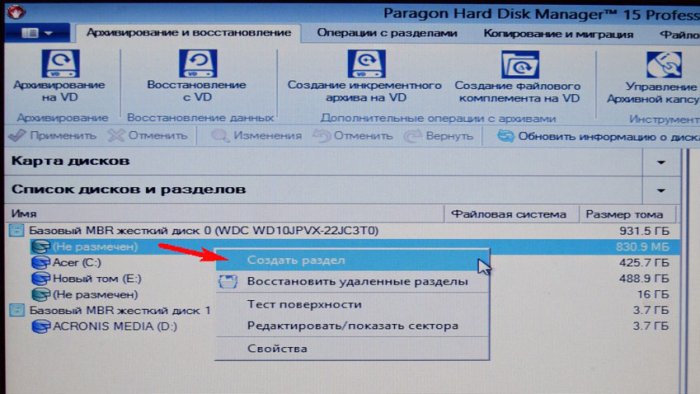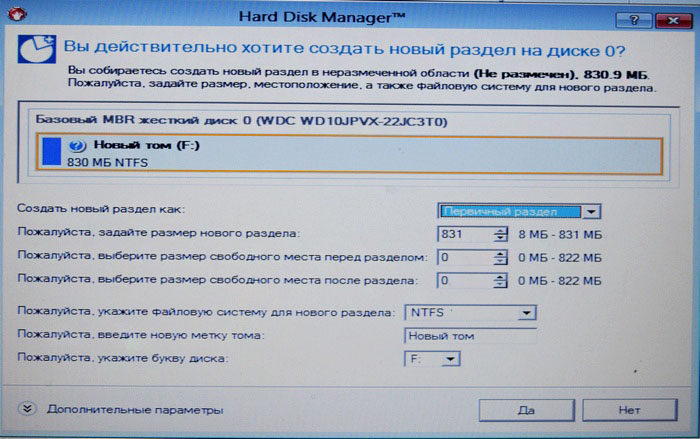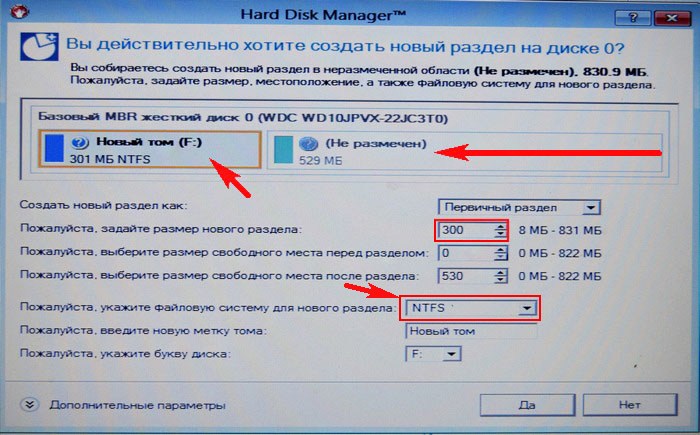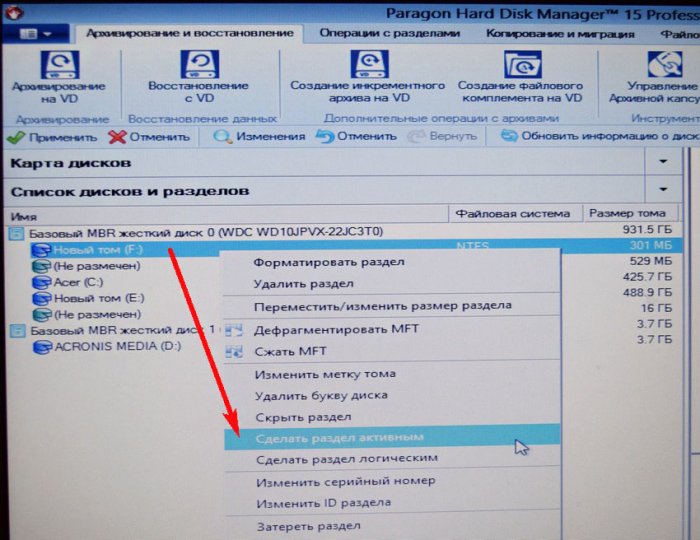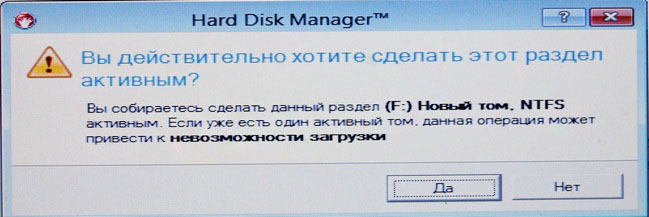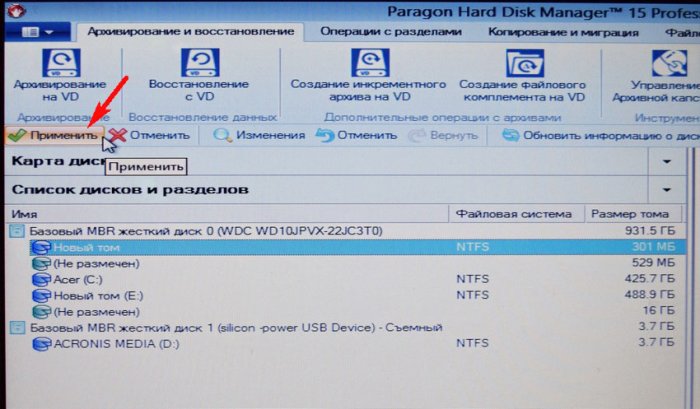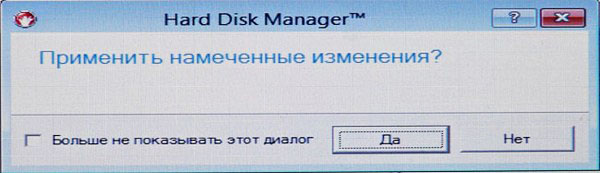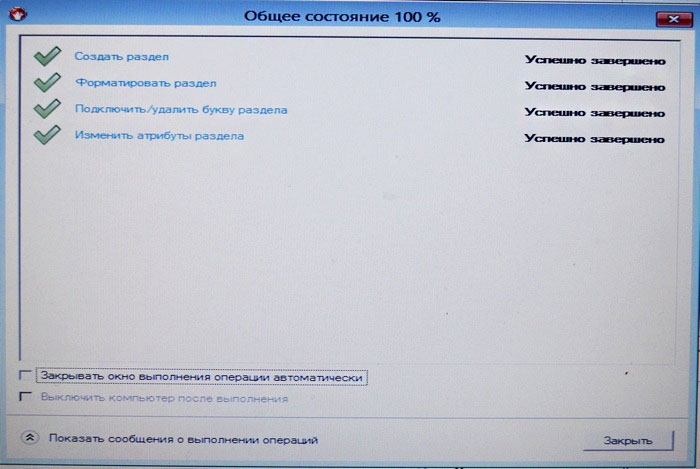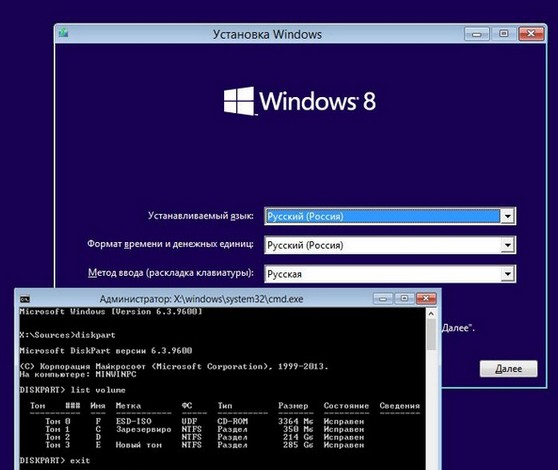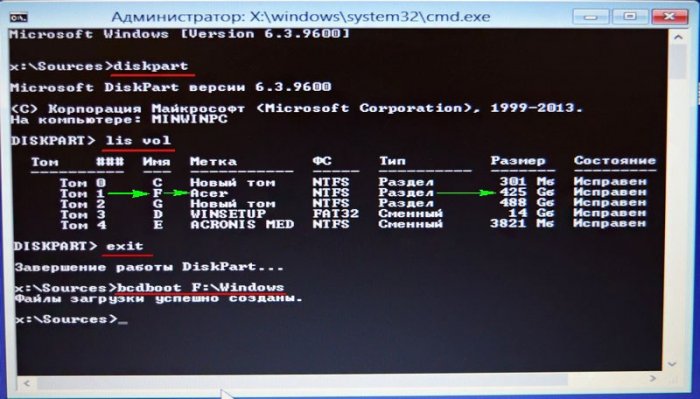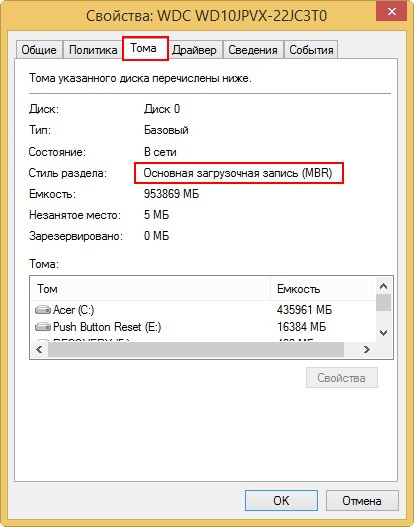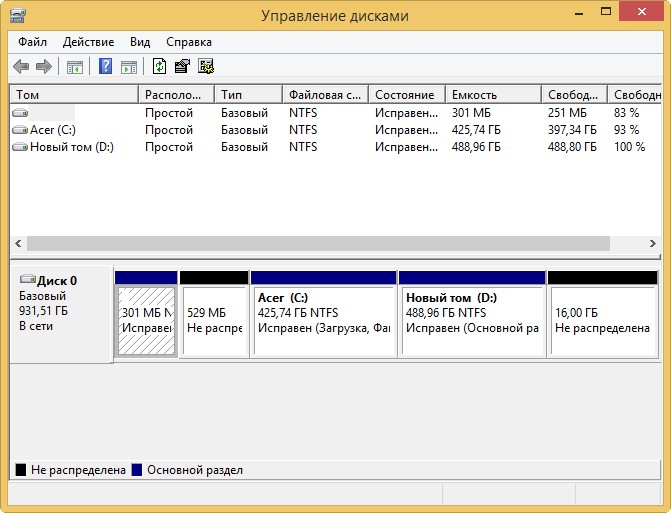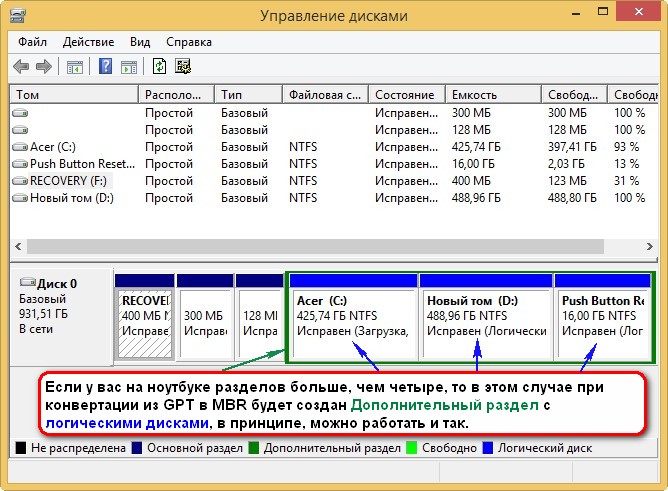Как конвертировать gtp в mbr
Как преобразовать диск GPT в MBR
Несмотря на все преимущества GPT (таблицы разделов GUID), многие по-прежнему полагаются на технологию MBR. Поэтому для некоторых пользователей имеет смысл только преобразовать GPT в MBR. MBR использует хранилище до 2 Тб и если у вас HDD или SSD больше, то имеет смысл использовать GPT. Это также снижает риск повреждения файлов и выполняет проверки избыточности, чтобы сохранить ваши данные на месте. GPT страдает проблемами совместимости со старыми системами и по этому логичнее использовать MBR для Windows 7. Без потери данных можно только конвертировать наоборот, MBR в GPT. Давайте разберем, как преобразовать GPT в MBR.
Вы должны понимать, что если вы устанавливаете Windows в режиме UEFI, то при разбивке диска он все ровно создаст GPT и конвертация не поможет. Для этого вам нужно проводить установку через Legacy BIOS, чтобы появилась разметка MBR. Также нужно понимать, что загрузочную флешку нужно создавать Legacy для обычного BIOS, а не UEFI. Это основные моменты, которые помогут вам в конвертации диска.
Преобразовать GPT в MBR
Способ 1. Преобразуем GPT в MBR через командную строку. Это может быть полезно при установке Windows. Запустите командную строку во время установки Windows Shift + F10 или с рабочего стола, но от имени администратора, и введите команды:
Внимание: Все данные на конвертируемым диске сотрутся. Сделайте копию данных диска.
Способ 2. Конвертировать с помощью управления дисками. Нажмите правой кнопкой мыши по кнопке «Пуск» и выберите «Управление дисками«. Во первых, все данные удалятся, вам нужно создать копию диска с вашими данными.
Как выполнить конвертацию GPT в MBR при установке Windows 7 – подробная инструкция
Из-за того, что с выпуском Windows 7 появился новый тип разделов на жестких дисках, пользователям приходится выполнять новую процедуру при установке данной операционной системы. Эта процедура называется конвертация GPT в MBR и выполняется она только при установке Windows 7.
Интересно, что необходимость переделать тип диска может возникнуть и при выполнении других операций ОС, но чаще всего ее приходится выполнять именно при инсталляции. Мы пошагово разберем процесс конвертации из GPT в MBR несколькими способами, а также то, какая проблема вызывает необходимость преобразования.
Описание проблемы установки
Итак, задача конвертации встает в тот момент, когда пользователь решает поменять «семерку». Нередко она возникает из-за того, что на компьютере нет UEFI (вместо него стоит старый BIOS), а для новой ОС нужен именно он.
В один прекрасный момент, а конкретно, когда юзер переходит на экран разделения дисков, появляется сообщение, которое не дает возможности продолжать процесс.
В нем написано, что у него диск GPT, а должен быть MBR. Единственное, что он может сделать, это нажать кнопку «ОК» и увидеть меню работы с дисками. Но кнопку «Далее» он кликнуть не может, так как она недоступна.
Рис. 1. Одна из видов ошибки GPT в MBR
Кстати, бывает совершенно обратная ситуация, когда для установки нужно пользоваться не GPT, а таблицей MBR.
В любом случае, мы разберем процесс преобразования из одного типа в другой, и дальше каждый сможет самостоятельно выполнять конвертацию разделов Windows 7 в любом направлении, будь то преобразование GPT в MBR или наоборот.
Способ №1. Используем командную строку
Данный способ подразумевает, что все действия, направленные на то, чтобы изменить тип дисков, выполняются прямо во время установки.
Когда все приготовления закончены, начинается конвертация во время установки системы Windows:
В таком же формате он отображается в командной строке. То есть, если Вы пытаетесь установить ОС на «Диск 6», то в командной строке тоже нужно в дальнейшем выбрать именно его. Делается это командой «select disk [номер]». В случае с шестым вводим «select disk 6».
Для этого сначала введите «detail disk», после чего отобразятся доступные разделы. Используйте «select volume», чтобы выбрать нужный и «delete volume», чтобы стереть его.
Рис. 2. Конвертация в командной строке
Дальше совершенно спокойно можно установить Windows безо всяких ошибок.
Способ №2. Используем системное управление дисками
В Виндовс есть стандартная утилита для работы с жестким диском и другими дисками, что есть в системе (даже флешки, которые можно вставить в USB порт).
Чтобы ее запустить, нужно выйти из программы установки и запустить ОС стандартным способом. После этого выполните следующие действия:
Рис. 3. Окно выполнения команд
Рис. 4. «Удалить том…» в выпадающем меню диска
Рис. 5. Пункт «Преобразовать в MBR-диск» в выпадающем меню пустого диска
После этого формат диска будет изменен. Как вы понимаете, таким же образом можно будет переделывать не только стиль разделов GPT на MBR, и наоборот.
Если изначально тип был MBR, то в выпадающем меню после удаления тома будет написано «Преобразовать в GPT-диск».
Если вам нужно сохранить все записи без потери данных на жестком диске, лучше воспользоваться специальным программным обеспечением.
Способ №3. С помощью Aomei Partition Assistant
Существует очень многофункциональная и бесплатная программа Aomei Partition Assistant, которая, кроме всего прочего, позволяет как преобразовать GPT в MBR, так и обратно. Скачать ее можно на официальном сайте, по ссылке ниже:
Поэтому перед началом всех работ загрузите и установите программу. После этого сделайте следующее:
Рис. 6. «Преобразовать в MBR-диск» в Aomei Partition Assistant
Рис. 7. Запрос на преобразование
Рис. 8. «Применить» в Aomei Partition Assistant
Рис. 9. Окно «Отложенные операции» и кнопка «Перейти к выполнению»
Рис. 10. Запрос подтверждения действий в утилите
Дальше останется просто наблюдать за процессом.
Рис. 11. Процесс конвертации раздела диска в Aomei Partition Assistant
В конце откроется маленькое окно «Информация», в котором останется нажать «ОК» и закрыть всю программу.
Рис. 12. Окончание конвертации в Aomei Partition Assistant
Вот и все, теперь диск, который нужно преобразовать, будет иметь нужный формат. И готов к установке Windows.
Конвертация диска с загрузочной флешки
Этот вариант будет очень полезен на случай, когда операционная система не загружается. Тогда можно загрузиться с флешки, поменять тип диска, затем таким же образом загрузиться с USB носителя при установки Windows 7.
В таких случаях Вы можете использовать загрузочную флешку для преобразования MBR в GPT 7 64 или обратно. Скачать ее тоже можно на официальном ресурсе программы, ссылка ниже:
Следующим, что нужно сделать, это записать образ на съемный накопитель информации. Делается это следующим образом:
Рис. 13. «Записать образ Жесткого диска…» в меню «Самозагрузка» UltraISO
Рис. 14. Запись образа на флешку в UltraISO
Рис.15. Предупреждение в программе UltraISO
Следующим что нудно сделать, это зайти в BIOS и установить загрузку с USB диска и приступить к конвертации диска.
Выводы
Мы с Вами рассмотрели три способа конвертации или преобразования раздела диска GPT в MBR и обратно, которые пригодятся при установке Windows 7. Эти методы помогают быстро и просто сделать нужный стиль разделов.
Заметьте, в описанных методах есть, как сделать эти манипуляции без потери данных, так и с полной очисткой данных. Плюс узнали, как выполнить конвертацию диска, если система не грузится и нет возможности войти в Windows, путем загрузки с загрузочной флешки Aomei Partition Assistant.
Как преобразовать gpt в mbr при установке Windows и наоборот.
Как преобразовать GPT в MBR? Этот вопрос мы задавали в конце прошлой статьи, где мы говорили о преимуществах и недостатках обоих указанных стандартов.
В сегодняшней публикации я опишу процесс преобразования MBR в GPT и наоборот.
Преобразование GPT в MBR при установке Windows и наоборот.
Существует несколько способов преобразования GPT в MBR и также наоборот MBR в GPT. Можно сделать это как при установке Windows — вручную (консоль) и с помощью Windows Setup, так и с помощью сторонних программ, которые умеют преобразовывать структуру дисков при этом сохраняя данные. В данной статье мы с вами будем рассматривать только способы связанные с возможностями самой Windows.
Нам понадобится загрузочная флешка либо DVD диск с дистрибутивом самой Windows. Прочитайте о том, как и где скачать официальный дистрибутив Windows с сайта MicroSoft, а также про создание загрузочной флешки с помощью UltraISO у нас на сайте. Что нужно делать дальше?
Как преобразовать MBR в GPT? [Инструкция]
При установке Windows на жёсткий диск возникают две типичные для этого случая ошибки:
Первая шибка появляется, если компьютер использует оболочку UEFI, а раздел диска не настроен под этот режим, то есть стиль диска не GPT. При этой ошибке нужно:
Давайте перейдём непосредственно к преобразованию стиля диска в GPT. Что нам нужно делать?
Если с помощью Windows Setup:
После форматирования начнётся установка системы.
Если вручную, с помощью консоли:
Как преобразовать GPT в MBR? [Инструкция]
Вторая типичная ошибка при установке Windows «Windows не может быть установлена на этот диск. Выбранный диск НЕ имеет стиль разделов GPT» появляется, когда компьютер не имеет поддержку оболочки UEFI, а диск на который вы пытаетесь установить систему имеет структуру GPT. Здесь также имеется два решения этой проблемы:
Рассмотрим преобразование диска с GPT на MBR подробнее.
Если с помощью Windows Setup:
После форматирования начнётся установка системы.
Если вручную, с помощью консоли:
Преобразование с помощью инструмента Управление дисками
Данный способ применим только для работающей Windows 7 или выше. Преобразование будет возможно только для физического жёсткого диска, который не является системным.
Послесловие:
Помимо собственных возможностей самой Windows, есть ещё куча сторонних программ выполняющих преобразование диска из GPT в MBR без потери данных. Но, всегда безопаснее делать резервную копию диска, на случай если программа не сможет корректно завершить процедуру. В одной из следующих публикаций я напишу про одну из таких программ. На этом всё! До новых встреч.
Как преобразовать GPT- диск в MBR без потери данных различными способами
Доброго всем времени суток! Тема сегодняшней статьи посвящена всем любителям возиться со своими компьютерами. В первую очередь это касается вопросов установки-переустановки операционной системы. Что касается установки – тут все ясно, обновили устройство, решили поставить новую «десятку». Но, иногда бывают моменты, когда просто необходимо вернуться на проверенную, старую систему.
Например, мало людей сейчас предпочитают работать в Windows 8. «Десятка» пока еще тоже нравится не всем из-за проблем с совместимостью. И значительная часть пользователей предпочитают возвращать на свой новый компьютер или (ноутбук) привычную Windows 7.
И тут нас могут ожидать проблемы, потому что на заводе скорее всего уже был установлен стиль разделов поддерживающий новые емкие устройства — стиль GPT. Они ведь рассчитывали, что Вы купив ноутбук, будете пользоваться новой операционной системой. И если Вы устанавливаете «семерку «, у Вас скорее всего дистрибутив 2009 года. А тогда все системы работали в стиле MBR.
Но, прежде чем объяснять варианты преобразования жесткого диска с GPT в MBR, надо немножко разобратьcя, что это такое. GPT и MBR – это стили разделов жесткого диска компьютера. Прежде чем наш жесткий диск начнет работать, на нем необходимо наличие разделов. Самым ранним ( и соответственно уже устаревающим вариантом диска), был стандарт MBR. В переводе с английского это означает «Главная загрузочная запись». До недавних пор мы работали именно на этом стандарте, создавая разделы, расширяя их, используя как саму систему, так и специальные программы.
Что касается GPT (таблица разделов с поддержкой уникального идентификационного номера) это новый стиль. Причем, он является частью такой системы, как UEFI, которая на новых компьютерах заменила старый BIOS. Не будем вдаваться в специальные технические характеристики, хочется отметить лишь одно. Вся необходимая служебная информация на диске MBR храниться в одном месте.
Это может привести к проблемам с загрузкой при повреждении секторов диска, на которых записан MBR. На GPT — диске создается две или более копий загрузочного сектора, которые хранятся обычно в начале и конце. Это гораздо удобнее и безопаснее. Подробная информация о том, чем отличаются друг от друга эти стили разделов есть в этой статье
Таким образом, при установке другой системы (или в каких-либо иных случаях) она может не установиться, потому что на диске установлен новый стиль раздела. Поэтому приходиться прибегать к процессу преобразования GPT в MBR. Сегодня познакомимся с двумя способами:
Как перевести диск из GPT в MBR средствами Windows и через командную строку
Операционная система позволяет преобразовать один формат диска в другой. Однако, это касается только тех дисков, на которых операционная система естественно не установлена. Начать нужно с того, что заходим в панель управления, где выбираем пункт «Администрирование».
Далее, в открывшимся окне администрирования необходимо выбрать в самом конце пункт «Управление компьютером».
Здесь так же в самом конце находим пункт «Управление дисками», Выбрав который мы увидим следующее окно:
В Windows 10 оснастка «Управление дисками» вызывается путем нажатия правой кнопкой мыши на меню «Пуск» и выбором пункта меню » Управление дисками»
Теперь можно начинать сам процесс форматирования. Для этого выбираем нужный диск, кликаем по нему правой кнопкой мыши. В открывшемся меню выбираем пункт «Удалить том»
После того, как процедура по удалению тома была выполнена, вновь кликаем правой кнопкой мыши и выбираем пункт «Преобразовать в MBR-диск».
После того, как конвертация завершиться, можно уже создавать необходимую структуру разделов на жестком диске. Однако здесь стоит заметить, что перед выполнением этих операций необходимо куда-либо заранее сохранить все данные, если таковые имеются. Этот способ может подойти когда Вы подключили новый диск и размечаете его. При установке Windows мы будем делать тоже самое но вводя специальные команды
Как GPT-диск преобразовать в MBR с помощью командной строки
Способ с применением командной строки необходим в первую очередь, если при установке семерки появляется сообщение, что установка Windows на этот диск невозможна из-за стиля разделов GPT. На рисунке показано сообщение:
Во время установки Windows добираемся до этапа выбора разделов. Если сообщение у Вас появилась, жмем ОК. Нажимаем клавиши Shift + F10 и увидим окно командной строки, в котором и будем работать.
Далее набираем команду diskpart. Это встроенная утилита для работы с дисками. Она содержит встроенные команды, которые мы так же будем вводить.
Дальше нужно выбрать нужный диск. с помощью команды list disk. Это даст нам возможность увидеть список всех дисков компьютера.
Вводим следующую команду — select disk и ставим цифру номера того диска, который необходимо преобразовать, например, select disk 0.
Внимание! Необходимо выбрать нужный диск правильно, на следующем этапе информация на нем будет утеряна.
Теперь нам необходимо полностью очистить диск. Для этого введем команду clean, в результате все разделы будут удалены. Можно проводить эту операцию и по отдельности, удаляя разделы по отдельности или частями с помощью команд detail disk, select volume и delete volume. Мы сейчас удалим все разделы, т.е. очистим весь диск:
Когда процесс удаления завершится, вводим последнюю команду convert mbr. После этого диск преобразуется в необходимую систему. И можно будет закрыть окно командной строки и продолжать установку Windows.
Оба рассмотренных варианта проходят с потерей данных, если конечно их заранее не скопировать. Было бы куда. Однако бывают случаи, когда данные необходимо сохранить. Для этого существуют специальные программы, и одна из них Acronis Disk Director,
Преобразование диска в МВR через Acronis Disk Director без потери данных
Что бы полноценно использовать программу, необходимо сперва создать загрузочную аварийную флешку, в состав которой она может входить. Образ ее можно скачать здесь. После этого перезагружаем наш комп и указываем загрузку с флешки. После загрузки, откроется сама программа со всеми дисками какие имеются на компьютере.
Что дальше? А все так же – выбираем нужный диск и жмем правой кнопкой мыши на нем. В открывшемся окне выбираем «Преобразовать в MBR»
Откроется окно где необходимо подтвердить операцию. Процесс пошел.
Не всегда удается произвести переразметку диска таким способом. Пробуйте последние версии Acronis или похожих программ. На устройствах с заводской разметкой, где активных дисков два, придется всё же удалять все разделы, заново инициализировать и размечать диск по новый.
Сильно старые версии не поддерживают стили разделов GPT. Ну и конечно же, таким способом можно спокойно вернуть и новый стиль разделов (GPT) обратно, когда в этом возникнет необходимость. Если разобраться, не так сложно. Вот, в принципе и все на сегодня. Удачи вам в ваших компьютерных делах!
Как преобразовать диск из GPT в MBR без потери данных и с сохранением работоспособности Windows программой Paragon Hard Disk Manager 15
Также это можно увидеть в командной строке набрав команды:
напротив жёсткого диска GPT всегда стоит звёздочка.
перезагружаемся и входим в меню загрузки ноутбука, выбираем для загрузки флешку с программой Paragon Hard Disk Manager 15
Щёлкаем мышью на первом скрытом разделе правой мышью и выбираем « Удалить »
Первый скрытый раздел удалён.
Щёлкаем мышью на втором скрытом разделе правой мышью и выбираем «Удалить»
« Вы собираетесь уничтожить системный раздел. Система может не загружаться. Вы действительно хотите выполнить операцию? »
Второй скрытый раздел удалён.
Щёлкаем мышью на третьем скрытом разделе правой мышью и выбираем «Удалить»
« Вы собираетесь уничтожить системный раздел. Система может не загружаться. Вы действительно хотите выполнить операцию? »
Третий скрытый раздел удалён.
Щёлкаем мышью на четвёртом скрытом разделе правой мышью и выбираем «Удалить». Данный раздел содержит заводские настройки ноутбука.
Настало время преобразования GPT в MBR без потери данных.
Paragon Hard Disk Manager 15 работает в режиме отложенной операции, нажмите « Применить » и программа начнёт осуществлять все заданные нами операции.
Преобразование GPT в MBR без потери данных выполнено успешно!
Создаём скрытый раздел System Reserved (Зарезервировано системой, объём 300 МБ) с файлами загрузки Windows 8.1 и делаем его активным
Друзья, сейчас нам осталось создать в программе скрытый активный раздел System Reserved (Зарезервировано системой, объём 300 МБ) с файлами загрузки Windows 8.1. Кстати, сделать это можно и в командной строке загрузившись с установочного диска Windows 8.1, но в этой статье мы работаем с программой Paragon Hard Disk Manager 15.
Щёлкаем на неразмеченной области жёсткого диска правой мышью и выбираем « Создать раздел ».
Программа показывает нераспределённое пространство из которого мы можем создать раздел.
С правого края берём разграничитель и сжимаем нераспределённое пространство создавая в самом начале жёсткого диска раздел размером 300 Мб. Файловую систему берём NTFS.
Делаем раздел активным.
Щёлкаем правой мышью на только что созданном разделе (F:) и выбираем «Сделать раздел активным».
« Вы действительно хотите сделать этот раздел активным?»
Жмём «Да» и программа начинает работать.
На жёстком диске ноутбука создан активный скрытый раздел System Reserved (Зарезервировано системой, объём 300 МБ) и сейчас мы скопируем на него файлы загрузки Windows 8.1.
Создаём конфигурацию загрузки для Windows 8.1
В начальном окне установки системы открываем командную строку клавиатурным сочетанием Shift+F10.
Вводим в командной строке команды:
lis vol (выводим все разделы жёсткого диска)
Видим, что разделу с установленной Windows 8.1 среда восстановления присвоила букву диска (F:), соответственно этому вводим следующую команду
bcdboot F:\Windows (создаём конфигурацию загрузки для Windows 8.1)
Перезагружаемся и входим в Windows 8.1
Windows 8.1 прекрасно загрузилась на диске MBR. С активацией ничего не случилось. Все программы работают.
Свойства диска. Жёсткий диск имеет основную загрузочную запись MBR.
Нераспределённое пространство вы можете подсоединить к диску (C:) и (D:) с помощью программы AOMEI Partition Assistant Standard Edition, но советую это сделать в том случае, если вы твёрдо решили оставить жёсткий диск в стиле MBR. Если вы раздумаете, то можно преобразовать жёсткий диск обратно из MBR в GPT, но об этом мы поговорим в следующей статье.
Что будет, если при преобразовании жёсткого диска из GPT в MBR не удалять скрытые разделы ноутбука?
В середине статьи я заметил, что при преобразовании GPT в MBR можно не удалять скрытые разделы ноутбука.
Если у вас на ноутбуке разделов больше, чем четыре, то в этом случае при конвертации из GPT в MBR будет создан Дополнительный раздел с логическими дисками, в принципе ничего страшного в этом нет, можно работать и так.
Кому интересно, читайте нашу следующую статью, как сделать всё наоборот и преобразовать MBR в GPT без потери данных!