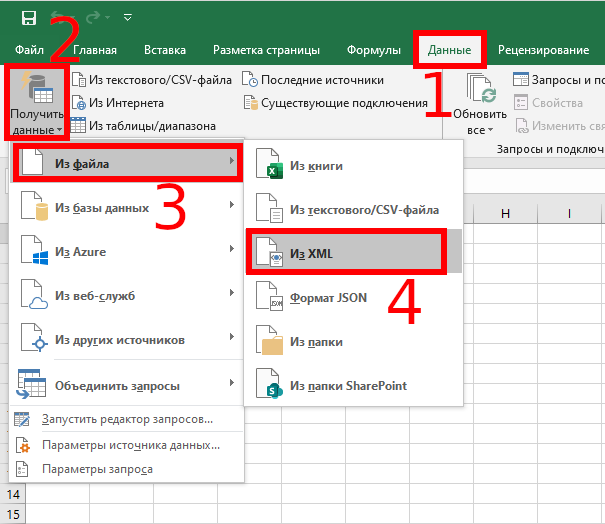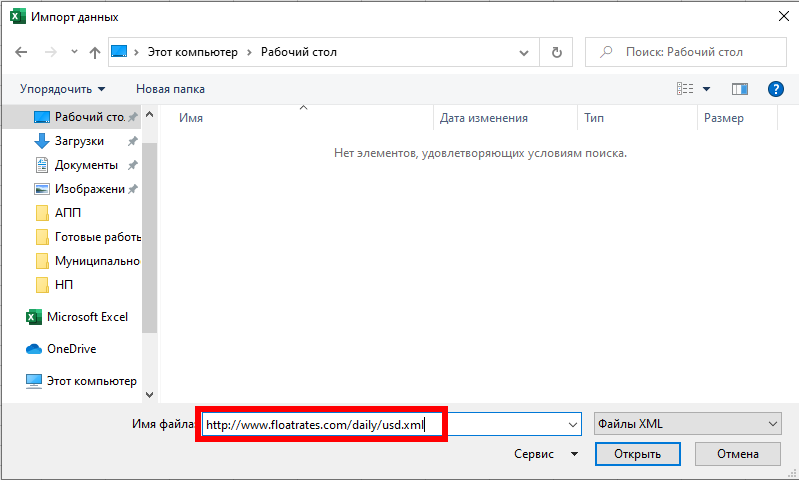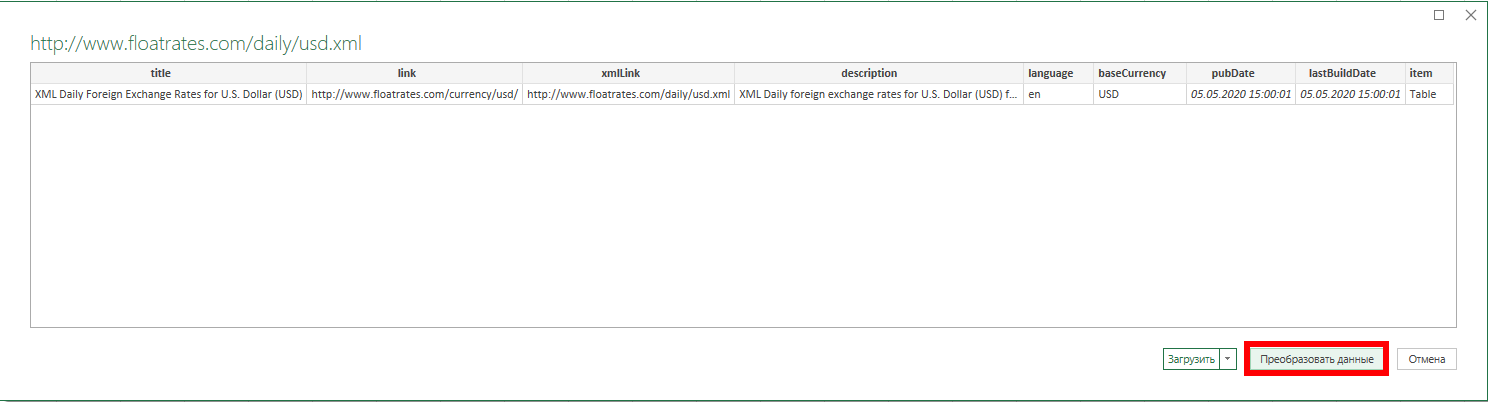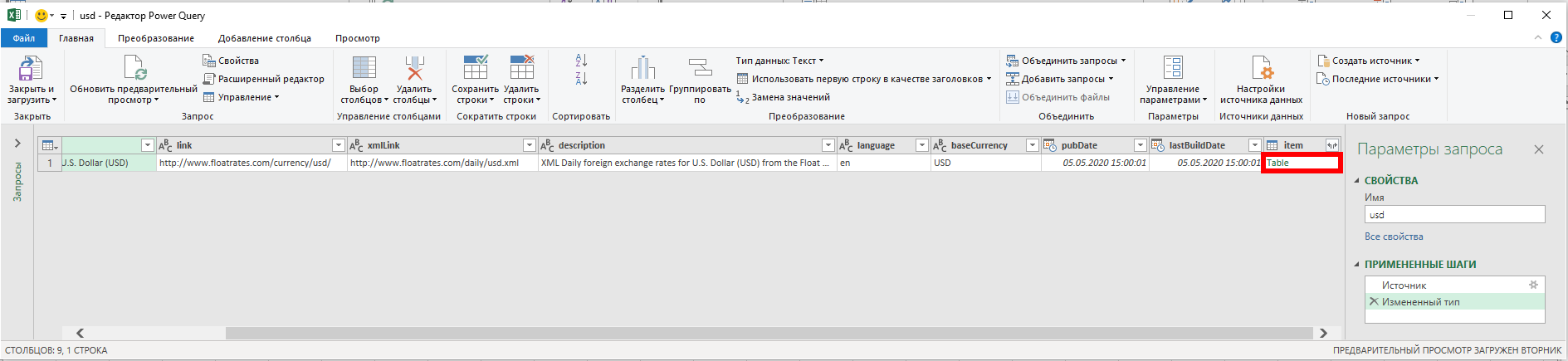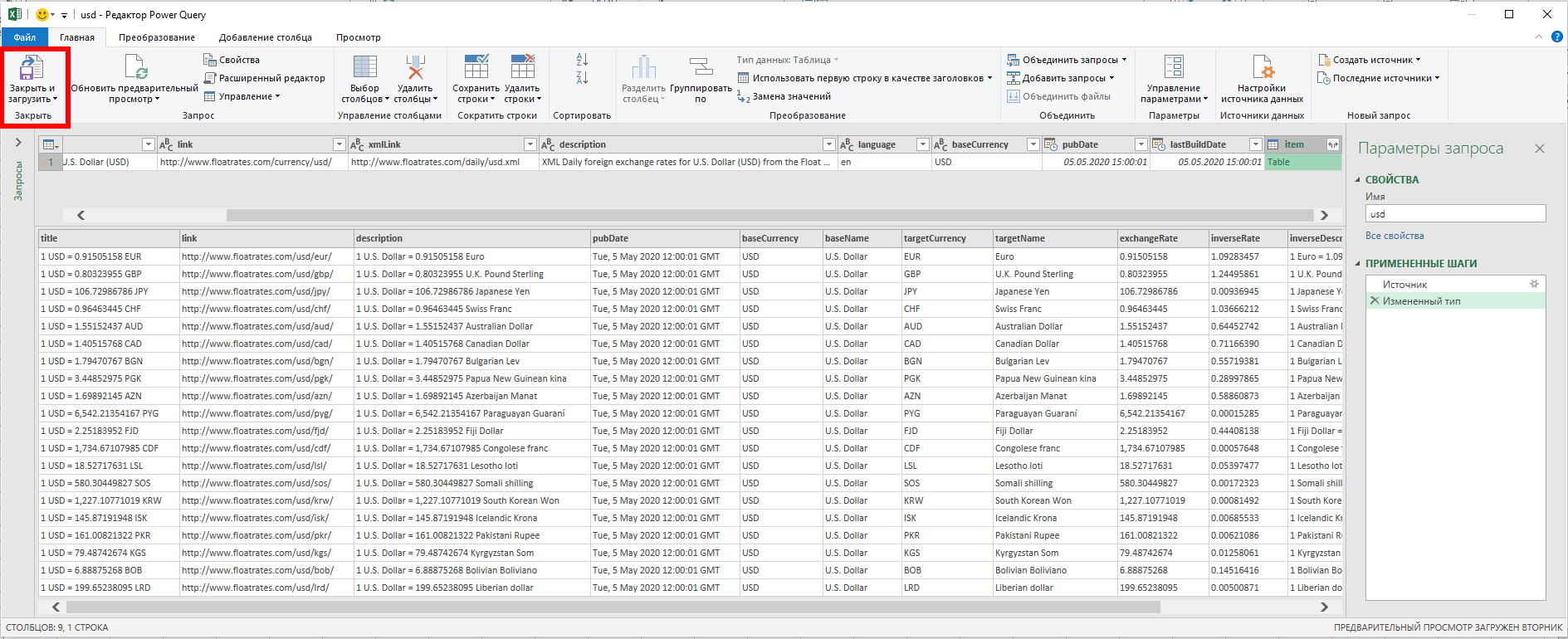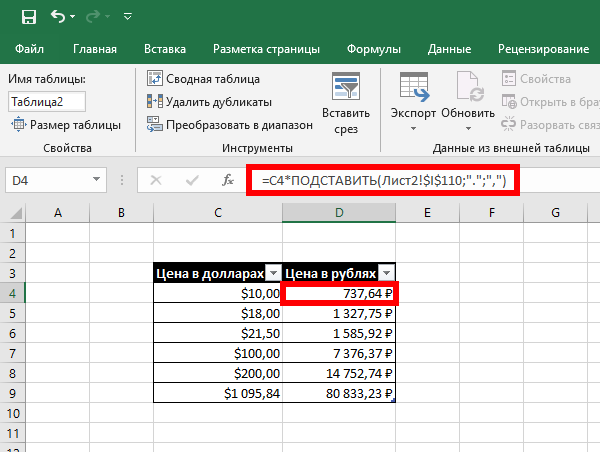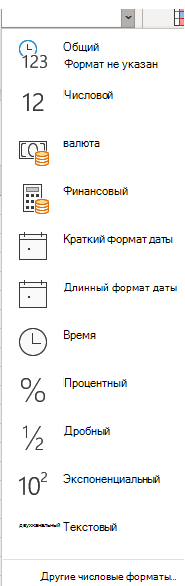Как конвертировать валюту в excel
Как конвертировать курсы валют в Microsoft Excel
Microsoft Excel не включает встроенные инструменты для конвертации валюты. Тем не менее вы можете использовать внешний источник данных для получения обновляемых курсов конвертации. Затем используя обычное умножение будет выполняться автоматическая конвертация из одной валюты в другую. Далее показано, как это сделать.
Добавление внешнего источника данных в Excel
Внешний источник данных — лучший способ получить актуальные курсы валют. Вы можете использовать эти данные для преобразования из одной валюты в другую в Excel. Процесс аналогичен конвертации валюты в Google Sheets.
Во-первых, вам нужен подходящий онлайн-источник данных (в формате XML), который вы можете импортировать в свою электронную таблицу. В качестве примера рассмотрим FloatRates, который имеет различные XML-каналы, основанные на разных валютах, которые вы можете использовать. В бесплатном варианте использования курсы валют в FloatRates обновляются дважды в сутки.
Найдите интересующую вас валюту, например я взял «U.S. Dollar (USD) XML Feed», то есть курс американского доллара к разным валютам, в том числе и к рублю.
После того, как вы найдёте тот, который хотите использовать, откройте электронную таблицу Excel. В Excel 2019 или Office 365 выберите Данные → Получить данные → Из файла → Из XML. В более старых версиях Excel вместо этого выберите Данные → Получить внешние данные → Из других источников → Из импорта данных XML.
В нашем примере мы используем фид данных FloatRates USD, поэтому мы импортируем их в Excel.
В окне «Импорт данных» вставьте URL-адрес на ваш XML-канал данных в поле «Имя файла», а затем нажмите «Открыть».
Если у вас Office 2019 или 365, вы увидите предварительный просмотр того, как данные будут импортированы. Если вы используете данные FloatRates, вам необходимо преобразовать их в редакторе Power Power Query для их использования.
Для этого нажмите «Преобразовать данные».
Откроется Редактор Power Query. Прокрутите до столбца «item» и дважды щёлкните «Table», чтобы загрузить актуальные курсы валют.
Предварительный просмотр Редактора Power Query обновляет и показывает данные валюты FloatRates. Нажмите «Закрыть и загрузить» в верхнем левом углу, чтобы добавить данные в электронную таблицу.
Импортируемые вами данные появятся в новом рабочем листе, к которому вы теперь можете обращаться, когда вам нужно конвертировать валюту.
Большинство внешних источников данных обновляются ежечасно, но FloatRates обновляется только каждые 12 часов. Если вы хотите обновить данные вручную, нажмите «Данные» → «Обновить все».
Конвертация валюты в Microsoft Excel
Вы можете использовать обновлённые данные, которые вы импортировали, чтобы конвертировать денежные суммы с помощью простой формулы умножения.
Перейдите на лист с вашими импортированными курсами валют. Если вы используете данные FloatRates, посмотрите обменные курсы в столбце «exchangeRate». Обратите внимание на ячейку, которая содержит курс валюты, в которую вы хотите конвертировать.
Используя наши данные по доллару США FloatRates, мы видим, что для конвертации долларов США в российские рубли нам необходимо использовать курс рубля в ячейке I110.
Вернитесь к основному рабочему листу и введите цену в долларах США, из которой вы хотите конвертировать. Во второй ячейке используйте формулу
и замените «C4» на ячейку, содержащую вашу цену в долларах США.
В приведённом выше примере в столбце C перечислены суммы в долларах США. В столбце D перечислены посчитаны суммы в рублях по актуальному курсу конвертации, который загрузился автоматически.
Вы также можете конвертировать из рублей в доллары США, либо доллары США в любую другую валюту. При выборе иного источника, вы можете конвертировать любые валюты между собой по актуальным курсам.
Как конвертировать валюты в Excel
Представьте себе ситуацию, в которой вам представлен лист Excel, в котором несколько денежных значений помещены в определенный столбец. Возможно, вам потребуется преобразовать валюту для всех этих значений в столбце и отобразить их в отдельном столбце. Это может быть важно для финансовых организаций и предприятий, занимающихся импортом и экспортом. Хотя доступно множество бесплатных и платных инструментов, которые могут помочь в прямом преобразовании валют по столбцам, мы обсудим способ конвертировать валюты в Майкрософт Эксель используя базовую формулу из этой статьи.
Конвертируйте валюты в Excel
Вы можете конвертировать такие валюты, как доллар, евро, фунт, индийская рупия и т. Д., В Microsoft Excel без использования конвертера валют. Используйте эту формулу, чтобы выполнить работу.
Чтобы конвертировать одну валюту в другую, вам нужно будет использовать 3 столбца на листе Excel. Первый столбец для целевой валюты, второй для обменного курса и третий для конвертируемой валюты.
Синтаксис формулы, которая будет использоваться для конвертации валюты, выглядит следующим образом:
Где — расположение первой ячейки в столбце ячеек с денежными значениями целевой валюты. и — буква столбца и номер строки ячейки, в которой указан обменный курс.
По сути, эта формула предназначена для простого умножения целевой валюты на обменный курс.
Как найти обменный курс между двумя валютами
Найти обменный курс между двумя валютами легко. Откройте Bing.com и выполните поиск «из первой валюты во вторую». Он автоматически отобразит обменный курс за единицу первой валюты. Например. Если я буду искать «Доллар в евро»В строке поиска Bing преобразованное значение 1 доллара будет представлять собой обменный курс доллара к евро.
Например. Предположим следующий случай. Предположим, у вас есть столбец значений в долларах со значениями, помещенными от ячейки A3 до A7. Вам нужны соответствующие значения в евро в столбце C, начиная с ячейки C3 до C7.
Сначала найдите обменный курс с помощью конвертера валют в Bing. Напишите курс обмена в ячейке B3.
Щелкните в любом месте за пределами ячейки C3, а затем вернитесь в ячейку C3, чтобы выделить кнопку «Заливка». Потяните ячейку C3 вниз до ячейки C7, и она отобразит все значения в евро последовательно.
Одной из трудностей этого метода будет добавление денежной единицы. Однако это лучше, чем покупать платный инструмент специально для этой цели.
Форматирование чисел в виде валюты в Excel в Интернете
Для показа чисел в виде валюты можно применить либо формат «Валюта», либо бухгалтерский.
(Сравнение этих двух форматов см. в разделе Денежный и финансовый форматы ниже.)
Выделите ячейки, которые вы хотите отформатировать, а затем в группе Число на вкладке Главная щелкните стрелку вниз в поле Числовой формат.
Выберите Денежный или Финансовый.
Excel в Интернете к выбранным ячейкам применяется символ валюты по умолчанию и соответствующие десятичные знаки.
Денежный и финансовый форматы
Как денежный, так и финансовый формат правильно отображают денежные значения, но между ними существует ряд различий, как показано в таблице ниже.
десятичные знаки выровнены в столбце;
Рядом с первой цифрой в ячейке появится символ валюты. (Это не соответствует другим символам валюты в столбце.
как десятичные знаки, так и обозначения денежной единицы выровнены в столбце;
ячейки, содержащие только нули, помечаются дефисом;
отрицательные числа отображаются в круглых скобках.
Изменение символа валюты по умолчанию
Вы пока не можете изменить символ рубля по умолчанию в Excel в Интернете. но если у вас есть настольное приложение Excel, вы можете нажать кнопку «Открыть в Excel» и следуйте инструкциям, чтобы указать нужное значение валюты по умолчанию. После применения символа валюты сохраните и снова откроете его в Excel в Интернете.
Новости о последних обновлениях Excel в Интернете, читайте в блоге Microsoft Excel.
ПЕРЕСЧЕТЕВРО (функция ПЕРЕСЧЕТЕВРО)
Часть содержимого этого раздела может быть неприменима к некоторым языкам.
В этой статье описаны синтаксис формулы и использование функции EUROCONVERT в Microsoft Excel.
Описание
Преобразует численное значение в евро, преобразует значение из евро в значение в национальной валюте стран Евросоюза или преобразует число из одной национальной валюты в другую с использованием евро в качестве промежуточного результата (триангуляция). Валютами, доступными для пересчета, являются валюты стран-членов Евросоюза (ЕС), принявших евро в качестве денежной единицы. При преобразовании используются фиксированные курсы пересчета, устанавливаемые Евросоюзом.
Если данная функция недоступна и возвращает ошибку #ИМЯ?, установите и загрузите надстройку «Пересчет в евро».
Установка и загрузка надстройки «Пересчет в евро»
На вкладке Файл выберите команду Параметры, а затем — категорию Надстройки.
В списке Управление выберите пункт Надстройки Excel и нажмите кнопку Перейти.
В списке Доступные надстройки установите флажок Пересчет в евро и нажмите кнопку ОК.
Если потребуется, выполните инструкции программы установки.
Синтаксис
Аргументы функции EUROCONVERT описаны ниже.
Число — обязательный аргумент. Денежное значение, которое требуется преобразовать, или ссылка на ячейку, содержащую значение.
Исходное_значение — обязательный аргумент. Строка из трех знаков или ссылка на ячейку, содержащую строку, соответствующую коду ISO исходной валюты. В функции EUROCONVERT доступны коды валют, указанные ниже.
Получить обменный курс валюты
С помощью типа данных Валюты можно легко получить и сравнить обменные курсы по всему миру. В этой статье вы узнаете, как вводить пары валют, преобразовывать их в тип данных и извлекать дополнительные сведения для надежных данных.
Примечание: Валютные пары доступны только для Microsoft 365 (клиенты с несколькими клиентами по всему миру).
Использование типа данных «Валюты» для расчета обменных курсов
Введите валютную пару в ячейку, используя такой формат: Из валюты / В валюту с кодами валют ISO.
Например, введите «ДОЛЛАР/ЕВРО», чтобы получить курс обмена от одного доллара США к евро.
Выберем ячейки и выберите Вставить > таблицу. Создание таблицы не обязательно, но значительно упростит вставку данных из типа данных.
Выбрав ячейки, перейдите на вкладку Данные и выберите тип данных Валюты.
Если Excel обнаружит совпадение между валютной парой и поставщиком данных, текст преобразуется в тип данных, а в ячейке 
Примечание: Если в ячейке 
Чтобы извлечь дополнительные сведения из типа данных Валюты, выберите одну или несколько преобразованных ячеек и нажмите кнопку Вставить данные 
Вы увидите список всех доступных полей. Выберите поля, чтобы добавить новый столбец данных.
Например, «Цена» представляет обменный курс для валютной пары, а время последней сделки — время, в течение которого курс был цитироваться.
После того как у вас есть все необходимые данные о валюте, их можно использовать в формулахи вычислениях. Чтобы убедиться, что данные обновлены, перейдите в> Обновить все, чтобы получить обновленную кавычка.
Внимание: Сведения о валюте предоставляются «как есть» и могут быть задержаны. Поэтому эти данные не следует использовать в целях торговли или советов. Дополнительные сведения см. всведениях об источниках данных.