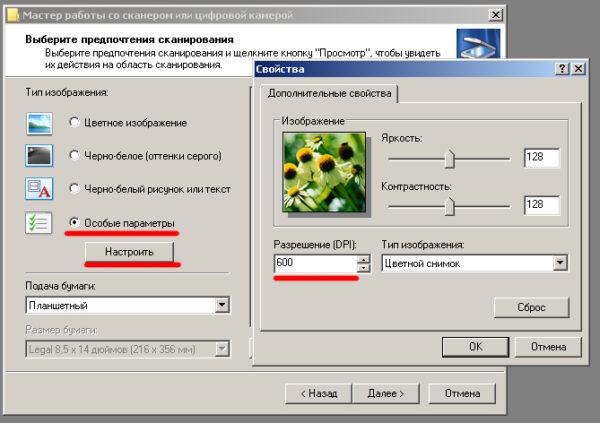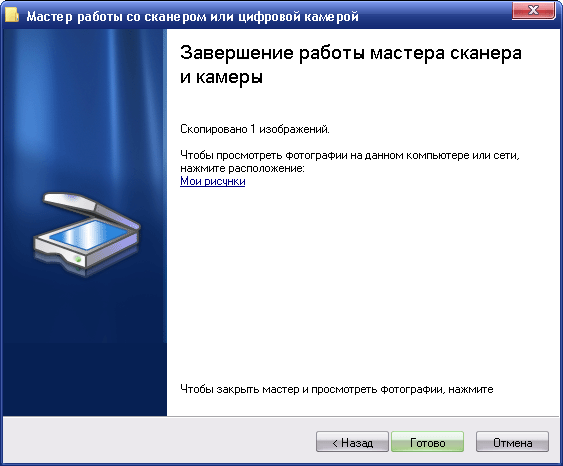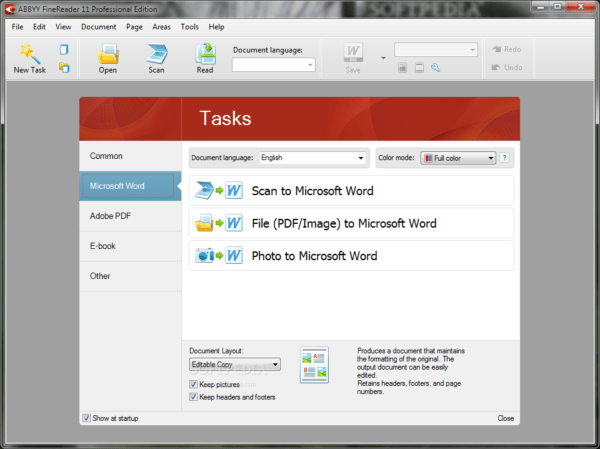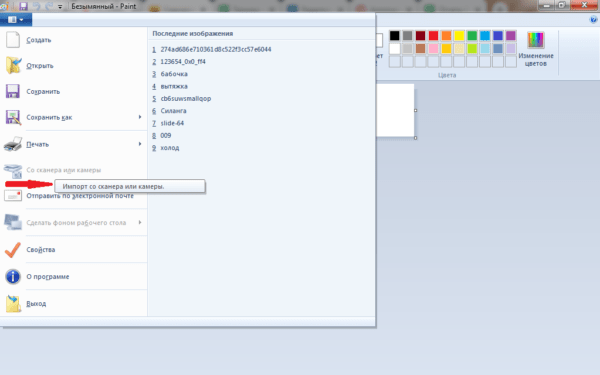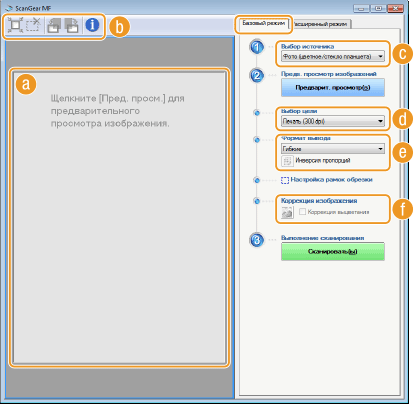Как копировать бумагу на принтере
Инструкция, как отксерокопировать документ на принтере на компьютер
Современная оргтехника (расшифровка значения) выполняет разные операции с изображениями, текстами. Преобразовывает их, корректирует, а затем распечатывает. Цель этой статьи – помочь читателю разобраться с тем, как сделать ксерокопию на принтере. А также будут рассмотрены особенности таких известных моделей как Canon, HP, Epson. Еще будет дан лайфхак – как отксерокопить документы на компьютер, если устройство не имеет функции ксерокса, но может сканировать или имеется отдельный сканер.
Выполнение копирования на принтерах со встроенным ксероксом
Если печатное устройство имеет функцию ксерокса, то для того, чтобы снять копию, нужно выполнить несколько простых действий:
Обратите внимание. Документ ложится той стороной, которую нужно отксерокопировать. Его стоит выровнять, ориентируясь по меткам, нанесенным вокруг поверхности.
Количество ксерокопий документа, которые можно сделать за 1 раз, зависит от модели печатающего устройства или его функциональности. Например, некоторые принтеры не печатают за 1 раз более 20 копий.
Во время ксерокопирования нельзя открывать крышку, поскольку изображение с текстом будут искажены, а на самой бумаге появятся затемненные пятна.
Как из принтера и сканера сделать ксерокс?
Если печатное устройство не имеет встроенной функции ксерокса, но есть возможность сканирования документа, то можно сканер переделать в копир. Для этого, выбранный документ размещается на рабочей поверхности оборудования, сканируется, обрабатывается на компьютере, отправляется обратно на принтер для печати.
Чтобы упростить процесс снятия копии, можно скачать бесплатную программу KseroLite в интернете, установив ее на компьютер. Далее программа запускается. В меню настроек нажимается кнопка «Выбрать сканер». В появившемся окне пользователь указывает источник документа. Затем выбирается печатающее устройство пользователя. Устройство заранее должно быть выбрано «По умолчанию», через меню «Пуск» и «Устройства и принтеры», кликнуть на свой принтер и в его свойствах отметить «использовать по умолчанию».
После выбора печатающего оборудования, с помощью программы KseroLite, задаются параметры печати – качество, цвет документа. Лучше установить среднее качество, а в пункте цвет выбрать «Оттенки серого». Далее пользователь в пункте «Ксерокопия документов» отмечает количество копируемых страниц и нажимает «ОК». Процесс завершен.
Особенности ксерокопирования в моделях разных производителей
Принцип работы большинства моделей принтеров ничем не отличается друг от друга. Поэтому особых проблем с ксероксом у пользователя не должно возникать. Но в некоторых устройствах есть свои особенности, которые стоит учитывать при работе с оборудованием. Ниже читатель познакомится с наиболее известными моделями печатающей техники и их нюансами.
Техника марки HP отличается надежностью, многофункциональностью и простотой в работе. Она подходит как для офисов, так и для дома. Во многие модели встроена функция автоматической подачи бумаги, поэтому документ располагают не на рабочей поверхности сверху, а в лотке для листов. Причем документ размещают вверх той стороной, с которой нужно снять копию.
Максимальное количество листов, которые можно положить в лоток – около 35 штук. Но устройство может копировать документ только с одной стороны. Для ксерокопирования второй стороны нужно переворачивать листы в лотке. Если функции автоматической подачи бумаги в оборудовании нет, то оригинал кладут на стеклянную поверхность и ксерокопия проходит по стандартному принципу. На оригинале не должно быть мусора, грязных пятен, помятостей, потёртостей или царапин. Иначе копии получатся низкого качества.
Epson
Чтобы снять копию с оригинала на принтере модели Epson, необязательно подсоединять устройство к компьютеру. Оно может работать самостоятельно в автономном режиме. Для ксерокса должен применяться качественный оригинал. Подходят как обычные листы, так и фотобумага. Если документ имеет большую толщину в результате чего крышка не закрывается, то ее можно снять, а по окончании процесса копирования, установить на место.
Если во время ксерокопирования, принтер оповещает об истощении запаса чернил, то работу можно продолжать вплоть до окончательного израсходования красящего вещества. Текст по-прежнему будет четким и ярким.
Canon
Работа на оборудовании модели Canon схожа с предыдущими марками. Техника многофункциональна и способна выполнять несколько задач одновременно. Canon имеет долгий срок службы и качественные детали оборудования. Одной заправки картриджа хватает на то, чтобы сделать около 5 тыс. копий. Аппарат может передавать не только основные цвета, но и полутона.
Пользователь может воспользоваться режимом AutoOff, если техника долгое время не работает – в целях экономии энергоресурсов, а также режимом двусторонней печати – для быстрой и экономной работы.
Вывод
Пользоваться современными принтерами для ксерокопирования документов не так уж и сложно. Даже если у техники нет функции ксерокса, читатель из статьи узнал, как легко это можно исправить.
Как сделать ксерокопию и скан на МФУ
На сегодняшний день «документ» может выступать как листом бумаги, так и электронным файлом. Помимо создания копий в бумажном варианте их можно скопировать и в электронные файлы и наоборот. Электронный вариант документа более удобен, чем бумажный, но для преобразования одного в другой необходимо специальное оборудование. Для создания копии документа пользователю необходимо воспользоваться многофункциональным устройством. Данное оборудование способно выполнять функции сканирования, копирования и печати одновременно. Такой тип техники стал весьма популярен благодаря своей универсальности. В одном корпусе пользователь получает несколько аппаратов. Это позволяет получить значительную экономию как финансовых средств, так и рабочих площадей, весь девайс компактный и вполне доступный. Приобретая копир принтер сканер canon, вы гарантированно достигаете высокого уровня рабочего процесса.
Как снимать копии на принтерах
Ксерокопия на принтере выполняется в различных вариантах. Вы можете просто копировать файл в А4 формате, можете создать фотографическую копию в высоком разрешении. Также возможно делать расширенную или уменьшенную копию, с полями и без них.
Копировать на принтере довольно просто. Для начала работы необходимо упорядочить страницы. Прежде всего, убедиться, что бумага загружена в лоток устройства. После этого необходимо правильно расположить документы на стекле сканера. Затем следует закрыть крышку и выбрать нужное количество копий. Если надо изменить формат копий, то нажмите клавишу PAPER. После этого на дисплее появятся варианты размеров бумаги, которые доступны для печати. Для выбора монохромного или цветного режима нажмите соответствующую кнопку на управленческой панели устройства, и сделать ксерокс. После выбора всех необходимых параметров вы получите желаемый вариант и количество копий.
Как создать электронную версию документа
Для того, чтобы придать бумажному документу электронный формат, необходимо наличие не только специальной техники, но и программного обеспечения. Для того, чтобы сканер работал корректно, необходимы специальные драйвера. Зачастую они поставляются в комплекте с аппаратом, но если их нет, то возможно всегда найти в интернете. Можно использовать универсальную программу ABBY Finereader, при помощи которой выполняется распознавание текстов и непосредственное сканирование. Весь процесс преображения бумажного документа в электронный файл основывается именно на этих двух процедурах (распознавании символов и сканировании).
Как сделать сканер на принтере
Для создания электронной копии документа необходимо открыть меню «Пуск». Затемиз списка всех установленных программ выбрать драйвер многофункционального девайса (если шел в комплекте) или же выбрать программу ABBY Finereader, запуск которой далее следует выполнить. После того, как сканер и соответствующее программное обеспечение были запущены, можно открыть крышку устройства и положить на сканировочную поверхность текстом вниз бумажный документ. Лист необходимо расположить на стекле сканера предельно ровно относительно краев рабочей поверхности аппарата. Далее нужно максимально просто прижать крышку с целью исключения попадания освещения при выполнении сканирования. В противном случае файл получится засвеченным, то есть, та область документа, на которую попал свет, не будет отображена. После этого в настройках следует подобрать оптимальные параметры для сканирования. К ним можно отнести изменение цветового формата, типа файла, разрешения, яркости и контрастности. По окончании настроек необходимо нажать клавишу «Сканировать». После завершения процедуры на экране появится превью файла – уменьшенный скан с целью компактного представления для пользователя. Если необходимо, можете провести обработку полученной копии: убрать лишнее, надписи добавить и пр. Хранить полученные сканы можно не только на компьютере или съемных носителях. Существуют многофункциональные девайсы, предоставляющие возможность сканирования сразу в облако или электронную почту. Наличие таких опций позволяет сэкономить время для обработки документации. Как видно, сканирование на принтере – довольно легкий и быстрый процесс, который может выполнить без труда даже неподготовленный пользователь.
В настоящее время динамичного развития периферийного оборудования найти модель, идеально соответствующую печатным требованиям конкретного пользователя довольно просто. Выбор принтеров осуществляется в специальных магазинах и сайтах, при помощи определенных критериев и консультаций компетентных менеджеров. Это позволяет избежать досадных ошибок при покупке техники.
Копирование на принтерах со встроенным ксероксом.
Принтеры выполняют такие задачи: сканирование, копирование, печать. Они работают быстро, непринуждённо. Иногда нам требуются копии семейных бумаг в разные органы. Сразу возникает проблема — как сделать ксерокопию паспорта? Но это легко решается после покупки МФУ. Вы перестанете думать над вопросом, как сделать скан на документы. Вы, наконец, узнаете, как ксерокопировать на принтере Canon.
Копирование на принтерах со встроенным ксероксом
Коротко о принтере Canon
Как сделать копию на принтере Canon — несколько раз надавишь на нужные кнопки — хорошая копия уже у тебя. Вот как запросто можно сделать копию паспорта на принтере Canon pixma mg3640, отксерить документ!
Это оборудование заметно экономит время, ваши средства. Ведь тогда вам не надо бегать по городу, искать, как делать ксерокопию на документы. Заметьте: ваша копия будет быстрой, бесплатной. Вы сами сделаете её для себя. Многофункциональное устройство (МФУ) заменяет собой сразу три аппарата!
Последовательность действий
Как правильно сделать ксерокопию? Как использовать документ на принтере? Надо проделать следующие действия:
Ксерокопируем, используя сканер и принтер
До сих пор не поняли, как сделать ксерокопию на принтере Canon? Если сканер подключен к компьютеру, значит, на рабочем стол уже высветился его ярлык. Коснитесь мышкой, увидите, как появится три иконки. Нажмите среднюю, тогда откроется вход в программу.
Надо вначале отправить файл компьютеру, посмотрите иконку «OCR», а если хотите сразу распечатать — ваш знак «Копия». Если нажали «OCR» — появляется новое окно. Задайте имя файла, выберите его тип, место сохранения. Всё, теперь понадобится нажать следующую кнопку — «Сканер». Тогда откроется очередное окно.
Здесь вам надо выбрать палитру: цветное, оттенки серого или чёрно-белое. Проверьте dpi. Хорошее качество обычно при dpi 300-400. Убедитесь, что у вас получилось, кликните на «Просмотр». Если всё сделано правильно, переходите к «Сканировать (2)».
Закройте открывшийся блокнот, найдите свой материал там, куда его отправили минуту назад в настройках. Готово. Более короткий путь для такой работы — иконка «Копировать». Укажите размер исходника, определите принтер, если у вас их несколько, нажмите «Копия». Это ваша ксерокопия. Вы справились!
Настройка скорости печати
Если у вас нет задачи получить высокое качество печати, но надо распечатать много листов, то вновь примените кнопки «Цветной» (Color) или «Черный» (Black).
Надо прижимать пальцем кнопку не менее двух секунд, потом убрать руку. Копир начнёт работу со своей максимальной скоростью. Качество готового материала при этом будет, естественно, похуже, чем при обычной скорости.
Чтобы вернуть принтеру режим стандартной печати, просто нажмите эту же кнопку.
Как очистить очередь печати
Когда вы распечатываете по-быстрому на принтере несколько файлов, программа образует настоящую очередь. Иногда сканер начинает тормозить, отказывается печатать. Это может привести даже к панике оператора. А напрасно. Проблема решается за пару минут.
Действуйте уверенно, успех гарантирован. Найдите на панели задач ПК значок принтера, нажмите его правой кнопкой мыши. Вы увидите короткое меню:
Третья строчка указывает модель вашего принтера. Нажмите её левой кнопкой мыши, и вы увидите очередное окно. Вверху слева нужна вам отметка «Принтер». Нажимаем, открывается меню. Теперь команда «Очистить очередь печати», жмём левой кнопкой. Всё исчезает. Ваш принтер опять готов к работе.
Если значок принтера не удаётся обнаружить, то на панели задач есть кнопка «Устройства и принтеры».
Перед вами откроется новая панель. Найдите свой принтер, нажмите на иконку, выберите «Просмотр очереди печати». Как ранее уже описывалось, повторите предыдущую операцию — очистите очередь печати и продолжайте своё дело. Когда знаешь куда посмотреть, на что нажать всё выполняется очень быстро.
Советы
Определите место установки
Поставьте свой новый сканер в удобное для него место:
Отсутствие в комплекте программного диска
Говорят, бывает, что по неизвестной причине в комплекте с принтером нет программного диска. У вас нет нужных драйверов, значит, нет копира, тогда вы не знаете, как копировать на принтере.
Не стоит скачивать в интернете первую попавшуюся программу и сразу устанавливать на свой ПК. Это может даже навредить вашему компьютеру (вирусы, например).
Необходимо найти сайт разработчика или производителя и зайти на него. Зарегистрироваться и скачать драйверы, а также выбрать и загрузить программное обеспечение, с которым вы и будете работать.
Отсутствие такой программы тоже не позволит вам полноценно работать, поскольку по-прежнему нельзя будет сканировать документы. Вот такие проблемы могут ожидать доверчивого покупателя. Как знает сделать ксерокс в этом случае? Надо проверить комплектацию, убедиться, что установочный диск в наличии.
Как ухаживать за панелью сканера
Самого осторожного отношения требует стеклянная панель сканера. При появлении пыли, какого-то случайного мусора, пятен вы не сможете получить хорошую копию:
Обслуживание струйного принтера
Всякий принтер требует периодического обслуживания. Даже если вы используете его от случая к случаю, не каждый месяц, тогда все равно необходимо время от времени прочищать его печатающие головки:
Вам откроется сервисное окно программы. Теперь нажмите «Сервис», следом «Прочистка печатающей головки». Тут появится два предложения к действию: кнопки «Прочистить», «Усиленная прочистка». Ваше решение зависит от того, сколько времени он не использовался.
Не подходили к нему более недели — можно попробовать использовать более быстрый вариант – «Прочистить». Всего несколько минут потребуется для прочистки головок.
Распечатайте проверочный лист. Надо убедиться, что все краски на образце видны и не затёрты.
Иногда этого бывает достаточно. Всё хорошо, можно приступать к печати документов или фото.
Однако даже если цвета видны можно подстраховаться и ещё раз нажать «Прочистить». При плохом качестве распечатки — метка «Усиленная прочистка». Если прошло уже много времени после вашей работы, то, возможно, ее надо будет ещё один раз прочистить. Эта чистка длится значительно дольше, и расход чернил при этом будет заметно больше.
Обслуживание лазерного принтера
Проще всё обстоит с лазерным принтером. Бывает, что сканер вдруг стал выдавать текст с белой полосой посреди или сбоку листа. Для вас это явный сигнал — краска заканчивается. Однако положение не критично. Пользователи просто вынимают картридж, трясут его в горизонтальном положении около минуты. После такой операции остатки красящего порошка равномерно распределяется по всей внутренней поверхности.
А теперь аккуратно возвращаете картридж назад. Всё, по крайней мере, несколько дней у вас не будет неприятностей с ним. Хотя даже в офисах, где принтером пользуются ежедневно и без всяких ограничений, он легко и чисто работает целый месяц. Потом повторяют эту нехитрую операцию, ровно до тех пор, пока она уже не принесёт никаких результатов.
Одноразовый картридж сдаёте в утиль, покупаете себе новый.
Многоразовый картридж необходимо передать сервисной мастерской для перезарядки. У нас такую зарядку делают почти за 500 рублей.
Если очередь небольшая, то в ожидании можно потерять 30-40 минут. Таким картриджем можно пользоваться много лет – он будет работать как новый.
Принтер не отображается в Windows
Иногда новое оборудование не распознаётся системой. Способов добавления принтера в систему достаточно. Делается это вручную:
Вот теперь пропишите потерянный принтер. Проще
всего, возможно, такое выполняется на программе Microsoft Word:
Как видите, вся операция проходит быстро, она не сложная. Всё получится.
Безопасность
Сканер работает от сети 220В, поэтому при работе с ним надо соблюдать элементарные правила безопасности.
Перед подключением принтера каждый раз убедитесь:
Как правильно сканировать и ксерокопировать на принтере
Принтер и сканер являются довольно распространенными видами офисной техники. Необходимость в них крайне велика, ведь отксерить документ или отправить информацию с принтера на ПК бывает необходимо практически каждый день, в особенности, если речь заходит о документообороте. В данной статье мы научимся пользоваться дополнительными полезными функциями принтера и сканера — узнаем, как оптимально ксерокопировать документы и сканировать их.
Модели, способные копировать и сканировать документы
Чтобы отксерокопировать одну копию паспорта или отсканировать важный документ на компьютер, вовсе необязательно бежать в ближайший киоск с вывеской «ксерокопия-распечатка», достаточно иметь под рукой современное устройство, которое умеет копировать информацию. На сегодняшний день достаточно много моделей поддерживает такую возможность. Принтер давно уже перестал быть устройством с ограниченным только печатью функционалом. Современное МФУ представляет собой не только сам принтер, но и сканер, и копировальное устройство.
Передавать отсканированную информацию на компьютер могут большинство копировальных аппаратов, в их числе как струйные, так и лазерные принтеры. Чтобы узнать, имеется ли в конструкции устройства сканер и ксерокс, лучше всего заглянуть в его характеристики. Впрочем, иногда достаточно поверхностно изучить корпус. Если на верхней части устройства есть крышка, под которой находится стеклянная поверхность, то данный прибор обладает вышеописанными функциями. Принтер, как правило, оснащен только лотком-приемником чистой бумаги и распечатывает ее вертикально вверх, тогда как в МФУ распечатанная продукция выходит с торца, ниже области сканера.
Подготовка к работе
Итак, чтобы использовать сканер, необходимо выполнить несколько простых действий.
Как только процесс установки драйверов будет завершен, устройство опознается вашей операционной системой. Его всегда можно отыскать в соответствующем разделе (принтеры и факсы и т.д.). Обычно именем устройства служит полное обозначение его модели, включая буквенный и цифровой индекс. При желании название можно сменить на любое другое через системные настройки.
После процесса установки драйверов и синхронизации устройства с системой необходимо определиться с тем, какое ПО вы будете использовать. Семейство ОС Windows предлагает программы, встроенные в них по умолчанию, но это далеко не единственное решение. В любом случае, важно понимать, что без специализированной программы, которая будет отвечать за процесс сканирования, вам не обойтись.
Как сканировать документы на ПК
Когда к ПК/ноутбуку подключен сканер или печатное устройство, оснащенное функцией сканирования, то пользователь может оцифровать необходимые документы, фотоснимки. Выполняется процедура сканирования одним из следующих способов:
Обязательным условием успешности создания электронных копий печатных страниц является наличие на компьютере установленного драйвера для подключенного устройства сканирования. Перед запуском процесса необходимо проверить стеклянную поверхность устройства под крышкой. При обнаружении пыли, мелкого мусора или разводов следует устранить недочеты. После включения сканера необходимо убедиться в его активности, разместить носитель информации отпечатанной стороной к стеклу и опустить крышку.
Когда необходимая подготовка проведена, можно воспользоваться выбранным способом проведения операции. Сканирование при помощи Мастера является базовым вариантом.
Окно Мастера работы со сканером
Завершение работы Мастера
Использование сторонних программ для сканирования
Сторонний софт для сканирования интересен пользователям расширением функционала: распознавание текста, конвертирование из одного формата в другой, возможностью отправки электронного образа по почте, факсу и т.д. Использование любого такого приложения подразумевает факт его установки на компьютер. Для запуска программы используется ярлык, размещенный на рабочем столе или в меню «Пуск».
Перед началом использования стороннего софта рекомендуется ознакомиться с руководством пользователя.
После запуска в открывшемся окне программы выполняются необходимые настройки, после чего можно запустить сканирование, а также использовать другой функционал.
Возможности ABBYY FineReader
Сканирование посредством программы Paint
Программа Paint входит в стандартный набор средств Виндовс. Это приложение оснащено поддержкой сканирования. Пользователю достаточно через меню «Пуск» найти приложение в перечне программ и запустить. В открывшемся окне следует открыть вкладу «Файл», где выбрать пункт подменю «Со сканера или камеры». После этого выбрать необходимые для процесса сканирования настройки, а также определить файловый формат для сохранения образа. Инициируется процесс оцифровки нажатием на соответствующую кнопку.
Сканирование в Paint
Способов получить электронный образ печатного документа или фотографий достаточно много. Пользователь вправе выбрать тот вариант, который оптимально подходит под его потребности.
Параметры сканирования в режиме текста или фотографии
Несмотря на то, что драйвера у всех производителей отличаются и не имеют одной универсальной схемы, существует ряд базовых настроек, которые присутствуют во всех без исключения аппаратах.
Первое, о чем стоит упомянуть, это DPI. Этот пункт при работе с текстом не должен находиться в значении ниже 300 (одинаково с принтера или МФУ). Чем он выше, тем точнее получится картинка. При высоком значении DPI сканирование займет чуть больше времени, зато с большей вероятностью текст будет читаемым, не придется прибегать к его распознаванию. Оптимальное значение 300-400 DPI.
Второе, на что следует обратить внимание – насыщение цветом (цветность). Здесь существует всего три варианта: вариант сканирования черно-белого текста, серого и цветного (журналы, документы, плакаты и т.д.). Чем выше цветность, тем, соответственно, дольше времени потребуется для сканирования.
В режиме фото самое главное – избежать смазанности картинки, а также убедиться, что все края ровно лежат на поверхности. Цветность и тональность задаются в параметрах настроек в режиме предпросмотра, прежде чем начать процесс сканирования с принтера.
Следует отметить, что для оцифровки фото важен не только сам процесс сканирования, но и процесс пост-обработки готового материла с использованием специализированных программ.
Для сканирования фото желательно использовать максимальные настройки четкости, это сведет к минимуму возможные неточности во время самого процесса, хоть и займет на 10-15 секунд больше.
Делаем ксерокопию на принтере
Одна из самых наиболее часто встречающихся офисных задач – это ксерокопия документов. Копировать необходимо документы (паспорт, водительское удостоверение и т.д.), важные бумаги, книги, конспекты. Научиться копировать довольно просто, для этого необходимо придерживаться следующего алгоритма действий.
Важно: количество копий регулируется аппаратно, при помощи кнопок (чаще всего в виде стрелочек).
На принтере присутствует и ряд дополнительных возможностей. Например, можно сделать несколько копий страниц, уместив их на одном листе. Как сделать ксерокопию паспорта на одной странице проще всего будет узнать из следующего видео:
Что делать, если устройство не сканирует
Причин, по которым это происходит не так уж много.
Перед тем, как нести устройство в сервис, попробуйте подключить его к другому ПК, установить драйверы и отсканировать что-нибудь. Если не получается, то поломка, возможно, серьезная, и устранить ее подручными средствами трудно.
Техника эксплуатации сканеров и МФУ
Важно помнить, что сканер стоит денег, и при том не малых, поэтому для того, чтобы он прослужил вам максимально долго, необходимо придерживаться некоторых правил. С чего же начать? Будьте максимально осторожны в работе со стеклянным покрытием — это самый чувствительный элемент сканера. Если на нем будут затертости, царапины и грязь, это непременно скажется на качестве оцифрованного материала. Периодически протирайте стекло от пыли мягким материалом (например, синтетическая замша).
Лучше всего подготовить сканируемый документ заранее. Например, если документ сохранился не в очень хорошем состоянии, то при высоком разрешении на нем будут видны все изъяны. Изучите состояние документа, прежде чем задавать необходимое разрешение. Так же убедитесь, что на листке бумаги отсутствуют куски клейкой ленты или иные скрепляющие материалы (скобки и т.д.). Если на бумаге присутствуют явные отпечатки пальцев, то лучше всего будет удалить их при помощи ластика или фланелевой ткани.
Научиться грамотно использовать все возможности сканирования и ксерокопии не так сложно, достаточно проявить настойчивость и терпение, и тогда вам подчинится любая техника. Если вы не уверены в себе, на первом этапе лучше будет придерживаться простых инструкций, пока не почувствуете, что можете пользоваться сканером и ксерокопией самостоятельно.