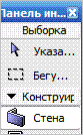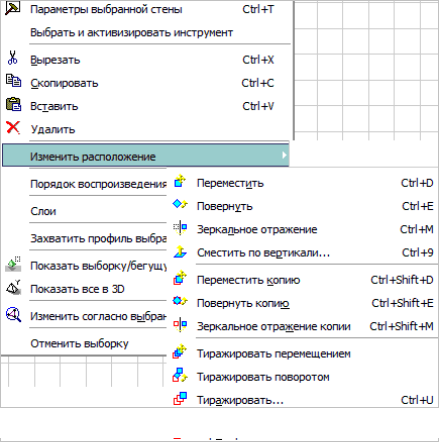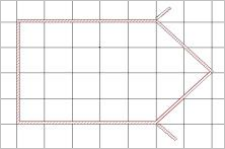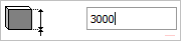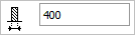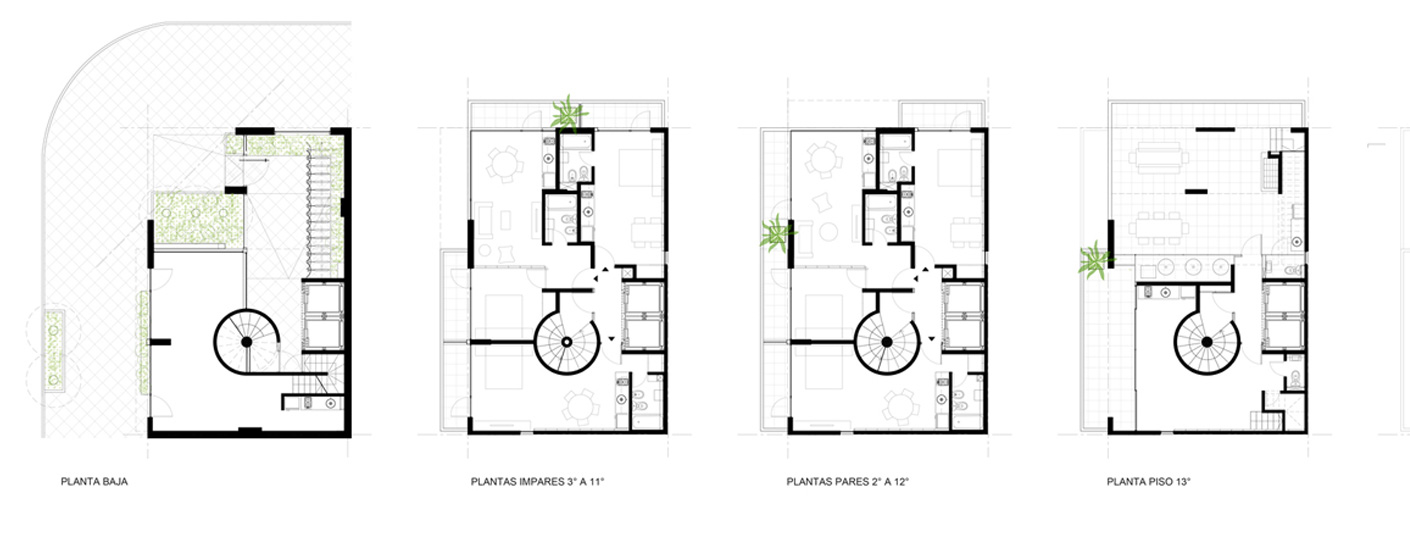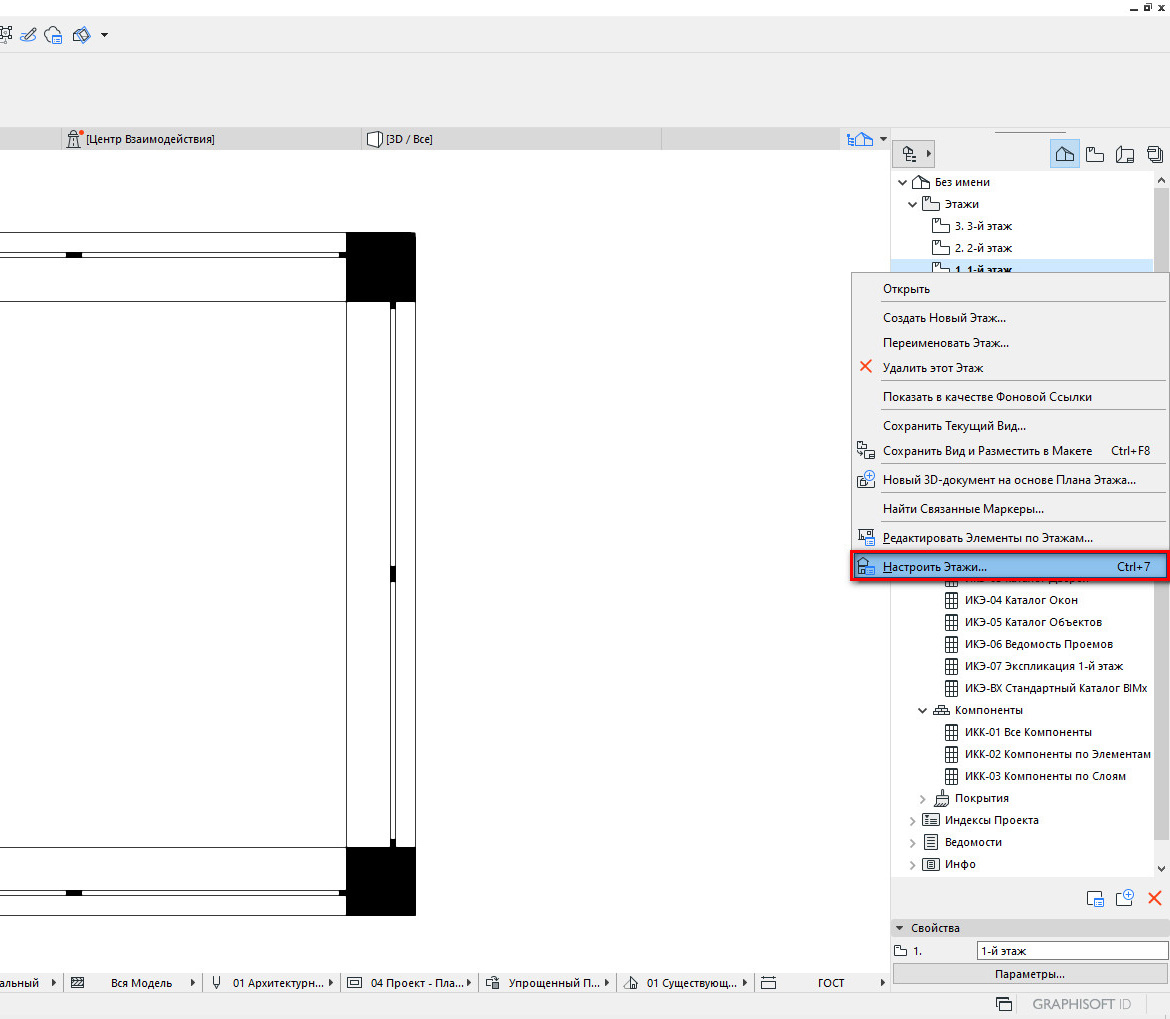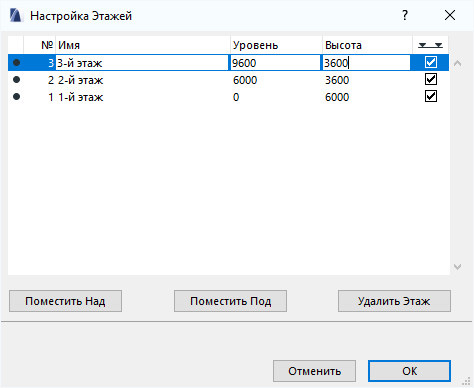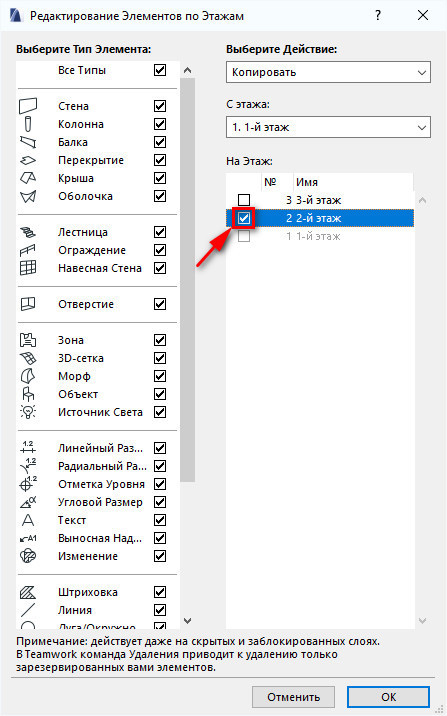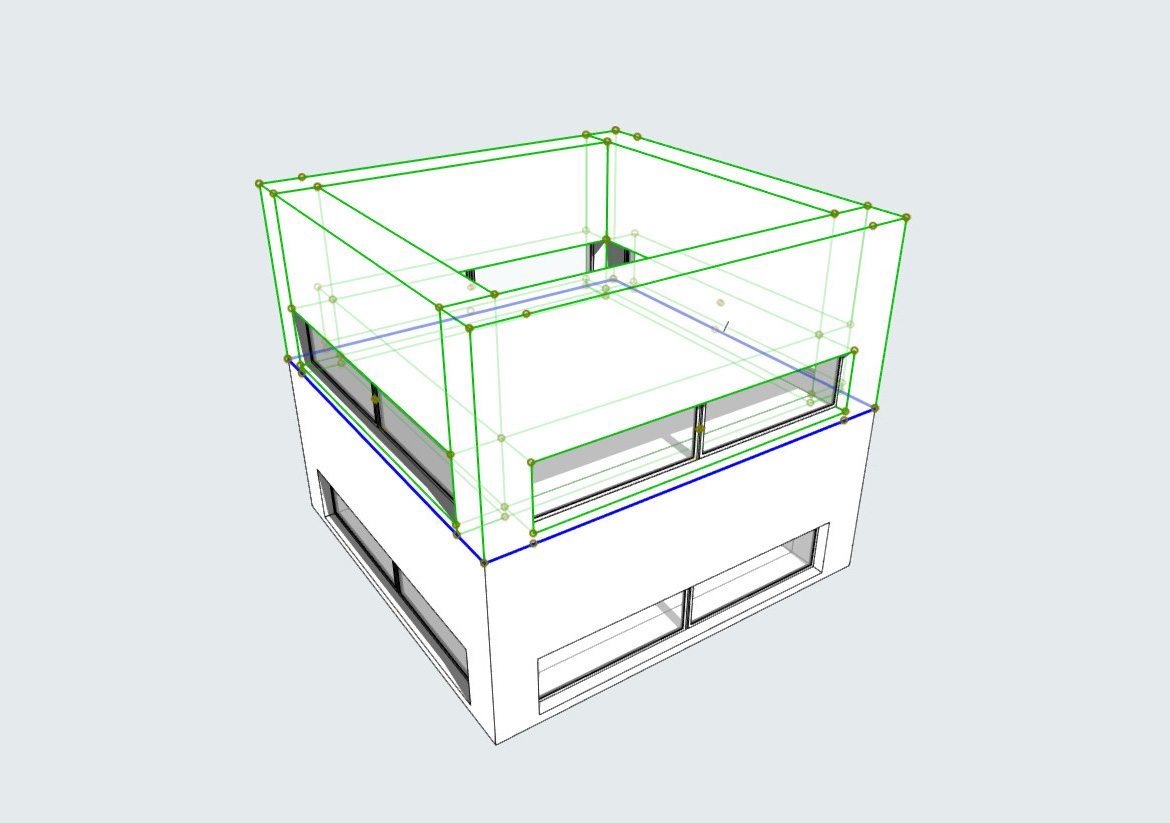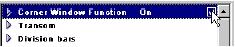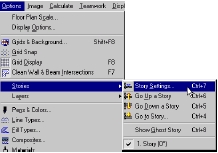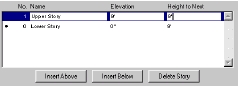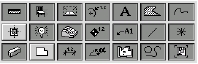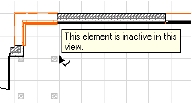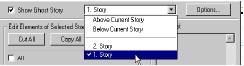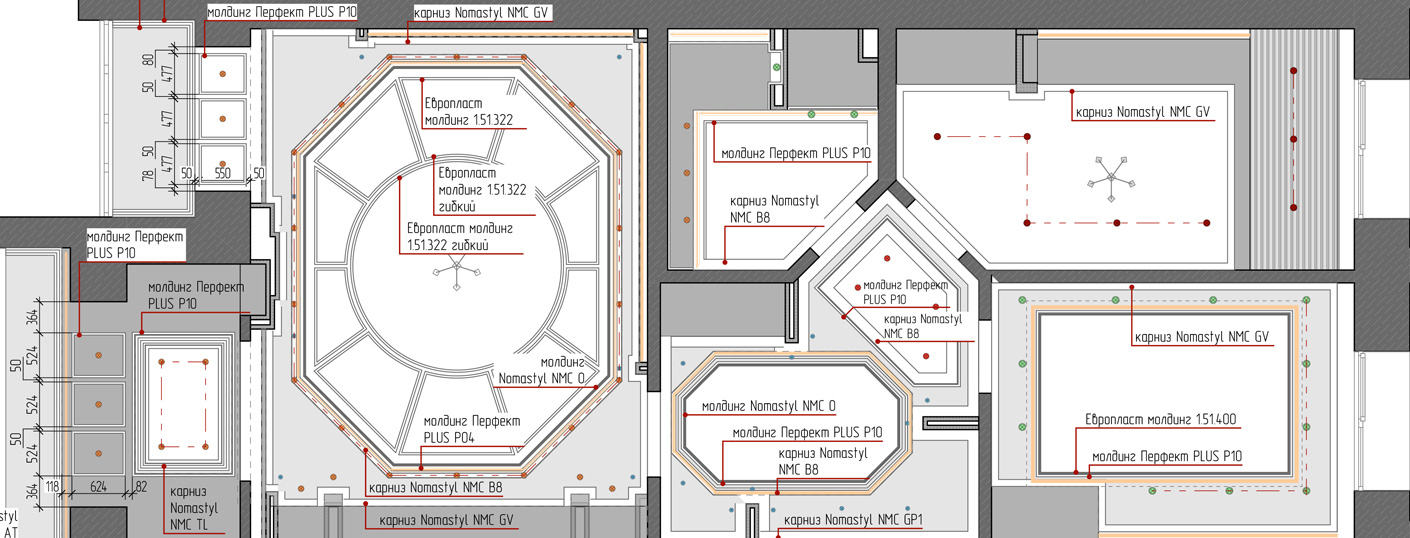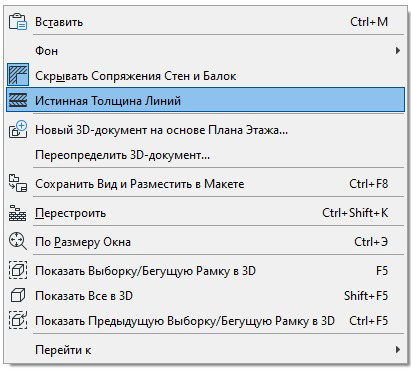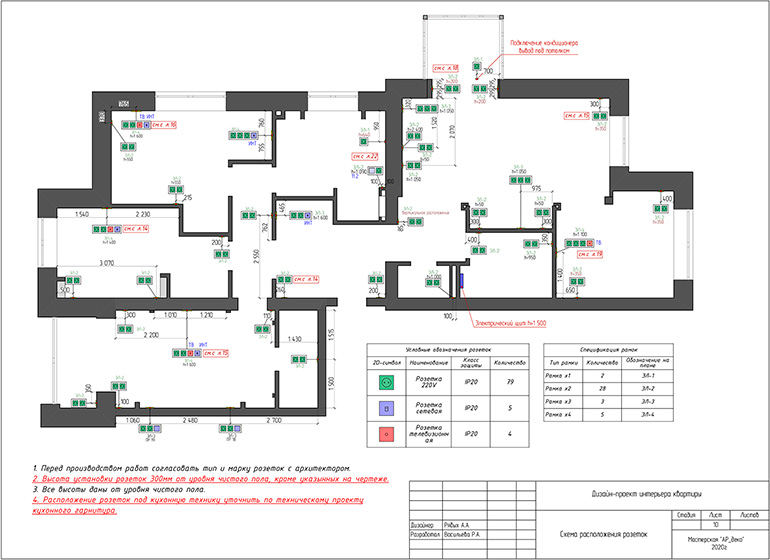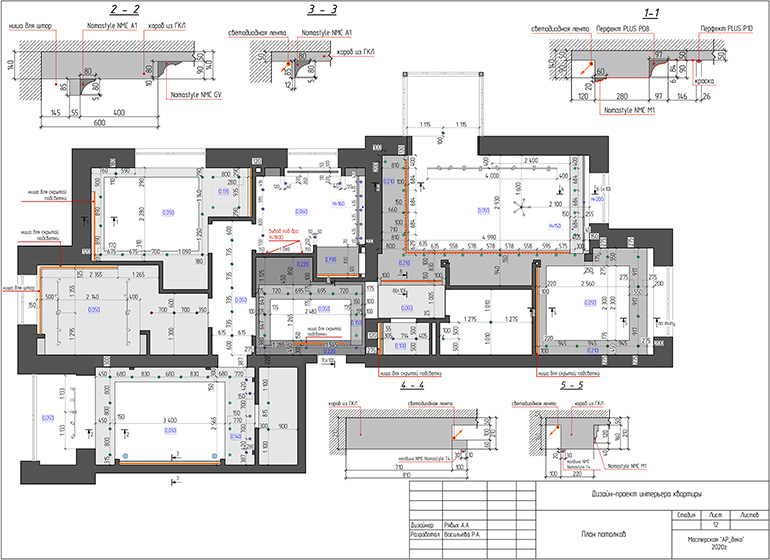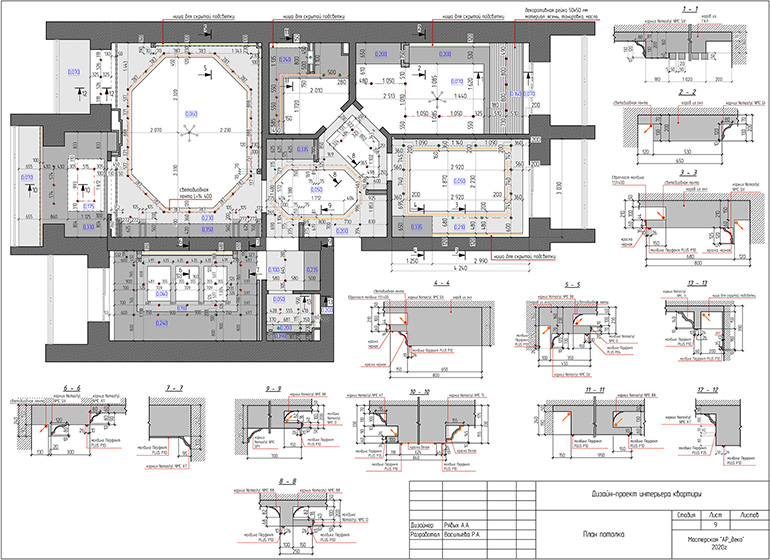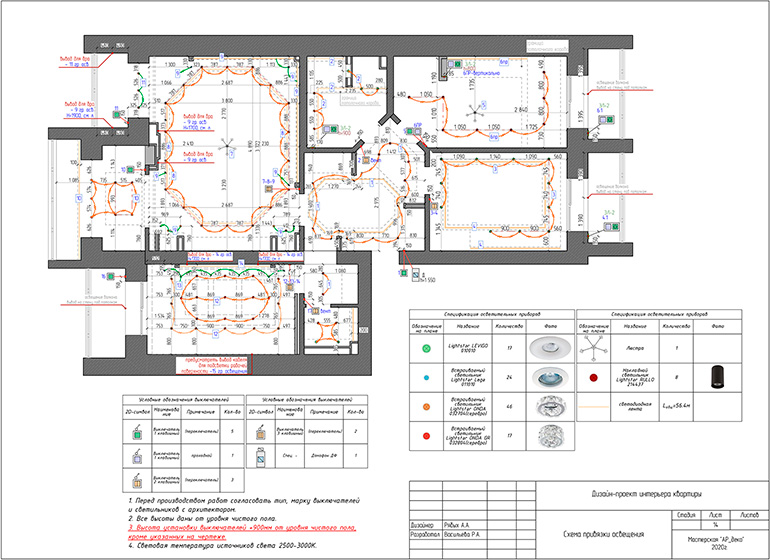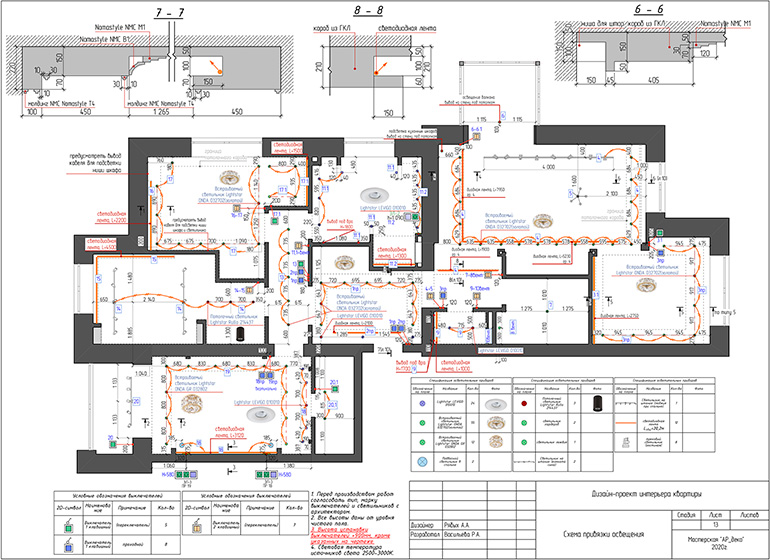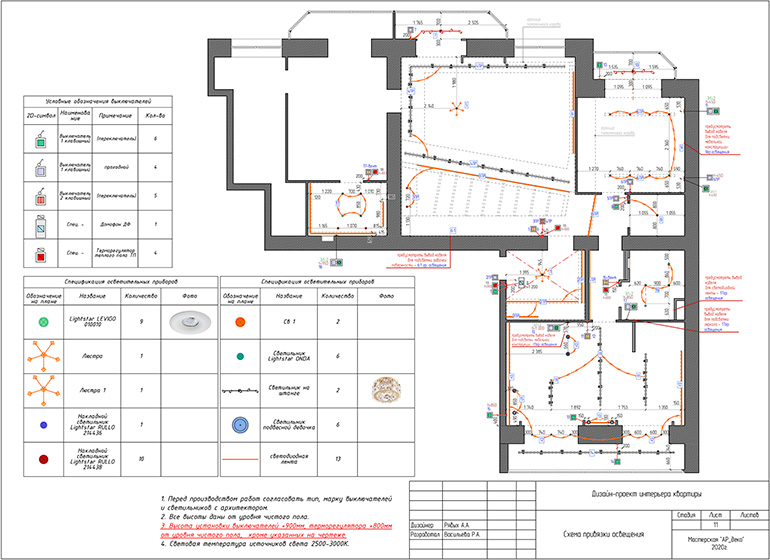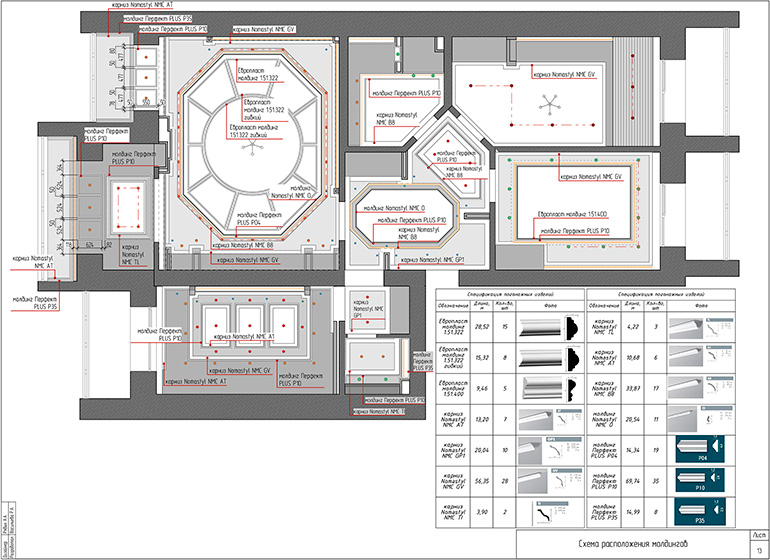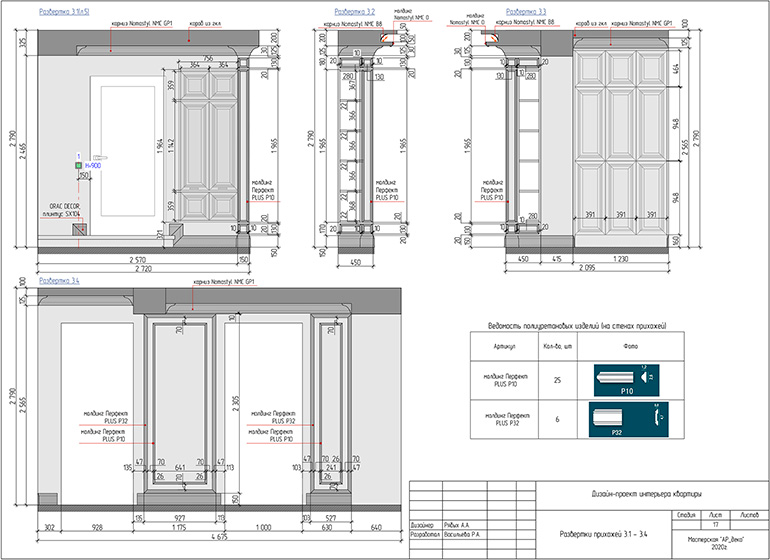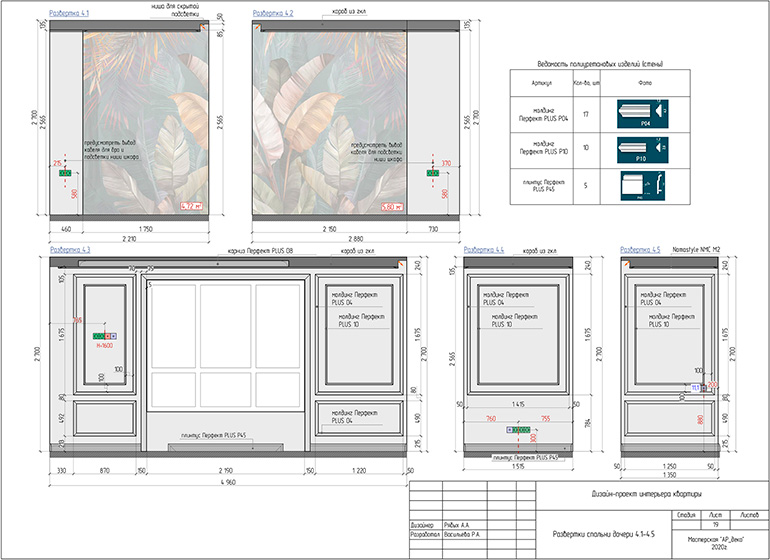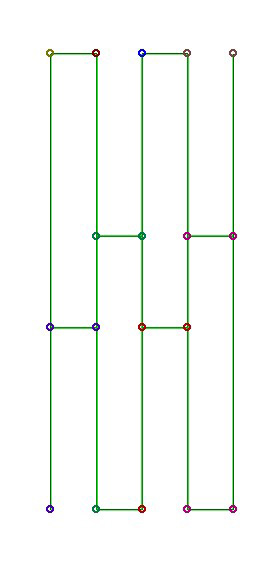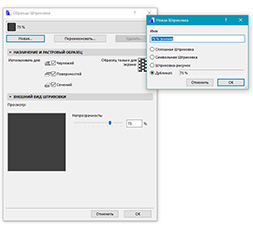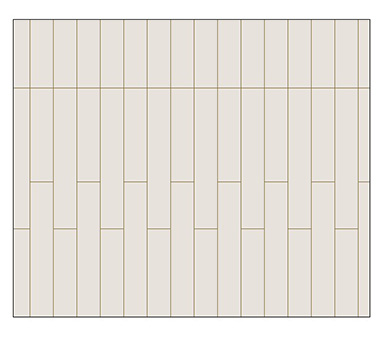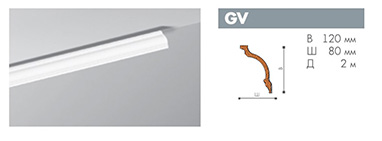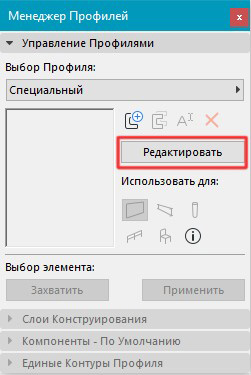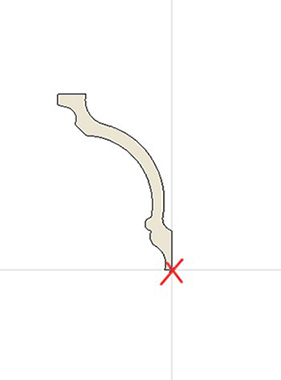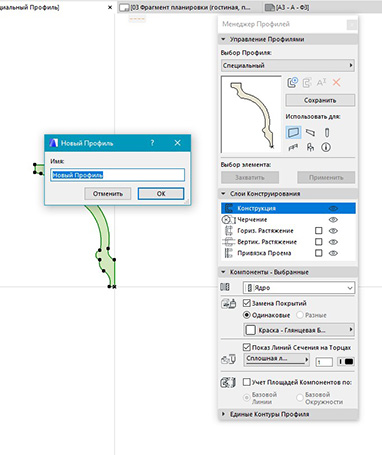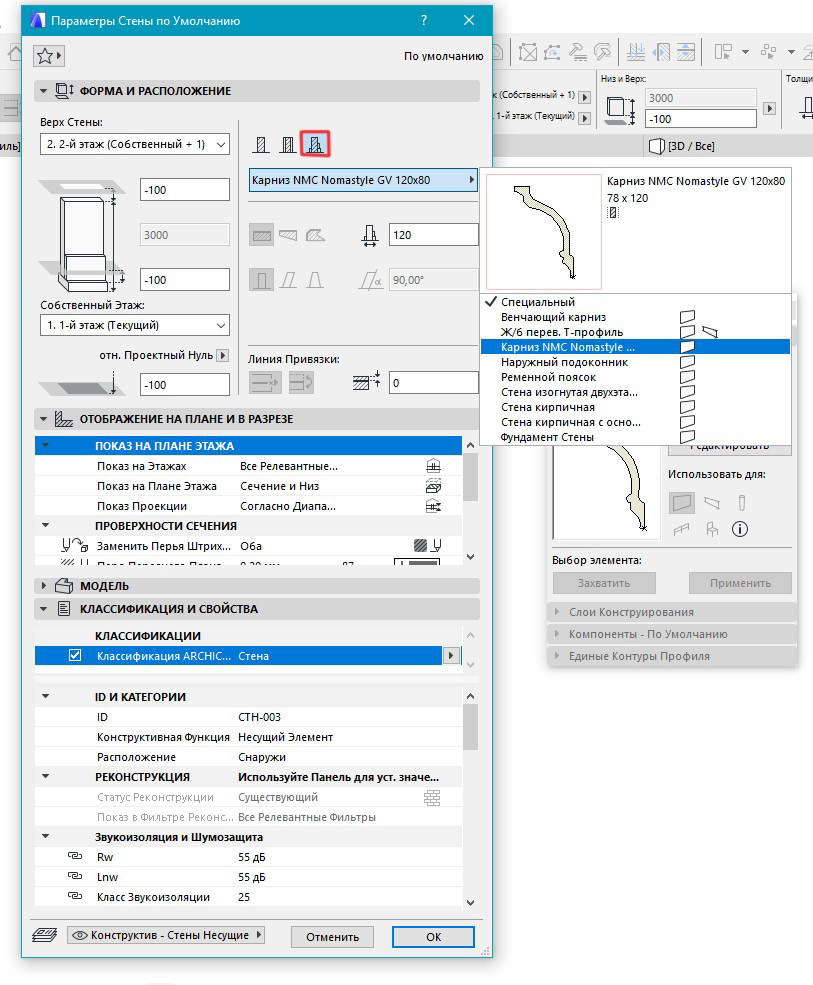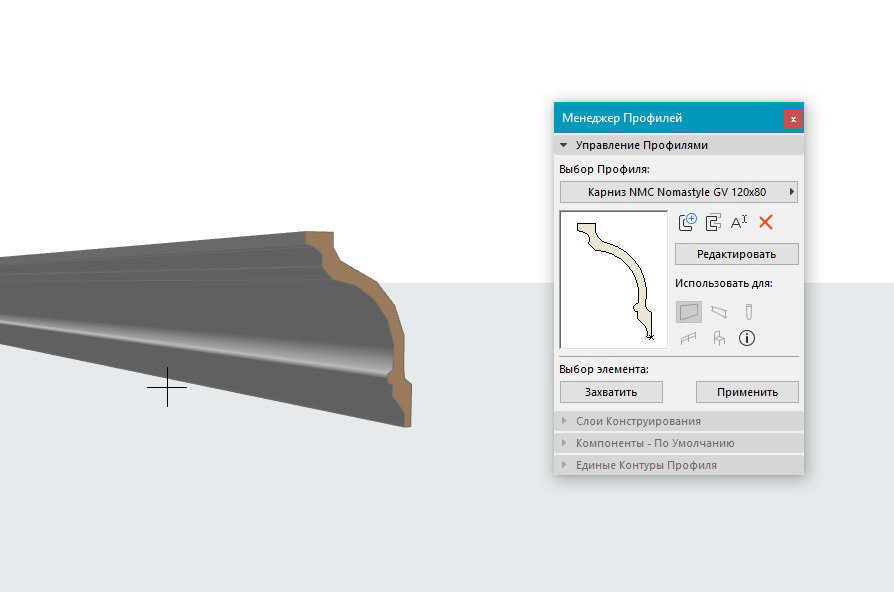Как копировать этаж в архикаде
Проектирование стен ArchiCAD. Перемещение и копирование.
1. После запуска программы ArchiCAD, выбираем в окне Запуск пункт меню «Создать новый проект» и создаем план первого этажа. Серыми линиями на плане показана сетка. Ее можно отключить и включить опять с помощью клавиши S или через меню «Вид-Вывод сетки». Учимся включать и отключать сетку.
2. Панель инструментов содержит инструмент «Стена», как изображено на рис. 1
рис. 1
3. Рисуем какую-либо стену.
4. Кликаем по стене правой кнопкой, после чего всплывет контекстное меню, как показано на рис. 2.
рис. 2
5. Выбираем пункт «Переместить». Затем следует переместить стену левой кнопкой мыши, удерживаемой в нажатом состоянии.
6. Правой кнопкой вызываем контекстное меню, выбираем пункт «Повернуть». Левой кнопкой от любой точки, в т. ч. вне стены, оттягиваем «рычаг разворота», а вторым кликом берем рычаг и разворачиваем стену.
7. Снова щелкаем по стене правой кнопкой и во всплывшем меню выбираем «Переместить копию». Перетаскиваем стену. При этом копируемая стена остается на своем месте, а переносится ее копия, происходит одновременное копирование.
8. Выбираем пункт меню «Повернуть копию» и повторяем операции пункта 6 —разворачиваем копию стены.
9. Попробуйте использовать команды «Отражение» и «Отражение копии»— стена «отразится» от воображаемого зеркала, проведенного вами мышью на плане.
10. Затем все полученные стены после их выделения удаляем командой контекстного меню «Очистить» или с помощью клавиши Del.
11. Теперь учимся управлению привязкой к сетке. Более подробно о сетке и о работе с ней — в занятии №3. На данном этапе необходимо научиться включать и отключать привязку к сетке. С этой целью в меню Вид предварительно следует дезактивировать пункт «Позиционировать» таким образом, как это изображено на рис. 3.
рис. 3
12. Пока стены, как и другие элементы, располагаются на плане в произвольном порядке. Нажимаем клавишу Esc и опять рисуем стены — теперь узлы стен размещаются исключительно на пересечениях линий сетки. Если отпустить клавишу Esc, то режим проектирования восстановится.
13. Далее в меню Вид активируем пункт «Позиционировать». Стены станут выравниваться по сетке, а с нажатой клавишей Esc стены снова будут располагаться в произвольном порядке.
14. Теперь учимся выделять группу элементов одновременно, например, только что спроектированные стены. Для этого выбираем на панели инструментов «Указатель», показанный на рис. 4.
рис. 4
15. Левой кнопкой обводим несколько элементов проекта и еще раз кликаем левой кнопкой —элементы, которые были обведены, выделятся. Далее правой кнопкой вызываем меню одновременно для всех выделенных элементов. Теперь действия, описанные в пп. 5-10, можно выполнять уже со всей группой элементов. Например, их удалить с помощью пункта контекстного меню «Очистить».
16. После удаления с плана всех элементов снова включаем инструмент Стена. На панели включаем геометрический вид прямой стены (другие варианты рассмотрим позднее).
17. Включая и отключая привязку к сетке, на плане самостоятельно создаем проект, соответствующий показанному на рис. 5. Размеры пока не очень важны.
рис. 5
18. Для того чтобы увидеть проект в изометрической проекции необходимо переключиться в окно просмотра объемных изображений. Это можно осуществить, щелкнув мышью по заголовку окна, находящегося на заднем плане, или в верхнем меню «Окно»— 3D или с помощью горячей клавиши F3. Появляется трехмерная проекция проекта. Более подробно работа в этом окне будет рассмотрена в занятии №6.
19. Снова заходим в окно «План этажа» кликом на заголовке окна, или через меню «Окно»— «План этажа» либо F2.
20. Выделяем какую-либо стену, правой кнопкой вызываем меню и выбираем пункт «Настройка стены».
21. В возникшем окне в поле, показанном на рис. 6, меняем высоту стены, например, на 5000 мм.
рис. 6
22. Переходим в окно просмотра трехмерного изображения и смотрим проект. (Обратите внимание еще раз — если выделена какая-нибудь стена, вы увидите лишь ее, а для того, чтобы просмотреть проект полностью, следует снять выделения.
23. Далее самостоятельно меняем высоту стен, которые расположены к Вам «ближе» при просмотре (на плане расположены ниже) на 2000 мм, а расположенных дальше (на плане расположены выше) — на 3000 мм.
24. Смотрим в изометрической проекции. Переходим в «План этажа».
25. Таким же образом через окно «Настройка стены» есть возможность изменить толщину стен, указав необходимое значение в поле, указанном на рис. 7.
рис. 7
26. Записываем проект через меню «Файл-Сохранить» или комбинацией клавиш Ctrl S. Следует обратить внимание, что в окне 3D данный пункт меню программы не активен.
Этажи в ARCHICAD
Здания редко бывают одноэтажными. И в ARCHICAD хорошо реализована возможность создания этажей. Также присутствует отдельный инструмент для их копирования.
Давайте узнаем, как создавать этажи в ARCHICAD.
Как создать и настроить этажи в ARCHICAD?
Переход по этажам в ARCHICAD осуществляется через панель навигатора в правой части окна программы. По умолчанию в новом проекте имеется 3 этажа высотой 3 метра.
Мы можем легко изменить значение высоты, а также добавить или убрать необходимое количество этажей.
Для этого нужно кликнуть правой кнопкой мыши по любому из этажей в навигаторе. А затем выбрать из меню пункт «Настроить Этажи».
После этого появиться окно, в котором производятся основные настройки этажей.
Настроек в этом окне не много и все они понятны исходя из названия.
Для того чтобы изменить высоту этажа, в столбце «Высота» вводим значения с клавиатуры. Конечно, высота этажей может быть разной.
Создаются этажи с помощью кнопок «Поместить Над» или «Поместить Под».
Например, для того чтобы создать подвальный этаж нужно сначала выбрать первый этаж, а затем кликнуть на кнопку «Поместить Под».
Выбранный в данный момент этаж подсвечивается синим цветом.
Для сохранения изменений нужно нажать кнопку «ОК».
Как скопировать этаж в ARCHICAD?
Есть много способов копирования элементов на другие этажи. Самый надежный и правильный вариант – использовать функцию «Редактирование Элементов по Этажам».
Чтобы вызвать это окно кликаем правой кнопкой мыши по любому из этажей в навигаторе. Затем выбираем из меню пункт «Редактировать Элементы по Этажам…».
В открывшемся окне в пункте «С Этажа» выбираем этаж, с которого будем копировать элементы. В пункте «На Этаж» отмечаем галочками этажи, на которые будут скопированы элементы.
Я выберу второй этаж.
Для того чтобы все сработало, жмем кнопку «ОК».
Этот способ очень удобен, особенно когда вы строите многоэтажный дом и приходится копировать большое число этажей.
Перейдем в 3D и посмотрим на результат.
Как видите, все элементы были скопированы на второй этаж.
В общем, это все настройки связанные с этажами. Обязательно несколько раз повторите все действия у себя, чтобы закрепить материал.
Горячие клавиши в ArchiCAD
ArchiCAD — одна из самых популярных и многофункциональных программ для комплексного проектирования зданий. Многие архитекторы выбрали его в качестве главного инструмента для своего творчества благодаря удобному интерфейсу, понятной логике работы и скорости выполнения операций. знаете ли вы, что создание проекта в Архикаде можно ускорить еще больше, применяя горячие клавиши?
В этой статье познакомимся с ними поближе.
Горячие клавиши в ArchiCAD
Горячие клавиши управления видом
С помощью комбинаций горячих клавиш очень удобно перемещаться между различными видами модели.
F2 — активирует план этажа здания.
F3 — трехмерный вид (перспектива или аксонометрия).
Горячая клавиша F3 будет открывать перспективу или аксонометрии в зависимости от того, с каким из этих видов работали последний раз.
Shift + F3 — режим перспективы.
Сtrl + F3 — режим аксонометрии.
Shift + F6 — каркасное отображение модели.
F6 — рендеринг модели с последними установками.
Зажатое колесико мыши — панорамирование
Shift + зажатое колесико мыши — вращение вида вокруг оси модели.
Ctrl + Shift + F3 — открывает окно параметров перспективной (аксонометрической) проекции.
Горячие клавиши направляющих и привязок
G — включает инструмент горизонтальных и вертикальных направляющих. Тяните за значок направляющих, чтобы поместить их в рабочее поле.
J — позволяет нарисовать произвольную направляющую линию.
K — удаляет все направляющие линии.
Горячие клавиши трансформирования элементов
Ctrl + D — перемещение выделенного объекта.
Ctrl + M — зеркальное отражение объекта.
Ctrl + E — вращение объекта.
Ctrl + Shift + D — перемещение копии.
Ctrl + Shift + M — зеркальное отражение копии.
Ctrl + Shift + E — вращение копии
Ctrl + U — инструмент тиражирования
Ctrl + G — группирование объектов (Ctrl + Shift + G — разгруппировать).
Ctrl + Н — изменить пропорции объекта.
Другие полезные сочетания
Ctrl + F — открывает окно «Найти и выбрать», с помощью которого можно отрегулировать выборку элементов.
Shift + Q — включает режим бегущей рамки.
W — включает инструмент «Стена».
L — инструмент «Линия».
Shift + L — инструмент «Полилиния».
Space — зажатием этой клавиши активируется инструмент «Волшебная палочка»
Ctrl + 7 — настройка этажей.
Настройка горячих клавиш
Нужные комбинации горячих клавиш можно настроить самостоятельно. Разберемся, как это делается.
Зайдите в «Параметры», «Окружающая среда», «Клавишные команды».
В окне «Список» найдите нужную команду, выделите ее установив курсор в верхней строке нажмите удобную комбинацию клавиш. Щелкните по кнопке «Установить», нажмите «Ок». Сочетание назначено!
Вот мы и познакомились с наиболее часто используемыми горячими клавишами в Архикаде. Применяйте их в своем рабочем процессе и вы заметите, как возрастет его эффективность!
Помимо этой статьи, на сайте еще 12549 инструкций.
Добавьте сайт Lumpics.ru в закладки (CTRL+D) и мы точно еще пригодимся вам.
Отблагодарите автора, поделитесь статьей в социальных сетях.
Как копировать этаж в архикаде
В данном разделе вы изучите инструменты создания стен и окон, которые вставляют в стенные элементы специфические библиотечные детали дверей и окон с доступными для редактирования параметрами.
Поскольку Инструменты создания Дверей и Окон очень похожи, мы будем ссылаться на них как на Инструмент создания Дверей / Окон, если различие не упомянуто.
1. Двери и Окна: Как двери так и окна являются библиотечными деталями, что означает, что вы можете выбрать любой каталог библиотеки и загрузить его содержимое для последующего использования. Все библиотечные детали в загруженных библиотеках доступны в текущем проекте. Окна и двери можно только добавлять, располагая их в уже существующей стене.
Чтобы установить тип дверной створки, кликнем на пятую кнопку в диалоговом окне Door Settings. Пролистаем список, чтобы выбрать интересующий нас тип двери.
В окне управления выберите маркер расстояния из всплывающего меню. Установим расстояние в 2′. Переместим курсор на сторону стены. Кликнем на отобразившимся маркере расстояния. Кликнем еще один раз чтобы начать вставку двери, затем переместим курсор чтобы указать внутреннюю сторону двери и направление ее открытия. Кликнем еще раз.
Расположите угловое окно, как показано на рисунке ниже.
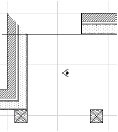 | 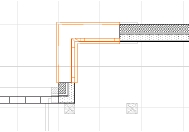 |
Замечание: на обе стороны стены располагается однотипное окно. Если вы хотите модифицировать окна в отдельности, галочка возле Corner Window Function должна быть убрана. С этого момента эти окна доступны для редактирования отдельно.
2. Параметры этажа (Story Settings) в Archicad: Выберите Stories в меню Options, в результате чего откроется с командами, которые позволят вам:
— Определение вертикальной структуры вашего проекта, этаж за этажом.
— Навигация между этажами, определяя какой этаж сейчас отображена.
— Перемещение элементов и объектов между ними, используя специальный Cut, Copy и Paste
Теперь подсветим Lower Story еще раз и кликнем на иконках Column и Slab в Edit Elements для выбранного этажа. Это позволит нам копировать все элементы из Lower Story кроме колонн и конструкционных плит.
3. Призрачный этаж (Ghost Story) в Archicad: Ghost Story будет отображать каждый элемент, расположенный на другом этаже, под элементом, который активен в настоящее время. Элементы Призрачного этажа (Ghost story) могут быть привязаны к другим, и их параметру могут быть просмотрены или скопированы, но редактируемы они могут быть только в своем собственном этаже. Вы можете или отображать данный этаж непосредственно выше или ниже текущего.
Переместим курсор к элементу в призрачном этаже. Обратите внимание, что курсор к нему привязывается, но при этом отображается предупреждение, если этот элементы выбран, о том, что элемент не активен, поскольку он находится в комнате ниже.
4. Редактирование верхнего этажа в Archicad: Теперь отредактируем стены, двери и окна верхнего этажа. Выберем комбинацию уровней для 3D-модели.
Выберем входную дверь ранее скопированную из нижнего этажа, удалим ее, а заем расположим на ее месте стеклянную стену с такими самыми параметрами как как и противоположная стена. Выберем и удалим гипсовую внутреннюю стенку, затем растянем основную стену как показано ниже. После этого начертим новую гипсовую внутреннюю стену.
Оглавление
© Copyright VNP 2004-2020
Советы по оформлению чертежей в Archicad
Васильева Римма,
Меня зовут Римма Васильева, я архитектор по образованию и дизайнер по призванию. Вот уже несколько лет плотно занимаюсь дизайном интерьеров и планирую работать в этой сфере и дальше. Я универсальный солдат, как сама себя называю, потому что полностью от и до разрабатываю проект: от обмерного плана, общения с заказчиком до чертежей, визуализаций и подбора всех материалов.
К эстетике чертежей в Archicad я пришла не сразу, но еще со времен учебы в институте всегда придумывала, как лучше и красивее оформить. Нести красоту – это мое во всех проявлениях. И чертежи не исключение.
Чертежи в Archicad. Примеры
От слов к делу: мои правила оформления.
1. Шаблон.
Правильно настроенный шаблон в Archicad ускоряет работу – это не новость. При работе в готовом шаблоне с настроенными таблицами чертежи к простому дизайн-проекту квартиры около 80 м.кв. я могу сделать за два дня. Сложные, насыщенные проекты со всеми узлами, развертками в чистом виде (без правок и редакций) 5-7 дней. Такие примеры проектов в Archicad вы увидите ниже.
2. План с расстановкой мебели.
Это то, с чего начинается работа дизайнера. О красоте подачи. Я не сразу пришла к такому стилю: формирую и улучшаю его по сей день.
2.1. Использую однотонную заливку стен – цвет темно-серый RGB-77/77/77
2.2. Три толщины линий черного цвета:
0.05 мм– размерная линия;
0.15 мм– засечки на размерной линии, основные контуры всей мебели ;
0.30 мм – контур стен.
2.3. Всегда работаю с отключенной истинной толщиной линии (правая кнопка мышки – меню –истинная толщина линии), не забывать проверять на готовых чертежах!
2.4. Шрифты: GOST type A, ISOCOOPER.
GOST type A – основной шрифт, использую для всех надписей.
ISOCOOPER – текст на плане с расстановкой мебели: «гостиная», «прихожая» и площадь помещения, текст в таблицах.
2.5. Красивая мебель – выглядит эффектно и сразу придает оригинальности простому плану.
Это готовые 2d-схемы с сайта Алексея Меркулова, они бесплатны для скачивания, в формате *.dwg. Один раз нашла то, что мне нравится: подушки, покрывало, стулья, шторы (для разверток), отрисовала, залила градиентной заливкой от серого цвета к белому и использую во всех планировках.
Не надо этим увлекаться: нескольких предметов вполне достаточно, весь план в Archicad так не стоит делать, чтобы не перегружать.
2.6. На этом же плане указываю обозначение разверток с ссылкой на лист, где они расположены.
И не лишним будет расположить экспликацию.
3. План полов.
3.2. Применяю готовые штриховки поверхности пола, но иногда надо создать и свою штриховку покрытия, особенно часты такие случаи при раскладке плитки. Как я создаю свою штриховку в Archicad, смотри БОНУС 1.
3.3. Так же показываю выноски (шрифт GOST type A), где находится стык напольного покрытия и плинтуса.
Плинтус находится на отдельном слое. И важный момент, касаемый всех погонажных изделий в проекте: всегда проверять ID элемента. Например, что может произойти: работая с конкретным профилем Перфект PLUS P41, когда будете снова использовать этот элемент, Архикад продолжит нумеровать и может получиться Перфект PLUS P42. За этим надо следить и сразу исправлять.
Как я проверяю все нужные элементы: выделяю плинтуса, скрываю остальные слои и работаю только с этим слоем, параллельно смотрю в ведомость – не появилось ли лишних элементов с ненужным ID.
4. Схема расположения розеток.
На этом плане надо указать расположение всех розеток. Если в проекте присутствует единый блок розетка-выключатель, обычно это может быть около тумбочки в спальне, то его тоже указать на этом плане. Я создаю отдельный слой для этого, чтобы потом, с помощью комбинации слоев, эти элементы были и на плане освещения.
Обязательно выполнять инструментом Рамка ЭЛ. Я как-то давно придумала, что розетки у меня зеленого цвета N105, вывод под ТВ – красного N108, интернет – сиреневый N106.
Все розетки устанавливаются на высоту 300 мм от уровня пола, высоту на этих розетках не указываю, все остальные – обязательно с отметкой высоты.
Привязку розеток лучше делать к существующим стенам. В большинстве случаев, работа на объекте может начаться с разводки электрики, а перегородок на тот момент может и не быть. Можно привязать розетку и к существующей стене и к проектируемой перегородке. Так же не забывать указывать ссылку на лист с развертками, где указаны розетки.
5. План потолков.
В чем отличие плана потолков от плана электрики: в первом – указываем высоты коробов из ГКЛ (если есть) и привязываем светильники к коробам, во втором – привязываем светильники к стенам и указываем расположение выключателей.
Сразу задаю ID светильникам. Использую стандартные элементы освещения, только могу выделить светильники разным цветом. Но здесь надо не перемудрить, чтобы не было слишком цветно.
Важно: делая любой чертеж, надо понимать, что его могут распечатать и в черно-белом варианте, и он должен быть читаемым и понятным.
Высота размеров зависит от масштаба: я старюсь все планы в Archicad чертить в масштабе 1:50, высота размеров 2.8 0мм (но не ниже 2 мм). А потом, уже компонуя на лист в Книге Макетов, могу сделать нужного размера чертеж, чтобы поместился на лист.
На этом плане не забыть указать все светодиодные ленты и выводы бра на стенах с отметкой высоты. Здесь делаю выноску «ниша для скрытой подсветки», на плане освещения указываю длину светодиодной ленты.
Так же отмечаю все узлы. На макете компоную так, чтобы максимально заполнить лист и сделать его более информативным. Иногда все узлы помещаются на этот лист, иногда приходится их переносить и на план освещения.
6. План привязки элементов освещения.
Эти планы п.5-6 мои самые любимые: от своей сложности и насыщенности.
Использование инструмента Рамка ЭЛ обязательно. Во-первых, сразу удобно сформировать таблицу, во-вторых, на плане все видно: одинарный или двойной выключатель. Не надо придумывать своих непонятных символов. На каждом новом проекте у меня всегда одни и те же обозначения: одноклавишный выключатель – зеленый, одноклавишный проходной – синий, двухклавишный – оранжевый.
Так же сразу в параметрах выключателя подписываю группу освещения. На этом плане указываю длину светодиодной ленты. Добавляю картинки светильников и выносную надпись, так проще ориентироваться и мне и ребятам на объекте.
На отдельный слой выношу группу выключателей с розетками в единой рамке, обычно это около спального места над тумбочкой. На отдельный слой потому что, показываю этот элемент и на плане с расположением розеток.
Оранжевой линией N23 – 0.30 мм с двойными засечками соединяю светильники одной группы.
На этом плане на отдельном слое, используя пунктирную линию серого цвета N2-0.15 мм, наношу контур коробов из ГКЛ, так удобнее понимать его расположение, но привязку светильника осуществляю к стене.
Промежуточный этап, освещение в некоторых комнатах еще не решено. Этот план не такой насыщенный, так как в проекте используются светильнике на шине и в этом случае, не надо каждый светильник привязывать, достаточно дать общие габариты и привязку по осям трековой системы.
7. Схема расположения полиуретановых изделий.
На этом плане указываю расположение всех молдингов и карнизов, расположенных на потолке. Никаких размеров не указываю, кроме случаев, когда присутствуют рамки на потолке. Все высоты и размеры указывать только на узлах.
На плане должен быть слой с потолками и светильниками. Важно сделать все выноски с артикулами/названиями используемых элементов. И на этом же листе разместить таблицу, так на объекте удобнее будет ориентироваться: посмотреть на название и сразу увидеть, как выглядит профиль.
На этом плане на лоджии, как раз такой случай: когда присутствуют рамки из молдингов. На отдельном слое с размерами необходимо указать габариты.
Примеры разверток в Archicad могут выглядеть так:
БОНУС 1: как делать свою штриховку в Archicad
ШАГ 1: Линиями в свободном пространстве начертить нужную раскладку (на любом слое, все равно потом удалять);
В данном случае, рисунок нового покрытия условный, как пример.
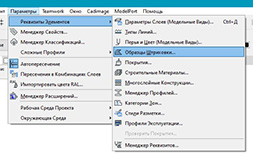
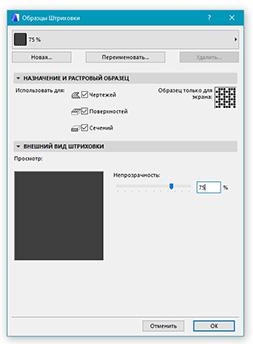
ШАГ 3: Переименовать штриховку – обязательно нажать галочку «штриховка поверхностей» в Archicad → Вставить.
Начерченный элемент появится в окошке.
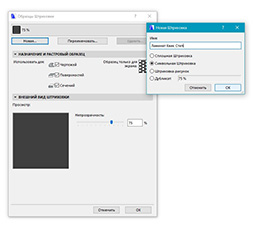
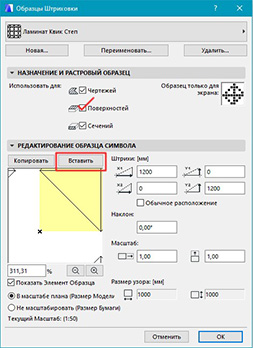
ШАГ 4: Проверка: взять инструмент «перекрытие», в парметрах выбрать созданную штриховку поверхности и посмотреть, как будет отражаться.
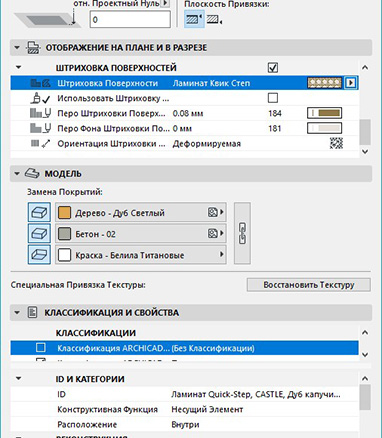
БОНУС 2: создаем профиль
ШАГ 1: Берем нужный нам профиль: молдинг, плинтус, карниз. Картинкой вставляем его в рабочую поверхность.
С помощью комбинации клавиш Ctrl+K, задаем нужный нам размер, кликая правой кнопкой мышки на изображении. Когда наш элемент получился нужного размера, обводим его линией, заполняем штриховкой, полученную форму.
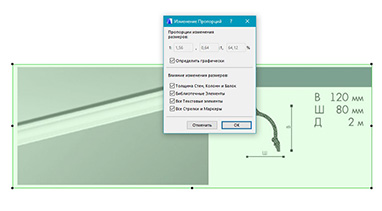
В данном случае, не надо ловить миллиметры и максимально точно повторять профиль. Для предметного моделирования надо точные размеры, для моделирования некоторых элементов в сцене с интерьером такой детализации будет достаточно. Главное, чтобы общие очертания совпадали и основные размеры, в этом случае, 120х80мм.
ШАГ 2: Выделяем нашу заготовку, копируем. Параметры – сложные профили – менеджер профилей
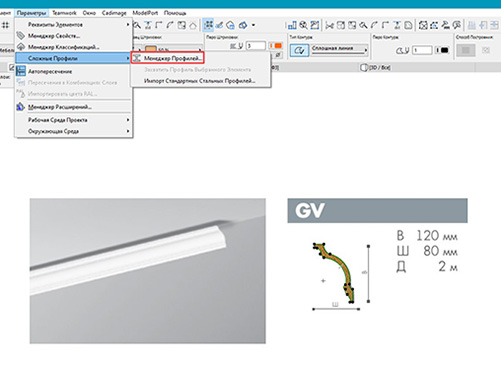

Нажимаем «Редактировать», вставляем наш профиль. ВАЖНО! Переместить профиль к началу координат – это точка привязки.
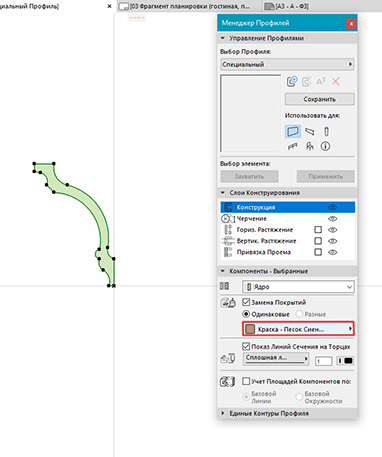
Сразу поменять покрытие. Сохранить и дать название.
ШАГ 3: Переходим на план этажа, выбираем инструмент «стена»
Выбираем наш профиль и создаем карниз в нужном нам месте. Переходим в 3д, чтобы посмотреть, что получилось.
На плане сразу создаем этот элемент на нужном слое, где будут находиться все карнизы, и задаем ID элемента.
Коллеги, надеюсь материал был вам полезен, и вы сможете применить его в своей практике. Пишите в комментариях про свои фишки и приемы оформления проектов.
Я открыта для сотрудничества и с радостью помогу вам в разработке рабочих чертежей для ваших дизайн-проектов дизайн-проектов. Работаю быстро, ну а мое портфолио вы видели выше.