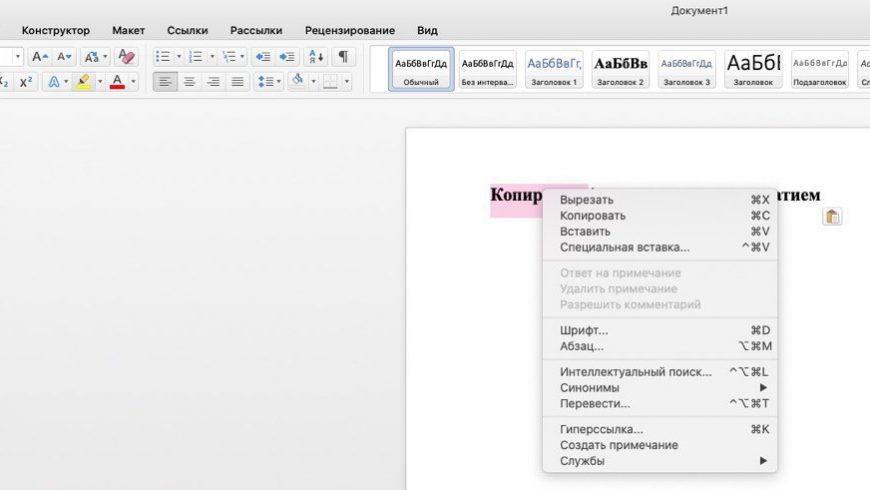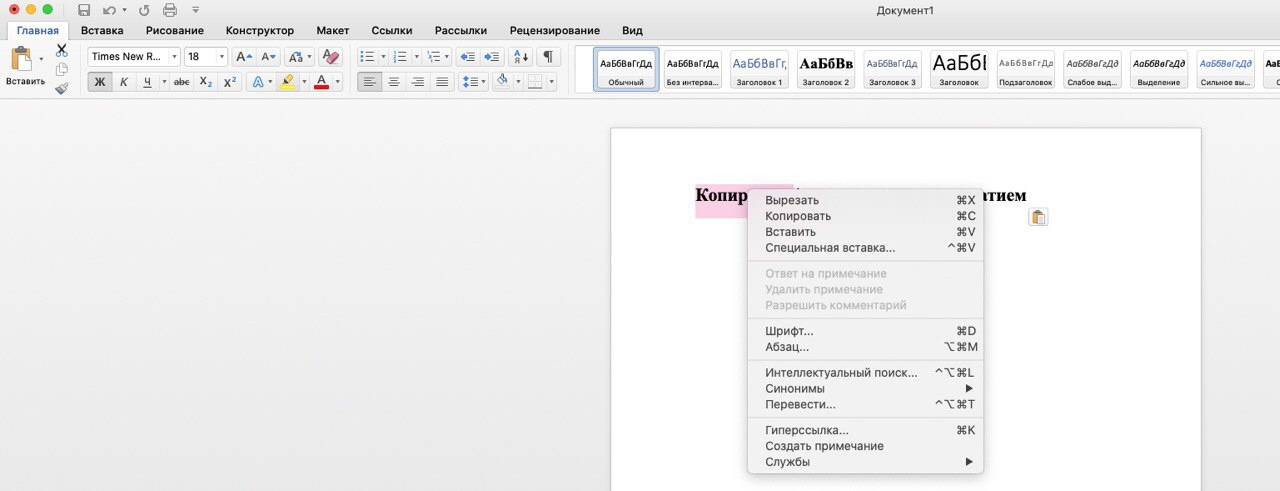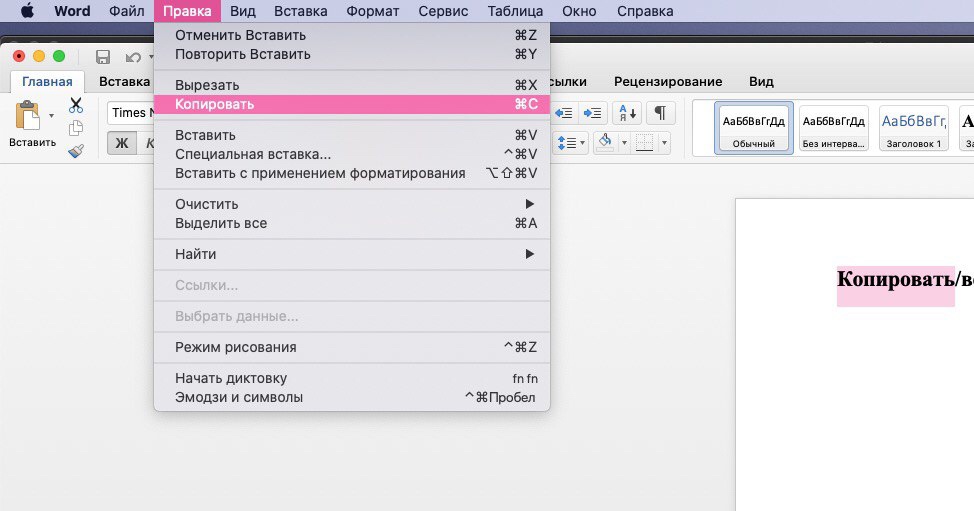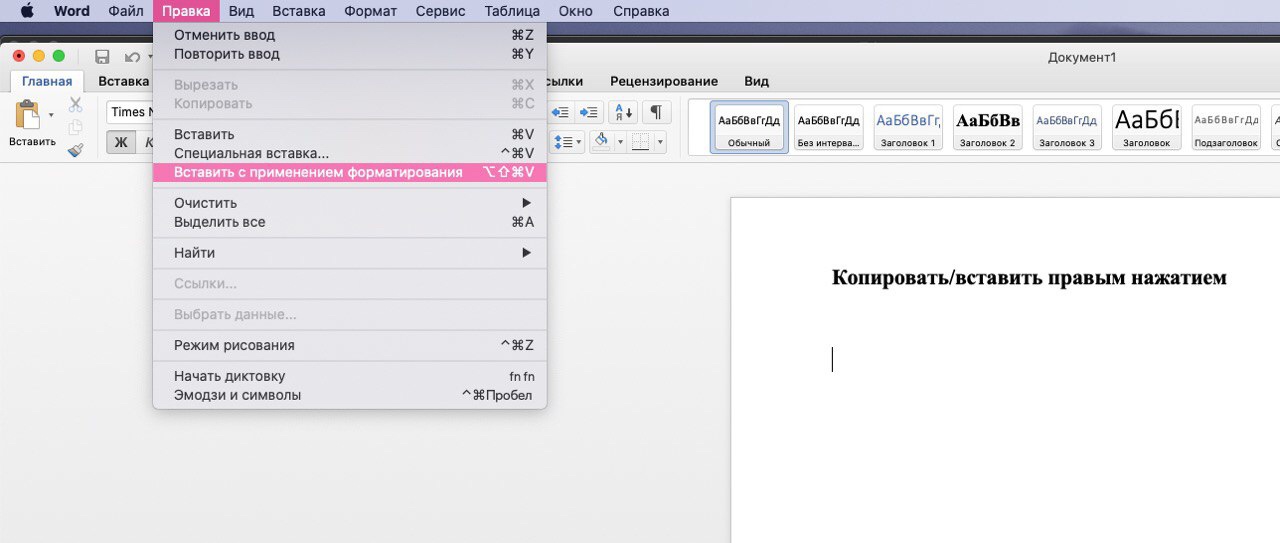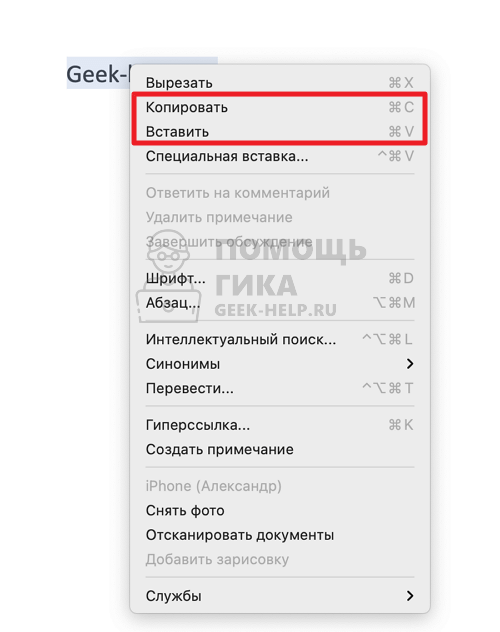Как копировать клавишами на макбуке
3 способа копировать и вставлять текст на Mac
Сегодня мы подготовили ещё одну статью для новичков Mac. В этой статье мы расскажем о трёх разных способах копировать и вставлять текст на Mac.
Копировать/вставить сочетанием клавиш
Если вы любите использовать сочетания клавиш, то вам наверняка придётся по душе этот способ.
Это сочетание клавиш похоже на сочетание Ctrl + C, X, V на ПК с Windows, только на Mac используется клавиша Command.
Копировать/вставить правым нажатием
Если вам больше нравится использовать нажатие правой кнопкой мыши, то можно копировать и вставлять текст и так, прямо как на Windows. На Mac действие можно выполнять зажатием клавиши Control + нажатием.
1) Выделите текст, который вы хотите скопировать или вырезать.
2) Зажмите клавишу Control и нажмите на текст или же просто нажмите его правой кнопкой мыши.
3) На появившемся меню выберите Копировать или Вырезать.
4) Расположите курсор там, куда хотите вставить текст и нажмите правую кнопку мыши или зажмите клавишу Control и просто нажмите.
5) На появившемся меню выберите Вставить.
Копировать/вставить через панель меню
Для некоторых сторонних программ это может быть не актуально, но в большинстве на панели меню есть пункт Правка, с помощью которого можно копировать, вырезать и вставлять текст. В некоторых программах, как Заметки или Pages, есть ещё и опция Вставить с применением форматирования.
Чтобы просто скопировать и вставить текст, на панели меню выберите Правка > Копировать (или Вырезать). Передвиньте курсор туда, куда хотите вставить текст и на панели меню выберите Правка > Вставить.
Когда вы используете этот способ, то при вставке текст сохранит форматирование. Чтобы использовать форматирование документа для вставки, есть другой вариант.
Скопируйте или вырежьте текст с помощью пункта Правка на панели меню, а затем выберите Правка > Вставить с применением форматирования. Это очень удобно, если вы вставляете текст в список, заголовок и т.п.
Если вы давно используете Mac, то наверняка уже знаете о всех трёх вышеперечисленных способах. А вот тем, кто только недавно купил себе Mac, эта инструкция должна быть полезной.
Как скопировать текст на Macbook
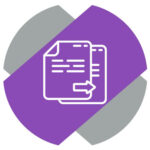
Простой способ скопировать текст на Macbook
Пользователь Macbook наверняка перешел на компьютеры Apple после Windows, где он привык копировать и вставлять текст при помощи комбинаций Ctrl+C и Ctrl+V. Но на Macbook нет клавиши Ctrl, а при нажатии Control+C ничего не произойдет.
Чтобы скопировать текст на Macbook привычным быстрым сочетанием клавиш, нужно выделить этот текст, а далее нажать Command+C. Для вставки используется команда Command+V.
Как скопировать текст на Macbook при помощи тачпада
Второй способ, который мы рассмотрим, предполагает использование тачпада для копирования текста. Этот метод удобен, если при работе не используется клавиатура, по тем или иным причинам.
Чтобы скопировать текст на Macbook при помощи тачпада, выделите его, а далее нажмите двумя пальцами на тачпад на выделенном тексте. Появится контекстное меню, в нем нужно выбрать пункт “Копировать”.
Вставить текст, скопированный таким образом, можно любым способом — при помощи сочетания клавиш Command+V или нажав правой кнопкой мыши в нужном месте и выбрав “Вставить” в контекстном меню.
Как скопировать текст на Macbook при помощи меню
Третий способ, который может пригодиться в редких случаях, это копирование текста при помощи меню. При работе с любой программой на Macbook, сверху имеется меню. Довольно часто в нем есть функция копирования выделенного текста.
Выделите нужный текст, а далее выберите в верхнем меню “Изменить” или “Правда”, в зависимости от имеющихся разделов. В меню нужно будет найти пункт “Копировать”.
Как копировать на макбуке: все проверенные способы
Нередко во время работы на компьютере возникает потребность в копировании информации. Это могут быть как графические, так и текстовые файлы. И хотя операционная система macOS отличается стабильностью и интуитивно понятным интерфейсом, у пользователей компьютеров Apple часто возникают вопросы по поводу того, как копировать на макбуке. Из этой статьи вы узнаете, как сделать привычные повседневные операции проще!
Копируем и вставляем текст без использования клавиатуры
Многие пользователи ПК не представляют себе рабочий процесс за компьютером без мышки. Ведь это так просто: достаточно лишь выделить необходимый фрагмент текста, нажать на правую клавишу, после чего в контекстном меню выбрать “Копировать”. В системе ОС Windows процесс ничем не отличается от macOS, за исключением вида командного меню. Без клавиатуры копировать на макбуке очень легко.
Копируем и вставляем текст без мышки
Все модели компьютеров Apple оснащены сенсорной поверхностью.
Таким образом, с ноутбуком возможно работать без мышки. Однако новичков может сбить с толку отсутствие клавиш, имитирующих работу мыши. Как копировать на макбуке без мышки? Чтобы вызвать командное меню, необходимо дотронуться до сенсорной панели в правом нижнем углу.
После того как освоите жестовое управление, вы сможете копировать и вставлять информацию не только без клавиатуры, но и без мышки.
Помимо текста, порой необходимо добавить в документ картинку, найденную на просторах Сети. Как копировать на макбуке графическое изображение? Вы можете обратиться к контекстному меню или просто перетащить фото.
Перетаскивание
Макбуки поддерживают опцию Split View.
С ее помощью можно поместить на одном экране окна двух сайтов или приложений рядом. Просто захватите нужный снимок мышкой в окне обозревателя и перетащите его непосредственно в документ. В момент копирования изображение будет выглядеть как полупрозрачная иконка. Значок зеленого цвета «+» на нем означает, что фото можно перетащить и прикрепить к документу. Если отпустить кнопку мышки, копия картинки тут же появится в окошке текстового редактора.
Копируем, используя контекстное меню
Как скопировать на макбуке без использования опции Split View, ведь этот режим не удобен на экране с небольшой диагональю? Выберите нужную картинку, после чего вызовите контекстное меню. Найдите в списке команду “Скопировать изображение”.
Как копировать на макбуке со смартфона
Основное преимущество гаджетов Apple в том, что они могут беспрепятственно взаимодействовать друг с другом. Если вы обладатель макбука и “Айфона”, а на ваших устройствах активирована медиатека и фотопоток, то без труда перенесете изображение с одного гаджета на другой. Когда телефон и компьютер оказываются в зоне действия одной интернет-сети, фотографии синхронизируются автоматически. Остается лишь запустить на макбуке приложение “Фото” и перенести картинку. Но как быть в ситуации, если подключение к Интернету отсутствует? Для этого существует режим AirDrop. Просто активируйте Bluetooth на обоих устройствах. Войдите на “Айфоне” в приложение “Фото”, выделите нужные изображения. Кликните «Поделиться». Вы увидите иконку компьютера. Нажмите на нее, после чего снимки будут перенесены.
Сочетания клавиш Mac
Нажатие определенных сочетаний клавиш позволяет выполнять операции, для которых обычно необходима мышь, трекпад или другие устройства ввода.
Для использования сочетания клавиш нажмите и удерживайте одну или более клавиш модификации, а затем нажмите последнюю клавишу сочетания. Например, чтобы использовать сочетание Command-C (копировать), нажмите и удерживайте клавишу Command, затем клавишу C, затем отпустите обе клавиши. В меню и на клавиатурах компьютеров Mac часто используются символы для определенных клавиш, в том числе для клавиш модификации:
На клавиатурах, предназначенных для компьютеров с ОС Windows, используйте клавишу Alt вместо Option и клавишу с логотипом Windows вместо Command.
Сочетания клавиш для копирования, вставки и других часто используемых операций
Сочетания клавиш для перехода в режим сна, выхода из системы и выключения
Некоторые из этих сочетаний клавиш необходимо удерживать несколько дольше, чем другие. Это помогает избежать их непреднамеренного срабатывания.
Сочетания клавиш Finder и системы
Сочетания клавиш для документов
Назначение следующих сочетаний клавиш может различаться в зависимости от приложения.
Другие сочетания клавиш
Дополнительные сочетания клавиш показаны в меню приложений. В каждом приложении могут быть свои сочетания клавиш, и сочетания, работающие в одном приложении, могут не работать в другом.
Горячие клавиши на MacBook для работы с таблицами и текстом
Горячие клавиши — это комбинации на клавиатуре вроде Command-C и Command-V. С их помощью пользователь быстро дает компьютеру команду на определенное действие, по минимуму использует интерфейс программы и мышку.
Маркетолог работает с таблицами, рекламными сервисами и текстами. Иногда ему приходится перемещаться между вкладками: собирать аналитику из рекламного сервиса и переносить в отчет. Взять мышку — переключить вкладку — навести на данные — вызвать меню — скопировать с помощью мыши — щелкнуть на другую вкладку — вызвать меню — вставить… Много лишних действий, которые заменит нажатие правильной комбинации клавиш и управление тачпадом.
В работе с текстами знание горячих клавиш ускоряет мне работу в два раза. Год назад оформление техзадания для дизайнера занимало час, с горячими клавишами я успеваю минут на 20 быстрее.
Простой пример. Чтобы копировать и вставить текст пользователь с мышкой совершит 8 действий. За отдельное действие я считаю вызов панели инструментов и поиск нужного действия «Копировать», выделения, предвижение курсора.
Копировать и вставлять горячими клавишами — это четыре действия, без вызова панели инструментов.
Если работа сложнее привычных действий, то скорость еще очевиднее. Форматирование текста, переключение между страницами и экранами, вшивание ссылок, работа со стилями текста.
Быстро выучить сочетания не получится, но помогут ежедневные тренировки.
Приложение CheatSheet для Mac поможет маркетологу выучить функции горячих клавиш. Таблицы будут перед глазами, и со временем их станет легче запомнить.
В «Google Документах» быстрые клавиши существуют для форматирования и редактирования. Найти их можно при помощи клавиш ⌘ + или выполнить поиск Option +.
Для тех, кто хочет выучить горячие клавиши или найти нужные, я создала три списка: для работы с текстом, для управления ноутбуком и работы в документах. Если вы в поиске сочетаний клавиш для конкретного действия — нажмите Command + F — появится окошко поиска.
Command + X — Вырезать и копировать объект
Command + C — Копировать
Command + V — Вставить
Command + Z — Отменить последнее действие
Command + C — Копировать
Command + V — Вставить
Command + Z — Отменить последнее действие
Command + A — Выбрать выделенные объекты
Command + F — Поиск объекта
Command + G — Повтор поиска
Command + H — Скрыть окно работающего приложения
Command + M — Свернуть активное окно на панели Dock
Command + O — Открыть объект и вызвать диалоговое окно, позволяющее выбрать файл
Command + P — Печать документа
Command + S — Сохранить документ
Command + T — Открыть новую вкладку
Command + W — Закрыть работающее окно
Option + Command + Esc — Принудительно завершить работу Command + Пробел — Отобразить и скрыть поиск Spotlight
Control + Command + Пробел — Отобразить панель «Символы»
Control + Command + F — Открыть полноэкранный режим
Пробел — Быстро просмотреть объект
Command + Tab — Перейти к недавно использованному приложению
Shift + Command + 5 — Сделать снимок или запись экрана
Shift + Command + N — Создать новую папку в Finder
Command + Запятая — Открыть настройки работающего приложения
Кнопка питания — Выключение компьютера
Option + Command + Кнопка питания* или Option + Command + Клавиша извлечения диска — Перевести ноутбук в режим сна
Control + Shift + Кнопка питания или Control + Shift + Клавиша извлечения диска — Перевести дисплеи в режим сна
Control + Кнопка питания или Control + Клавиша извлечения диска — Кнопка для выбора между перезапуском, переводом в режим сна и выключением компьютера
Control + Command + Кнопка питания — Перезапустить ноутбук без запроса на сохранение открытых/несохраненных документов
Control + Command + Клавиша извлечения диска — Закрыть приложения и перезапустить устройство
Control + Option + Command + Кнопка питания или Control + Option + Command — Закрыть все приложения и выключить ноутбук
Control + Command + Q — Заблокировать экран
Shift + Command + Q — Выйти из учетной записи
Command + B — Включить или выключить полужирный шрифт
Command + I — Сделать курсив / отмена курсива
Command + K — Добавить веб-ссылку
Command + U — Подчеркивание / отмена подчеркивания текста
Command + T — Открыть и закрыть окно «Шрифты»
Command + D — Выбрать папку «Рабочий стол» в диалоговом окне, для того чтобы открыть и сохранить файл
Control + Command + D — Отобразить и скрыть определение выделенного слова
Shift + Command + Двоеточие (:) — Открыть окно «Правописание и грамматика»
Command + Точка с запятой (;)—Найти неправильно написанные слова в документе
Option + Delete — Удалить слово слева от точки вставки
Control + H — Удалить символ слева от точки вставки
Control + D — Удалить символ справа от точки вставки
Control + K — Удалить текст между вставкой и концом абзаца
Fn + Стрелка вверх (Page Up) — Подняться вверх на одну страницу
Fn + Стрелка вниз (Page Down) — Опуститься вниз на одну страницу
Fn + Стрелка влево (Home) — Перейти в начало документа
Fn + Стрелка вправо (End) — Перейти в конец документа
Command + Стрелка вверх — Переместить точку вставки в начало документа
Command + Стрелка вниз — Переместить точку вставки в конец документа
Command + Стрелка влево — Поставить точку вставки в начало текущей строки
Command + Стрелка вправо — Поставить точку вставки в конец текущей строки
Option + Стрелка влево —Появление точки вставки в начало предыдущего слова
Option + Стрелка вправо — Появление точки вставки в конец предыдущего слова
Shift + Command + Стрелка вверх — Выделить текст между точкой вставки и началом документа
Shift + Command + Стрелка вниз — Выделить текст между точкой вставки и концом документа
Shift + Command + Стрелка влево — Выделить текст между точкой вставки и началом текущей строки
Shift + Command + Стрелка вправо — Выделить текст между точкой вставки и концом текущей строки
Shift + Стрелка вверх — Выделить текст до ближайшего символа по горизонтали на строку выше.
Shift + Стрелка вниз — Выделить текст до ближайшего символа по горизонтали на строку ниже
Shift + Стрелка влево —Выделить и расширить текст на символ влево
Shift + Стрелка вправо — Выделить и расширить текст на символ вправо
Option + Shift + Стрелка влево — Расширить выделенный текст до начала абзаца и при повторном действии — расширение до начала следующего абзаца
Option + Shift + Стрелка вниз — Расширить выделенный текст до конца абзаца и при повторном действии — до конца следующего абзаца
Option + Shift + Стрелка влево — Расширить текст до начала текущего слова и при повторе — до начала следующего слова
Option + Shift + Стрелка вправо — Расширить текст до конца текущего слова и при повторе — до конца следующего слова
Control + A — Перейти в начало строки/абзаца
Control + E — Перейти в конец строки/абзаца
Control + F — Сдвинуться на символ вперед
Control + B — Сдвинуться на символ назад
Control + L — Навести курсор на фрагмент текста
Control + P — Перейти на одну строку вверх
Control + N — Перейти на одну строку вниз
Control + O — Вставить новую строку за точкой вставки
Control + T — Поменять позицию символа после точки вставки
Command + Левая фигурная скобка (<) — Выровнять по левому краю.
Command + Правая фигурная скобка (>) — Выровнять по правому краю
Shift + Command + Вертикальная черта (|)— Выровнять по центру
Option + Command + F — Перейти в поиск
Option + Command + T — Найти или скрыть инструменты в приложении
Option + Command + C — Скопировать параметры форматирования объектов
Option + Command + V — Применить скопированный стиль в тексте
Option + Shift + Command + V — Вставить и согласовать стиль текста
Option + Command + I — Отобразить / скрыть окно «Инспектор»
Shift + Command + P — Посмотреть параметры настроек страницы
Shift + Command + S — Вызвать окно в документе «Сохранить как» или продублировать файл
Shift + Command + Знак минуса (–) — Уменьшить размер текущего объекта
Shift + Command + Знак плюса (+)— Увеличить размер текущего объекта
Shift + Command + Знак вопроса (?) — Открыть меню «Справка»