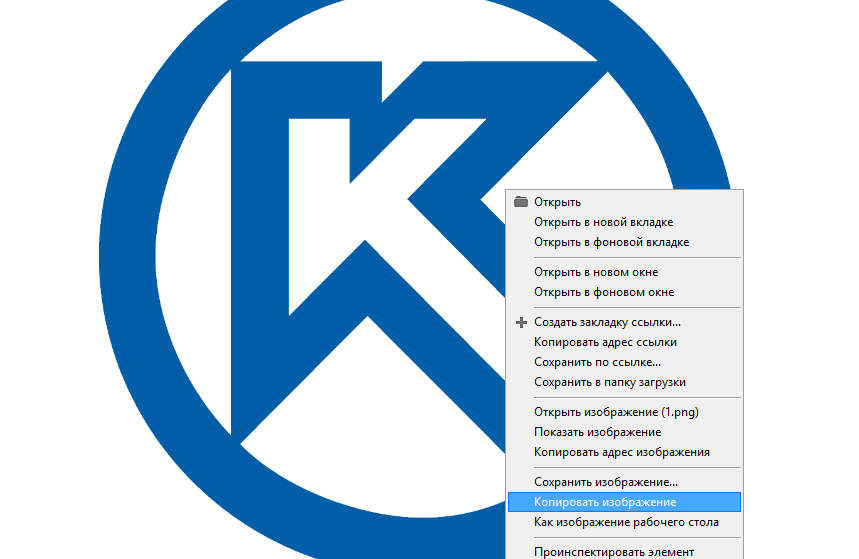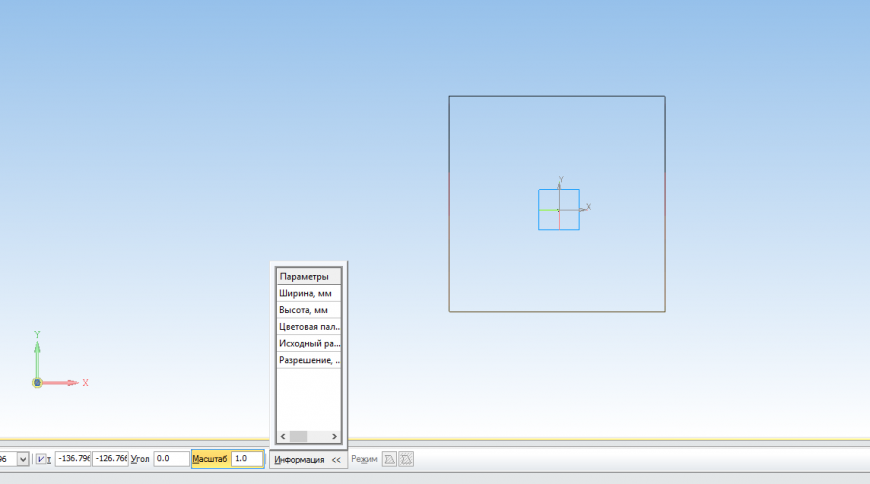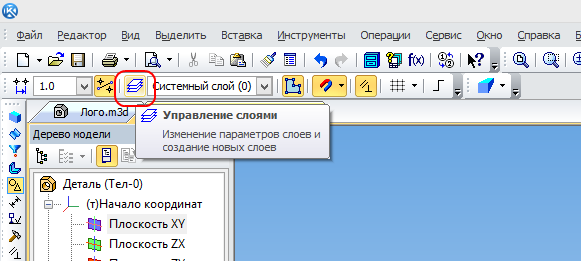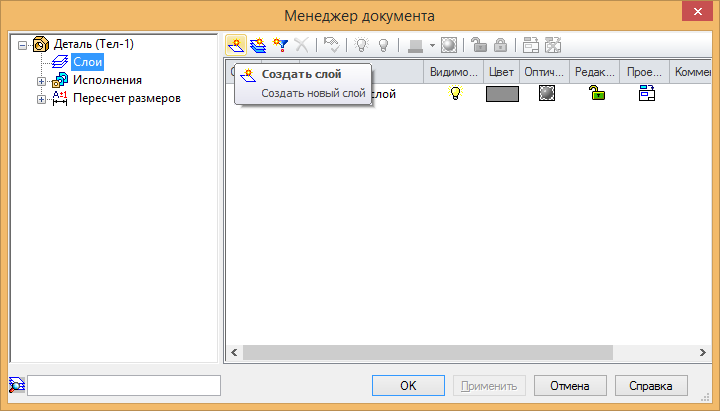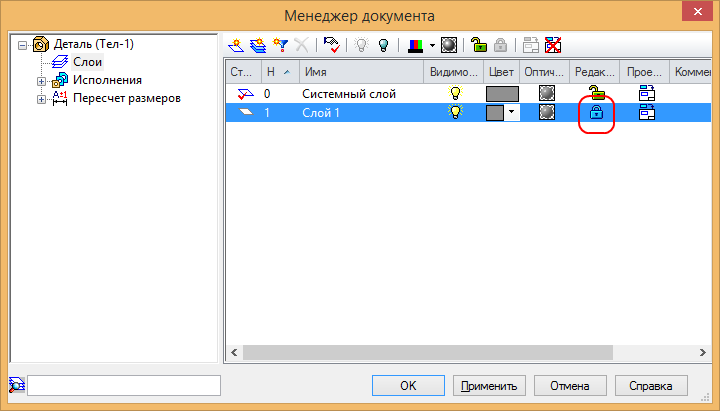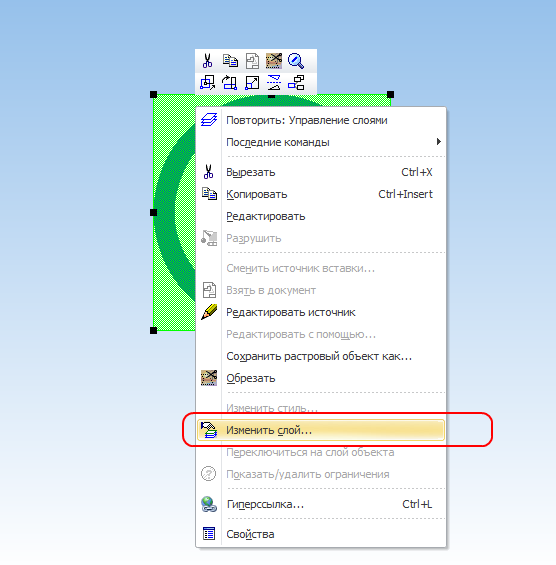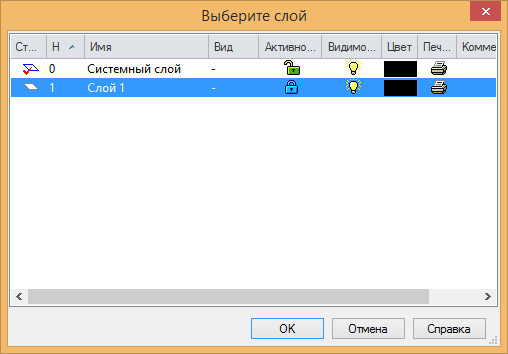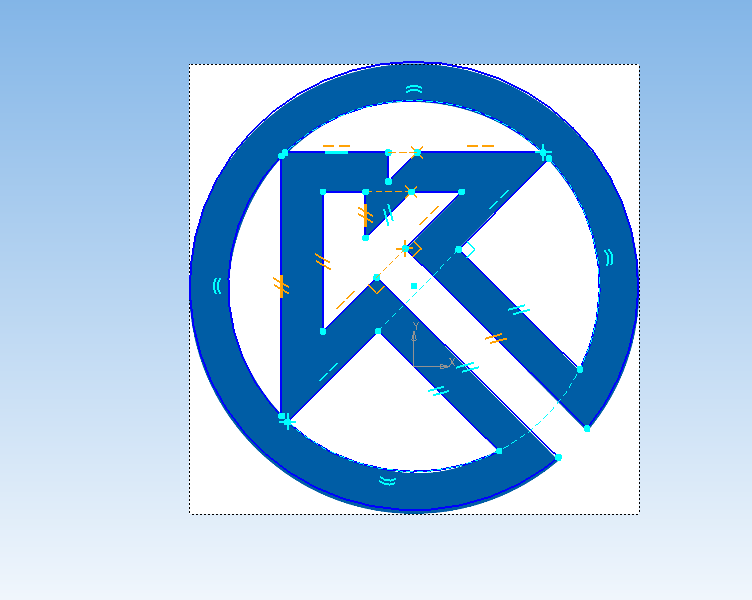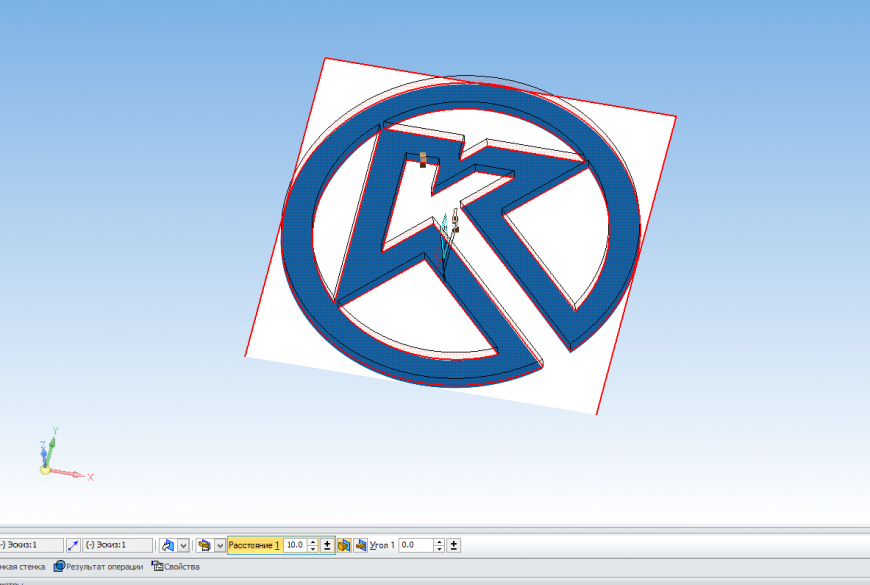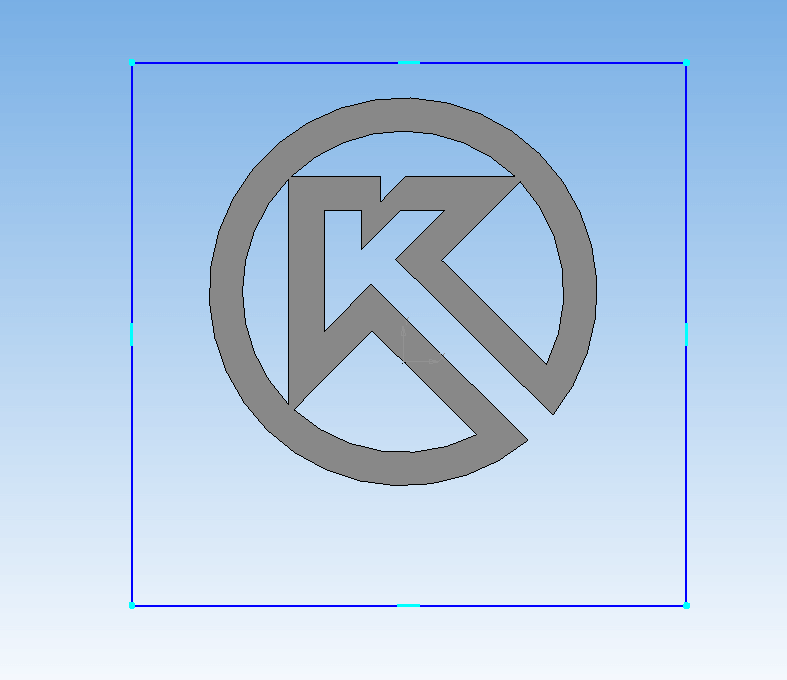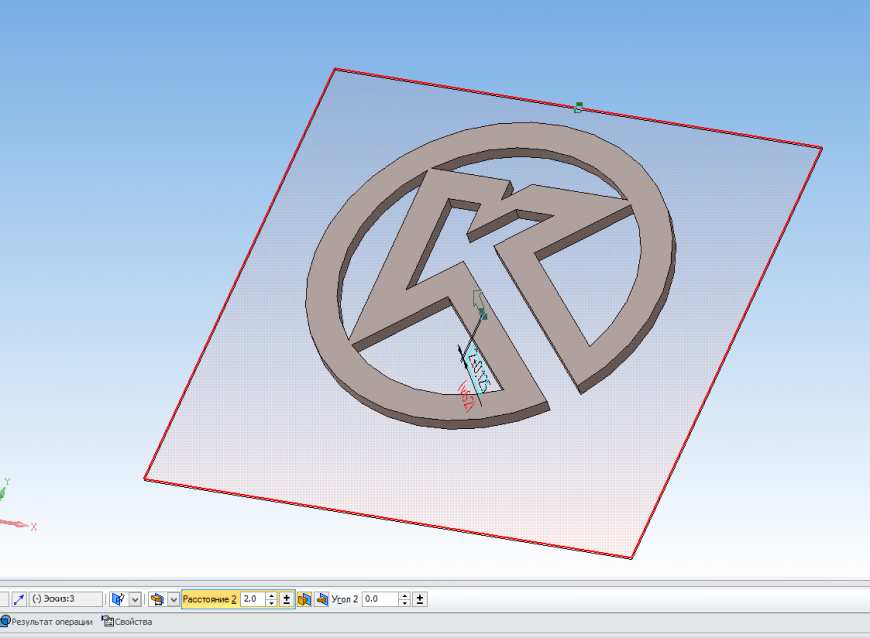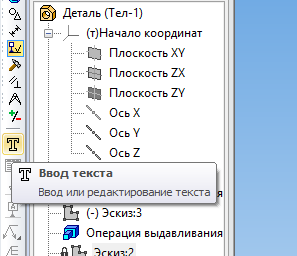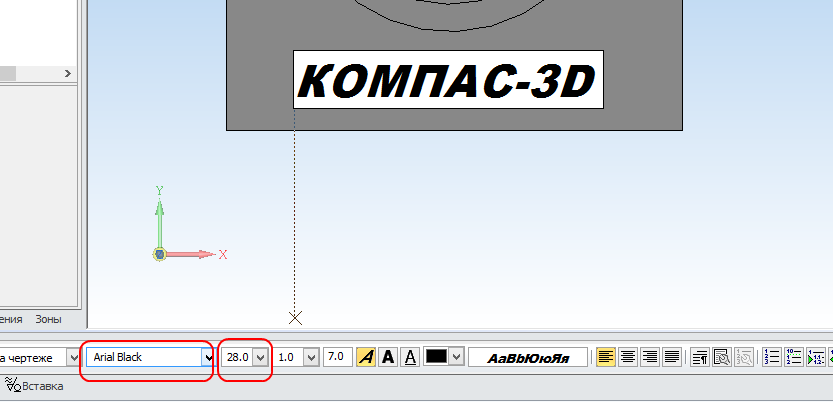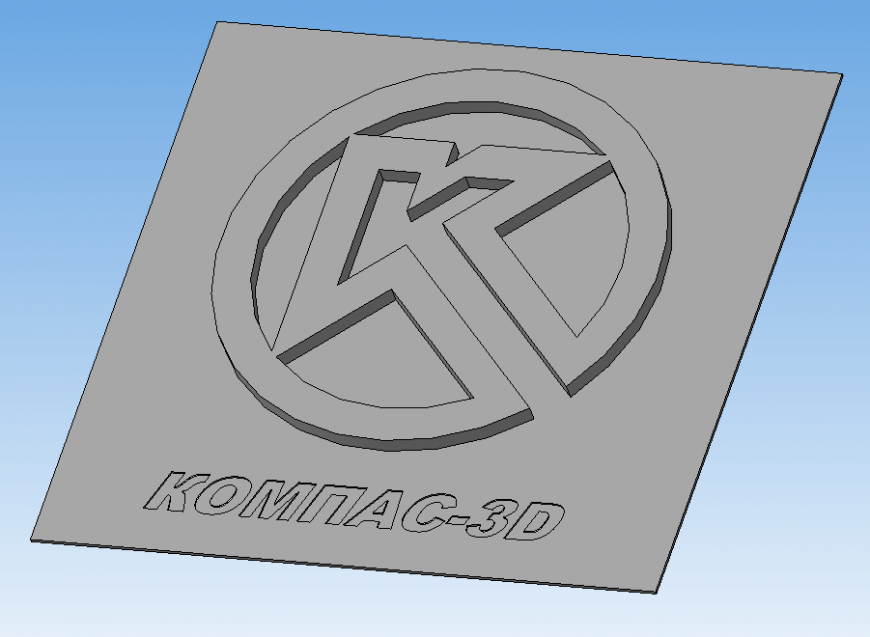Как копировать объект в компасе
Как Копировать в Компасе
В этой статье – как копировать в компасе. Прочитав ее, вы легко сможете копировать объекты в компас 3d.
Как копировать в компасе
Чтобы скопировать объект в компасе, вы можете применить два способа:
Команда копировать в компасе
Копия указанием
Если вы используете программу КОМПАС-3D V16 или ниже, то команду “Копия указанием“ найдете на вкладке “Редактор” в Главном меню.
Видеокурсы по обучению программе КОМПАС-3D
«Эффективная Работа в КОМПАС-3D» для версии 17 и выше – видеокурс по КОМПАС-3D для версий V17 и выше. В курсе показаны все основы 3D моделирования в программе КОМПАС-3D. Кроме того, в курсе есть создание чертежей, сборок и спецификаций в соответствии с требованиями ЕСКД.
Видео – как копировать в компасе
Чтобы узнать как в программе компас копировать объект, вы можете посмотреть видео с нашего канала в youtube. В нем наглядно и на примерах показано, как в компасе копировать элементы.
Другие статьи по теме КОМПАС-3D
Кроме этой статьи, на сайте есть другие советы по работе в компас 3d. Здесь вы найдёте много интересного о работе в КОМПАС-3D и других программах.
Приглашаем в наш канал на youtube:
Чтобы не пропустить новые статьи, добавьте наш сайт в закладки.
Была ли эта информация полезной? Оставьте комментарий и поделитесь с друзьями.
Как копировать из одного чертежа в другой в компасе
1.1 ЧЕРТЕЖ. СОЗДАНИЕ ЧЕРТЕЖЕЙ
Чертеж детали – документ, содержащий изображение детали и другие данные, необходимые для ее изготовления и контроля. На рабочем чертеже детали указывают размеры, предельные отклонения и шероховатость поверхностей и другие данные, которым она должна соответствовать перед сборкой.
На рабочих чертежах не допускается помещать технологические указания.
Создание нового документа в КОМПАС-ГРАФИК осуществляется с помощью команды Файл – Создать – Лист, или кнопкой Новый лист на Панели управления.
Если чертеж включает несколько листов/ то для каждого из них можно задать собственный формат/ а также выбрать нужный тип основной надписи.
Листы никак не связаны с изображением, хранящимся в чертеже. Условно можно считать их лежащими в специальном слое, который расположен поверх всех графических объектов. Поэтому при удалении листа изображение, находившееся «под ним», остается на своем прежнем месте, а рамка вокруг него и соответствующая основная надпись исчезают. При создании нового чертежа в нем автоматически создается первый лист. При необходимости можно добавить листы. Это можно сделать в любой момент работы над чертежом. Также в любое время можно изменить параметры любого листа.
Вид является составной частью чертежа. Внутри вида графические объекты могут располагаться на одном или нескольких слоях. Существование изображения вне слоя и вида невозможно.
Основными характеристиками вида являются масштаб и положение. Изменение масштаба и положения вида приводит к масштабированию и перемещению всех объектов, расположенных в этом виде не обязательно также и само разбиение чертежа на виды. Вид чертежа не обязательно должен содержать какую-либо проекцию детали в строго геометрическом толковании. Это может быть любое копирование изображения. Не обязательно также и само разбиение чертежа на виды. Все изображения на чертеже, если это удобно при работе, может располагаться в одном виде.
В КОМПАС – ГРАФИК можно сразу создать в чертеже вид с необходимым масштабом и чертить в нем, вводя натуральные геометрические размеры. Масштабирование изображения будет производится автоматически. При простановке размеров их действительные значения также будут определяться автоматически. Если впоследствии окажется, что масштаб необходимо изменить, изображение не нужно будет вычерчивать заново, пересчитывая размеры. Потребуется лишь изменение масштаба вида, в котором это изображение расположено. При создании нового чертеже в нем автоматически формируется системный вид с масштабом 1:1.
Создание новых слоев и управление слоями производится в Менеджере документа.
Чтобы создать новый слой выполняются следующие команды: Вставка – Слой, или нажимается кнопка Состояние слоев на Панели Текущее состояние. На экране появится диалог Менеджер документа. В Дереве листов, видов и слоев выделяется объект для добавления нового слоя и нажимается кнопка Создать слой на Панели инструментов Менеджера документа.
1.4 Дополнительные приемы оформления элементов чертежа
К дополнительным приемам оформления элементов чертежа относятся выполнение произвольных видов, видов по стрелке, разрезов, сечений, местных разрезов, выносных элементов, местных видов и т.д. Для их выполнения активизируются соответствующие команды ассоциативных видов. Согласно стандарту длинные предметы или их элементы с постоянным или закономерно изменяющимся сечением допускается изображать с разрывами, то есть условно удалять среднюю часть. На изображении может быть один или несколько разрывов. В КОМПАС – 3D для подобной трансформации изображения служит команда Вид с разрывом. Она позволяет условно удалять указанную часть (части) изображения, а оставшиеся части придвигать друг к другу. Команда может быть применена к различным видам чертежа (разрыв изображения в системном виде невозможен).
1.5 Технические требования
Технические требования включаются в чертеж, когда содержащиеся в них сведения нецелесообразно или нельзя выразить условными обозначениями
Создание технических требований осуществляется с помощью следующих команд Вставка – Технические требование – Ввод. Открывается окно Технические требования для ввода текстовой информациии.
После ввода закрывается окно ввода с сохранением текста изменений технических требований.
Размещение технических требований на чертежах осуществляется вручную двумя способами:
команду Ручное размещение тех.требований из их контекстного меню.
Следует учесть, что указанные команды доступны только в том случае, если создан текст технических требований
Перемещение технических требований в рабочем поле чертежа осуществляется с помощью мыши. Возможно точное расположение и размеров страниц технических требований. Для этого находясь в режиме ручного размещения технических требований требуется вызвать из контекстного меню команду Позиционировать. В появившемся на экране диалоговом меню задается расстояние от левой и нижней сторон формата до стороны рамки технических требований.
Редактирование и удаление технических требований осуществляется следующими способами:
Дважды щелкнув на технических требованиях
Вызвать команду Редактировать тех.требования из контексного меню
Вызвав команду Вставка – Технические требования – Ввод.
1.6 Неуказанная шероховатость
1.7 Перенос фрагмента чертежа из одного вида в другой
Поле фиксации базовой точки содержимое буфера обмена вставляется в документ.
2 МЕТОДИЧЕСКИЕ РЕКОМЕНДАЦИИ
К ВЫПОЛНЕНИЮ УПРАЖНЕНИЙ
Освоение темы производится на примере чертежа болта (рисунок 2.1) При выполнении чертежа следует придерживаться следующей последовательности:
Так как чертеж выполняется в масштабе 2:1 создается новый вид На Панели состояния в окне «масштаб» указать величину 2:1.
2 При оформлении выносного элемента автоматически создается новый вид. Выносной элемент Б вычертить в масштабе 5:1.
3 При оформлении вида по стрелке взгляда автоматически создается новый вид. Вид А вычертить в масштабе 2:1.
4. Для каждого вида создаются свои слои. Для вида 1 создать слои с именами «оси”, «размеры”, «обозначения” для размещения в этих слоях соответствующих элементов. В 0-вом слое разместить геометрические объекты
5. На чертеже детали выполнить вид с разрывом. Для этого выполняется команда Вставка – Вспомогательный вид – Вид с разрывом. Выбирается тип линии разрыва из предложенного списка
6. Разместить на чертеже технические требования
8. Выполнить перенос фрагмента чертежа из одного вида в другой
3 КОНТРОЛЬНЫЕ ВОПРОСЫ
Как выполняется создание нового чертежа.?
Как создается выносной элемент с заданной величиной?
Как осуществляется ввод и редактирование текста технических требований?
Как осуществляется создание нового вида с указанным масштабом?
Какая команда позволяет осуществить выполнения вида с разрывом?
Как выполняется простановка размеров детали с использованием слоев?
Для чего предназначена команда Неуказанная шероховатость?
Как копировать объект в компасе
Меня всегда радуют письма. Особенно письма с вопросами. Вот и сегодня я получил письмо с вопросом.
Здравствуйте Вячеслав! Огромное спасибо за вашу рассылку! Как нельзя кстати. Черчу редуктор по «Деталям машин», и очень интересуюсь вопросом, как с одного чертежа скопировать какой-нибудь элемент (скажем, зубчатое колесо) в другой чертеж?
Заранее признателен, Юлиан.
Юлиан, как копировать, я рассказывал в уроке про «Штриховку». Но, так и быть, повторюсь:
Для вырезания (копирования) требуется выделить необходимые объекты, нажать «Вырезать» («Копировать») [1] и выбрать точку, относительно которой будет производиться операция (с этим можете поэкспериментировать).
Для вставки нажимаем «Вставить» и указываем месторасположение точки (той, что указали выше).
А вот процесс выделения часто может вызывать некоторые трудности.
Например, на чертеже [2] необходимо выделить пружину.
Вроде бы зажал левую кнопку и тяни себе, но вокруг много ненужных объектов, которые тоже выделятся [2].
Тогда можно нажать SHIFT и выделить все, что необходимо. Ну, один раз так можно сделать, а если надо несколько раз…
Да, если после выделения группы Вам необходимо убрать выделение с каких-либо элементов, просто зажмите SHIFT и убирайте.
В таких случаях помогает создание «Макроэлемента».
Необходимо все-таки выделить все части пружины и нажать правую кнопку мыши.
В появившемся списке выбираем «Объединить в макроэлемент». [3]
Теперь наша пружина стала одним объектом, выделить который, можно, кликнув на любой его части.
C макроэлементом можно работать точно так же, как и с необъединенными элементами чертежа.
Чтобы разделить макроэлемент на отдельные составляющие, после выделения и правого клика выберите «Разрушить» [3].
Внимание. Если нет явного запрета на публикацию Вашего письма, оно может быть опубликовано в рассылке.
Как сделать массив в Компасе?
Зачастую в ходе проектирования изделия возникает необходимость размещения дубликатов какой-либо операции, детали или сборки с определенным условием. Ручное построение повторяющихся элементов выглядит весьма трудозатратно, по этой причине существует специальный инструмент, который позволяет создавать копии элементов с определёнными пользователем параметрами, которые образуют массив. В текущей статье будет рассмотрен вопрос, как сделать массив в Компасе.
Как уже отмечалось выше, операцию размножения можно применять как к элементам построения детали, так и к самим деталям, но уже в рамках сборки. Во всех уровнях работы над изделием в Компасе за массив отвечает один и тот же инструмент — «Массив», у которого есть целый ворох различных подвидов (рис. 1), которые выбираются согласно текущей задаче.
По своей сути, суть работы подвидов массива, что в рамках проектирования детали, что в сборке, одна и та же. Рассмотрим принцип инструмента на уровне редактирования детали, а именно — простой пластины (рис. 2).
Как сделать массив по сетке в Компасе?
Суть массива по сетке в Компасе состоит в том, что любой объект в рабочем поле размножается по принципу размещения копий в узлах параллелограммной сетки. Для наиболее наглядной демонстрации, создаем в углу платины отверстие, которое необходимо продублировать. Чтобы сделать массив по сетке в Компасе, нужно выбрать инструмент «Массив по сетке» (рис. 3) на панели инструментов.
Как уже отмечалось выше, объектами для массива может быть что угодно, поэтому после активации инструмента, в дереве параметров появится новое окно, в котором будет предложено пользователю выбрать нужный тип, над которым будет совершена операция (рис. 4). По умолчанию активирована кнопка «Автоопределение», благодаря которой можно сразу выделять объект, но можно так же и выбрать конкретные типы: операции, тела и поверхности, кривые с точками, произвольное и компоненты. В текущем случае нужно выбрать внутреннюю поверхность выреза или ее окружность. В новом окне параметров появится целый список настроек (рис. 5).
Рассмотрим основные пункты настроек массива по сетке в Компасе:
После того, как все настройки заданы, подтверждается выполнение операции нажатием зеленой галочки, после чего деталь преображается (рис. 11). Как видно, сделать массив по сетке в Компасе не представляет из себя большой проблемы.
Как сделать массив по концентрической сетке в Компасе?
Отличием массива по концентрической сетке от параллелограммной является то, что созданные экземпляры будут располагаться по окружности с осью, выбранной пользователем. Особенно это востребовано, например, при проектировании фланцев. Чтобы сделать массив по концентрической сетке в Компасе, нужно выбрать соответствующий инструмент на панели инструментов (рис. 12).
Способ выбора объекта для размножения не отличается от того, что было разобрано выше в массиве по сетке, после чего так же появляется окно параметров, но уже со специфичными настройками (рис. 13).
Рассмотрим основные пункты настроек.
Таким образом, массив по концентрической сетке в Компасе можно так же быстро создать и гибко редактировать.
Как сделать массив вдоль кривой в Компасе?
Чтобы сделать массив вдоль кривой в Компасе, нужно предварительно создать эскиз с этой самой кривой с помощью, например, сплайна по точкам (рис. 19), после чего включить видимость элементов эскизов в рабочем поле (рис. 20). Затем нужно активировать инструмент «Массив по кривой» (рис. 21) и вносить изменения в появившемся окне параметров.
Сначала нужно указать объект для размножения, щелкнув на него, а затем указать сплайн, после чего появится предпросмотр массива (рис. 22).
Параметры массива вдоль кривой в Компас следующие:
Как видно, для того, чтобы сделать массив вдоль кривой в Компасе требуется уделить внимание даже меньшему количеству настроек.
Как сделать массив по точкам в Компасе?
Чтобы наглядно понять, как сделать массив по точкам в Компасе, нужно рассмотреть пирамидаобразную деталь с вырезом на основании. Дополнительно нужно расставить точки в необходимых местах (рис. 25). Затем выбирается инструмент «Массив по точкам» и выбираются постепенно объекты для массива, а затем — точки (рис. 26).
Как сделать зеркальный массив в Компасе?
Зеркальный массив нужен, чтобы симметрично отразить нужные объекты. Для того, чтобы сделать зеркальный массив в Компасе нужно выбрать «Зеркальный массив» на панели инструментов (рис. 27) и выбрать объект для отзеркаливания, а затем и плоскость, относительно которой будет создаваться экземпляр. Создадим вспомогательную срединную плоскость (указывается две плоскости основания), чтобы отразить больший параллелепипед симметрично на обратную сторону основания (рис. 28).
После активации кнопки зеркального массива, выделяем параллелепипед и вспомогательную плоскость, после чего в экране предпросмотра появится его копия (рис. 29). Чтобы завершить операцию, нужно нажать галочку применить.
Отвечая на вопрос о том, как сделать массив в Компасе, можно предложить несколько быстрых и простых способов реализации в текущем программном комплексе.
КОМПАС-3D Home для чайников. Основы 3D-проектирования. Часть 7. Создание модели на основе картинки.
Подпишитесь на автора
Подпишитесь на автора, если вам нравятся его публикации. Тогда вы будете получать уведомления о его новых статьях.
Отписаться от уведомлений вы всегда сможете в профиле автора.
В этой статье мы разберём, как сделать модель на основе картинки. Для построения будем использовать работу со слоями. Также рассмотрим, как сделать объемный текст.
Создадим новую деталь, в ней построим новый эскиз в плоскости XY.
Скопируем в буфер обмена эту картинку:
Вставим изображение в КОМПАС, используя кнопку «Вставить» или сочетание клавиш Ctrl+V.
Расположим габарит изображения более-менее по центру эскиза.
Нажмем левую кнопку, затем выйдем из команды, нажав кнопку Stop или клавишу Esc.
Примерно так будет выглядеть вставленное изображение:
Запустим команду «Управление слоями» на панели «Текущее состояние».
Картинка становится неактивной и не мешает нам обводить её. Обводим её с помощью окружностей и отрезков.
Для более сложных картинок целесообразно также применять сплайны.
Создаем новый эскиз в плоскости XY. Запускаем команду «Ввод текста» на панели «Обозначения».
Запускаем команду «Вырезать элемент выдавливания» на панели «Геометрия»
Получаем такой результат. Учтите, что если вы вырежете текст насквозь. тело будет состоять из нескольких частей, что не очень хорошо для печати.
Все шрифты преобразуются в кривые автоматически.
Вместо команды вырезания можно использовать команду выдавливания, только в другом направлении.