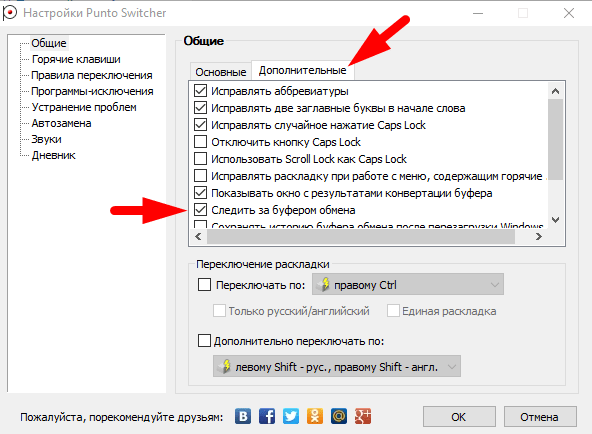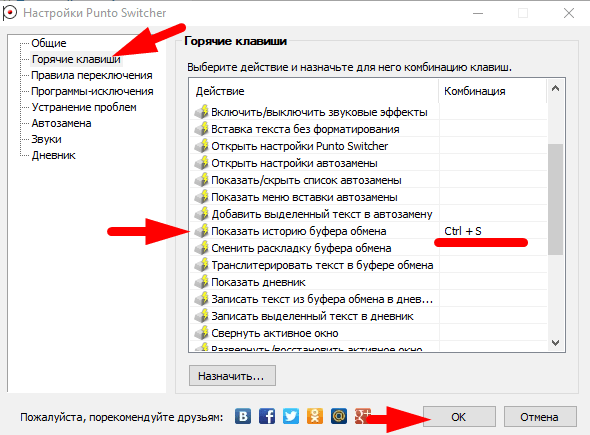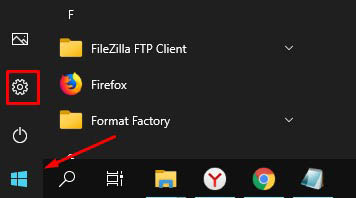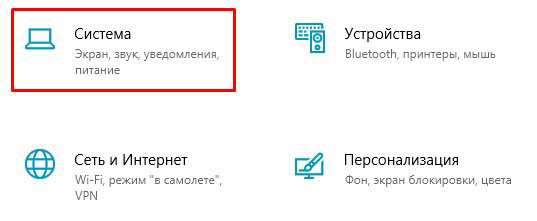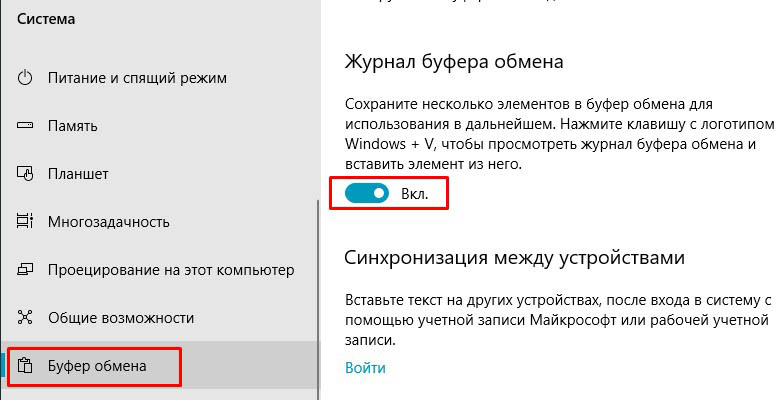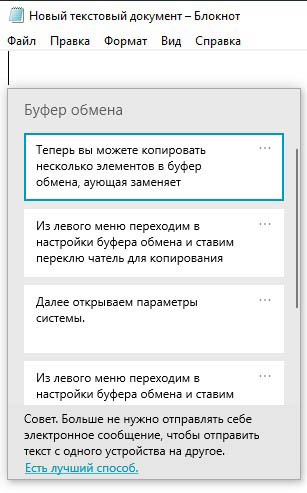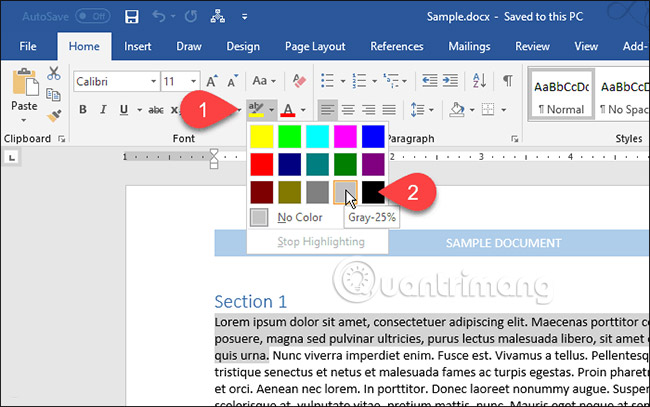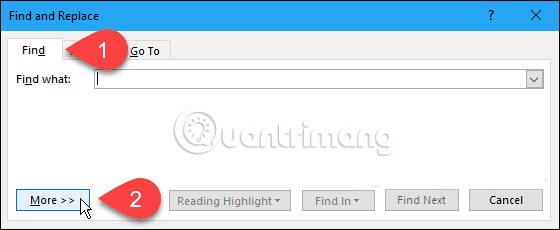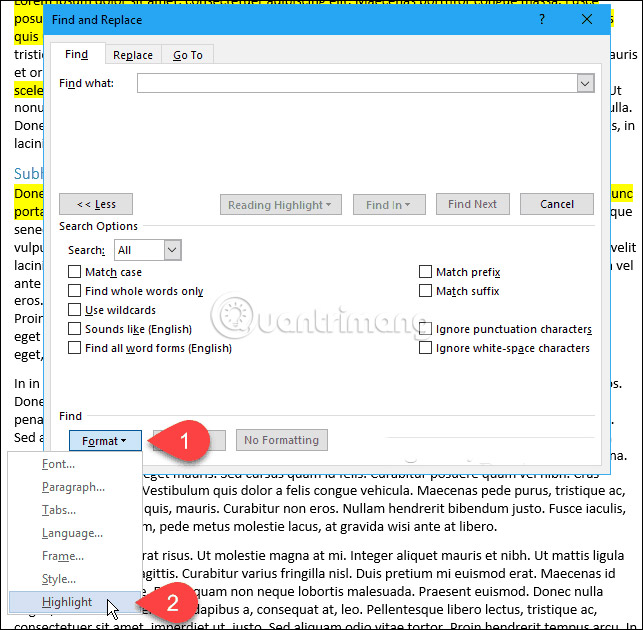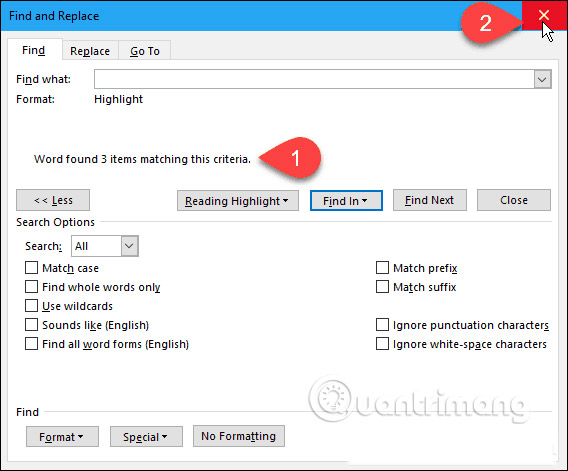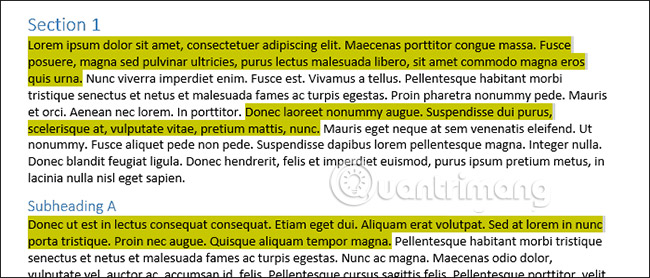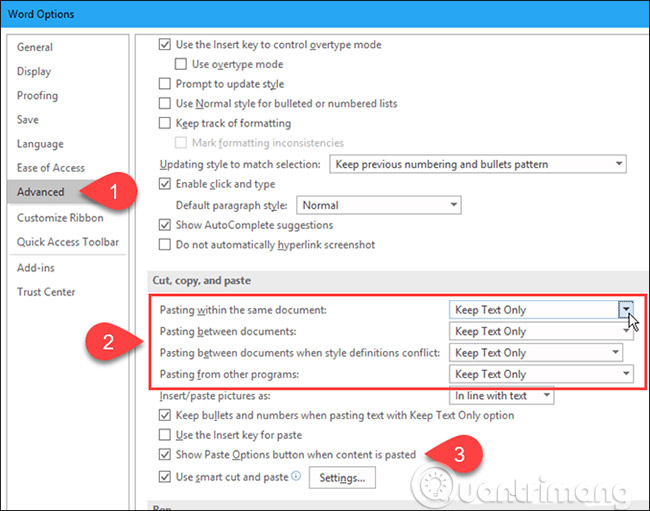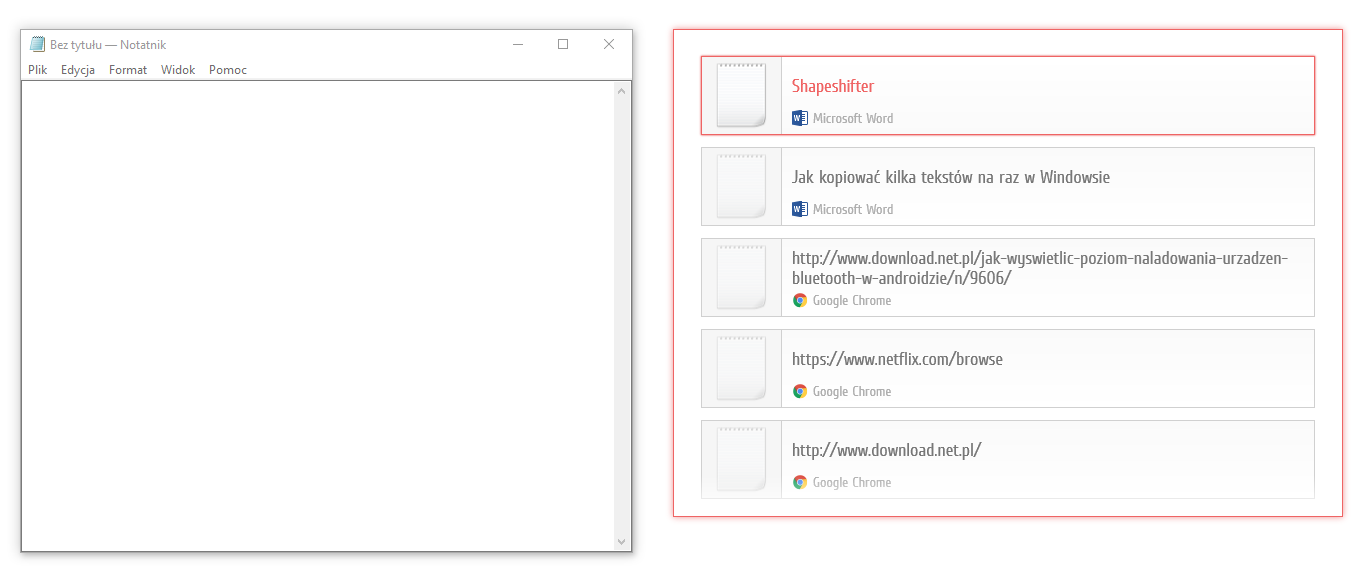Как копировать сразу несколько текстов
Как копировать и вставлять несколько текстов
Копирование и вставка текста на компьютере работает только с одним фрагментом. После нового копирования текста — предыдущий скопированный текст удаляется из буфера обмена. Как вставлять ранее скопированный текст без повторного копирования? С помощью дополнительно установленной программы — легко и быстро вставлять любой из 30 последних скопированных фрагментов.
Многие пользуются программой для автоматического переключения раскладки клавиатуры Punto Switcher. Утилита автоматически переключает раскладку клавиатуры по первым введённым буквам. У Punto Switcher есть другие возможности. Например, можно настроить слежение за буфером обмена: всё что копирует Пользователь будет сохраняться (до 30 последних копирований).
Как настроить копирование и вставку нескольких текстов
Установите программу Punto Switcher на Вашем компьютере и сделайте настройки как описано ниже.
В Настройках Punto Switcher включите слежение за буфером обмена
Задайте «Горячие клавиши» для просмотра Истории буфера обмена
Теперь при открытии истории буфера обмена можно выбрать любой из скопированных текстов и легко вставить.
Посмотрите видео как копировать и вставлять несколько текстов
Установка программы
Установите программу Punto Switcher на сайте Настройка. Программа устанавливается просто.
Как скопировать несколько элементов в буфер обмена Windows?
Все мы используем функции копирования и вставки на компьютере с Windows, используя сочетания клавиш Control + C и Control + V. Однако копирование нескольких элементов может быть болезненной задачей. Вы когда-нибудь расстраивались после копирования текста или изображения в буфер обмена и понимали, что ранее скопированный контент был утерян? Что ж, последняя версия Windows 10 дает ответ на вашу проблему. Вы можете включить историю буфера обмена и хранить в буфере обмена несколько скопированных данных.
Копировать несколько элементов
История буфера обмена – это новая функция в операционной системе Windows 10. Это поможет вам скопировать несколько элементов в буфер обмена и вставить любой из ранее скопированных элементов. Вы можете копировать текст или изображения и вставлять их в любое приложение или документ.
Включить историю буфера обмена в Windows 10?
Сначала убедитесь, что вы используете последнюю версию Windows 10.
Приложение настроек Windows
Включить историю буфера обмена в настройках
Горячие клавиши
Вместо того, чтобы проходить длинный путь настроек, вы также можете активировать историю буфера обмена с помощью сочетаний клавиш. Нажмите клавиши «Windows Logo + V», чтобы открыть приложение «Буфер обмена».
Открыть историю буфера обмена
После активации вы увидите, что история буфера обмена пуста, нажав клавиши «Win + V».
История буфера обмена активна
Хранение нескольких элементов в буфере обмена
Теперь скопируйте любой текст или изображение с помощью сочетаний клавиш «Control + C». Снова нажмите клавиши «Windows Logo + V», чтобы открыть приложение «Буфер обмена». Он должен иметь скопированный контент.
Скопированный элемент в буфере обмена
Скопируйте другое изображение или текст и нажмите клавиши «Win + V».
Несколько элементов в истории буфера обмена
Щелкните любой элемент в буфере обмена, чтобы вставить его в позицию курсора в Word, Outlook, Excel или любом другом документе. Помните, что вы можете использовать любые клавиши, такие как «Print Screen», «Alt + Print Screen» и «Control + Print Screen», чтобы копировать снимки экрана в буфер обмена.
Управление элементами в буфере обмена
Как вы знаете, хранение большого количества элементов в буфере обмена будет занимать память и влиять на производительность вашей системы. Вы можете управлять элементами в истории по своему усмотрению.
Закрепление элемента в буфере обмена
Если вы скопировали какой-либо важный контент, закрепление его может помочь вам сохранить этот элемент. В отличие от закрепления вкладок в браузерах, закрепление элемента в истории буфера обмена не перемещает элемент наверх. Однако Windows 10 сохранит элемент в памяти и позволит вам вставить его после очистки истории или перезагрузки компьютера.
Закрепить элемент в истории буфера обмена
Закрепить элемент в последней версии Windows 10
Очистка истории буфера обмена
После завершения работы по вставке мы настоятельно рекомендуем очистить историю буфера обмена, чтобы освободить память. Это также защитит вашу конфиденциальность, если вы скопировали конфиденциальные или личные вещи на общие компьютеры.
Синхронизировать буфер обмена между устройствами
Если вы использовали Apple Mac и iPhone, вы понимаете важность использования таких функций Continuity, как буфер обмена, Handoff и AirDrop. Эти функции Continuity позволяют продолжать работу на всех ваших устройствах. Точно так же в Windows 10 Microsoft позволяет делиться историей буфера обмена, чтобы копировать контент с одного устройства и вставлять его на другое устройство.
Синхронизировать буфер обмена на устройстве
Синхронизировать отдельный текстовый элемент
Подключите iPhone или телефон Android для истории буфера обмена
Помните, что Microsoft будет хранить контент в облачной учетной записи и делиться им на ваших устройствах. Если у вас есть проблемы с конфиденциальностью, отключите функцию синхронизации.
Ограничения использования истории буфера обмена
История буфера обмена в Windows 10 имеет следующие ограничения:
Если истории буфера обмена Windows 10 по умолчанию недостаточно, вы можете попробовать один из следующих сторонних инструментов, управляемых буфером обмена:
Эти инструменты предлагают аналогичные функции, такие как История буфера обмена, для копирования нескольких элементов в буфер обмена. Кроме того, вы можете получить дополнительные параметры, такие как настраиваемые текстовые шаблоны, защиту паролем, инструмент для создания снимков экрана и т.д.
Как копировать в буфер обмена Windows 10 сразу несколько файлов
Всем привет, дорогие гости и читатели блога! Продолжаем знакомить вас с полезными настройками компьютера и интернета. Сегодня разберём способ настройки буфера обмена, который позволит копировать сразу несколько файлов.
Для тех, кто просто из любопытства зашёл на страницу, давайте коротко поговорим, что же это за настройка и зачем может понадобиться.
Буфер обмена на ПК, это некое выделенное место для промежуточного хранения файлов между копированием и вставкой куда-либо. Подробней о буфере обмена есть отдельная статья на блоге.
Так вот, когда пользователь копирует какой-либо элемент (текст, видео, изображение, и т.д.), чтобы затем вставить куда-либо, то последующее копирование заменяет предыдущее.
Пример: пользователь скопировал часть текста на странице сайта, но ему нужен ещё один или несколько частей текста, которые находятся в разных местах страницы.
В обычном режиме пользователь не может копировать несколько частей, так как следующая часть заменяет предыдущую. Для того чтобы иметь возможность копировать сразу несколько элементов, нужно настроить буфер обмена определённым образом, чем мы сейчас и займёмся.
Как настроить буфер обмена на копирование нескольких файлов
Итак, чтобы открыть настройки буфера обмена в Windows 10, жмём горячие клавиши Win + I или открываем параметры Windows через меню пуск, как показано на скриншоте ниже.
Далее открываем параметры системы.
Из левого меню переходим в настройки буфера обмена и ставим переключатель для копирования нескольких элементов в положение ВКЛ
Теперь вы можете копировать несколько элементов в буфер обмена, а чтобы выбрать какой элемент вставить, нужно нажать клавиши Win + V и выбрать один из скопированных фалов в списке.
Вот такой простой способ настройки буфера обмена под свои нужды. Если инструкция была вам полезна, поставьте оценку, поделитесь с друзьями. До связи!
Как скопировать и вставить сразу несколько выделенных текстов в Word
Помните, как вы использовали ярко-желтую ручку, чтобы отмечать абзацы в книге? На этот раз все пошли в школу. И тогда вы, вероятно, хотели бы быстро и легко собрать все документы, отмеченные в книге, и вставить их в свой блокнот, верно?
Сегодня это можно сделать в Word. Если вы читаете длинный документ в Word и выделяете важные разделы, вы можете быстро и легко найти, выделить весь выделенный текст и скопировать их.
Сегодня это руководство покажет вам, как найти и выделить выделенный текст, а затем скопировать и вставить текст, но больше не выделять его, в другой документ Word.
Выделите (отметьте) текст
Чтобы выделить текст в документе Word, выделите текст, который нужно выделить.
По умолчанию кнопка «Цвет выделения текста» в разделе «Шрифт» на вкладке «Главная» выделяет текст желтым цветом при нажатии на текст. Если вы хотите использовать другой цвет, щелкните стрелку вниз справа от кнопки «Цвет выделения текста». Затем щелкните по желаемому цвету.
Выбранный цвет станет цветом по умолчанию при следующем нажатии кнопки «Цвет выделения текста».
Найти и выделить весь выделенный текст
Вы можете скопировать весь выделенный текст вручную. Начните с выделения мышью первого текстового блока. Затем, удерживая клавишу Ctrl, вы выбираете и переходите к следующему выделенному текстовому блоку. Когда вы выбрали все блоки, которые хотите скопировать, нажмите Ctrl + C.
Вам не нужно выделять каждый блок текста, если вы хотите выделить несколько блоков. Вы увидите, насколько это просто.
Конечно, выделение отдельных блоков текста вручную требует времени. Вы можете выделить весь выделенный текст одновременно, используя инструмент Word «Найти и заменить».
Нажмите Ctrl + H. В диалоговом окне «Найти и заменить» перейдите на вкладку «Найти». Затем нажмите «Еще».
Щелкните Форматировать, а затем выберите Выделить.
Функция «Выделить» отображается как «Формат» в меню «Найти».
Чтобы найти и выделить весь выделенный текст в документе, нажмите «Найти в» и выберите «Основной документ».
Word сообщит вам, сколько элементов выделено.
Нажмите Esc или щелкните X в правом верхнем углу диалогового окна, чтобы закрыть его.
Будут выделены все выделенные вами текстовые блоки.
Нажмите Ctrl + C, чтобы скопировать выделенный текст.
Вставьте выделенный текст выделения в другой документ Word
Затем мы узнаем, как вставить выделенный текст в новый документ Word.
Перейдите в Файл> Создать> Пустой документ, чтобы создать новый документ. Затем нажмите Ctrl + V, чтобы вставить скопированный текст.
Каждый отдельный текстовый блок вставляется в новую строку.
По умолчанию, когда вы вставляете текст, скопированный из любого документа Word или любой другой программы, формат автоматически добавляется вместе с ним (это означает, что формат остается тем же, без изменений). Таким образом, только что вставленный текст по-прежнему выделен.
Если вы не хотите продолжать выделять вставленный текст, вы можете просто вставить текст без форматирования.
Вместо нажатия Ctrl + V для вставки скопированного текста щелкните стрелку вниз на кнопке «Вставить» в разделе «Буфер обмена» на вкладке «Главная». Затем нажмите «Сохранить только текст».
Вы также можете получить доступ к кнопке «Сохранить только текст», просто нажав кнопку «Параметры вставки», если вы не отключили эту функцию. В статье будет показано, где можно включить или выключить кнопку «Параметры вставки».
Установить по умолчанию «Сохранить только текст»
Если вы всегда хотите вставлять текст как обычный текст с помощью Ctrl + V, вы можете установить это как задачу по умолчанию.
Щелкните стрелку вниз на кнопке «Вставить» и выберите «Установить вставку по умолчанию».
Нажмите «Дополнительно» в левом окне диалогового окна «Параметры Word». В разделе «Вырезать, копировать и вставить» справа выберите «Сохранить только текст» в любом из первых четырех списков «Вставка». В этом примере мы копируем и вставляем между документами Word, поэтому выберите «Сохранить только текст» в списке «Вставка между документами».
Как упоминалось выше, текстовый формат игнорируется при выборе функции «Сохранить только текст». А также связанные изображения будут потеряны.
Чтобы найти объяснение доступных параметров, справки по управлению форматированием при вставке текста в Word, см. Следующую статью: Управление форматированием при вставке текста в Word.
Нажмите ОК, чтобы закрыть диалоговое окно «Параметры Word». Теперь вы можете вставить скопированный текст, и он не будет выделен в новом документе.
Вставьте существующий текст практически в любом месте
Вы можете не только вставить скопированный текст в другой документ Word. Вы можете вставить этот текст в любую другую программу, которая принимает текст, включая текстовые процессоры (например, LibreOffice), текстовые редакторы и другие почтовые программы (например, Outlook и Thunderbird).
Как скопировать несколько текстов сразу в Windows
Мы привыкли копировать и вставлять только одно, но есть способ, который позволяет копировать сразу несколько текстов. При вставке мы можем выбрать, что нужно вставить из истории буфера обмена. Как это сделать?
Комбинация клавиш CTRL + C и CTRL + V, вероятно, знакома всем. Копирование и вставка в Windows — одна из самых основных функций, без которой многие не смогут представить себе повседневную работу на компьютере. Однако недостатком опции копирования и вставки является то, что по умолчанию мы можем копировать только один элемент (например, текст). Когда вы копируете что-то новое, предыдущий элемент в буфере обмена перезаписывается этим новым.
Знаете ли вы, однако, что хранилище Windows может быть значительно расширено и сделано для того, чтобы помнить больше, чем только последнее скопированное? Существует способ скопировать несколько текстов одновременно, а затем выбрать тот, который вы хотите ввести при вставке. Как использовать такую вещь?
Копирование нескольких текстов сразу в Windows
В сети вы можете найти множество программ, полностью изменяющих работу системного буфера обмена. Однако мы будем использовать очень простой инструмент, который не изменяет буфер обмена, но лишь немного улучшает его, предоставляя вам возможность копировать несколько элементов и выбирать их при вставке. Для этого загрузите программу под названием Shapeshifter.
Загрузить Shapeshifter
Распакуйте инструмент в папку по вашему выбору, а затем запустите ее. Программа автоматически сводится к минимуму на панели задач и выполняется в фоновом режиме. Вам не нужно настраивать или беспокоиться о системе — приложение невероятно легкое.
Теперь перейдите на страницу или документ и скопируйте некоторые вещи из нее, используя комбинацию клавиш CTRL + C. Программа запоминает каждый элемент, который вы копируете.
При первом запуске Shapeshifter отображает уведомления о первых двух операциях копирования и при первом их вставке — не беспокойтесь о них, это просто руководство по использованию программы, уведомления будут отображаться только несколько раз, а затем их больше не будет.
После того как вы скопировали несколько вещей последовательно, перейдите в место, где вы хотите вставить их. Когда вы нажимаете CTRL + V один раз, последний скопированный элемент будет вставлен, как это обычно бывает в Windows. Однако, если вы удерживаете CTRL + V, на экране появится окно со списком всех элементов, которые были ранее скопированы.
Теперь вы можете выбрать, какой элемент вставить, выбирая его мышью. С каждым элементом вы также можете увидеть, с какого места оно было скопировано. После выбора отпустите комбинацию CTRL + V — выбранный элемент будет вставлен в выбранное место.
Таким образом, вы можете копировать сразу несколько текстов и всегда иметь доступ к ним из истории буфера обмена. Все, что вам нужно сделать, это удерживать CTRL + V при вставке и выбрать элемент для вставки из истории буфера обмена. Программа запоминает любое количество элементов — если список недавно скопированных элементов слишком длинный, вы можете прокручивать его содержимое с помощью колеса мыши.
Конечно, это не означает, что программа через некоторое время начнет показывать чрезвычайно долгую историю скопированных вещей. Прежде всего, история буфера обмена исчезает после перезапуска программы. Более того, вы можете удалить любые ненужные элементы из окна пасты в любое время — все, что вам нужно сделать, это нажать CTRL + V, чтобы выбрать элемент, и нажмите клавишу «Удалить» на клавиатуре. Запись будет удалена из окна пасты.