Как копировать ссылку на видео
Как узнать ссылку на видео поток в Google Chrome
Несмотря на то, что сегодня интернетом пользуются как никогда, все же бывают моменты, когда нужно сохранить видеофайл на компьютер.
Проблема: нужно найти URL проигрываемого видео
Представим ситуацию: вы зашли на сайт xxx.xx и там вы смотрите видео, смотрите его прямо в браузере Google Chrome, но видео показывается плохо, то зависает, то что-нибудь еще и вам гораздо удобнее скачать это видео и потом посмотреть на компьютере. Но проблема в том, что вы знаете как включить видео в браузере, но не знаете по какой ссылке это видео можно скачать, ссылки на скачивание видео на сайте нет.
Логично полагать, если браузер показывает видео, значит откуда-то он его качает. В этой заметке я покажу вам, как узнать ссылку с которой качается видео, т.е. как найти ссылку на поток с который проигрывает видеоплеер Google Chome.
Решение
Для примера возьмем любой сайт с видео онлайн, пусть это будет kino50.com. Заходим в просмотр фильма «Пингвины Мадагаскара». Прокручиваем ниже, видим плеер:
Теперь открываем «инструменты разработчика» (Ctrl+Shift+I) и переключаемся на вкладку «Network» (Сеть):
Запускаем проигрывание видео и смотрим какая строка грузится дольше всего (или можно сориентироваться по колонке type). Именно это соединение (строка) является ссылкой на видео файл:
Теперь, кликаем на строку и копируем ссылку на видео:
Видео где показано, как скачивать сегменты и потоки
Не всегда можно найти прямую ссылку на файл, потому что на некоторых сайтах файл разделен на сегменты, а где-то видео показывается из потока. В таких случаях как правило все равно можно скачать видео, но придется найти нужный URL (для сегментов) или использовать видеоплеер в Windows для сохранения потока в файл.
Все это показано в этом видео:
Заключение
В качестве примера был взят случайный сайт. Подобным образом можно получить ссылку на видео практически на любом сайте. Так можно получить ссылку на любой файл, не только на видео, а на любой объемный файл, ссылка на который явно не указана или скрыта. Таким файлом может например быть не видео а аудио файл. Т.е. таким образом вы можете узнать реальную ссылку на файл, который скрыт.
Также, не забывайте, что если вы скачали какой-то файл, то ссылку откуда был скачан файл можно в «Менеджере загрузок» (Ctrl+J):
Самый простой способ добыть ссылку на видео, mp3 и тому подобное
Внимательные читатели уже знакомы с DowloadHelper, плагином для браузера Mozilla Firefox (почитать и скачать можно в этом посте). Подробно рассказывалось, как с его помощью можно скачивать изображения на странице превью, не открывая каждый исходный файл.
После постов “Как сделать простой MP3-плеер в посте” и “Вставляем в пост видеоплеер, не загружая файлы” больше всего не очень опытных пользователей напугала система “добычи” ссылки на MP3, FLV или, например, MP4-файлы. С плагином DownloadHelper этот процесс превращается в сплошное удовольствие.
Ничего не поняли? 🙂 Посмотрите предыдущий пост с фильмом “Свадебный переполох”, прочитайте указанные выше посты про видео- и mp3-плееры. Принцип такой: находим в Интернете файл и собираем плеер, не загружая видеоаудиофайл, а только указывая на него ссылку. Понятнее?
Подробно о создании такого простого, но очень удобного видеоплеера рассказано в упомянутой статье “Вставляем в пост видеоплеер, не загружая файлы”.
В итоге нам нужно получить примерно такой код:
Самое важно – это получить ссылку на видеофайл — http://media.win.online.ua/d1/005/052/179/145917.flv. И здесь на помощь приходит плагин.
1. После установки плагина (как устанавливать плагины Firefox подробно написано в этом посте), в панели браузера появится вот такой значок:
Вначале он будет неактивный (серого цвета). Но когда мы переходим на страницу с медиафайлами, значок станет цветным и начнет вращаться – плагин что-то обнаружил.
Для скачивания (конвертации, получения ссылки…) видео переходим на страницу с ним и нажимаем воспроизведение (просмотр видео).
Теперь нажимаем на черную стрелочку справа от разноцветного значка плагина, выбираем нужный файл (в данном случае он один) и в выпадающем меню нажимаем на “Копировать ссылку”. Всё!
Эта система работает на 99% сайтов и позволяет получать ссылки на любые медиафайлы: фото, видео, аудио разных форматов.
В нашем случае мы скопировали ссылку http://media.win.online.ua/d1/005/052/179/145917.flv. По ней можно скачать видео или вставить ее в код, как описано выше.
Вопросы по теме прошу задавать в комментариях. Спасибо за внимание! Получайте удовольствие в Интернете!
Вечно ваш, дядя Шурик.
Опубликовано: 14 Июня 2010 г. 11:19
Если вы нашли ошибку, пожалуйста, выделите фрагмент текста и нажмите Ctrl+Enter.
Копирование ссылки на видеоролик в YouTube
Отыскав понравившийся ролик на YouTube, можно не только оценить его своим щедрым лайком, но и поделиться с друзьями. Однако среди поддерживаемых данной опцией направлений есть далеко не все «места» для отправки, и в таком случае оптимальным, да и в целом универсальным решением будет копирование ссылки на запись с ее последующей пересылкой, например, в обычном сообщении. О том, как получить адрес видео на самом популярном в мире видеохостинге и пойдет речь в данной статье.
Как скопировать ссылку в Ютубе
Всего существует несколько способов получения ссылки на видеоролик, причем два из них еще и подразумевают вариации. Действия, необходимые для решения поставленной нами задачи, разнятся в зависимости от того, с какого устройства осуществляется доступ к YouTube. Поэтому мы подробно рассмотрим то, как это делается в веб-обозревателе на компьютере и официальном мобильном приложении, доступном как на Android, так и на iOS. Начнем с первого.
Вариант 1: Браузер на ПК
Независимо от того, какой веб-обозреватель вы используете для доступа в интернет в целом и к официальному сайту Ютуб в частности, получить ссылку на интересующую видеозапись можно тремя разными способами. Главное, прежде чем приступить к выполнению описанных ниже действий, выйти из полноэкранного режима просмотра.
Способ 1: Адресная строка
Примечание: Некоторые веб-обозреватели, например, используемый нами и показанный на скриншотах Яндекс.Браузер, при выделении содержимого адресной строки предоставляют возможность его копирования — справа появляется отдельная кнопка.
Вот так просто можно заполучить ссылку на заинтересовавшую вас видеозапись.
Способ 2: Контекстное меню
Способ 3: Меню «Поделиться»
либо воспользуйтесь ее аналогом непосредственно в плеере (указывающая вправо стрелка, расположенная в верхнем правом углу).
Примечание: Если перед копированием приостановить воспроизведение, то есть нажать на паузу, в левом нижнем углу меню «Поделиться» будет возможность получения ссылки на конкретный момент записи – для этого нужно просто установить галочку напротив пункта «Начало с №№:№№» и только после этого нажимать «Копировать».
Итак, если Ютуб вы обычно посещаете через браузер для ПК, получить ссылку на заинтересовавший вас ролик можно буквально в несколько кликов, независимо от того, какой из трех предложенных нами способов использовать.
Вариант 2: Мобильное приложение
Многие пользователи привыкли смотреть видео на YouTube через официальное приложение, которое доступно как на девайсах с Android, так и на iOS (iPhone, iPad). Аналогично веб-обозревателю на компьютере, получить ссылку через мобильный клиент можно тремя способами, и это при том, что в нем отсутствует адресная строка.
Примечание: В примере ниже будет использоваться Андроид-смартфон, но на «яблочных» устройствах получение ссылки на видеоролик осуществляется точно так же – различий нет вообще.
Способ 1: Превью видеоролика
Для того чтобы получить ссылку на видео с Ютуба даже не обязательно запускать его воспроизведение. Так, если в разделе «Подписки», на «Главной» или «В трендах» вы наткнулись на понравившуюся запись, для копирования ее адреса необходимо сделать следующее:
Способ 2: Видеоплеер
Есть и другой вариант получения адреса видео, доступный как в полноэкранном режиме просмотра, так и без «разворачивания».
Способ 3: Меню «Поделиться»
В завершение рассмотрим «классический» метод получения адреса.

К сожалению, в мобильном Ютубе, в отличие от его полноценной версии для ПК, нет возможности копирования ссылки с привязкой к конкретному моменту времени.
Заключение
Теперь вы знаете, как скопировать ссылку на видео в Ютуб. Сделать это можно на любом устройстве, причем на выбор доступно сразу несколько способов, предельно простых в своей реализации. Каким из них воспользоваться – решать только вам, мы же на этом закончим.
Помимо этой статьи, на сайте еще 12548 инструкций.
Добавьте сайт Lumpics.ru в закладки (CTRL+D) и мы точно еще пригодимся вам.
Отблагодарите автора, поделитесь статьей в социальных сетях.
Как поделиться видео Ютуб с самого начала или с определенного момента
Можно поделиться видео с Ютуба с друзьями, знакомыми, в соцсетях, в мессенджерах. Также ссылка на ролик может понадобиться для скачивания видео и в некоторых других случаях.
Ссылка на видео Ютуб – это адрес ролика в интернете. Ссылку можно отправить любому человеку или выложить в соцсети. Пользователь, который кликнет по ссылке на ролик, сможет открыть видео и посмотреть его. Для этого, конечно, понадобится доступ в интернет.
В статье предлагаются три варианта для того, чтобы поделиться видео на компьютере с самого начала. Приведен способ для смартфона. Также рассмотрен вариант, как поделиться видео с Ютуба с определенного момента.
Как поделиться видео на компьютере с самого начала
Рассмотрим три способа, чтобы поделиться видео на компьютере:
На смартфоне действует только первый способ из трех перечисленных выше, о нем речь пойдет ниже.
Кнопка «Поделиться» видео
Открываем видео с Ютуба на компьютере. Кнопка «Поделиться» на рисунке 1 обведена в красную рамку.
Если нажать «Поделиться», появится окно, представленное на рис. 2:
Чтобы поделиться видео, можно кликнуть по иконке, которые находятся сразу под надписью «Поделиться» (цифра 1 на рис. 2). Есть иконки WhatsApp, Facebook, Twitter, Email (электронная почта), Talk, reddit, ВКонтакте, Одноклассники, Pinterest, Blogger, Tumblr, Linkedln, Skyrock, Mix, goo.
В случае, когда не годится ни одна из перечисленных выше иконок, есть команда «Копировать» (цифра 2 на рис. 2). Клик по этой команде позволяет скопировать ссылку на ролик в буфер обмена. После этого предстоит открыть то место, куда ссылка должна быть помещена и поставить туда курсор мыши. Для вставки ссылки из буфера обмена достаточно нажать на клавиши Ctrl+V («вставить»).
Поделиться с помощью ПКМ на компьютере
Переходим к следующему способу, как можно поделиться видео на компьютере с помощью ПКМ:
1) Достаточно кликнуть ПКМ (правой кнопкой мыши) по открытому ролику.
2) Появится меню, в котором следует щелкнуть «Копировать URL видео». После этого адрес ролика попадет в буфер обмена.
3) Можно поставить курсор в то место, где нужно вставить ссылку. Далее следует нажать на клавиши Ctrl+V («вставить»).
Ссылка на видео в адресной строке браузера
На компьютере можно открыть браузер, а затем зайти на Ютуб. В браузере сверху есть адресная строка. В этой строке можно увидеть адрес той страницы или того видео, которое открыто в данный момент.
Пять шагов на компьютере, чтобы поделиться видео, используя адресную строку браузера:
1) Запускаем браузер, заходим на Ютуб.
2) Открываем видео, для которого нужно получить ссылку. После этого в адресной строке браузера автоматически появляется адрес открытого ролика.
3) Можно скопировать адрес ролика прямо из адресной строки браузера. Для этого следует выделить этот адрес. Другими словами, нужно нажать на левую кнопку мыши и, не отпуская ее, весь адрес «закрасить синим цветом», «засинить».
4) Далее нужно нажать на горячие клавиши Ctrl+C («Копировать»). После этого ранее выделенный адрес будет скопирован во временную память компьютера (в буфер обмена).
5) Осталось открыть то место, куда нужно поместить ссылку на ролик. Ставим курсор мыши в это место и нажимаем на клавиши Ctrl+V («Вставить»). Ура, появился адрес ролика!
На рисунке 1 ссылка на ролик в адресной строке браузера выделена красной линией. Ссылка на ролик имеет следующий вид:
Поделиться видео Ютуб с определенного момента
Зачастую полезно поделиться видео с определенного момента. Для этого рассмотрим три способа: кнопка «Поделиться» (1), правая кнопка мыши (2) и «умелые ручки» (3).
Когда видео открыто, сразу под ним находится кнопка «Поделиться» (рисунок 1). Кликаем по этой кнопке. Откроется окно «Поделиться», представленное на рис. 4.
Можно сначала открыть видео на определенном моменте, а потом кликнуть «Поделиться». Тогда в окне на рисунке 4 в строке «Начало» сразу будет указано нужное время. Стоит обратить внимание, чтобы стояла галочка напротив «Начало» так же, как на рис. 4.
Можно однако вручную ввести подходящее время для начала. Кликаем мышкой и вводим время в формате, к примеру, 5:08 (пятая минута, двоеточие, восьмая секунда).
Видео с определенного момента с помощью ПКМ
Видео открываем на том месте, начиная с которого им нужно поделиться, и делаем клик по нему ПКМ (правой кнопкой мышки). Появится меню, где следует щелкнуть «Поделиться URL видео с привязкой ко времени» (цифра 2 на рисунке 3). В итоге адрес видео будет скопирован в буфер обмена – это видно по значку справа от видео (рис. 5).
Ставим курсор мыши там, где требуется поместить ссылку на видео с Ютуба. Нажимаем на клавиши Ctrl+V («вставить»). Ура, ссылка на видео с определенного момента вставлена.
«Умелые ручки» для видео с определенного момента
На рисунке 4 показано, что ссылка на видео с момента 5:08 имеет вид:
5 умножить на 60 секунд получится 300. Таким образом 308 – это время в секундах с момента начала ролика.
Поделиться видео с Ютуба на смартфоне
Ниже приведены скриншоты для смартфона с операционной системой Андроид.
Клик по значку, который обведен в красную рамку на рис. 6. Появится меню, где тапаем «Поделиться» (рис. 7).
Далее предлагаются варианты, где можно поделиться видео на смартфоне (рис. 8):
Можно нажать «Коп. ссылку» (копировать ссылку) для ее копирования в буфер обмена. Либо следует кликнуть на какую-либо иконку, чтобы поделиться видео.
Видео: Как поделиться видео Ютуб с самого начала или с определенного момента
Другие материалы:
1. Что такое Ютуб Shorts, где они на смартфоне и на компьютере
Копирование ссылки на видеоролик в YouTube
Как в Ютубе скопировать ссылку
Youtube – сервис, который ежедневно использует более полумиллиарда человек. Он настолько плотно вошел в нашу жизнь, что для некоторых уже не существует телевидения, ведь площадка предоставляет полный список информационных и развлекательных услуг. Многих интересует, как в Ютубе скопировать ссылку и поделиться с близкими и друзьями любимым контентом. Сделать это очень просто, нужно ли следовать простой инструкции.
Как на Ютубе скопировать ссылку на видео
Самый простой и известный способ – просто скопировать ссылку из адресной строки. Для этого откройте браузер, перейдите на youtube.com, найдите нужный ролик и откройте его. В адресной строке, которая находится в верхней части экрана, выделите адрес страницы, нажмите правую клавишу мышки и выберите строку «Копировать». Адрес будет скопирован в буфер обмена, и для того, чтобы поделиться им, нажмите на любое поле для ввода сообщения или текста, щелкните правой кнопкой мыши и выберите «Вставить».
Как скопировать ссылку на Ютубе на телефоне
Если вы предпочитаете просматривать видео с мобильного приложения, скопировать ссылку будет также просто. Для этого:
Как скопировать видео из Ютуба на компьютер бесплатно
В браузерной версии сайта также имеется кнопка «Поделиться», находится под полем воспроизведения, в правой части.
Нажав на нее, можно отправить файл в виде сообщения кому-либо из списка контактов с Google-аккаунтом, а также в виде ссылки в сообщении в таких соцсетях, как Одноклассники, Вконтакте, Twitter или Facebook; отправить письмом на электронный адрес или скопировать ссылку для буфера обмена.
Также с 2018 года реализована новая возможность отправлять ролики в специальном чате. Значок в виде стрелочки появился возле панели настроек и аватара. Кликните на него и вызовите окно чата. В него вы можете пригласить друзей, имеющий Google-аккаунт, создавать индивидуальные или групповые чаты, делиться видеороликами и обсуждать их.
Как дать ссылку на свой Ютуб канал
При наличии своего Ютуб-канала, вы можете делиться ссылкой на него. Самый простой способ – нажать на свой аватар и выбрать в контекстном меню строку «Мой канал». Скопируйте URL страницы из адресной строки – это и будет ссылка на ваш аккаунт. Если у вас несколько каналов, ссылки на них можно оставить в описаниях под роликами, а также в разделе «О канале», в графе Описание.
Для отправки ссылки на личную страницу с мобильной версии, нажмите на свой аватар, выберите раздел «Мой канал».
Затем нажмите на кнопку в виде трех точек в правом верхнем углу экрана. Выберите строку «Поделиться» и канал, по которому хотите отправить ссылку.
Если вам нужно скопировать URL в буфер обмена, выберите соответствующий вариант.
Копирование ссылки на видеоролик в YouTube
Как скопировать ссылку в ютубе?
Как скопировать ссылку видео с Ютуб на компьютере, андроиде и айфоне? Нет ничего сложного. В данной статье подробная пошаговая инструкция, которая поможет без проблем вам справится с копированием ссылок с ютуба.
Как скопировать ссылку в YouTube?
Чтобы скопировать ссылку с видео Ютуб на компьютере есть три способа:
Первый способ. Нужно кликнуть один раз правой кнопкой мыши в окне браузера со ссылкой. Ссылка подсветится синим цветом, а в выпавшем меню, нужно выбрать пункт “Копировать”. Ссылка скопирована.
Второй способ. Под видео найти вот такую кривую стрелку с надписью “Поделиться” и кликнуть по ней 1 раз левой кнопкой мыши. В выпавшем меню, в квадратном окне появится ссылка. Затем нажать на нее правой кнопкой и выбрать пункт “Копировать”. Ссылка скопирована.
Третий способ. При воспроизведении видео в полноэкранном режиме, нужно нажать на паузу, и в верхнем углу справа найти кривую стрелочку. Кликнуть по ней один раз левой кнопкой мыши, в квадратном окне появится ссылка. По ней нужно кликнуть правой кнопкой и выбрать пункт, в выпавшем меню “Копировать ссылку”.
Для смартфонов и планшетов, подходят те же самые способы, кроме первого.
Чтобы скопировать ссылку с Ютуб на Андроиде, нужно нажать на кривую стрелочку под видео. В открывшемся меню, выбрать иконку с надписью “Копировать ссылку”. Ссылка скопирована.
Так же, в свернутом или полноэкранном режиме, можно нажать на паузу. При этом в правом верхнем углу появится кривая стрелочка. Нужно нажать на нее и в, выпавшем меню, выбрать пункт “Копировать ссылку”. Ссылка скопирована.
Чтобы скопировать ссылку с Ютуб на Айфоне или Айпаде, необходимо произвести те же самые действия. Нужно нажать на кривую стрелку под видео. В открывшемся меню, выбрать ярлык с надписью “Копировать”. Ссылка скопирована.
При воспроизведении в полноэкранном режиме, нужно нажать на паузу. В правом углу сверху появится кривая стрелочка. Нажав на нее, в выпавшем меню, выбираем пункт “Копировать”. Ссылка скопирована.
На всех представленных устройствах, после копирования, ссылка находится в буфере обмена. Поэтому ее можно вставить в любой текстовый документ, в окно чата в любом мессенджере, отправить по почте или сообщением. На компьютере это можно сделать, кликнув в необходимом месте 1 раз правой кнопкой мыши и, в выпавшем меню, выбрать пункт “Вставить”. Ссылка вставлена и появляется в нужном месте.
На смартфонах это же можно сделать, прижав палец к экрану, в необходимом месте, и выбрать также пункт “Вставить”.
Видео. Как скопировать ссылку в ютубе?
Ссылка на видео и HTML-код для вставки видео на сайт c YouTube
Интерфес на YouTube поменялся и статья «Как получить HTML-код для вставки на сайт видео с YouTube» немного устарела, хотя все принципы получения HTML-кода видео для вставки на сайт остались прежними. К тому же хочется ещё затронуть вопрос о том, как получить просто ссылку на видео с Ютуба. Поэтому решил обновить материал и добавить в него информацию про ссылку на видео. Итак, обо всём по порядку:
Кнопка «Поделиться» для получения ссылки на видео и HTML-кода для вставки видео на сайт c YouTube
Кнопка «Поделиться» для получения ссылки на видео и HTML-кода для вставки видео на сайт находится справа под заголовком видео YouTube (под самим видео). Рядом с кнопками лайков и прочими ссылками по пользовательскому управлению видео.
Для того, чтобы открыть панель со ссылкой на видео и HTML-кодом для вставки, нужно найти эту кнопку и кликнуть по ней один раз левой кнопкой мышки:
Как скопировать ссылку на видео YouTube
После того, как открыто всплывающее окно со ссылками, нужно обратить внимание на строчку типа:
Как получить HTML-код для вставки на сайт видео с YouTube
Кнопка «Встроить» HTML-код с YouTube
Для того, чтобы получить HTML-код для вставки на сайт видео с YouTube нужно кликнуть левой кнопкой мышки один раз по кнопке в виде <> с названием «Встроить». Эта кнопка первая в верхнем ряду кнопок со ссылками на соц.сети:
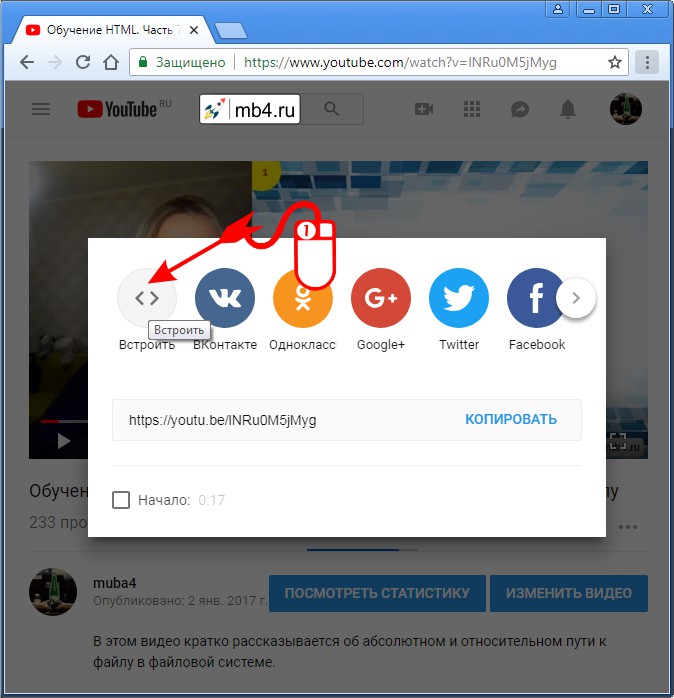
Копирование HTML-кода для вставки на сайт видео с YouTube на широких экранах
На широких экранах при раскрытии нового всплывающего окна в нижнем правом углу будет ссылка-кнопка «Копировать». После клика по этой кнопке, HTML-код для вставки видео с Ютуба будет скопирован в буфер обмена. Об этом будет сообщено в надписи в нижнем правом углу экрана: «Ссылка скопирована в буфер обмена». После этого, полученный код можно вставлять в HTML-документ.
Код выглядит например так:
Ну и конечно картинка, как найти эту кнопку «Копировать» на Ютубе:
Копирование HTML-кода для вставки на сайт видео с YouTube на узких экранах
На узких экранах кнопки «Копировать» почему-то дизайнерами YouTube не предусмотрено, поэтому HTML-код для вставки нужно скопировать вручную. Для этого нужно кликнуть один раз левой мышки в любое место, где расположен код:
Для тех, кто привык пользоваться мышкой для копирования, нужно кликнуть правой кнопкой мышки по выделенному HTML-коду. Откроется контекстное меню браузера. Из него нужно выбрать пункт «Копировать»:
Резюме:
Таким образом можно быстро найти и скопировать либо ссылку на видео с YouTube, либо HTML-код для вставки на сайт видео.
 masterok
masterok
Мастерок.жж.рф
Хочу все знать
YouTube — очень крутой сервис, который позволяет нам просматривать миллионы роликов и фильмов. И, чтобы сделать работу с ним комфортнее и легче, посмотрите список полезнейших настроек, собранных http://www.adme.ru/ (ну я немного добавил), которые помогут вам использовать его по полной.
Итак, переходим к списку этих самых хитростей …
1. Сделайте гифку из видео
Просто добавьте «GIF» перед ссылкой на видео в YouTube. Вот так:
Вы переместитесь на GIF YouTube, где сможете установить длину гифки и добавить заголовок.
2. Найдите страницу любимого музыканта
Просто наберите в поиске #имямузыканта.
Полные альбомы упорядочены в плейлисты в секции Albums.
3. Караоке
Musixmatch является бесплатным приложением для браузера Chrome, которое накладывает текст песни на музыкальное видео. В приложении содержатся тексты более 7 миллионов песен на 32 языках.
4. Узнайте, что за музыка играет
MooMa.sh — это что-то вроде Shazam, но только для YouTube. Данный сайт может идентифицировать любую песню или мелодию в указанном видео. Просто скопируйте и вставьте ссылку на видео и смотрите, как все работает!
5. Режим театра
Если нажать небольшой прямоугольник в нижнем правом углу видео, то вы перейдете в режим «театра».
6. Автоматическое воспроизведение
Чтобы остановить автоматическое воспроизведение, нажмите кнопку Autoplay.
7. Проверьте соединение
Программа Video Quality Report от Google может показать вам, какое качество видео поддерживается вашим провайдером.
8. Новый дизайн YouTube
Зайдите на youtube.com/testtube и нажмите на Перейти на новый проигрыватель. Вы сможете протестировать новый дизайн YouTube-плеера, который имеет прозрачную строку состояния, и на нем так же можно устанавливать любой размер экрана.
9. Смотреть YouTube на телевизоре
Запустите видео на смартфоне или планшете и смотрите его на большом экране через Wi-Fi-соединение (все SMART TV могут ловить сигнал Wi-Fi).
Для этого нужно открыть YouTube на мобильном устройстве, запустить видео и найти в соединениях ваш телевизор. Главное, чтобы ваши устройства были подключены к одной сети Wi-Fi. Подключение происходит автоматически, но можно сделать это и вручную.
10. Поделиться с определенного времени
Если нажать Сtrl + правая кнопка мышки, то можно поделиться видео с установленного времени.
Просматриваете видео до определенного, необходимого Вам момента и нажимаете на паузу, щелкаете по плееру правой кнопкой мыши и в открывшемся контекстном списке выбираете: «Copy video URL at current time» либо «Копировать URL видео с привязкой ко времени«. В итоге, Вы получите в буфер обмена ссылку, которую можно будет отправить кому угодно. Если тот, кому Вы отправили эту ссылку, щелкнет по ней, то он начнет просмотр с того самого, заданного вами, места и ему не придется тратить время и трафик на просмотр всего видеоролика. Так Вы сможете показать другу именно тот момент видео, который хотели.
Вставить только часть видео можно так же с помощью обычной ютубовской ссылки, только сгенерировать ее с временной меткой – под видео во вкладке “поделиться” будет чекбокс со временем, ставим галочку и ссылка генерируется с меткой.
11. Просмотр для детей
Приложение YouTube Kids для iOS и Android предлагает только те видео, которые можно смотреть детям.
12. Оптимизация для медленного интернета
Если из-за слабого интернет-соединения видео тормозит, зайдите наyoutube.com/account_playback и выберите опцию «У меня медленное соединение». Не надо включать HD-видео.
13. Точный поиск
Чтобы находить именно те ролики, которые вам нужны, можете добавить к вашему запросу следующие слова:
— «channel», или «playlist»;
— «HD» — для высокого разрешения, или «3D» — для видео в 3D;
14. Быстрый поиск уроков по фитнесу
Чтобы проще было найти уроки по фитнесу, зайдите на сайт Youfitness.me. Там они упорядочены по типу и длительности.
15. Извлечь аудиодорожку в MP3.
Просто зайдите на сайт Peggo.
16. Свой видеоплейлист
Сайт Solon совмещает в одном плейлисте видео c YouTube и Vimeo, а также аудиофайлы из SoundCloud.
17. Смотреть видео поверх окон
Floating YouTube является приложением для браузера Chrome, которое позволяет закреплять видео на YouTube поверх всех остальных окон.
18. Скорость воспроизведения
Если нажать на небольшую шестерню в правом нижнем углу любого видео на YouTube, то можно выбрать скорость воспроизведения видео.
Медленное воспроизведение, например, очень полезно при просмотре обучающих видео.
19. Настраиваем приватность
Если вы зарегистрированы на YouTube, зайдите в настройки приватности и поставьте нужные галочки, чтобы другие пользователи не знали, на какие каналы вы подписаны.
20. Горячие клавиши:
K — пауза или проигрыш
J — перемотка на 10 секунд
L — быстрая перемотка на 10 секунд
M — выключить звук
цифра 0 — в начало видео
цифры от 1 до 9 — перепрыгнуть на 10% — 90%
«+» – увеличить шрифт
«-» – уменьшить шрифт
21. Как скачать видео с YouTube
Есть несколько сайтов и приложений для браузера Chrome, которые позволяют скачать видео с YouTube. Вот одно из них:
Save From Net. На этот сайт можно зайти отдельно и скопировать ссылку на видео или вставить в ссылке перед словом «youtube» буквы «ss». Вы попадете на ту же страницу.
Выбираем любое видео на Youtube, заходим на его страницу и в адресной строке перед «youbube» в URL ролика дописываем «save», чтобы получилось примерно так «http://www.saveyoutube.com/watch?v=2XBmK8WrJB8&feature=g-vrec#_». Далее жмем Enter и перейходим по получившейся ссылке. На открывшейся странице можно будет выбрать и скачать видео с разным качеством. При первом использовании данного сервиса вам будет предложено установить специальный апплет. Установите его: поставьте галочку и нажмите «Run».
22. Убрать рекламу
Пользователям Google Chrome достаточно установить расширение Adblock для YouTube. Теперь вы сможете смотреть видео без лишних ожиданий!
23. Как вставить на свою страницу только часть видео?
Если вы хотите вставить в свой пост видео с YouTube, чтобы оно воспроизводилось с определенного момента, а не с самого начала, то для этого надо взять с YouTube HTML-код ролика, найти в этом коде либо «999999«, либо «player_detailpage» (они идут перед кавычкой и треугольной скобкой) и вставить после них, перед кавычкой, вот такую конструкцию «&start=«, либо «#t=«. Эти надписи в HTML-коде, после которых необходимо вставить данные конструкции повторяются 2 раза, но проставлять указанное дополнение нужно только после первых! После знака «=» укажите время, с которого начнется воспроизведение. Например, 45 секунд. В данном случае эта часть кода будет выглядеть либо так «999999&start=45″>«, либо так «player_detailpage#t=45″>«. Для обозначения времени используются только секунды, соответственно, если надо начать воспроизведение с 3 минут, прописываем 180. Необходимое время также можно взять из ссылки, о которой шла речь в пункте № 2, нужное число будет там в конце.
24. Как включить автозапуск видео?
Если Вы хотите, чтобы видео запускалось автоматически при открытии той страницы, на которую Вы его добавили, то аналогично предыдущему пункту № 3 после »999999« или «player_detailpage» допишите «&autoplay=0«.
25. Как заблокировать автозапуск видео?






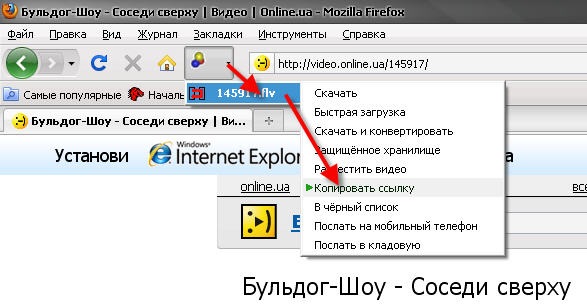






























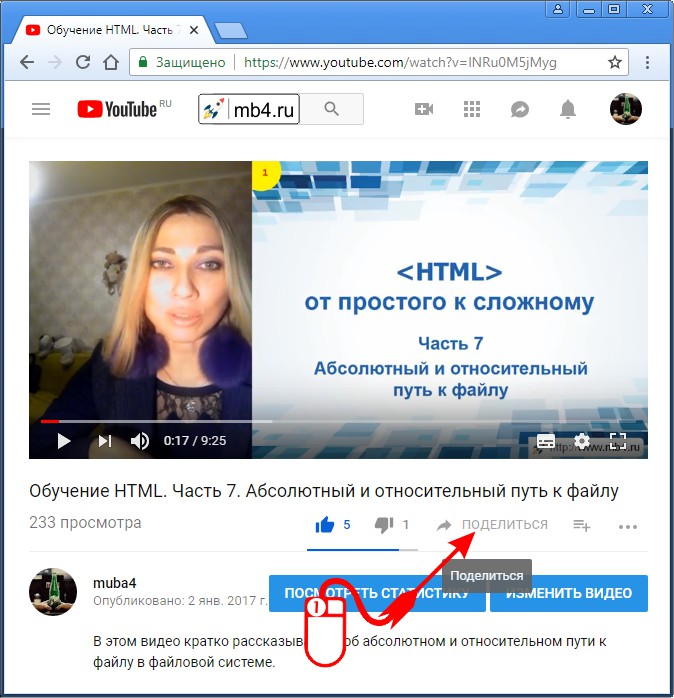
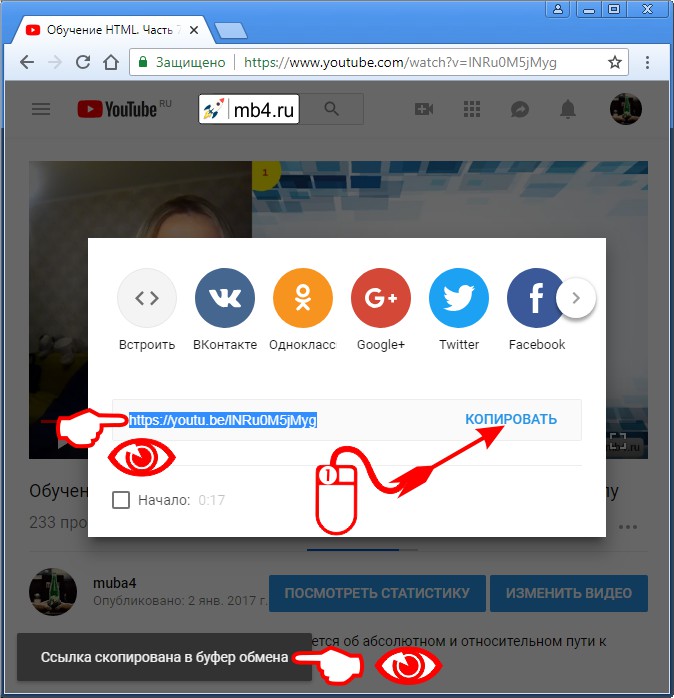
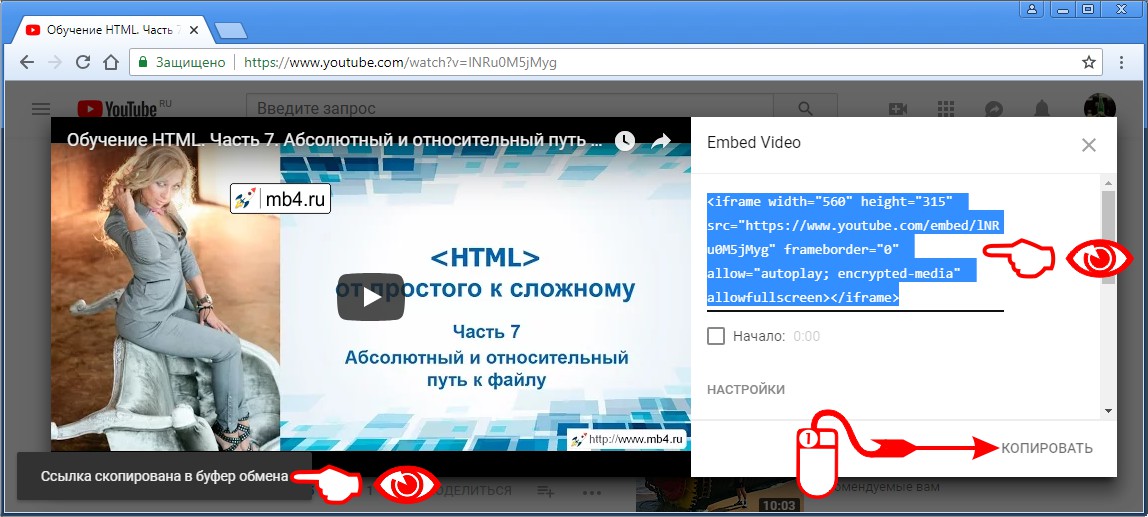
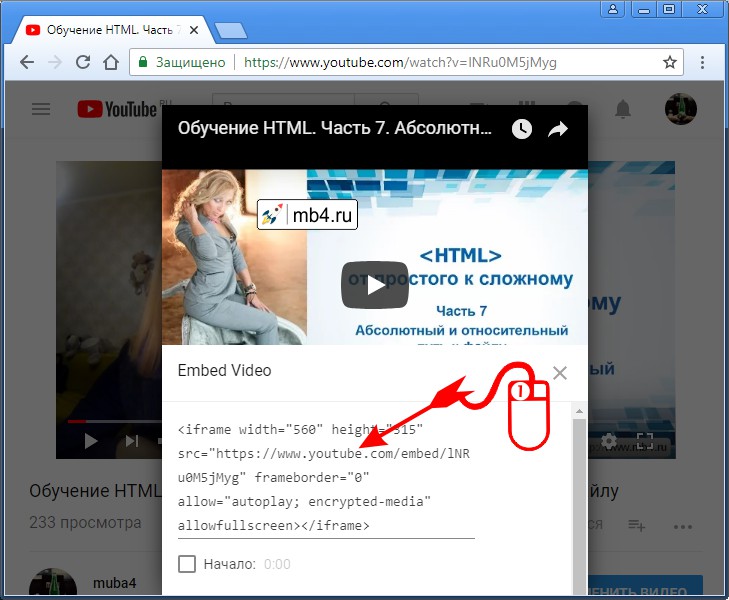
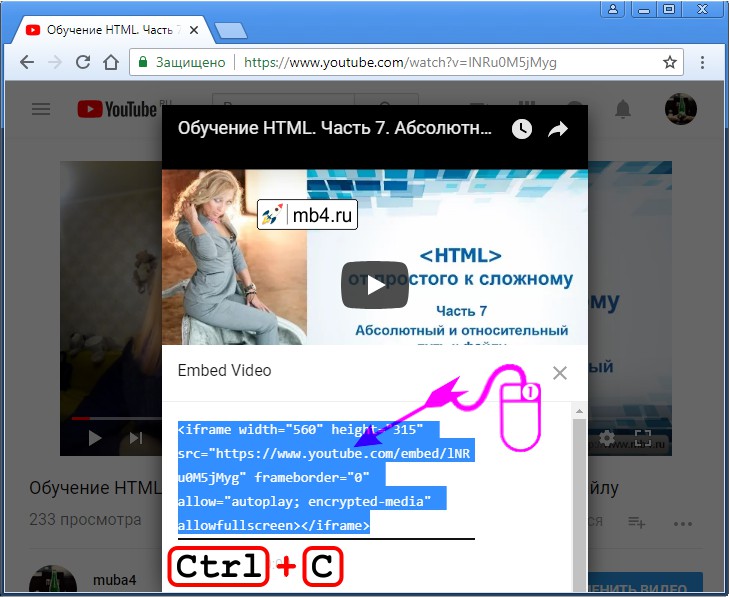
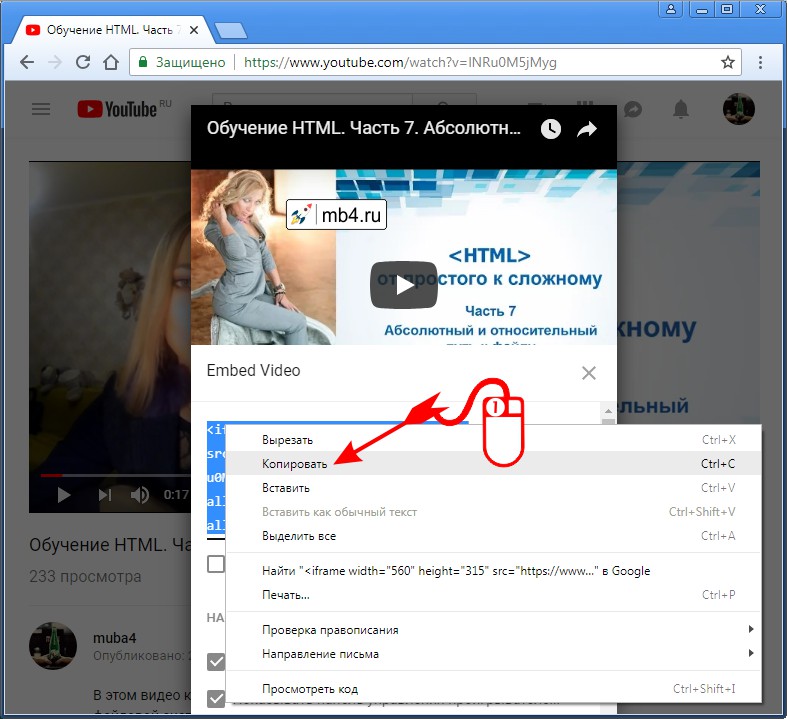
 masterok
masterok