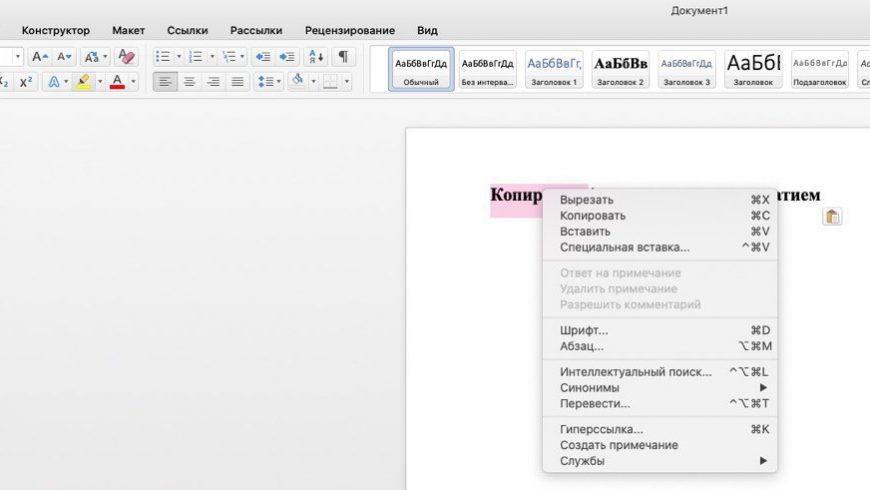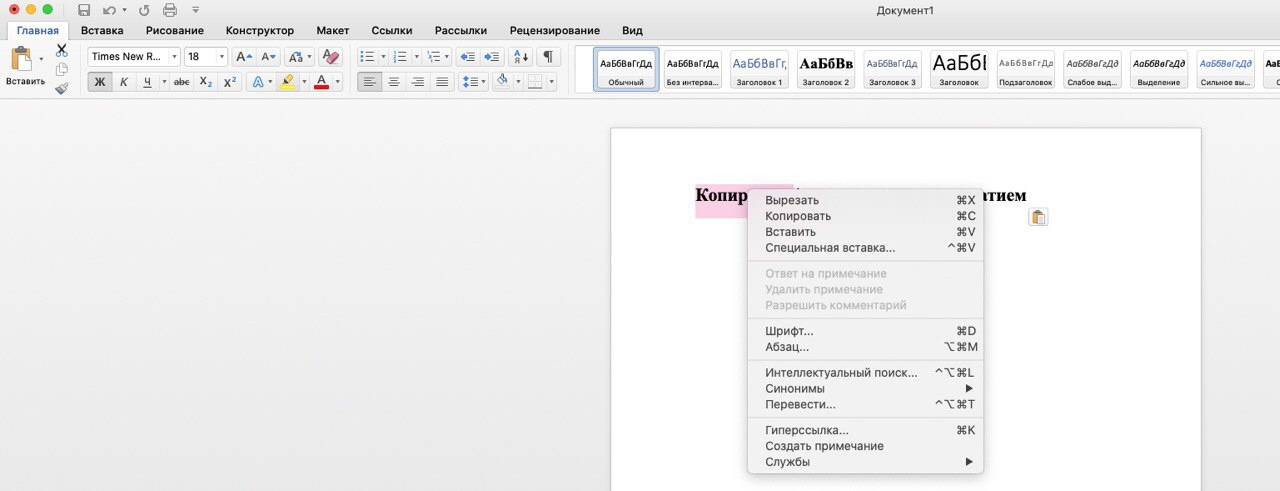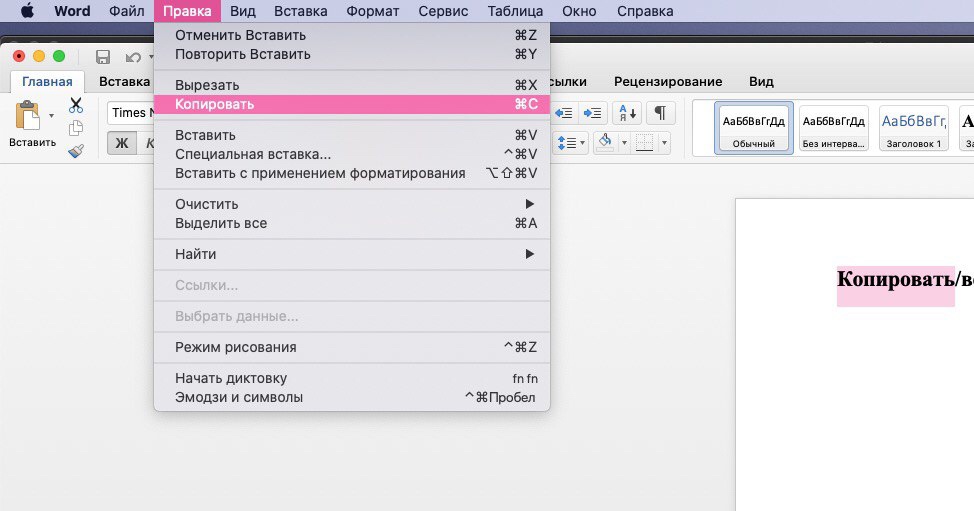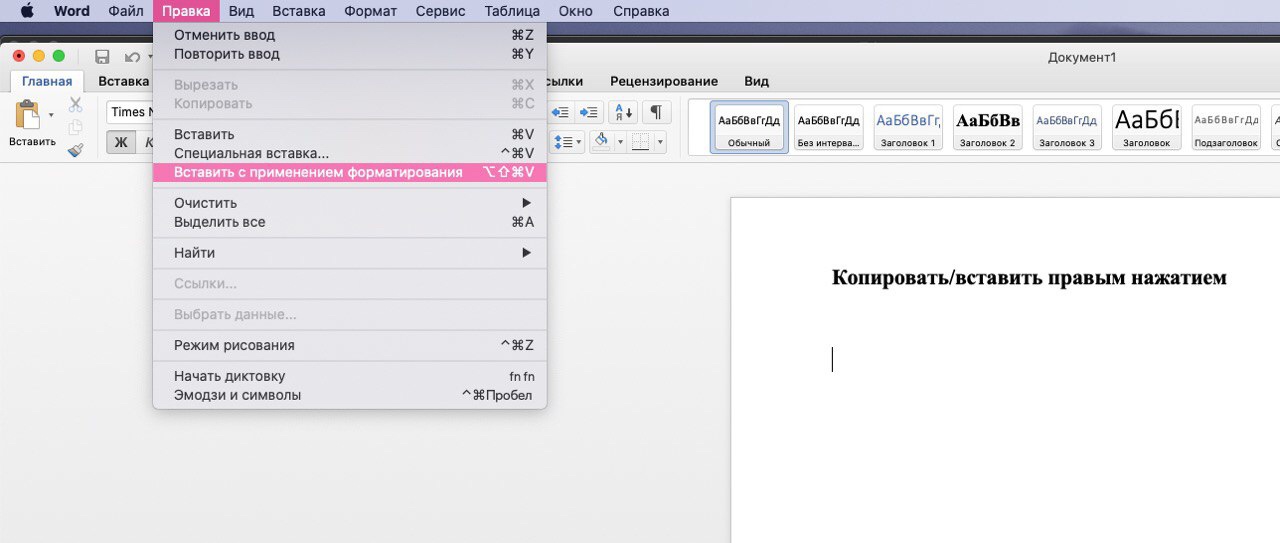Как копировать текст мышкой apple
Копирование и вставка текста на MacBook
Манипуляции текстом в macOS
На самом деле макОС во многом похожа на Виндовс, поэтому способы копирования и вставки текстовых блоков подобны для обеих ОС. Доступно два основных способа совершения рассматриваемых операций: через строку меню или посредством контекстного меню. Также эти возможности дублируют комбинации клавиш, о которых мы тоже расскажем.
Способ 1: Строка меню
Одной из особенностей интерфейса macOS является строка меню: своего рода панель инструментов, отображаемая поверх рабочего стола. Она характерна для всех системных и некоторых сторонних приложений, причём набор доступных в ней опций зависит от конкретной программы. Тем не менее, большинство из них имеют в себе пункты для копирования или вставки текста. Использовать их можно следующим образом:
Для вставки текста снова используйте пункт «Правка» строки меню, но на этот раз выберите вариант «Вставить».
Как видите, ничего сложного эта операция собой не представляет.
Способ 2: Контекстное меню
Операционная система Apple, как и её конкурент от Microsoft, имеет в себе функцию контекстного меню. Как и в случае Виндовс, оно вызывается правой кнопкой мыши. Однако многие пользователи МакБуков используют свои устройства в дороге, где мышь заменяет сенсорная панель Multitouch. Она тоже поддерживает вызов контекстного меню, но следует убедиться, что включены жесты двумя пальцами.
После этого можно переходить непосредственно к инструкции по использованию.
Этот вариант манипуляций с текстовыми блоками представляет собой более удобный вариант первого, с теми же преимуществами и недостатками.
Способ 3: Комбинации клавиш
Манипулировать текстом можно и с помощью разнообразных сочетаний клавиш. Забегая наперёд, отметим, что клавиша Ctrl, пусть и присутствует на клавиатурах современных MacBook, используется не так обширно. Её функции на себя взяла клавиша Command, поэтому комбинации для копирования и вставки текста используют именно её.
Эти комбинации работают практически везде в системе macOS.
Заключение
Мы рассмотрели методы копирования и вставки текста на MacBook. Как видим, эти операции проводится не сложнее, чем на ноутбуках под управлением Microsoft Windows.
Помимо этой статьи, на сайте еще 12548 инструкций.
Добавьте сайт Lumpics.ru в закладки (CTRL+D) и мы точно еще пригодимся вам.
Отблагодарите автора, поделитесь статьей в социальных сетях.
Как копировать на макбуке: все проверенные способы
Нередко во время работы на компьютере возникает потребность в копировании информации. Это могут быть как графические, так и текстовые файлы. И хотя операционная система macOS отличается стабильностью и интуитивно понятным интерфейсом, у пользователей компьютеров Apple часто возникают вопросы по поводу того, как копировать на макбуке. Из этой статьи вы узнаете, как сделать привычные повседневные операции проще!
Копируем и вставляем текст без использования клавиатуры
Многие пользователи ПК не представляют себе рабочий процесс за компьютером без мышки. Ведь это так просто: достаточно лишь выделить необходимый фрагмент текста, нажать на правую клавишу, после чего в контекстном меню выбрать “Копировать”. В системе ОС Windows процесс ничем не отличается от macOS, за исключением вида командного меню. Без клавиатуры копировать на макбуке очень легко.
Копируем и вставляем текст без мышки
Все модели компьютеров Apple оснащены сенсорной поверхностью.
Таким образом, с ноутбуком возможно работать без мышки. Однако новичков может сбить с толку отсутствие клавиш, имитирующих работу мыши. Как копировать на макбуке без мышки? Чтобы вызвать командное меню, необходимо дотронуться до сенсорной панели в правом нижнем углу.
После того как освоите жестовое управление, вы сможете копировать и вставлять информацию не только без клавиатуры, но и без мышки.
Помимо текста, порой необходимо добавить в документ картинку, найденную на просторах Сети. Как копировать на макбуке графическое изображение? Вы можете обратиться к контекстному меню или просто перетащить фото.
Перетаскивание
Макбуки поддерживают опцию Split View.
С ее помощью можно поместить на одном экране окна двух сайтов или приложений рядом. Просто захватите нужный снимок мышкой в окне обозревателя и перетащите его непосредственно в документ. В момент копирования изображение будет выглядеть как полупрозрачная иконка. Значок зеленого цвета «+» на нем означает, что фото можно перетащить и прикрепить к документу. Если отпустить кнопку мышки, копия картинки тут же появится в окошке текстового редактора.
Копируем, используя контекстное меню
Как скопировать на макбуке без использования опции Split View, ведь этот режим не удобен на экране с небольшой диагональю? Выберите нужную картинку, после чего вызовите контекстное меню. Найдите в списке команду “Скопировать изображение”.
Как копировать на макбуке со смартфона
Основное преимущество гаджетов Apple в том, что они могут беспрепятственно взаимодействовать друг с другом. Если вы обладатель макбука и “Айфона”, а на ваших устройствах активирована медиатека и фотопоток, то без труда перенесете изображение с одного гаджета на другой. Когда телефон и компьютер оказываются в зоне действия одной интернет-сети, фотографии синхронизируются автоматически. Остается лишь запустить на макбуке приложение “Фото” и перенести картинку. Но как быть в ситуации, если подключение к Интернету отсутствует? Для этого существует режим AirDrop. Просто активируйте Bluetooth на обоих устройствах. Войдите на “Айфоне” в приложение “Фото”, выделите нужные изображения. Кликните «Поделиться». Вы увидите иконку компьютера. Нажмите на нее, после чего снимки будут перенесены.
Как cкопировать текст или файл на Маке (Mac OS)

Одним из первых, безусловно, является вопрос «как скопировать и вставить на Mac», и совершенно не важно что: часть текста, файл, или папку. К несчастью, привычный ctrl+c и ctrl+v не работает. Как же копировать на Маке? Очень просто!
Совсем недавно мы писали о том, как переключать язык на Маке, где рассказывалось о клавише command и её жизненной необходимости в среде Mac OS. Собственно, для того что бы копировать и вставлять, используется она же.
Комбинации клавиш аналогичны комбинациям в Windows, только вместо привычного ctrl используется кнопка command (cmd), та самая, что слева от пробела.
1. Как скопировать на Mac
Для того, что бы скопировать текст, или файл, или папку нажмите cmd+c
2. Как вставить на Mac
Для того, что бы вставить скопированную ранее информацию нажмите cmd+v
3. Как вырезать на Mac
Что бы воспользоваться функцией «Вырезать», используйте комбинацию клавиш cmd+x
Как видите, скопировать и вставить на Маке не сложнее, чем в Windows.
Стоит добавить, что в Mac OS есть одна интересная и очень удобная особенность, которой нет в Windows. Для того, что бы сохранить, например, какой-нибудь отрывок текста, не обязательно создавать новый текстовый документ в редакторе, а достаточно просто выделить текст и перетащить его на рабочий стол.
В результате на десктопе автоматически будет создан текстовый файл, содержащий выделенный вами текст. На деле это очень удобная функция, этакий своеобразный буфер обмена прямо на рабочем столе.
3 способа копировать и вставлять текст на Mac
Сегодня мы подготовили ещё одну статью для новичков Mac. В этой статье мы расскажем о трёх разных способах копировать и вставлять текст на Mac.
Копировать/вставить сочетанием клавиш
Если вы любите использовать сочетания клавиш, то вам наверняка придётся по душе этот способ.
Это сочетание клавиш похоже на сочетание Ctrl + C, X, V на ПК с Windows, только на Mac используется клавиша Command.
Копировать/вставить правым нажатием
Если вам больше нравится использовать нажатие правой кнопкой мыши, то можно копировать и вставлять текст и так, прямо как на Windows. На Mac действие можно выполнять зажатием клавиши Control + нажатием.
1) Выделите текст, который вы хотите скопировать или вырезать.
2) Зажмите клавишу Control и нажмите на текст или же просто нажмите его правой кнопкой мыши.
3) На появившемся меню выберите Копировать или Вырезать.
4) Расположите курсор там, куда хотите вставить текст и нажмите правую кнопку мыши или зажмите клавишу Control и просто нажмите.
5) На появившемся меню выберите Вставить.
Копировать/вставить через панель меню
Для некоторых сторонних программ это может быть не актуально, но в большинстве на панели меню есть пункт Правка, с помощью которого можно копировать, вырезать и вставлять текст. В некоторых программах, как Заметки или Pages, есть ещё и опция Вставить с применением форматирования.
Чтобы просто скопировать и вставить текст, на панели меню выберите Правка > Копировать (или Вырезать). Передвиньте курсор туда, куда хотите вставить текст и на панели меню выберите Правка > Вставить.
Когда вы используете этот способ, то при вставке текст сохранит форматирование. Чтобы использовать форматирование документа для вставки, есть другой вариант.
Скопируйте или вырежьте текст с помощью пункта Правка на панели меню, а затем выберите Правка > Вставить с применением форматирования. Это очень удобно, если вы вставляете текст в список, заголовок и т.п.
Если вы давно используете Mac, то наверняка уже знаете о всех трёх вышеперечисленных способах. А вот тем, кто только недавно купил себе Mac, эта инструкция должна быть полезной.
iPhone Source.ru
Выполняем «copypast» на макбуке
Наверняка, для многих пользователей ноутбуками Apple на операционной системе MAC OS X вопрос копирования – это сущий пустяк, на который уходит около двух секунд. Процентов 90 знают, как копировать на макбуке. Но не все знакомы с этой операционной системой. В странах СНГ большой популярностью апользуются компьютеры с операционной системой Windows. Только сейчас персональные компьютеры и ноутбуки Apple набирают популярность. Мы рассмотрим здесь, как копировать данные на современном макбуке Apple.
Но всем людям нужно глубокое знание работы программного обеспечения и всей MAC OS в целом. Поэтому некоторые новые пользователи могут столкнуться с проблемой копирования каких либо файлов. В этой статье мы хотим рассказать пользователям, как скопировать текст или какую-либо другую информацию на макбуке. Мы рассмотрим два способа, с помощью которых юзеры смогут копировать и вставлять данные. Давайте рассмотрим первый способ, который выполняется при помощи определенной комбинации кнопок.
При помощи клавиатуры
Итак, мы разберем копирование на примере документа. Открываем любой файл с набором сорв. Когда файл ворда открыт, нам нужно при помощи курсора мыши выделить нужный отрезок текста. Наводим курсор на начало этого отрезка, зажимаем левую клавишу мыши и ведем курсор по области, где находится текст – он будет выделяться синим фоном. Когда вы дойдете до конца отрезка, отпустите левую часть мыши.
Теперь нам нужно нажать на этом куске комбинацию кнопок, выполняющую копирование. Нажимаем «Command+C». Эта функция в нижнем ряду, которая расположена недалеко от пробела (самая длинная клавиша на ноутбуке). Когда мы сделали все эти действия, выбираем файл или любое другое окно, куда можно поместить нужный текст (это может быть социальная сеть, строка поиска Google, Yandex и т.д.) и теперь нажимаем сочетание Command + V. Все, вам удалось совершить копирование и вставку, в простонародье это называется «копипастить».
При помощи мышки
А как же сделать эту же операцию только при помощи мыши. Повторяем предыдущие действия до момента с клавиатурой. Теперь нам нужно нажать правой кнопкой мыши (ПКМ) на выделенной синим цветом области. После этого в окне, которое появится после нажатия, выбираем вкладку «копировать». Нажимаем её и находим место, куда нужно вставить текст. Кликаем на этой области снова ПКМ. Теперь в появившемся окне выбираем вкладку «вставить» и кликаем её.
Как видите, копировать данные на макбуке оказалось довольно просто. Вырезать текст также просто, как и копировать его — просто давим на клавишу Command вместе с клавишей «U». Рекомендуем не включать других комбинаций во время процесса, потому что это может вызвать не нужное окно или закрыть программу. Потому нажимайте только Command + V и Command + С.