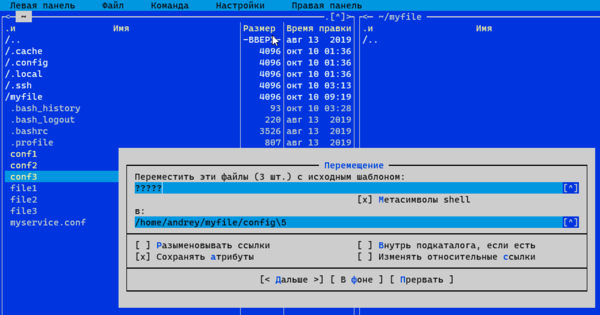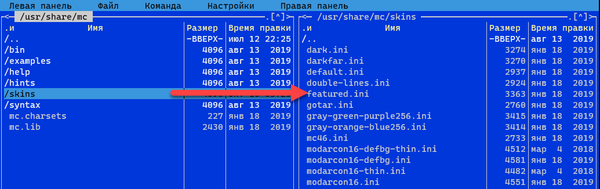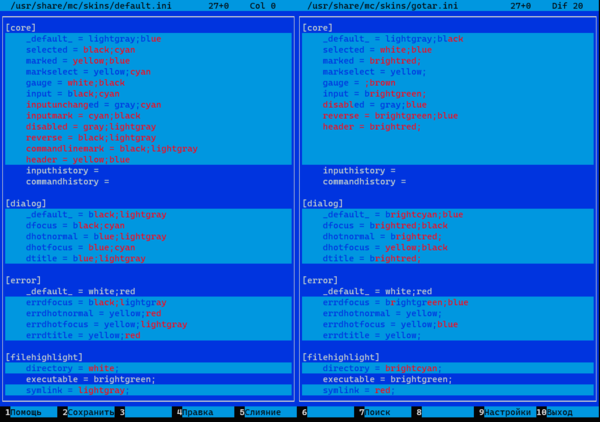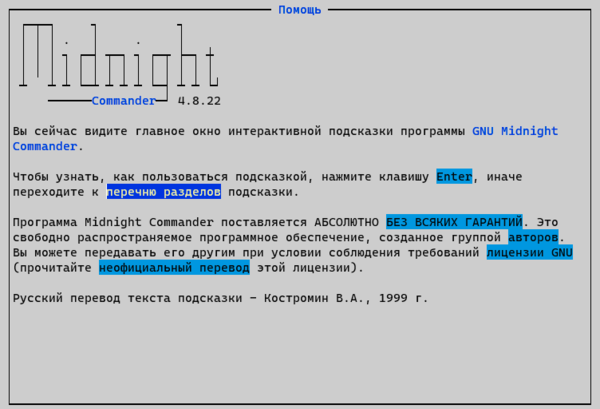Как копировать текст в mcedit
Как копировать текст в MCedit??
Научите копировать текст из mcedit в другие места!!
Выделяю его значит, а он типа вообще не умеет его копировать в другие редакторы?? И вставка тоже не пашит.
И еще, почему нельзя писать на русском языке.
Re: Как копировать текст в MCedit??
руки кривые и голова не на месте.
вы уж извините, но не посмотреть что за пункты есть в меню 🙁
Re: Как копировать текст в MCedit??
Re: Как копировать текст в MCedit??
локаль проставь, будет писать. какой хоть дистр?
Re: Как копировать текст в MCedit??
Копирование/вставка мышкой с шифтом, а по русски чтоб писать, видимо нужно в опциях выставить кодировку по умолчанию
Re: Как копировать текст в MCedit??
>И еще, почему нельзя писать на русском языке.
F9->настройки->биты символов->полный 8-bit ввод
Re: Как копировать текст в MCedit??
> а он типа вообще не умеет его копировать в другие редакторы??
Re: Как копировать текст в MCedit??
Записки IT специалиста
Технический блог специалистов ООО»Интерфейс»
Осваиваем эффективную работу в Midnight Commander
Midnight Commander, он же mc, относится к тому ПО, которое ставится на сервер в первую очередь. Если вы подключились к уже настроенному серверу, то он там с очень большой вероятностью уже будет. Установить его также несложно:
Для запуска выполните простую команду:
После чего перед вами откроется интерфейс файлового менеджера, состоящий из двух панелей. По умолчанию активна левая панель, она будет показывать содержимое текущей директории, правая панель показывает домашнюю директорию пользователя.
Разделы Левая панель и Правая панель верхнего меню идентичны и содержат настройки отображения панелей, также отсюда можно инициализировать внешнее FTP или SSH соединение, после чего панель будет отображать содержимое удаленного узла.
Меню Файл содержит основные действия над файлами, здесь вы можете выполнить базовые действия над файлами, а также быстро изменить права, владельца, создать жесткую или символическую ссылку. Обратите внимание, около команд практически везде стоят сочетания клавиш, рекомендуем их запомнить, что позволит работать гораздо быстрее, не прибегая каждый раз к навигации по меню.
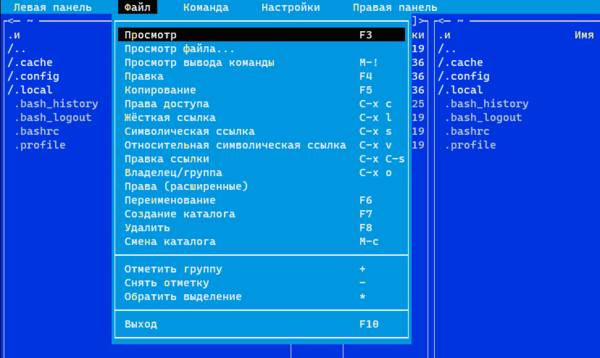



Перейдем к операциям копирования и перемещения/переименования. Последние две операции с точки зрения файловой системы представляют одно и тоже действие, поэтому нажатием на F6 мы может либо переместить, либо переименовать, либо совместить оба этих действия. А в остальном вроде бы все просто, но не будем делать поспешных выводов. При копировании или перемещении открывается дополнительное окно, которое содержит поля шаблонов исходного и конечного мест назначения. Что это и для чего нужно?
Возьмем задачу посложнее, допустим у нас есть файл myservice.conf и мы хотим при копировании поменять местами имя и расширение. В шаблоне источника разделим исходное имя на группы символов: *.*, а в шаблоне приемника укажем \2.\1. Первое выражение указывает, что у нас до точки одна группа символов, а после нее другая. Второе предписывает сначала поставить вторую группу символов, затем точку (она не входит ни в одну группу), а после нее вывести первую.
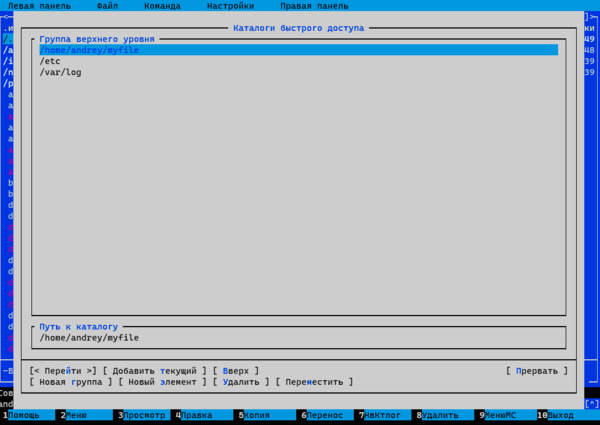
Сравнить содержимое двух каталогов можно сочетанием клавиш Ctrl + x d с обоих сторон будут выделены различающиеся файлы, вы сразу можете перейти в нужную панель и выполнить действия над ними, например, копирование или перемещение.

Нажатие F4 вызывает функцию поиска с заменой:
Дополнительные материалы:
Помогла статья? Поддержи автора и новые статьи будут выходить чаще:
Или подпишись на наш Телеграм-канал:
Буфер обмена в Linux (копирование и вставка)

Буфер копирования
Стандартно для копирования и вставки объектов в Linux используются сочетания клавиш Ctrl+C и Ctrl+V. При копировании текст (или любой другой объект) в таком случае попадает в обычный буфер копирования. Затем вы можете вставить этот текст в другом месте.
Буфер выбора (первичный буфер)
В Linux существует еще буфер выбора или первичный буфер. Текст, который вы выделяете в любой программе, автоматически попадает в буфер обмена! Это удобно, выделил текст, открыл другое окно и вставил этот кусок текста. Есть некоторые исключения, но они незначительны. Например, у меня в Ubuntu это не работает, если программа использует JVM (Java Virtual Machine).
Кстати, именно этим объясняется следующие поведение. Вы выделили текст в программе, затем открыли другую программу и выделили какой-нибудь текст в ней. После этого, выделение текста в первой программе автоматически снимется, а текст который вы выделили последним, попадет в буфер выбора.
Копирование и вставка в терминале
В терминале для копирования и вставки не работают стандартные сочетания Ctrl+V, Ctrl+C. Это связано с тем, что исторически Ctrl+C это сочетание клавиш для прерывания текущего процесса. Поэтому, для копирования и вставки при работе в терминале используются сочетания Ctrl+Insert и Shift+Insert соответственно. В Gnome терминале и, наверное, во многих других также работают сочетания Shift+Ctrl+C и Shift+Ctrl+V. Они же указаны в главном меню программы в разделе Правка.
Также в терминале работают сочетания клавиш Ctrl+U, чтобы вырезать текст; и Ctrl+Y для вставки текста. Сочетание Ctrl+U работает особенным образом — в буфер копируется вся текущая строка, введенная в терминале, независимо от того, выбрали вы какой-нибудь текст мышкой или нет, а сама строка пропадает с экрана.
🐹 Windows 10: PuTTY — работа с буфером обмена Midnight Commander.
Опубликовано 2020-10-31 · Обновлено 2021-03-29
Содержание:
На чем было опробовано:
1. Задача.
Наверное, каждый системный администратор, проводящий некоторое время в PuTTY для администрирования серверов или персональных компьютеров на базе операционной системы Linux, озадачивался вопросом «Как скопировать в буфер обмена или вставить из этого буфера текст?»
В среде командного интерпретатора (консоли) отлично работал метод Ctrl + C на выделенном участке и правой кнопкой мыши для вставки, но в Midnight Commander этот метод уже не работает!
Как же грамотно работать с буфером обмена в PuTTY чтобы работало это и в командной строке bash или sh и в любимом Midnight Commander? При этом буфер обмена будет доступен и из Windows, то есть, что скопировали из окна PuTTY — будет доступно в любом приложении Windows. И наоборот, в обратную сторону.
Задача: Скопировать что-либо в буфер обмена из текстового файла открытого в Midnight Commander. Сессия открыта в окне PuTTY под Windows.
2. Выполнение задачи.
2.1. Способ копировать из Midnight Commander в Windows.
Копируем в буфер обмена произвольный участок теста.
Действие компьютера: Текст копируется в буфер обмена.
Вставка из буфера обмена фрагмента текста.
Действие компьютера: Текст выставился из буфер обмена.
2.2. Способ копировать из Midnight Commander в Midnight Commander.
1. Выделите левой клавишей мыши нужный текст.
2. В нижней панели Midnight Commander найдите пункт F9 — Меню, откроется меню, пройдите в пункт Правка выберите пункт Копировать в Файл буфера обмена.
3. Закройте редактор Midnight Commander.
4. Откройте другой файл в Midnight Commander. То есть в какой текстовый файл вам нужно вставить текст из буфера.
5. Переместите курсор мыши в нужное вам место. То есть куда в текстовом файле нужно вставить текст из буфера.
6. В нижней панели Midnight Commander найдите пункт F9 — Меню, откроется меню, пройдите в пункт Правка выберите пункт Вставить из фала буфера обмена.
Шпаргалка по mc (midnight commander)
Настройки mc и алиасы
Общее
Ctrl+x,j — Показ фоновых задач
Сtrl-X+A — текущие VFS (ftp и пр.)
ESC+цифра — тоже что и F <цифра>(ESC+5 = F5)
F1-F12
F2 — Сохранить изменения в файл при редактировании
F3 — Просмотр файла
F3 — (Во время редактирования) Начать выделение текста. Повторное нажатие F3 закончит выделение
F4 — Редактирование файла
F5 — Скопировать выделенное
F6 — Переместить выделенное
F8 — Удалить выделенное
Shift+F1 — вызывается меню быстрого перехода между точками монтирования на левой панели
Shift+F2 — вызывается меню быстрого перехода между точками монтирования на правой панели
Shift+F5 — скопировать файл в этот же каталог
Shift+F6 — переместить/переименовать файл в этот же каталог
Поиск
ctrl-s — Быстрый поиск файла или каталога
alt-shift-? — Вызывается меню расширенного поиска файлов
Командная строка
ctrl-a — курсор в начало
ctrl-e — курсор в конец
esc-! — выполнить команду с параметрами
ctrl-x, p или alt+a — вставить имя каталога
esc, enter; ctrl-enter — послать текущий объект в командную строку
ctrl-x,t — Вставка всех выделенных объектов в командную строку
esc, tab — дополнение команды
alt-a — вставить текущий каталог в командную строку
Alt-TAB (ESC+TAB) — Крутейшая комбинация для поиска загружаемых файлов (например, вы забыли как правильно пишется: netcfg или netconfig. Достаточно набрать в командной строке net и нажать Alt-TAB — вам сразу покажут что можно запустить, которое начинается со слова net) нажимать два раза!
alt-shift-! — вывод результата команды
ctrl-shift-v — вставка из буфера обмена
Операции над файлами
Shift+F4 — Создает новый файл
shift-f6 — переименовать файл
Ctrl+x,i — Быстрый просмотр информации о текущем объекте на второй панели
Ctrl+x,q — Быстрый просмотр содержимого файла на второй панели
alt-. — показать скрытые файлы
ctrl-x, c — права на файл
ctrl-x, o — владелец файла
Shift-F3 — просмотр файла (raw/ без учета расширения)
Ctrl-X+L — создать ссылку на файл
Ctrl-X+S — создать символическую ссылку на файл
Ctrl + x v — создать относительную символическую ссылку
trl+x,Ctrl+s — Редактировать символическую ссылку
ctrl-t — отметить файл либо снять отметку
+ — выбрать (отметить) группу файлов по регулярному выражению
\ — снять отметку с группы файлов
ctrl-x, ctrl-d — сравнить файлы
ctrl-t или Insert — Выделение текущего объекта
Работа с каталогами
alt-o — открыть каталог под курсором в соседней панели
alt-i — открыть текущий каталог в соседней панели
сtrl-\ — показать «Справочник каталогов»
ctrl-x, h — добавить ссылку на текущий каталог в меню быстрого доступа
alt-shift-h — Отобразить историю каталогов
Ctrl+l — Перерисовать экран
Ctrl+r — перечитать содержимое каталога
Ctrl+Space — Показать размер текущего каталога
Ctrl-X+D — сравнить каталоги
ESC+C — быстро сменить каталог
Работа с панелями
Ctrl-O — погасить панели и посмотреть что под ними (работает ТОЛЬКО в linux!) здесь же можно поработать в shell’e.
alt-, — Переключить режим отображения панелей (вертикально/горизонтально)
alt-t переключение подробного режима отображения панели
Meta+c — Вызывается меню быстрой смены текущего каталога на активной панели
ctrl-u — поменять панели местами
alt-g — отмечает первый файл или каталог в отображаемом списке на панели (по сути как клавиша Home, поднимает курсор вверх)
alt-e — поменять кодировку панели
Ctrl + x i — переводит пассивную панель в режим «Информация»
Ctrl + x q — переводит пассивную панель в режим быстрого просмотра
История
alt+h; esc, h — история командной строки
alt-p, alt-n — вернуть предыдущую (следущую) командную строку (строки)
alt-y. Перемещение к предыдущему каталогу из истории перемещения по каталогам; эквивалентно нажатию мышкой на символ ‘ ’.
Редактор
F4 (в редакторе) — поиск с заменой
F6 (в редакторе) — поиск с помощью регулярного выражения
Shift-Del (в редакторе) — удалить блок (и положить его в clipboard)
Shift-Ins (в редакторе) — вставить блок из буфера (работает даже в другой консоли. ) Можно редактировать два и более файлов на разных консолях и гонять блоки между ними.
Shift+F3 — Начать выделение блока текста. Повторное нажатие F3 закончит выделение
Shift+F5 — Вставка текста из внутреннего буфера обмена mc (прочитать внешний файл)
Meta+i — Переключение режима «Автовыравнивание возвратом каретки», удобно при вставке отформатированного текста из буфера обмена
Meta+l — Переход к строке по её номеру
Meta+q — Вставка литерала (непечатного символа).См. таблицу ниже
Meta+t — Сортировка строк выделенного текста
Meta+u — Выполнить внешнюю команду и вставить в позицию под курсором её вывод
Ctrl+f — Занести выделенный фрагмент во внутренний буфер обмена mc (записать во внешний файл)
Ctrl+k — Удалить часть строки до конца строки
Ctrl+n — Создать новый файл
Ctrl+s — Включить или выключить подсветку синтаксиса
Ctrl+t — Выбрать кодировку текста
Ctrl+u — Отменить действия
Ctrl+x — Перейти в конец следующего
Ctrl+y — Удалить строку
Ctrl+z — Перейти на начало предыдущего слова
Meta+Enter — Диалог перехода к определению функции
Meta+- — Возврат после перехода к определению функции
Meta++ — Переход вперед к определению функции
Meta+n — Включение/отключение отображения номеров строк
tab Отодвигает вправо выделенный текст, если выключена опция «Постоянные блоки»
Meta-tab Отодвигает влево выделенный текст, если выключена опция «Постоянные блоки»
Shift+Стрелки Выделение текста
Meta+Стрелки Выделение вертикального блока
Meta+Shift+- Переключение режима отображения табуляций и пробелов
Meta+Shift++ Переключение режима «Автовыравнивание возвратом каретки»
Просто цитата
Простой стиль подобен яркому свету. Он сложен, но этого нельзя заметить.