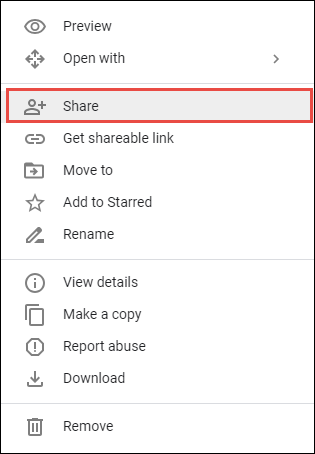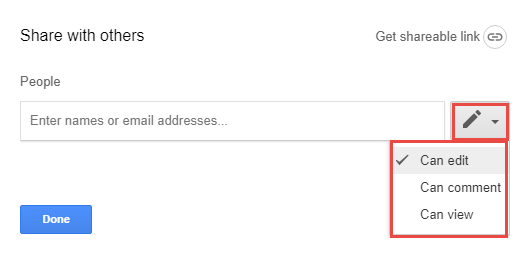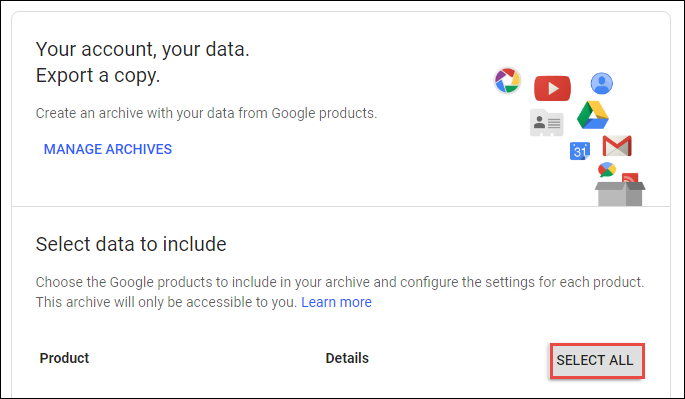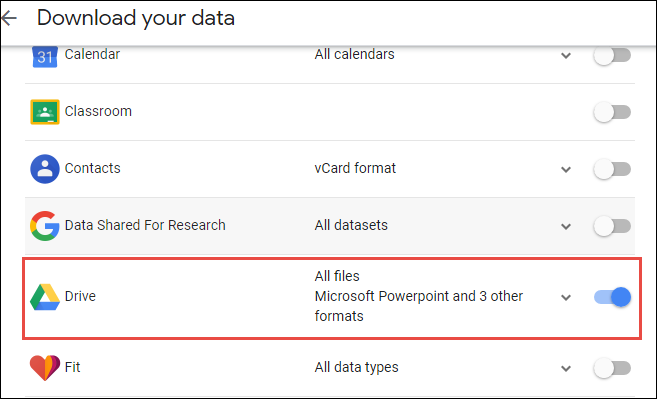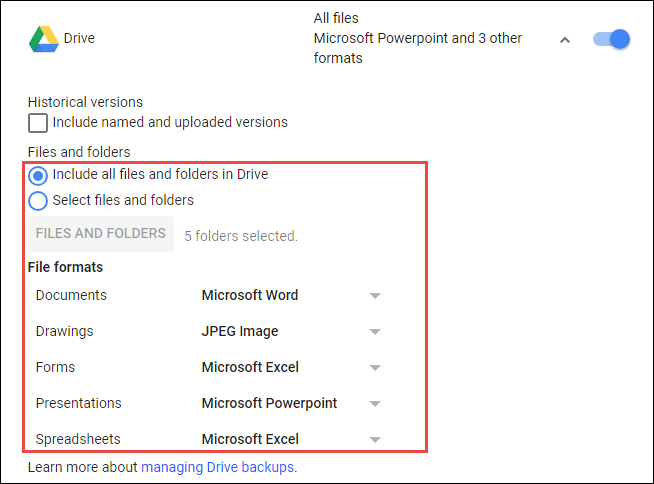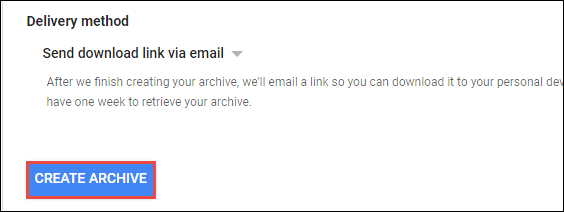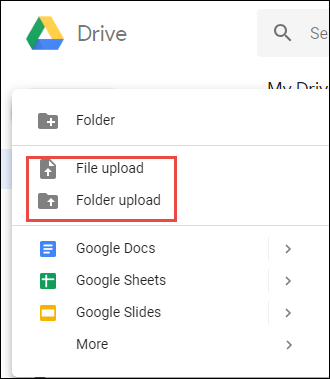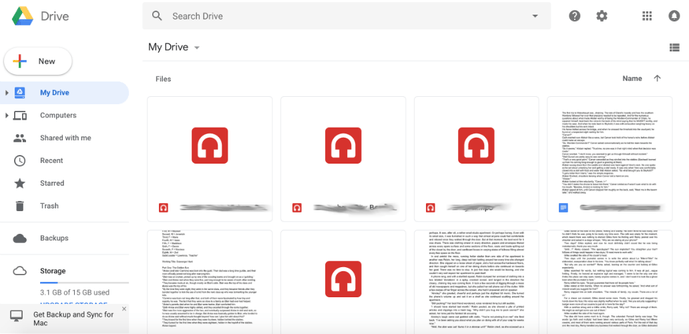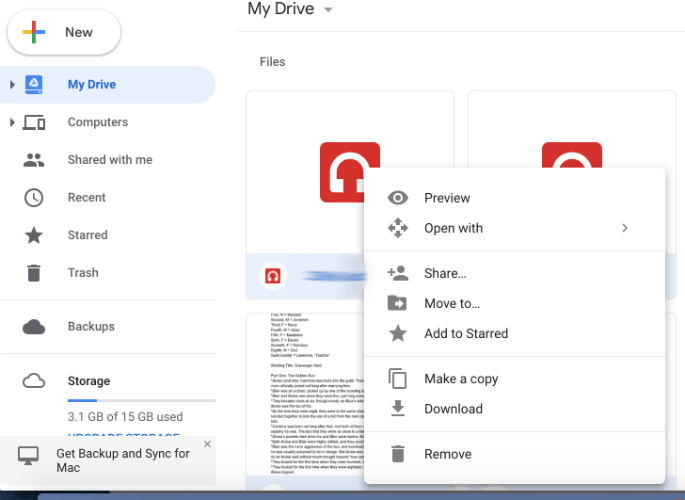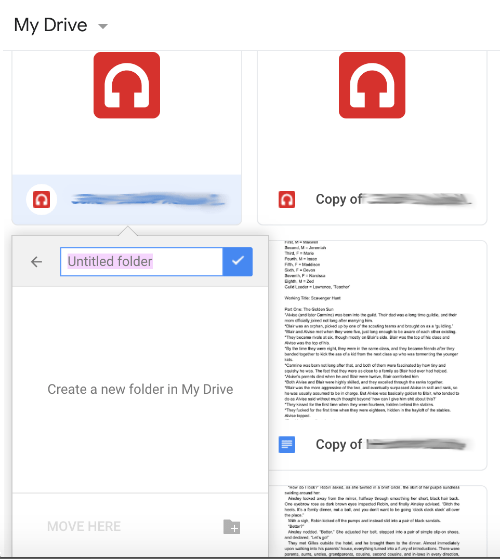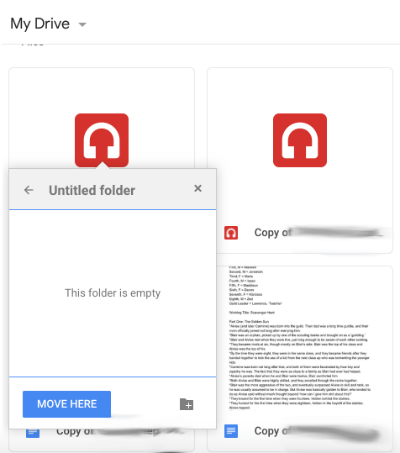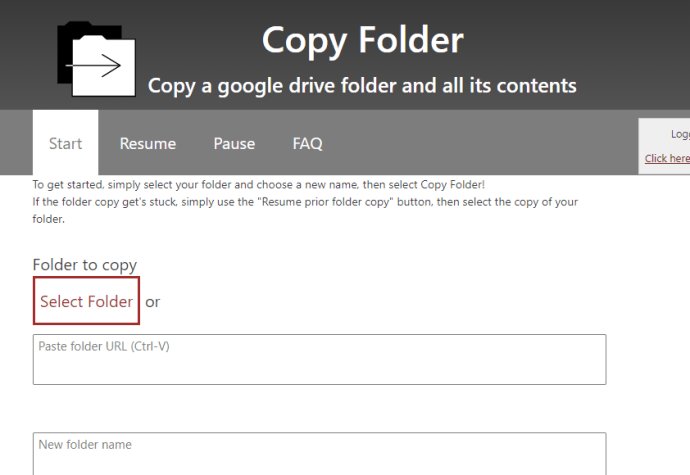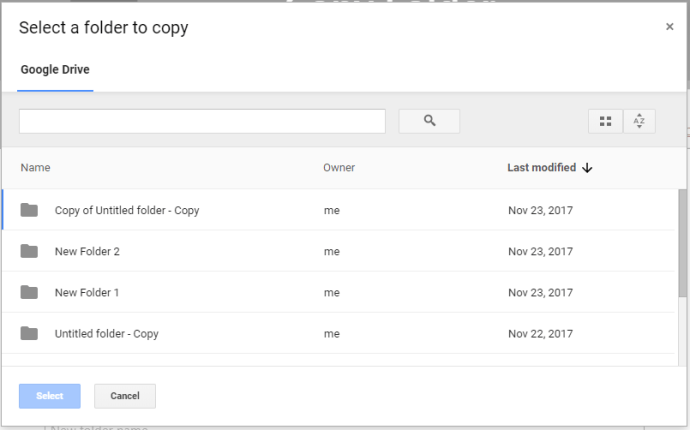Как копировать в гугл диске
Как скопировать / скопировать папку на Google Диске
Google Диск может быть одним из лучших сервисов облачного хранения, но у него все еще нет некоторых примечательных вариантов. Хотя вы можете скопировать файлы в Google Диске нет опции контекстного меню Google Диска для копирования или дублирования, папки, Итак, как мы должны копировать папки Google Drive?
Скопируйте несколько файлов в новую папку на Google Диске
Как уже упоминалось, Google Drive включает в себя Сделать копию опция для файлов. Таким образом, вы все равно можете скопировать все файлы в папке, выбрав эту опцию. Вот как вы можете скопировать папку Google Диска с Сделать копию вариант.
Копирование папок с помощью приложения Backup and Sync
Кроме того, вы можете скопировать папки Google Drive, добавив программное обеспечение для резервного копирования и синхронизации в Windows. Backup and Sync добавляет папку Google Диска в Проводник. Программное обеспечение синхронизирует этот каталог, чтобы вы могли открывать документы, сохраненные в GD, из проводника и сохранять документы непосредственно в облачном хранилище. Поскольку File Explorer включает в себя папки GD, вы также можете скопировать их с помощью этого файлового менеджера.
Сначала добавьте Резервное копирование и Синхронизация в Windows, нажав Скачать кнопка вкл эта страница сайта, После загрузки запустите установщик Backup and Sync. После этого откройте приложение Backup & Sync; и выберите учетную запись Google для входа в систему. Затем вы можете выбрать несколько папок для резервного копирования на Google Drive и выбрать Синхронизировать мой диск с этим компьютером вариант.
Откройте проводник, когда Windows синхронизируется с My Drive. Щелкните папку Google Drive, чтобы открыть ее, а затем щелкните правой кнопкой мыши папку GD, чтобы скопировать ее. Выберите копия опция в контекстном меню. нажмите Скопировать в и выберите, чтобы сохранить скопированную папку на Google Диске. Затем вы также можете открыть эту скопированную папку на вкладке браузера облачного хранилища.
Копирование папок Google Диска с веб-приложениями
Есть также несколько веб-приложений, с которыми вы можете копировать папки Google Drive. Копировать папку — это одно веб-приложение, которое копирует папки GD. щелчок эта гиперссылка открыть приложение Копировать папку.
Когда вы впервые открываете папку «Копировать», вам нужно нажать Авторизоваться кнопку, а затем нажмите Просмотр разрешений и выберите учетную запись Google. Если аккаунта нет в списке, нажмите Используйте другой аккаунт и войдите, нажмите следующий а также Позволять кнопки, чтобы открыть вкладку, показанную на снимке прямо ниже.
нажмите Выберите папку кнопка, чтобы открыть окно, показанное непосредственно ниже. Выберите папку для копирования и нажмите Выбрать кнопка. Затем введите название для дублирующейся папки в текстовом поле. нажмите Копировать папку Кнопка для дублирования выбранной папки на Google Диске.
Gsuitetips.com также имеет альтернативное веб-приложение для копирования папок на Google Диске. кликните сюда открыть страницу приложения на Gsuitetips.com. Затем нажмите Войти через Google Нажмите кнопку, чтобы выбрать учетную запись Google Диска и открыть веб-приложение, как показано на снимке прямо ниже.
нажмите Нажмите, чтобы просмотреть Кнопка «Исходная папка» для выбора папки GD для копирования. Вы также можете нажать Нажмите, чтобы просмотреть Нажмите кнопку для папки назначения, чтобы выбрать каталог на Google Диске, в котором будет сохранена дублирующаяся папка. Введите название в текстовом поле «Имя новой папки». Выберите Копировать файлы установите флажок, нажмите Предварительный просмотр, и нажмите Идти кнопка. После этого вы можете щелкнуть гиперссылку, чтобы открыть новую копию папки на Google Диске.
Так вот, как вы можете скопировать ваши папки Google Drive. Надеюсь, Google когда-нибудь проснется и добавит опцию «Копировать папку» в GD. До этого вы можете копировать папки GD, копируя все файлы в них или используя программное обеспечение Backup and Sync и веб-приложения для копирования папок.
Простое копирование файлов с Google Диска на Google Диск
Google Диск, несомненно, является одним из самых популярных хранилищ, используемых пользователями учетных записей Gmail или G Suite. Пользователь в основном использует его для хранения всех своих данных, таких как аудио, видео, фотографии, важные документы и т. Д. Поскольку это облачный сервис, пользователь может получить к нему доступ из любого места и в любое время. Помимо того, что он так часто используется, как скопировать файлы с Google Диска на Google Диск по-прежнему часто задают вопрос. По этой причине в этом блоге представлены все возможные ручные способы выполнения Перенос Google Диска в другую учетную запись Google Диска покрыты.
Техники DIY для копирования файлов с Google Диска на Google Диск
Существует несколько советов и приемов, которые можно использовать для перемещения файлов с Google Диска в другую учетную запись. Мы рассмотрели пошаговую процедуру для всех из них. Все зависит от вашего выбора, к чему вы хотите пойти.
Трюк №1 вручную: перенос файлов с G-диска с помощью встроенной функции общего доступа
Google Диск предлагает один вариант совместного использования, с помощью которого пользователь может перемещать данные между дисками Google. Теперь, чтобы выполнить процесс безупречно, выполните шаги, указанные ниже:
Примечание: Помните, что за один раз вы можете перемещать файлы только из одной папки.
2. Или вы можете нажать на доля значок, расположенный вверху списка файлов
3. Теперь вам нужно ввести адрес электронной почты целевого Google Диска в данное поле.
4. Вы можете применять разрешения также, когда делитесь им с другими. Чтобы сделать то же самое, нажмите на падать меню в правой части поля адреса электронной почты
Примечание: Пользователь может установить Может редактировать, может просматривать, и Можно комментировать разрешение также во время переноса данных.
5. После этого нажмите на послать кнопка для передачи файлов с одного Google Диска на другой Google Диск
Руководство №2: Перенос данных с Google Диска с помощью Google Архиватора
Есть еще один способ скопировать файлы с Google Диска на Google Диск. Это делается с помощью бесплатного сервиса, предлагаемого самим Google, то есть Google Takeout.
2. Затем вам нужно нажать на Выберите «Нет» кнопка, чтобы снять отметку со всех выбранных элементов
3. После этого прокрутите окна вниз, пока не найдете Водить машину вариант
4. Здесь вам нужно выбрать или включить Водить машину возможность скачать свои данные
5. Если вы хотите скопировать отдельные файлы с Google Диска на Google Диск, вы также можете выбрать определенные файлы или папки.
Примечание: Вы можете включить все папки или отдельные файлы или папки. Например, документы, формы, сайты и т. Д. Для пользовательской миграции данных.
6. Щелкните значок Следующий кнопка. И выберите формат файла, в котором вы хотите скачать
8. Теперь вам нужно выбрать Способ доставки. Здесь мы выбрали Ссылка для скачивания отправлена по электронной почте вариант
9. Когда все готово для загрузки данных с Google Диска, нажмите на Создать архив вариант
10. Теперь откройте свою учетную запись Gmail, адрес электронной почты которой вы указали для способа доставки.
Примечание: Ссылка для скачивания будет активна только 56 дней.
11. Нажав на полученную ссылку, вы можете легко скачать ZIP-файл и распаковать его на локальном компьютере.
12. Теперь вам нужно открыть другой Google Диск, в который вы хотите скопировать файлы с Google Диска.
13. На другом Google Диске нажмите на Новый + кнопку, а затем выберите либо Загрузка файла или загрузка папки возможность копировать загруженные файлы с Google Drive на другой Google Drive
14. После просмотра загруженных файлов щелкните значок Открыть кнопку, чтобы успешно перемещать файлы между дисками Google.
Ограничения ручных подходов
Нет сомнений в том, что ручные решения позволяют пользователям копировать файлы с Google Диска на Google Диск. Но это не самый надежный способ сделать то же самое. Ручные решения становятся довольно длительными и трудоемкими, когда дело доходит до переноса большого количества данных между дисками. Более того, разделить выборочные папки между Google Диском не всегда так просто. Кроме того, пользователю не разрешается перемещать файлы, доступ к которым разрешен только владельцем.
Теперь, чтобы избежать всех подобных сценариев, пользователю предлагается перейти на профессиональный инструмент для беспрепятственного процесса миграции.
Универсальное решение для передачи файлов с Google Диска в другую учетную запись
Чтобы избежать каких-либо проблем в процессе миграции с Google Диска на Google Диск, пользователи продолжают поиск сторонних инструментов в Интернете. Теперь в Интернете доступно несколько приложений, поэтому, чтобы облегчить им решение, Инструмент Google Drive Migrator предлагается здесь. Это одно из лучших приложений, которое позволяет пользователям мгновенно копировать файлы с Google Диска на Google Диск. Он также предоставляет пользователям возможность передавать разрешения между дисками. Итак, чтобы воспользоваться всеми замечательными функциями, предлагаемыми этим инструментом, просто скачайте его прямо отсюда.
Простые шаги для копирования файлов с Google Диска на Google Диск
1: После успешной установки инструмента выберите исходную и целевую учетные записи.
2: Теперь выберите категорию «Документ» в списке «Выбор рабочей нагрузки» и примените фильтры.
3: На экране исходного кода внимательно введите данные пользователя с правами администратора и нажмите кнопку «Подтвердить», чтобы двигаться дальше.
4: После этого на экране «Место назначения» заполните данные. Подтвердите и здесь, чтобы предоставить разрешения.
5: Добавьте пользователей из исходной учетной записи, которую необходимо скопировать из учетной записи Google Диска в другую учетную запись Google Диска.
6: После добавления пользователей подтвердите их авторизацию и начните процесс миграции.
Вывод
Возможная причина миграции между Google Дисками может быть любой. Это может быть из-за нехватки места для хранения или из-за того, что кто-то хочет перенести данные между двумя разными доменами. В таких условиях пользователь может воспользоваться любым из описанных выше методов для копирования файлов с Google Диска на Google Диск.
Как копировать файлы и папки на Google Диске
Google Drive облегчил жизнь многим людям, но ему не хватает важной функции — возможности копировать файлы и папки между разными папками. В этом есть смысл, поскольку Google не хочет, чтобы вы тратили драгоценное пространство в облаке. Но бывают случаи, когда вы хотите скопировать файлы для создания общей учетной записи Google в свою личную или внести некоторые изменения в существующие файлы.
К счастью, есть опция копирования, скрытая в настройках. Все, что вам нужно сделать, это создать копию в той же папке, а затем вручную переместить их в другую папку. Давайте посмотрим, как это сделать.
1. Скопируйте файлы из одной папки в другую на Google Диске.
Чтобы скопировать файлы из одной папки в другую папку на Google Диске, откройте Google Диск в браузере на рабочем столе. К сожалению, приложение Google Диск для Android и iOS позволяет перемещать только файлы. Нет возможности копировать файлы. Единственный обходной путь — открыть drive.google.com в мобильном браузере и переключитесь в режим рабочего стола. С этого момента процесс для мобильных и настольных компьютеров будет практически одинаковым.
На Google Диске выберите файлы, которые хотите скопировать, а затем щелкните правой кнопкой мыши, чтобы открыть меню параметров. Выберите «Сделать копию», чтобы создать копию файла рядом с оригиналами. Если вы используете мобильный браузер, нажмите на 3 вертикальные точки в правом верхнем углу, чтобы получить опцию «Сделать копию».
Google Диск не позволяет копировать папку, вы можете копировать только файлы внутри папки. Чтобы скопировать папку, вам нужно открыть ее, выделить все ее содержимое и вместо этого скопировать их в другой каталог.
Теперь вы можете скопировать эти файлы в другую папку на диске. Выберите скопированную версию файлов, щелкните правой кнопкой мыши и выберите «Переместить в».
Он покажет вам диалоговое окно, в котором вы можете пройти и найти конкретную папку, в которую вы хотите переместить скопированные файлы. Выберите папку и нажмите кнопку «ПЕРЕМЕСТИТЬ», чтобы переместить файлы.
После перемещения файлов вы увидите это сообщение в левом нижнем углу экрана.
2. Используйте скрипт Google для копирования папок на Google Диске.
Помните, я говорил, что вы не можете копировать папки на Google Диске? Что ж, оказывается, вы можете обойти эти ограничения с помощью сторонних приложений и скриптов Google. Я нашел веб-приложение «Копировать папку», созданное Эрик, это неофициальный метод копирования папок из одного каталога в другой. Этот метод работает на серверах Google и требует некоторых разрешений.
Чтобы начать, нажмите на это Копировать папку щелкните ссылку «Просмотр разрешений», чтобы начать.
Скрипту требуется доступ ко всему вашему Диску, а также для редактирования и удаления ваших данных. Нажмите «Разрешить», чтобы предоставить все разрешения, и теперь вы можете начать копирование папок на Диске.
Первый шаг — выбрать папку, которую вы хотите скопировать. Вы можете сделать это, введя URL-адрес папки или выбрав папку с помощью поиска на Диске.
После выбора папки нажмите «Далее», чтобы перейти к следующему шагу. Теперь следующий шаг — переименование. Вы можете переименовать папку здесь и нажать «Далее».
Вы можете предоставить или отозвать разрешения для скопированной папки. Если вы хотите, чтобы скопированная папка оставалась доступной для общих учетных записей, установите флажок для копирования разрешений. Выберите адрес назначения для папки и нажмите «Далее».
Прежде чем приложение начнет процесс, вы можете дважды проверить все параметры. После проверки всех разрешений, папок и места назначения нажмите «Копировать папку», чтобы запустить сценарий.
В зависимости от количества и размера файлов копирование содержимого в папку назначения может занять несколько минут. Процесс выполняется в фоновом режиме и не уведомляет вас о завершении процесса копирования. Он создает файл журнала в Google Таблицах, который вы можете открыть, чтобы просмотреть журнал каждого скопированного файла.
Файл журнала очень информативен и показывает всю необходимую информацию, такую как ссылка на файл, ссылка на родительскую папку, время завершения и общее количество скопированных файлов.
Теперь вы можете получить доступ к папке в новом месте назначения. Этот метод отлично подходит, если вы хотите скопировать папки на Диске с помощью веб-браузера. Этот скрипт копирует папки не только на Диске, но и в общие папки Диска. Единственное, что ограничивает использование этого скрипта, — это скорость. Это медленный метод, если вы собираетесь копировать большие файлы.
3. Используйте приложение для копирования файлов / папок в другую папку.
Google Drive Backup and Sync — это настольное приложение для Windows и macOS, которое позволяет загружать содержимое прямо из настольного приложения. Самое приятное, что вы можете использовать встроенные в Windows Ctrl + C (CMD + C для macOS) и Ctrl + V (CMD + V для macOS) для копирования файлов в папку.
Если вы не установили Резервное копирование и синхронизация Google Диска в вашей системе, загрузите его с веб-сайта. Он доступен для Windows и macOS и значительно упростит организацию файлов.
После завершения загрузки установите приложение в свою систему. Настройка может занять некоторое время. После фоновых процессов установки и настройки основных разрешений и исключений брандмауэра мы приступим к окончательной настройке.
Нажмите «Начать», чтобы начать. Первый шаг — войти в свои учетные данные в приложении. Введите свое имя пользователя и пароль, чтобы перейти к следующему шагу.
В настольном приложении вы можете указать папку на своем компьютере для загрузки всех файлов прямо на Google Диск. Эта функция очень удобна, поскольку вам не нужно каждый раз вручную загружать файлы на диск.
Выберите все папки в вашей системе, для которых вы хотите создать резервную копию на Google Диске. Убедитесь, что вы проверили размер папок, прежде чем синхронизировать их с Google Диском, потому что у вас может быстро закончиться хранилище. Вы также можете выбрать качество изображений, чтобы сэкономить место.
На следующем шаге будет создана папка на рабочем столе, в которой хранятся все данные из вашей учетной записи на Диске. Вы можете перетащить файлы в папку для загрузки файлов в облако, не открывая учетную запись.
Вы можете выбрать файлы и папки для резервного копирования на локальном компьютере. Укажите расположение папки Google Диска и выберите файлы и папки для синхронизации с рабочим столом. Щелкните «Пуск».
Теперь вы можете увидеть папку Google Диска на рабочем столе. Это выглядит так же, как и любая другая папка, за исключением того, что на ней есть логотип Диска.
Теперь, когда ваш Google Диск запущен на вашем локальном компьютере. вы можете просто вставить файлы в папку, и они снова синхронизируются с облаком. Вы получаете доступ ко всему вашему диску, поэтому вы можете перемещать и копировать папки так же, как и в файловой системе Windows.
Для перемещения или копирования файлов на Диске. Откройте папку Google Диска и выберите файлы. Щелкните правой кнопкой мыши и выберите «вырезать».
Перейдите в место назначения в папке Google Диска и нажмите «Вставить». Это переместит файлы на Google Диск после того, как настольное приложение синхронизирует данные обратно в облако.
Этот метод работает без проблем и хорошо работает с системными командами. Вы можете интегрировать облачное хранилище в свою локальную систему с помощью Backup and Sync и использовать его как обычный накопитель.
Лучший способ копировать файлы и папки на Google Диске
Эти три метода можно использовать для копирования файлов и папок на Google Диске. Копирование файлов вручную — это намеченный и самый надежный способ. Хотя копирование папок на Google Диске невозможно, вы можете использовать скрипт Google «Копировать папку». Этот сценарий исключительно хорошо работает при копировании папок из одного места в другое. Единственная проблема с этим сценарием заключается в том, что он является сторонним и требует доступа ко всему диску. Если вы собираетесь использовать сценарий, убедитесь, что вы доверяете разработчику сценария.
Последний метод является наиболее удобным для меня, поскольку он интегрирует диск в мою локальную систему, и я могу просто перетаскивать и копировать файлы прямо в папку, и файлы автоматически синхронизируются с облаком. Сообщите нам, какой метод копирования файлов и папок на Google Диске вам больше всего нравится. Комментарий ниже.
Как скопировать / скопировать папку на Google Диске
Google Drive (GD) может быть одним из лучших сервисов облачного хранилища, но в нем по-прежнему отсутствуют некоторые известные опции. Несмотря на то, что вы можете копировать файлы на Google Диске, в контекстных меню GD нет возможности копировать или дублировать папки. Итак, как мы должны копировать папки Google Drive?
Скопируйте несколько файлов в новую папку на Google Диске
Как уже упоминалось, в Google Диске есть опция «Сделать копию» для файлов. Таким образом, вы можете скопировать все файлы в папке, выбрав эту опцию. Таким образом вы можете скопировать папку на Google Диске с помощью опции «Сделать копию».
Копирование папок с помощью приложения Backup and Sync
Кроме того, вы можете скопировать папки Google Drive, добавив программное обеспечение для резервного копирования и синхронизации в Windows. Backup and Sync добавляет папку Google Диска в Проводник. Программное обеспечение синхронизирует этот каталог, чтобы вы могли открывать документы, сохраненные в GD, из проводника и сохранять документы непосредственно в облачном хранилище. Поскольку File Explorer включает в себя папки GD, вы также можете скопировать их с помощью этого файлового менеджера.
Сначала добавьте Резервное копирование и Синхронизация в Windows, нажав кнопку «Загрузить» на этой странице веб-сайта. После загрузки запустите установщик Backup and Sync. После этого откройте резервную копию Синхронизировать приложение; и выберите учетную запись Google для входа в систему. Затем вы можете выбрать несколько папок для резервного копирования на Google Диск и выбрать опцию Синхронизировать мой диск с этим компьютером.
Откройте проводник, когда Windows синхронизируется с My Drive. Щелкните папку Google Drive, чтобы открыть ее, а затем щелкните правой кнопкой мыши папку GD, чтобы скопировать ее. Выберите опцию Копировать в контекстном меню. Нажмите кнопку «Копировать в» и выберите, чтобы сохранить скопированную папку на Google Диске. Затем вы также можете открыть эту скопированную папку на вкладке браузера облачного хранилища.
Копирование папок Google Диска с веб-приложениями
Есть также несколько веб-приложений, с которыми вы можете копировать папки Google Drive. Копировать папку — это одно веб-приложение, которое копирует папки GD. Нажмите эту гиперссылку, чтобы открыть приложение «Копировать папку».
Когда вы в первый раз откроете папку «Копировать», вам нужно будет нажать кнопку «Авторизовать», а затем нажать кнопку «Просмотреть разрешения» и выбрать учетную запись Google. Если учетной записи нет в списке, нажмите «Использовать другую учетную запись» и войдите в систему. Нажмите кнопки «Далее» и «Разрешить», чтобы открыть вкладку, показанную на снимке ниже.
Нажмите кнопку «Выбрать папку», чтобы открыть окно, показанное ниже. Выберите папку для копирования и нажмите кнопку «Выбрать». Затем введите название для дублирующейся папки в текстовом поле. Нажмите кнопку «Копировать папку», чтобы скопировать выбранную папку на Google Диске.
Gsuitetips.com также имеет альтернативное веб-приложение для копирования папок на Google Диске. Нажмите здесь, чтобы открыть страницу приложения на Gsuitetips.com. Затем нажмите кнопку «Войти через Google», чтобы выбрать учетную запись Google Диска, и откройте веб-приложение, как показано на снимке экрана ниже.
Нажмите кнопку Click, чтобы просмотреть исходную папку, чтобы выбрать папку GD для копирования. Вы также можете нажать кнопку Click to browse для папки назначения, чтобы выбрать каталог на Google Диске, в котором будет сохранена дублированная папка. Введите название в текстовом поле «Имя новой папки». Установите флажок «Копировать файлы», нажмите «Просмотр» и нажмите кнопку «Перейти». После этого вы можете щелкнуть гиперссылку, чтобы открыть новую копию папки на Google Диске.
Так вот, как вы можете скопировать ваши папки Google Drive. Надеюсь, Google когда-нибудь проснется и добавит опцию «Копировать папку» в GD. До этого вы можете копировать папки GD, копируя все файлы в них или используя программное обеспечение Backup and Sync и веб-приложения для копирования папок.