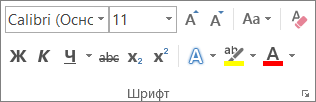Как корректировать текст в ворде
Добавление и редактирование текста
Совет. Видео не на вашем языке? Попробуйте выбрать Скрытые субтитры 
Проверьте, как это работает!
Добавляйте, заменяйте и форматируйте текст в Word, следуя инструкциям ниже.
Поместите курсор в том месте, куда вы хотите добавить текст.
Выделите текст, который вы хотите заменить.
Чтобы выделить одно слово, дважды щелкните его.
Чтобы выделить всю строку, щелкните экран слева от нее.
Выделите текст, который вы хотите отформатировать.
Выберите шрифт, его размер, цвет или начертание (полужирный, курсив или подчеркнутый).
Выделите текст, форматирование которого вы хотите скопировать.
Нажмите кнопку 
Совет: Если вы хотите применить форматирование в нескольких местах, нажмите кнопку 
Возможности редактирования и форматирования в Ворде (Word)
Практически каждый текст, который Вы набираете в документе MS Word, должен быть отредактирован и отформатирован должным образом. Исключение может быть только в тех случаях, если Вы печатаете что-либо для себя. Да и то, приятнее смотреть на грамотно написанный текст, в котором выделены важные части.
Редактирование документа, напечатанного в Ворде – это изменение слов, фрагментов текста, исправление ошибок, то есть изменение содержимого. Форматирование поможет разделить текст на абзацы, выровнять его на листе, задать нужный вид и размер для букв, сделать списки в тексте, таблицы и прочее, то есть сделать его легким для восприятия.
Для различных документов, в различных организациях правильно оформленный текст – это обязательное требование. Это могут быть и юридические бумаги, и отчеты фирм, рефераты или лабораторные, курсовые или диплом.
Именно о редактировании и форматировании пойдет речь в данной статье.
Редактирование документов в Ворде
Если нужно перетащить фрагмент в другой документ Word, откройте два документа так, чтобы оба они были видны на экране. Затем, с помощью мыши, перетащите текст во второй документ.
Для работы с фрагментом текста, можно использовать и горячие клавиши. Выделите текст, нажмите «Ctrl+C» – скопировать, или «Ctrl+X» – вырезать. Затем установите курсор в другую часть документа и нажмите «Ctrl+V» – вставить.
Важным моментом также является проверка правописания в документе. Орфографические ошибки подчеркнуты в тексте красной волнистой линией, грамматические – зеленой.
Для грамматических ошибок Word предложит возможные слова для замены, для орфографических, в окошке будет написано пояснение ошибки.
Если в процессе редактирования текста у Вас появились пустые листы, прочтите статью: как удалить страницу в Word.
Форматирование документов в Ворде
Теперь давайте сделаем отредактированный текст удобным для чтения. Чтобы другой человек, глядя на него, мог уловить важные слова, данные и прочую информацию.
В группе «Абзац» есть кнопочки для создания различных видов списка и для выравнивания текста на листе. Здесь же можно выбрать фон для абзаца, настроить межстрочный интервал и интервал между абзацами. Про то, как настроить интервалы в Word, прочтите, перейдя по ссылке.
Перейдя по ссылкам, указанным выше, Вы можете ознакомиться более подробно с каждой статьей.
В некоторых группах, справа внизу есть маленькая стрелочка, нажав на нее, откроется диалоговое окно с дополнительными параметрами.
Отредактируйте текст в Ворде, согласно требованиям к документу, а затем приступайте к его форматированию. Поклацайте по различным вкладкам, не бойтесь нажимать на интересующие Вас кнопочки. Если у Вас возникли вопросы, задавайте их в комментариях.
Редактирование текста в Word
Под редактированием документа подразумевается внесение изменений в содержимое текста, выявление и удаление ошибок и опечаток, а также проверка правописания. При этом пользователь может по несколько раз возвращаться к одному и тому же месту. Чтобы отредактировать текст в Ворде вам потребуются инструменты и средства, расположенные на первой вкладке программы.
Средства редактирования в Word
Для изменения тех или иных символов в документе Microsoft Word используются кнопки Delete и Backspace на клавиатуре. С их помощью удобно передвигаться от одной буквы к другой и удалять их.
Под редактированием строк подразумевается удаление, разделение одной строчки на несколько, слияние и вставка. Эти команды выполняют вышеуказанные кнопки и клавиша Enter.
Чтобы удалить, вырезать, копировать или переместить фрагмент текста, его необходимо выделить. Выделение осуществляется при помощи инструмента, расположенного на главной вкладке Word (указанной на рисунке ниже) или манипулятора мышки. Большой фрагмент можно выделить следующим способом: щелчок левой кнопкой мышки в начале текста, затем клавиша Shift и щелчок в конце.
Отмеченный «кусочек» текста можно перемещать и копировать:
Отменить ошибочно совершенное действие можно с помощью специальной пиктограммы.
Редактирование в Word подразумевает и вставку формул, а также специальных символов, отсутствующих на клавиатуре. Перейдите на вкладку «Вставка/Символы».

Средство «Найти и заменить» способно сэкономить время при правке большого текста. Также с помощью команды вы сможете находить и изменять параметры редактирования в Word, специальные символы и другие объекты в файле.
К редактированию в Word относят и проверку правописания. Эта функция находится в разделе «Рецензирование». Для начала проверки, установите курсор в начале странички и щелкните на соответствующую пиктограммку.
Видеоинструкция
Рецензирование в ворде
Знаете ли вы, что Microsoft Word имеет встроенные инструменты для отслеживания ваших изменений, правок и комментариев во время просмотра документа? Если вы хотите вернуть отредактированный документ кому-то с выделенными изменениями, чтобы они могли принять или отклонить, предложенные изменения, отслеживать изменения, которые сделали для вас.
Включить режим отслеживания изменений
Чтобы использовать отслеживание изменений, все, что вам нужно сделать, это включить режим рецензирования при открытии документа Word и перед началом редактирования.
Теперь, если вы внесете какие-либо изменения в документ, такие как удаление, вставка и форматирование, они будут записаны.
Как сделать комментарий в ворде
Хотя комментарии не являются частью отслеживания изменений, они необходимы для проверки документов, поэтому мы также упомянем их здесь.
Чтобы оставить комментарий в документе:
Показать изменения в ворде
Иногда вам может потребоваться просмотреть только определенные типы правок. Например, возможно, вы внесли много изменений в форматирование, например, выделение текста полужирным шрифтом, но вам действительно нужно видеть только вставки и удаления. Есть способы уменьшить количество разметки, которую вы видите!
ДИСПЛЕЙ ДЛЯ ОБЗОРА
Отобразить для проверки — это опция, которая позволяет вам видеть простую разметку, всю разметку, отсутствие разметки или оригинал.
ПОКАЗАТЬ РАЗМЕТКУ
Существует вторая опция для настройки того, какие типы правок вы видите для разметки. Скажем, например, что вас не волнует изменение форматирования, но вы хотите видеть вставки, удаления и комментарии.
Когда вы нажимаете на опцию «Показать исправления», в раскрывающемся списке можно включить или отключить разметку для:
Вы также можете использовать параметры «Выноски» и «Конкретные пользователи» в списке, чтобы изменить их, если какая-либо разметка отображается внутри или в виде воздушных шариков на боковых сторонах документа, и сосредоточиться только на определенных рецензентах, если ваш документ был размечен более, чем одним человеком.
КАК ПРИНЯТЬ И ОТКЛОНИТЬ ИЗМЕНЕНИЯ
Как только вы закончите редактирование или если вы получите отредактированный документ с включенным отслеживанием изменений, вы можете принять или отклонить отдельные изменения.
Надеюсь, этот удобный инструмент поможет вам в процессе редактирования и рецензирования!
Учимся редактировать и форматировать текст в текстовом редакторе Microsoft Word
Ввод текста
Щелкните мышью в той области документа, где вы хотите вставить символ, слово, предложение или абзац (т. е. установите там курсор) и введите информацию.
При наборе текста будем придерживаться следующих правил:
Вставка текста
Если вы желаете вставить текст в уже набранный документ (при включенном режиме вставки), щелкните мышкой в том месте документа, где вы желаете вставить новый текст и введите его с клавиатуры.
| Пример | Пояснение |
|---|---|
| Дом, который построил Джек.| | Исходный текст. Курсор находится в конце текста |
| Дом|, который построил Джек. | Щелкнув, после слова «Дом», перемещаем курсор в то место, где желаем вставить новый текст |
| Домик|, который построил Джек. | Вводим с клавиатуры «ик», получаем — «Домик» |
Замена существующего текста
Если вы желаете заменить набранный в документе текст, выделите мышкой этот участок текста и введите новый текст с клавиатуры. Уже первый введенный с клавиатуры символ заменит весь выделенный фрагмент, и, таким образом, вводимый вами текст заменит тот, который вы выделили.
| Пример | Пояснение |
|---|---|
| Дом, который построил Джек.| | Исходный текст. Курсор находится в конце текста |
| Дом, который построил Джек. | Делаем двойной щелчок на слове «построил». Это слово выделяется |
| Домик, который р| Джек. | Нажимаем на клавиатуре букву «р», она заменяет все слово «построил» |
| Дом, который разрушил| Джек. | Вводим остальные буквы слова «разрушил» |
Выделение текста
Для применения различных элементов форматирования и редактирования текста необходимо уметь выделять участки текста.
| Чтобы выделить | Действие |
|---|---|
| Любой фрагмент текста | Используйте перетаскивание. Щелкните мышкой в начале фрагмента, нажмите левую кнопку мыши и, удерживая ее нажатой, протяните до конца фрагмента |
| Слово | Сделайте двойной щелчок левой кнопкой мыши на слове |
| Строку текста | Щелкните левой кнопкой мыши в полосе выделения, левее строки |
| Несколько строк текста | Нажмите левую кнопку мыши в полосе выделения и, удерживая ее нажатой, переместите указатель вверх или вниз |
| Абзац | Сделайте двойной щелчок левой кнопкой мыши в полосе выделения левее абзаца. Другой способ: трижды щелкните левой кнопкой мыши в любом месте абзаца |
| Весь документ | Сделайте тройной щелчок левой кнопкой мыши в полосе выделения (или в меню Правка выберите команду Выделить все, или нажмите Ctrl+А) |
Полоса выделения — это невидимый столбец вдоль левого края окна документа. Указатель мыши, попадая в полосу выделения, меняет свою форму на стрелку, указывающую вправо и вверх.
Перемещение по документу с помощью мыши
Для перемещения по тексту с помощью мыши воспользуйтесь вертикальной полосой прокрутки или расположенными внизу ее кнопками Предыдущая страница, Выбор объекта перехода, Следующая страница. Перейдя к нужному участку документа, щелкните в том месте, где следует начать ввод текста.
Основные возможности полосы прокрутки:
| Чтобы выполнить | Действие |
|---|---|
| Переход на одну строку вверх | Щелкните по верхней стрелке прокрутки |
| Переход на одну строку вниз | Щелкните по нижней стрелке прокрутки |
| Переход на одну экранную страницу вверх | Щелкните в полосе прокрутки над бегунком |
| Переход на одну экранную страницу вниз | Щелкните в полосе прокрутки под бегунком |
| Переход к определенной странице | Перетащите бегунок мышью |
| Прокрутку изображения влево | Щелкните по левой стрелке прокрутки |
| Прокрутку изображения вправо | Щелкните по правой стрелке прокрутки |
Перемещение по документу с помощью клавиатуры
Клавиши для перемещения по документу с помощью клавиатуры приведены в нижеследующей таблице.
| Переход | Клавиши |
|---|---|
| На один символ влево | ← |
| На один символ вправо | → |
| На одну строку вверх | ↑ |
| На одну строку вниз | ↓ |
| В начало строки | Ноmе |
| В конец строки | End |
| На одну экранную страницу вверх | Page Up |
| На одну экранную страницу вниз | Page Down |
Изменение размера или гарнитуры шрифта
Выделите текст, к которому вы хотите применить другое оформление символов (символ, слово, предложение, абзац, блок, весь документ) и воспользуйтесь раскрывающимися списками Размер и Шрифт на панели инструментов Стандартная.
Изменение начертания шрифта
Изменение обычного начертания шрифта применяется для выделения отдельных слов, предложений и абзацев с целью привлечения к ним внимания. Зачастую используется в заголовках.
Выделите текст, который вы желаете отформатировать как полужирный, курсив или подчеркнутый и щелкните мышкой на значке панели инструментов Стандартная.
Для применения к выделенному тексту нескольких элементов оформления вам потребуется последовательно щелкнуть на каждом элементе форматирования. Например, чтобы отформатировать текст полужирным курсивом, вам понадобится щелкнуть последовательно на значках Полужирный и Курсив.
Выравнивание абзацев
Абзацем называется любая часть текста и графики вместе с расположенным за ними маркером конца абзаца, который вставляется при нажатии клавиши Enter.
Для изменения выравнивания абзаца выполните следующие действия.
Выделите абзац и выберите один из значков на панели инструментов Абзац.
| Кнопка | Выравнивание | Пример |
|---|---|---|
 | По левому краю | Это пример текстовой информации, выровненной по левому краю. Видно, что у всех строк выровнен левый край, а правый остается неровным, своеобразной лесенкой. Используется по умолчанию в редакторе Word |
 | По ширине | Это пример текстовой информации, выровненной по ширине. Видно, что у всех строк, кроме последней, выровнен как левый, так и правый край, что достигается увеличением расстояний между словами. Последняя строка выровнена по левому краю. Обычно используется для набора основного текста всех документов. Наиболее эффектно смотрится при включенной опции Автоматическая расстановка переносов команды Расстановка переносов в пункте Параметры страницы из меню Разметка страницы |
 | По центру | Это пример текстовой информации, выровненной по центру. Видно, что у всех строк одинаковый отступ справа и слева. Используется для заголовков |
 | По правому краю | Это пример текстовой информации, выровненной по правому краю. Видно, что у всех строк выровнен правый край, а левый остается неровным. Обычно используется для выравнивания по правому краю абзацев, состоящих из одной строки |
Использование горизонтальной линейки для изменения отступа абзацев
Для форматирования левого и правого абзацного отступов, красной и висячей строки можно использовать горизонтальную линейку. Для этого выделите абзац и переместите на горизонтальной линейке соответствующий маркер.
Основные элементы горизонтальной линейки приведены на рисунке ниже.

Маркер установки отступа первой строки. Используется для установки красной строки (отступа).
Маркер установки начала всех строк, кроме первой. Используется для установки висячей строки (выступа).