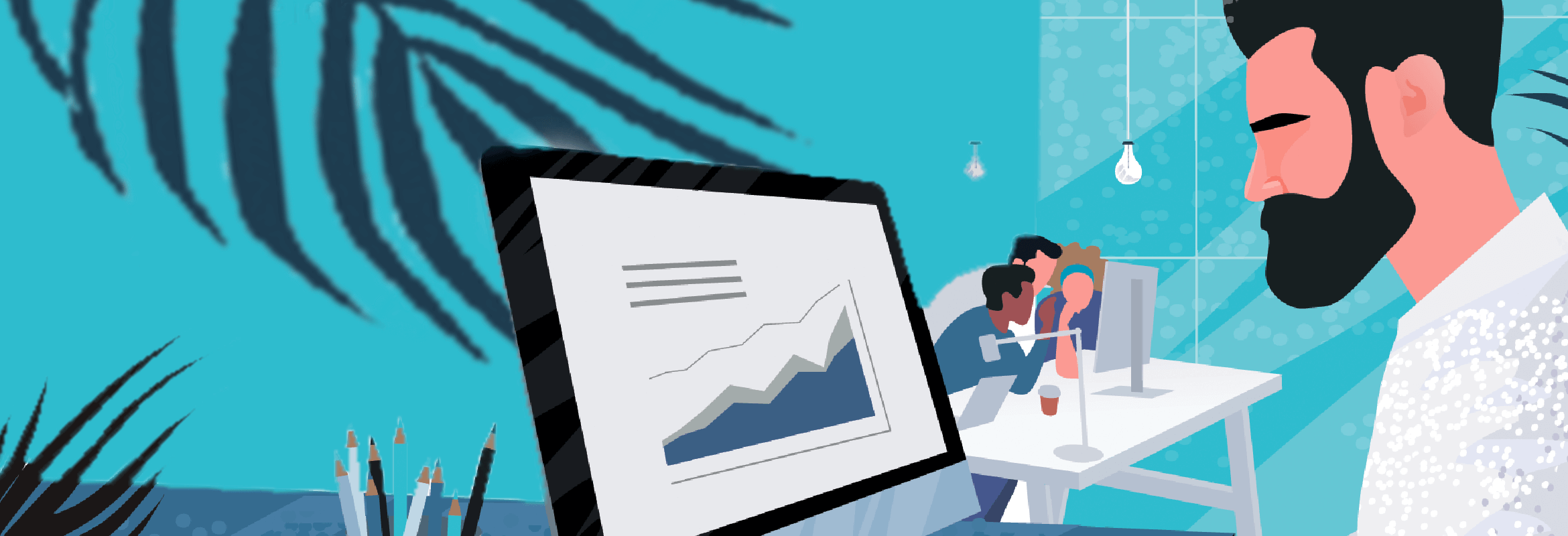Как корректировать цвет в фотошопе
Коррекция цвета и тона изображения
Скорректировать тон и цвет изображения можно двумя способами: с помощью корректирующих слоев и путем редактирования в Adobe Camera Raw. Оба способа обеспечивают высокую степень управления и гибкости, не повреждая и не изменяя исходные данные изображения без возможности восстановления. При этому сохраняется целостность исходных изображений. Такое недеструктивное редактирование предоставляет возможность вносить дальнейшие изменения, начать процесс редактирования заново, используя другой подход, или отменить изменения, даже если они уже сохранены.
Корректирующие слои позволяют выполнять правки в отдельном слое файла изображений, оставляя изначальное изображение (задний план) без изменений. Доступ к инструментам корректирующего слоя проще всего получить с помощью значка на панели «Коррекция». Можно добавить несколько корректирующих слоев для более сложного редактирования изображения. Кроме того, для применения корректировки к определенной области изображения можно использовать маску. Для получения дополнительной информации см. раздел Маскирование слоев.
Adobe Camera Raw — это подключаемый модуль Photoshop для создания коррекций цвета и тона. В его окне редактирования отображается большая миниатюра изображения и инструменты коррекции, расположены в таком порядке, в каком они обычно используются. Несмотря на название подключаемого модуля, в Adobe Camera Raw можно редактировать изображения в формате JPEG и TIFF, помимо файлов в необработанном формате камер. Если требуется применить одну и ту же коррекцию к нескольким изображениям, можно сохранить настройки как набор и применять его по необходимости.
Команды в меню « Изображение» > «Коррекция» рекомендуется использовать только в том случае, когда нужную коррекцию невозможно выполнить посредством корректирующего слоя или модуля Camera Raw. Коррекции в меню «Изображение» необратимо изменяют или удаляют пиксели самого изображения.
Коррекция цвета и тона изображения с помощью корректирующих слоев
8 инструментов, которые помогут сделать цветокоррекцию в Photoshop
Нужно поправить цвета на картинке, а вы не знаете, с чего начать? Рассказываем об основах цветокоррекции в Photoshop и делимся лайфхаками.
Что такое цветокоррекция и где она применяется
Цветокоррекция — это замена или изменение определенных тонов, их насыщенности и оттенков. Она применяется для улучшения изображения или в качестве творческого приема.
Если говорить о конкретных примерах цветокоррекции в Photoshop, то чаще всего она применяется в ретуши фотографий, для обработки изображений сайта и рекламной продукции, в создании фотореалистичных иллюстраций, в киноиндустрии и так далее.
Вы никогда не задумывались, что почти во всех современных фильмах преобладает оранжево-синяя цветовая палитра? Если раньше цвета зависели лишь от условий съемок и характеристик пленки, то сейчас задать целой серии кадров одну палитру не так сложно. А сцены фильма в одной и той же палитре воспринимаются легче и целостнее.
Оранжевый выбрали потому, что в большинстве кадров присутствуют люди, цвет кожи которых варьируется от бледно-персикового до темно-коричневого. А синий идеально подходит для контраста, ведь он находится на противоположном конце цветовой схемы.
Пишет про дизайн в Skillbox. Работает директором по маркетинговым коммуникациям, изучает рекламную графику и 3D.
Цветокоррекция в Фотошопе
Коррекция цвета в Фотошопе
Цветокоррекция может потребоваться в нескольких ситуациях. Основная причина заключается в том, что человеческий глаз видит не совсем то же самое, что и камера. Аппаратура фиксирует только те цвета и оттенки, которые реально существуют. Технические средства не могут подстроиться под интенсивность освещения, в отличии от наших глаз. Именно поэтому зачастую снимки выглядят совсем не так, как нам хотелось бы. Другой повод для проведения цветокоррекции – ярко выраженные дефекты фотографии, такие как пересвет, дымка, недостаточный (или высокий) уровень контраста, недостаточная насыщенность цветов.
В Фотошопе широко представлены инструменты для цветокоррекции изображений. Находятся они в меню «Изображение – Коррекция».
Наиболее часто используемыми являются Уровни (вызываются сочетанием клавиш CTRL+L), Кривые (клавиши CTRL+M), Выборочная коррекция цвета, Цветовой тон/Насыщенность (CTRL+U) и Тени/Света.
Цветокоррекцию лучше всего изучать на практических примерах.
Пример 1: «Неправильные» цвета
«Неправильность» цветов определяется либо субъективно, на основании общей идеи фото, либо сравнивается с реальными образцами. Допустим, имеем вот такую кошку:
Лев выглядит довольно сносно, цвета на фото сочные, но слишком много красных оттенков. Это выглядит немного неестественно. Исправлять данную проблему мы будем при помощи «Кривых».
Не закрывая Кривые, переходим в канал RGB и немного осветляем фотографию.
Это пример нам говорит о том, что, если на снимке какой-либо цвет присутствует в таком количестве, что это выглядит неестественно, необходимо воспользоваться Кривыми для коррекции фото. При этом можно не только убрать красный (синий или зеленый) цвет, но и добавить нужный оттенок.
Пример 2: Тусклые цвета и пониженный контраст
Еще одно фото кошки, на котором мы видим тусклые оттенки, дымку, пониженный контраст и, соответственно, низкую детализацию.
Попробуем исправить это при помощи Уровней (CTRL+L) и других инструментов цветокоррекции.
Выставляем значение для теней. В данном случае это 20 процентов.
На этом можно остановиться. Надеемся, что в этим уроком мы смогли донести до вас смысл и основные принципы цветокоррекции снимков в Фотошопе.
Помимо этой статьи, на сайте еще 12550 инструкций.
Добавьте сайт Lumpics.ru в закладки (CTRL+D) и мы точно еще пригодимся вам.
Отблагодарите автора, поделитесь статьей в социальных сетях.
Цветокоррекция в Фотошопе: 5 способов сделать коррекцию цвета
Прежде чем начать знакомство с цветокоррекцией, стоит уточнить, что тема эта очень обширная. Чтобы заниматься цветокоррекцией на должном уровне, лучше пройти специальные курсы, где вас обучат основам цветовой гармонии, научат правильно сочетать цвета и пользоваться существующими методами и способами цветокоррекции. И желательно получить сертификат. В век цифровых технологий обработка фото — весьма прибыльное занятие. А самым выгодным вложением средств во все времена было и остаётся образование.
Мы рассмотрим базовый универсальный способ цветокоррекции.
Перед тем как сделать цветокоррекцию в Photoshop, нужно понять, что это такое и с какой целью применяется.
Цветокоррекция — это изменение цветов, тонов и насыщенности изображения, применяется либо для улучшения картинки, либо в качестве творческого приёма. К первому случаю можно отнести необходимость получить более реалистичные цвета или сделать фото светлее. Ведь при определённых настройках фототехники цвета могут передаваться искажённо, не так, как мы их видим в реальной жизни. Сюда же относится коррекция фото для поднятия насыщенности цветов, ради большей привлекательности снимка. Во втором случае цветокоррекцию подскажет вам собственная фантазия. Это может быть винтажная цветокоррекция, фантастические цвета пейзажей и тому подобное.
Коррекция цвета в Photoshop осуществляется на корректирующих слоях. Если цветокоррекцию применять к слою с изображением, то изменения изображения будут необратимы. Корректирующие слои работают как фильтры. Все эффекты корректирующего слоя будут видны на изображении под этим слоем. Также корректирующий слой позволит внести изменения в конечный результат, если это окажется необходимо. Тему слоёв мы обсуждали в предыдущей статье.
Автоматическая цветокоррекция
Самый простой и быстрый способ для новичков — автоматическая цветокоррекция. Откройте изображение в Photoshop, создайте дубликат слоя с изображением (Ctrl+G). Перейдите на дубликат слоя и нажмите Shift+Ctrl+B. Эта команда Photoshop автоматически регулирует контраст и цвет изображения, самостоятельно определяя тени, средние тона и светлые участки.
Так выглядят снимки до и после автоматической цветокоррекции.
Коррекция цвета и тона с помощью пипеток «Уровни» и «Кривые»
Установка точек черного и белого с помощью инструментов «Пипетка»
При использовании пипеток отменяются любые предыдущие изменения, которые были внесены в диалоговом окне «Уровни» или «Кривые». Если вы планируете использовать пипетки, лучше сначала применить их, а затем продолжать тонкую цветокоррекцию при помощи ползунков в диалоговом окне «Уровни» или точек в диалоговом окне «Кривые».
Примените корректировки «Кривые» или «Уровни».
На панели «Свойства» выполните одно из следующих действий.
На палитре цветов Adobe задайте требуемые значения для самых темных и самых светлых тонов в изображении.
Выполните одно из следующих действий, чтобы скорректировать тональные области до точек черного или белого, установленных на шаге 2.
Коррекция цвета при помощи пипеток
Пипетки корректировок «Уровни» и «Кривые» можно применять для удаления нежелательного цветового оттенка, возникающего вследствие избытка определенного цвета (красного, зеленого, синего или голубого, пурпурного, желтого). Проще всего сбалансировать цвет изображения, идентифицировав область, которая должна обладать нейтральным цветом, а затем удалив цветовой оттенок из этой области. В зависимости от изображения может понадобиться использовать одну или все три пипетки. Пипетка «Установить точку серого» лучше всего подходит для изображений, которые не требуют больших коррекций и содержат легко определяемые нейтральные тона.
При использовании пипеток отменяются любые предыдущие изменения, которые были внесены в диалоговом окне «Уровни» или «Кривые». Если вы планируете использовать пипетки, лучше сначала применить их, а затем продолжать тонкую цветокоррекцию при помощи ползунков в диалоговом окне «Уровни» или точек в диалоговом окне «Кривые».
Перед применением коррекции определите фрагмент изображения, который должен быть нейтрального серого цвета. Например, это может быть асфальтированная дорога.
Используйте образец цвета, чтобы пометить нейтральную область и позже щелкнуть по ней пипеткой.
Щелкните на значке «Уровни» или «Кривые» на панели «Коррекция».
Убедитесь, что в палитре цветов Adobe выбран цвет с одинаковыми значениями компонентов «R», «G» и «B» для нейтрального серого (например, 128, 128, 128). При необходимости введите одинаковые значения для «R», «G» и «B». Photoshop запрашивает, требуется ли сохранить новый целевой цвет в качестве используемого по умолчанию.
Используя пипетку «Установить точку серого», щелкните нейтральный участок, выбранный на шаге 1. Эта операция приведет к удалению цветового оттенка изображения.
(Необязательно) Внесите окончательные корректировки «Уровни» и «Кривые» на панели «Свойства».