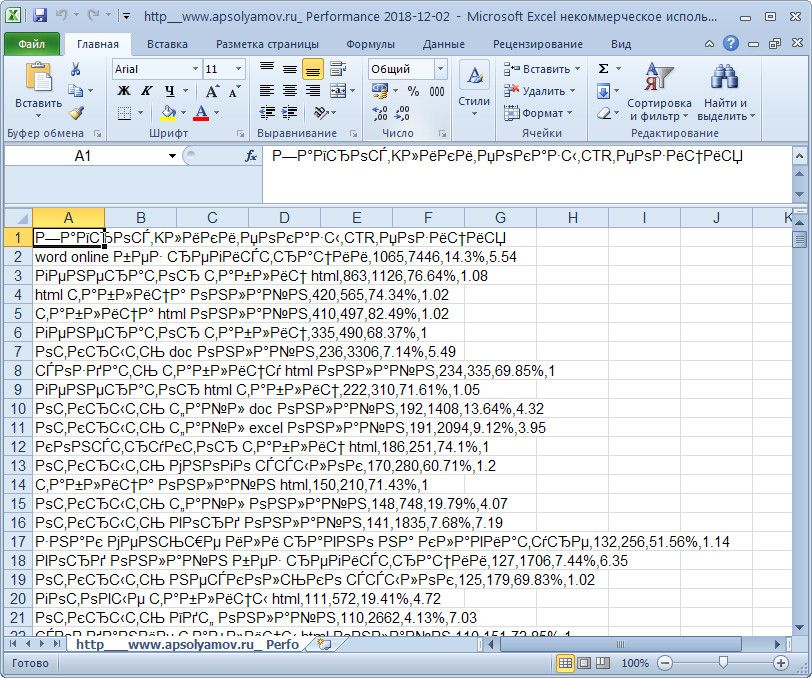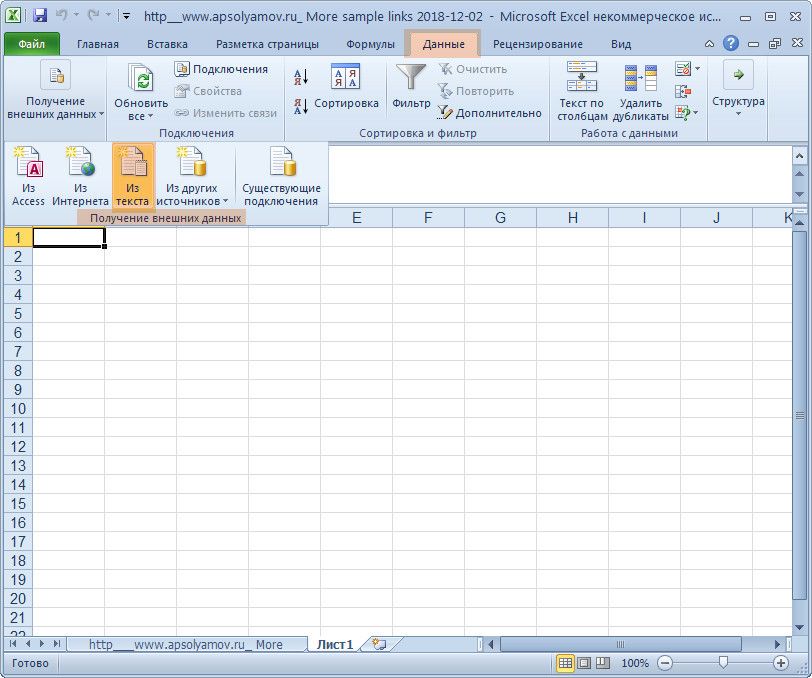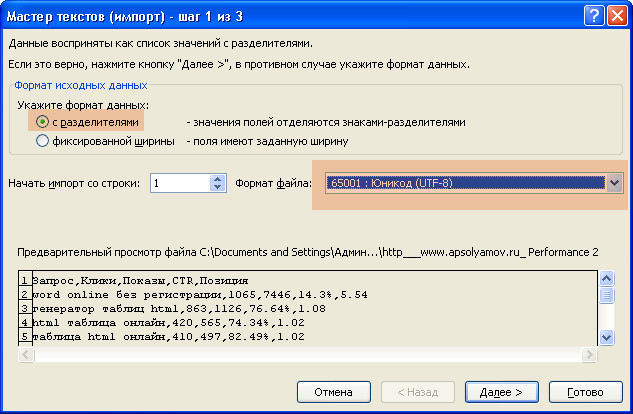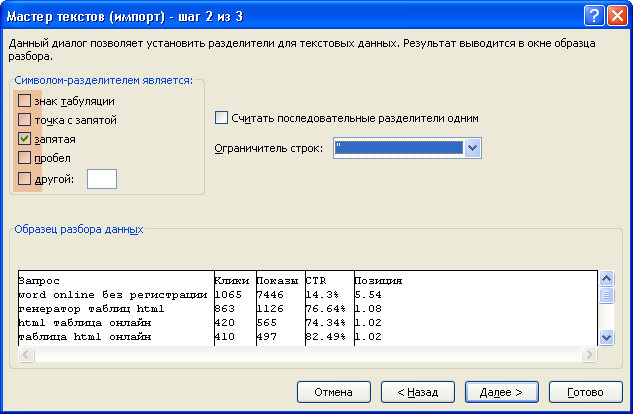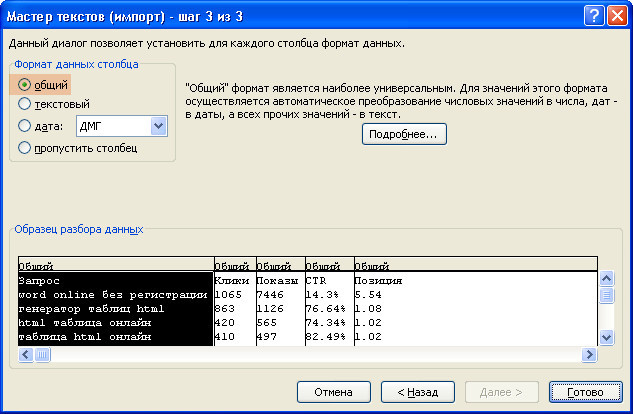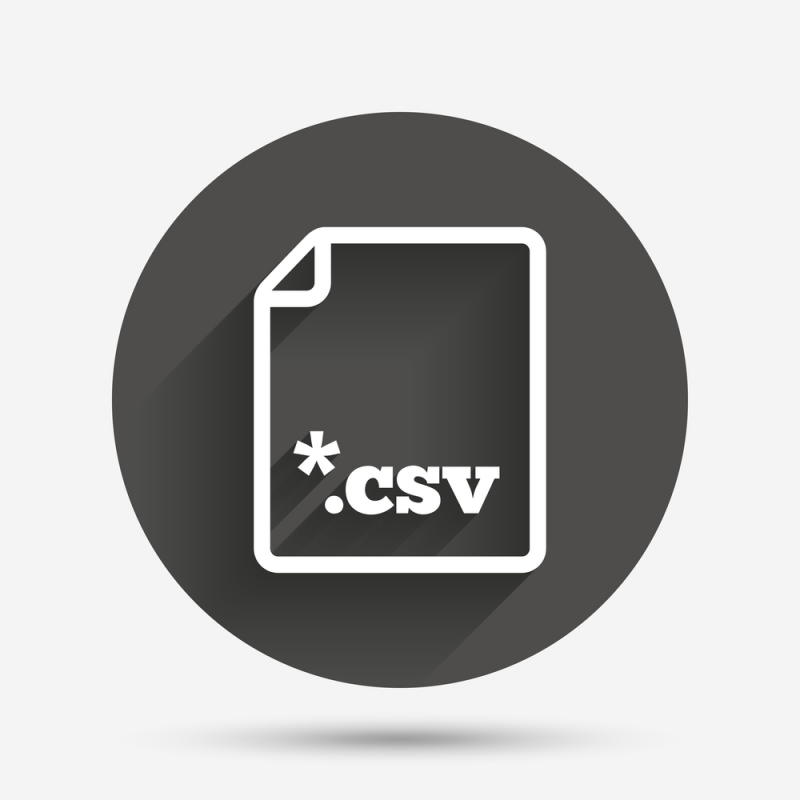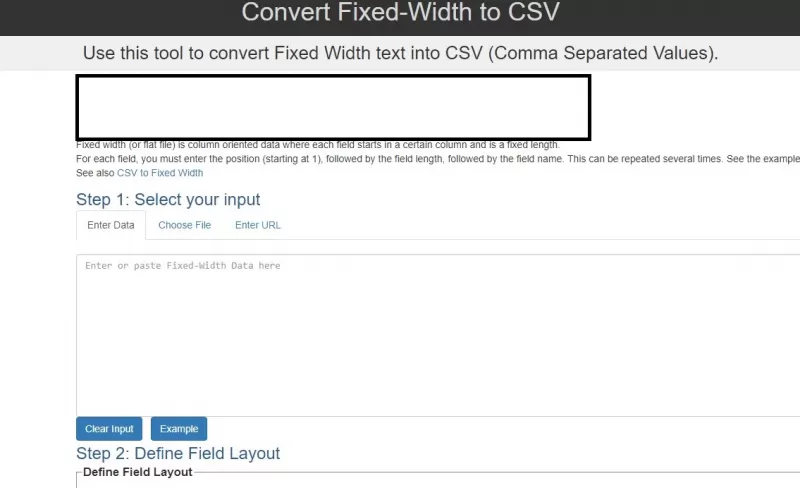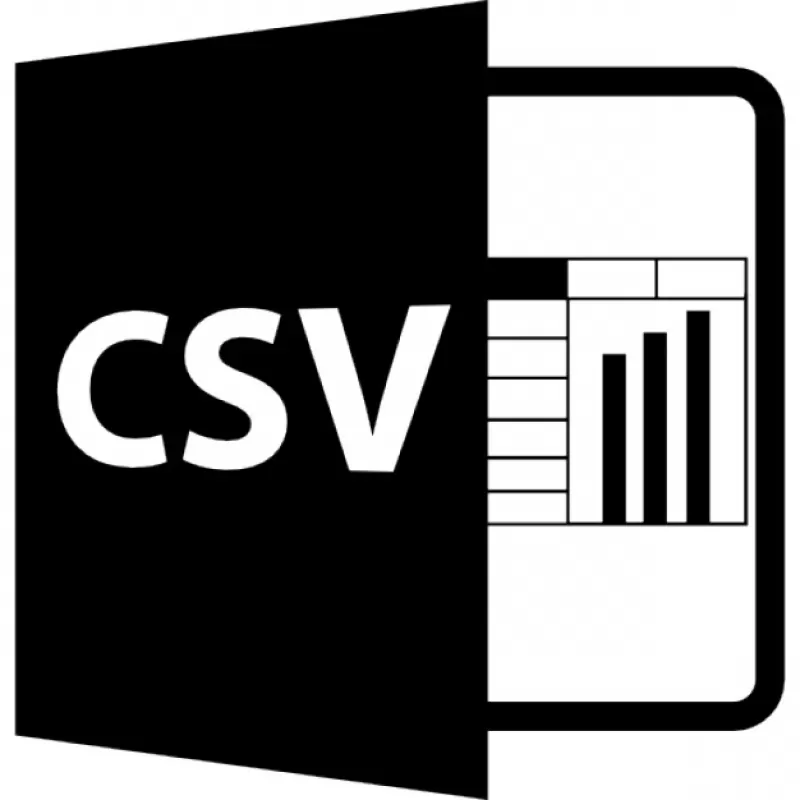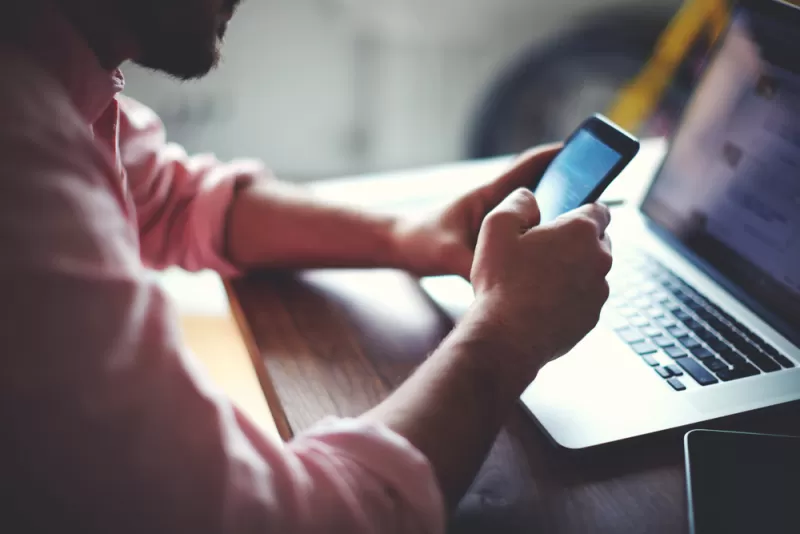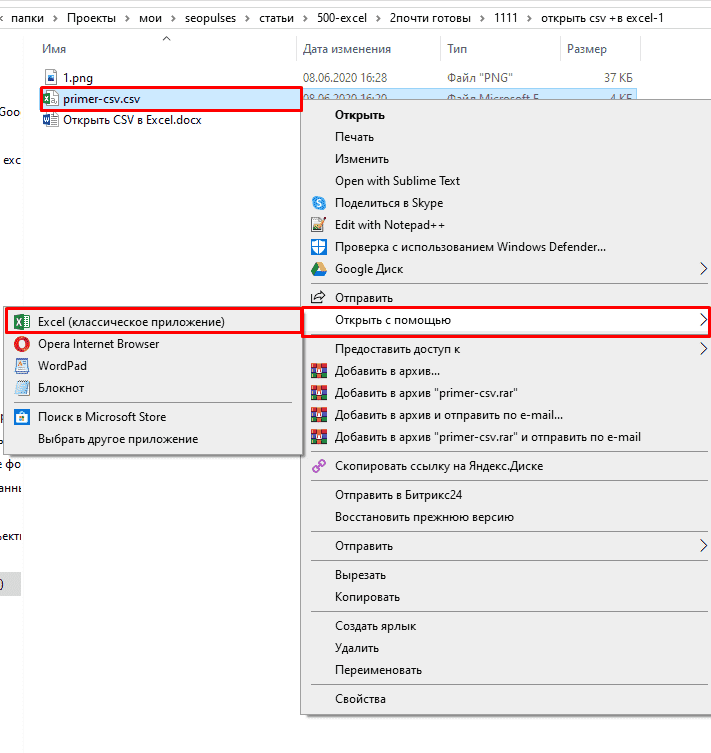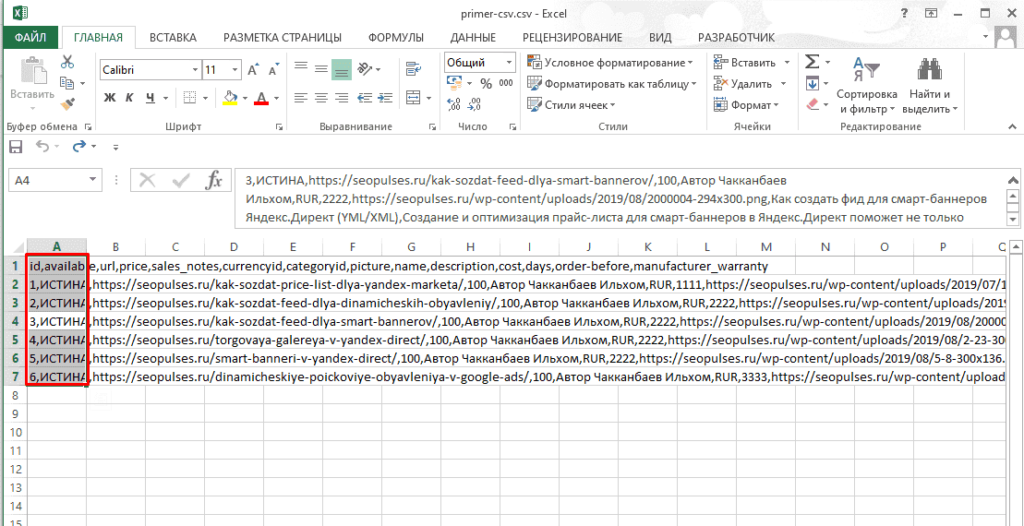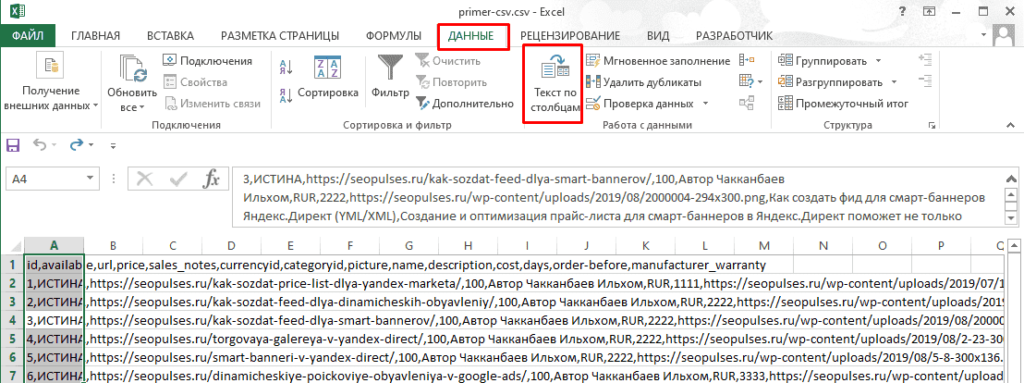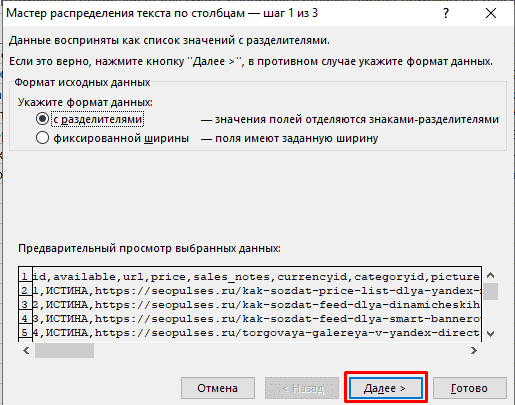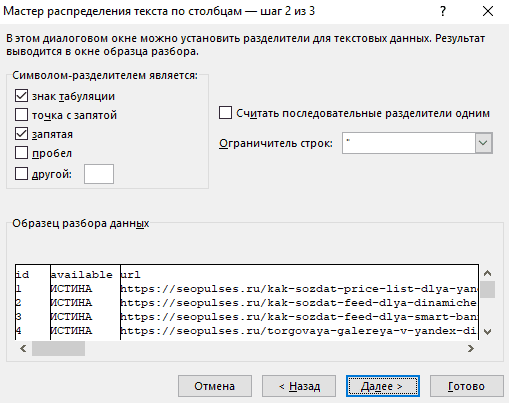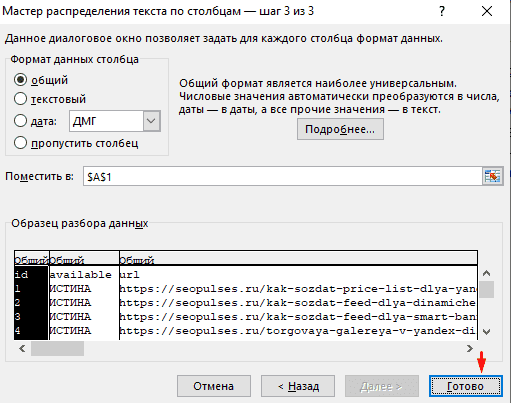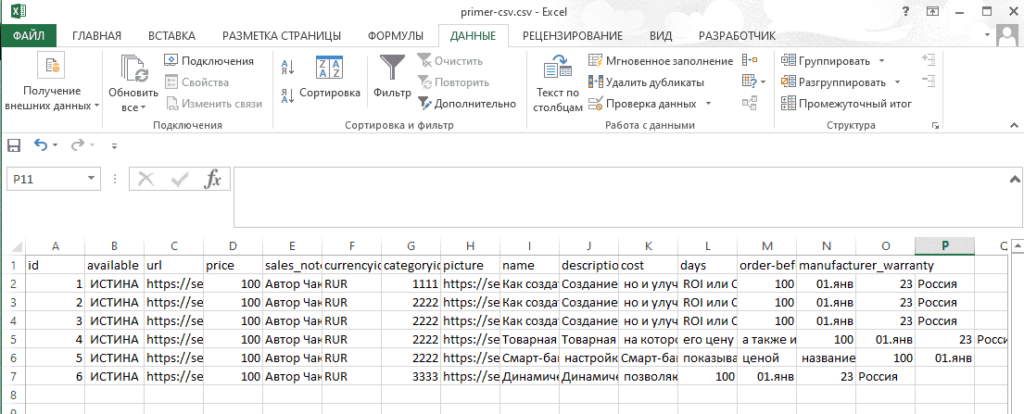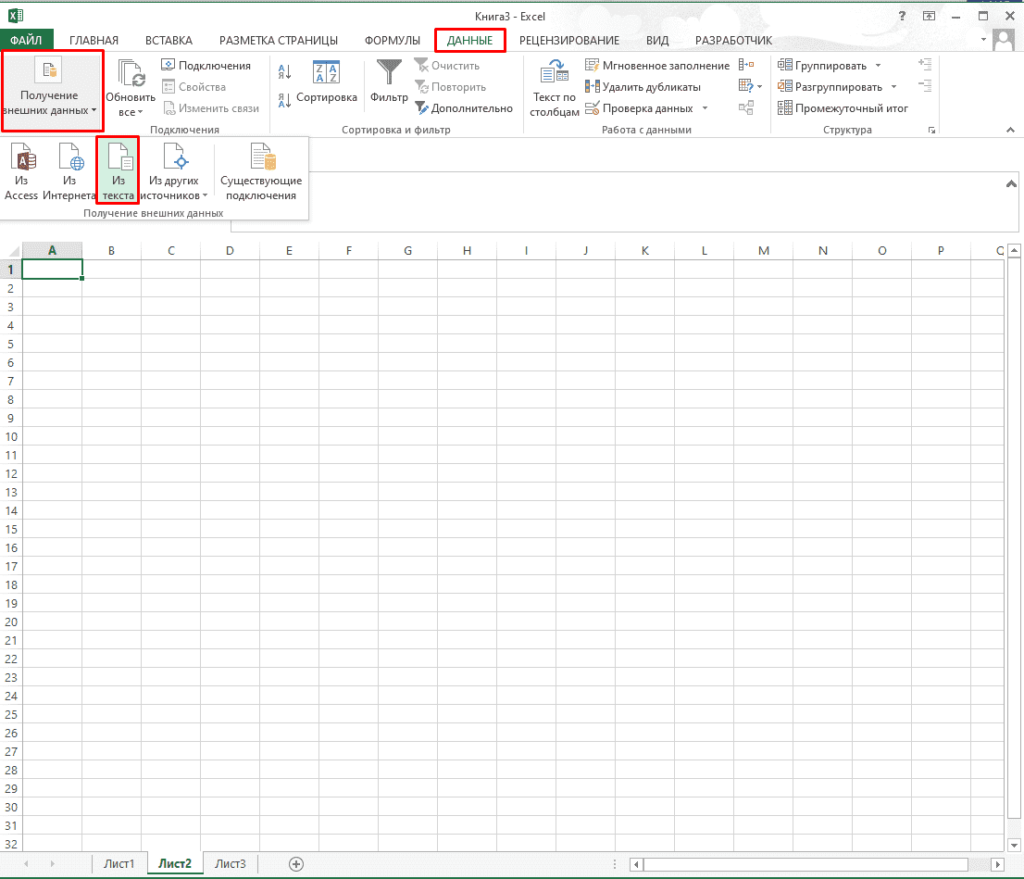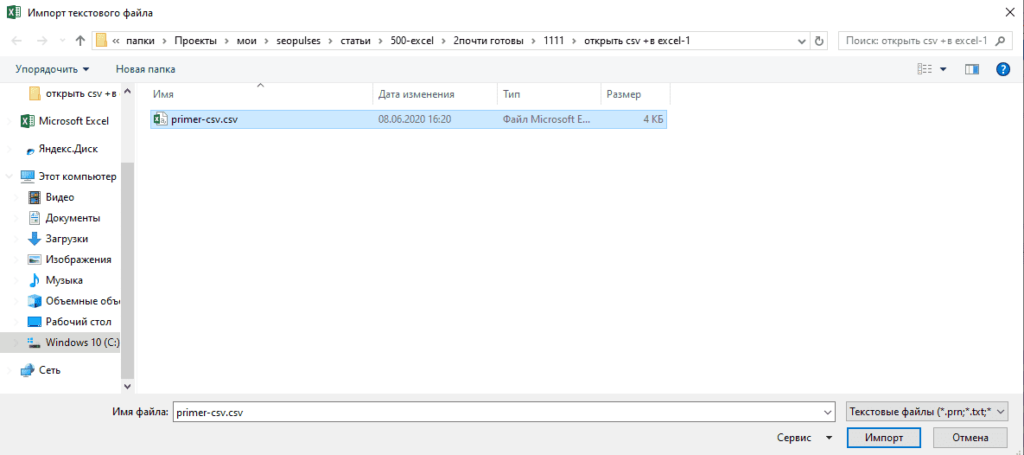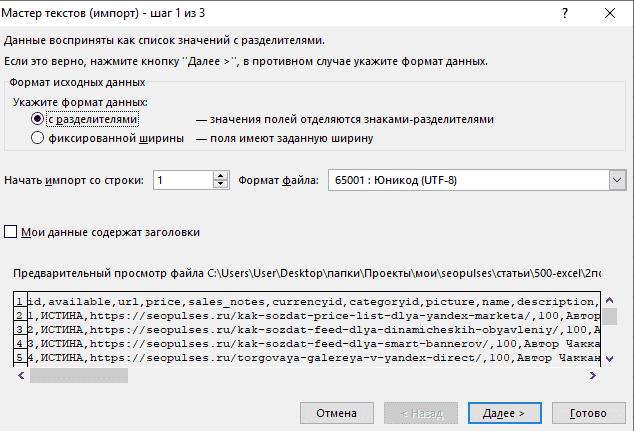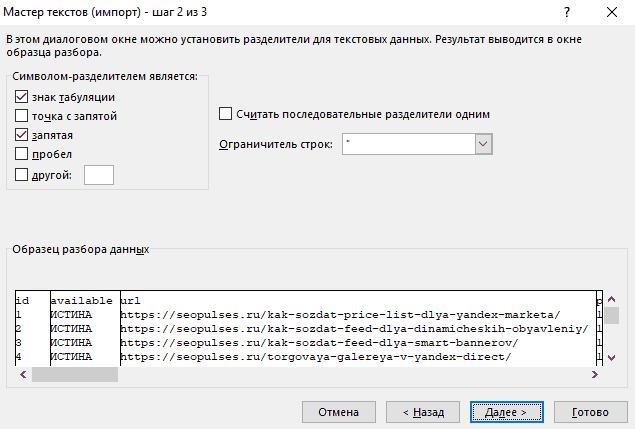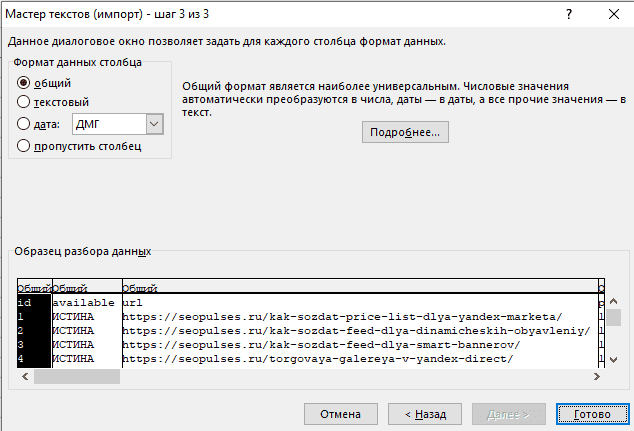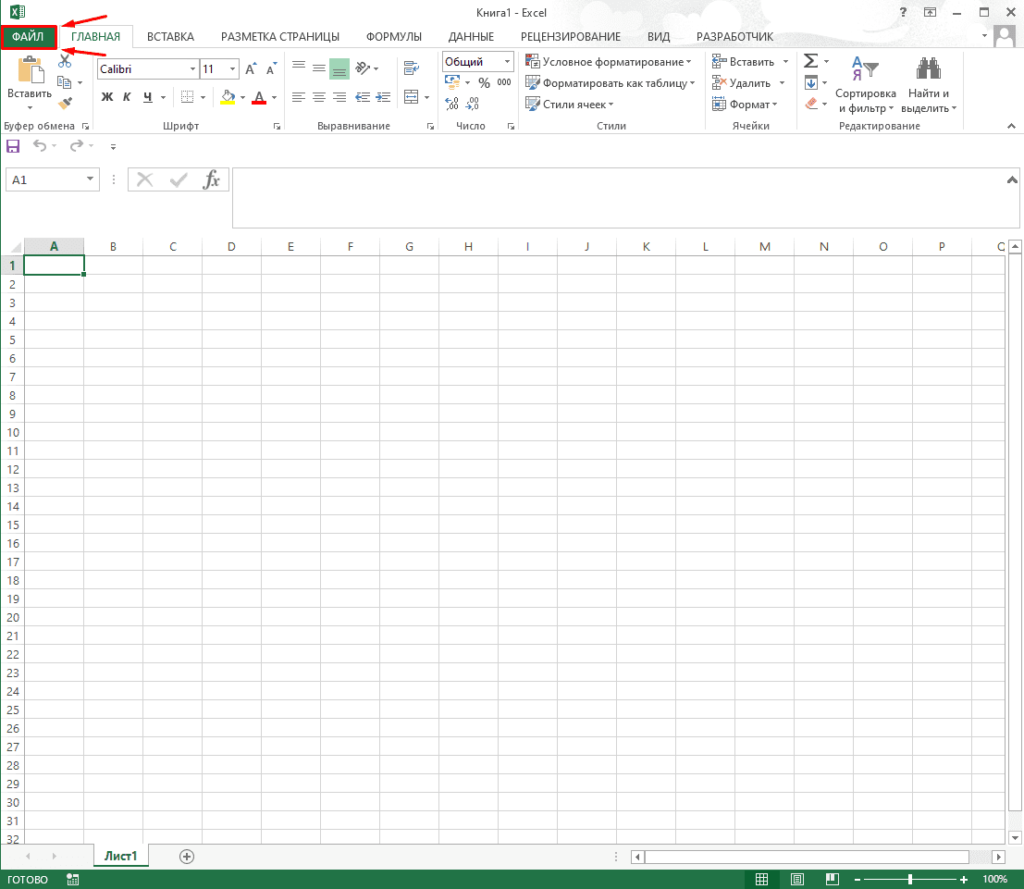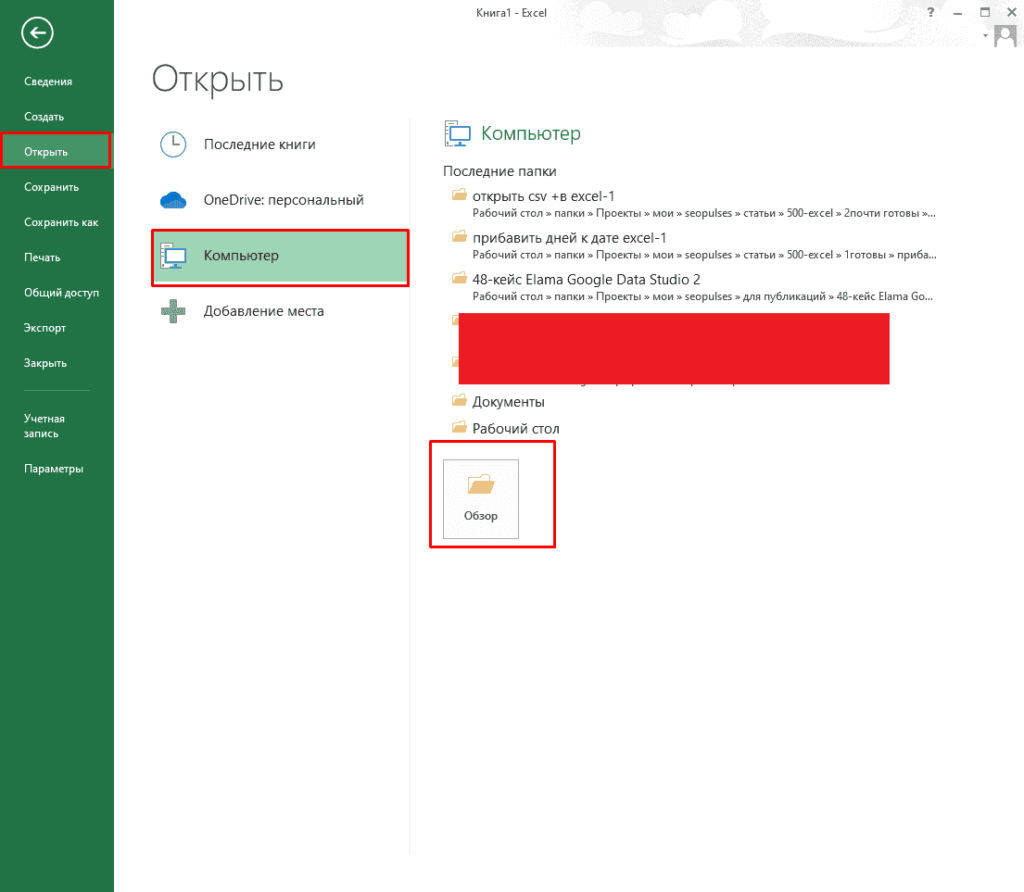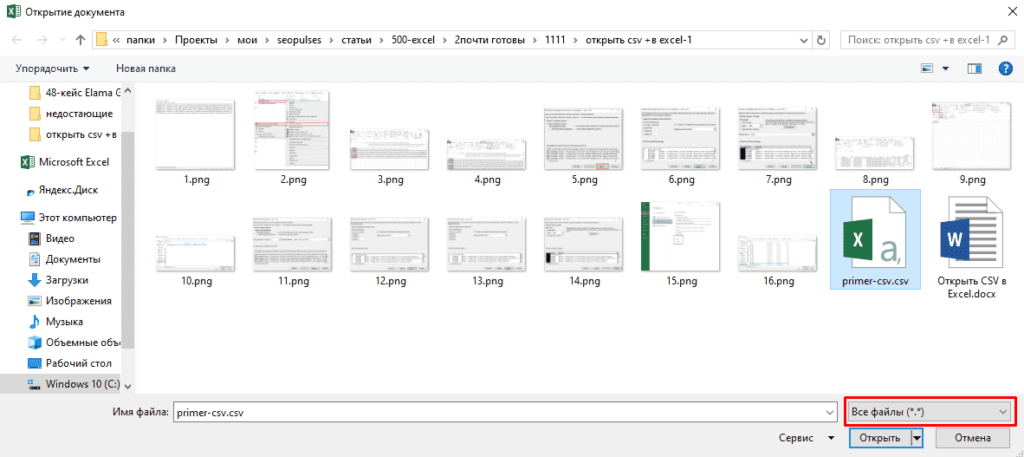Как корректно открыть файл csv
Как открыть CSV-файл в Excel
Многие сервисы, например, Яндекс Вебмастер или Google Search Console, формируют файлы для скачивания в формате CSV.
Увидеть данные можно в стандартной программе «Блокнот» или в Notepad++, но работать с ними всё же удобнее в Excel. Однако, можно столкнуться с двумя проблемами: 1) csv-файл может открываться как набор символов (кракозябрами); 2) часто данные csv-файла оформлены в виде строк, а не таблицы.
Импорт CSV в EXCEL
Чтобы увидеть данные в нормальной кодировке и в табличном виде, необходимо импортировать файл csv в Excel. Как это сделать?
1. Запускаем Excel. Вкладка «Данные», затем «Получение внешних данных» → «Из текста».
2. В диалоговом окне выбираем csv-файл с кракозябрами → Импорт.
3. В окне мастера на первом шаге устанавливаем формат данных с разделителем и формат файла (кодировку) Юникод (UTF-8) → Далее
4. На втором шаге выбираем символ-разделитель для формирования таблицы. В текущем примере это запятая, но у вас может быть знак табуляции или точка с запятой → Далее
5. Третий шаг позволяет установить свой формат для каждого столбца (рекомендуется общий) → Готово!
6. Помещаем данные в ячейку → ОК.
7. Всё, можно работать. Не забудьте сохранить файл.
Файл формата CSV: чем открыть, описание, особенности
Расширение CSV представляет текстовый вариант электронных таблиц. В статье расскажем об особенностях.
Расширение CSV представляет текстовый вариант электронных таблиц. В статье расскажем об особенностях формата и о том, чем открыть CSV файл на компьютере и смартфоне.
Общее описание формата CSV
Формат, заменяющий таблицы, появился еще в 70-х годах. В документе формата CSV строка файла заменяет строку таблицы. В оригинальной сборке формата разделителем выступает запятая, но в различных ридерах используются символы : ; / \. При этом знаки препинания употребляются в кавычках. Табличные ячейки разделяются последовательностью ASCII.
Определенного стандарта формата не существует. Это означает, что в файлах, которые импортируются в приложения, есть тонкие различия. Эти различия нарушают обработку файлов CSV из нескольких источников.
Как и чем открыть файл CSV расширения
Далее рассмотрим, чем открыть CSV формат. Это делается через онлайн-ресурсы, Android-приложения и компьютерный софт.
Просмотр формата CSV онлайн
Обзор ридеров для размера CSV начнем с онлайн-ресурсов. Чтобы открыть CSV онлайн, зайдите на сайт Convert Csv. Далее ваши действия таковы:
Таблица воспроизведется на сайте в текстовом формате или как таблица Excel.
Второй способ открыть расширение CSV онлайн – сервис Google Таблицы.
Открываем файл CSV на компьютере
Рассказываем, чем открыть CSV на компьютере, кроме штатного Microsoft Office Excel.
Подойдет программа CSVed для просмотра и редактуры файлов CSV. Она поддерживает разные символы разделителей. Добавляйте или удаляйте текстовые элементы и ячейки, экспортируйте файл в форматы HTML, Excel, Word, XML. Делайте поиск по тексту, связывайте колонки.
Утилита не поддерживает русский язык, но это не мешает работе. Функции разбиты по разделам, что облегчает управление файлами.
Как открыть формат CSV в Еxcel
Открыть формат CSV напрямую в Еxcel достаточно просто.
Открываем расширение CSV на Android
Бесплатный вьювер CSV Viewer работает с форматом CSV на устройствах Android. Утилита поддерживает несколько типов разделителей (запятая, точка с запятой, пробел, табуляция), переключение между страницами нажатием на экран. Приложение видит файлы на флешке и загружает из облака.
Какие проблемы встречаются с CSV-файлом
Чтобы расширение CSV корректно открывалось в программах, укажите для файла опцию QUOTE NONNUMERIC. Тогда поля без кавычек трансформируются в числа с точкой.
Если при импорте файла программа выдает ошибку, проверьте кодировку UTF-8. Установите один формат разделителей при загрузке файла в программу. Если из открытого файла пропали цифры, запятые, кавычки, попробуйте открыть заново через функцию «Создать» и «Текстовый документ» (Блокнот).
Предварительно создайте новый документ exl. Загрузите файл в архиватор 7 zip или другой.
Как открыть CSV в Excel: пошаговая инструкция
Умение открывать CSV файлы в Excel позволит анализировать и использовать документы с любым разделителем при работе с таблицами.
Простой способ открыть CSV в Excel (Способ №1)
В примере будет использовать пример файла CVS, который разделен «,» (запятой). Можно скачать ниже:
Чтобы использовать его потребуется кликнуть правой клавишей мыши по документу и в выпавшем меню выбрать «Открыть с помощью»-«Microsoft Excel».
В итоге получаем следующий вид.
Чтобы превратить его в табличный открываем вкладку «Данные» и выбираем «Текст по столбцам».
Далее выбираем «С разделителями».
Теперь осталось выбрать нужный формат (в примере это запятая) после чего переходим на следующий уровень.
Важно! В нижней части имеется образец как будет выглядеть документ после преобразования.
Важно! Если разделителем является иной знак (не точка с запятой и не запятая) то необходимо использовать «Другой» и ввести нужный символ.
Файл превратился в нужный формат.
Открытие CSV сразу с разделением столбцов в Эксель (Способ №2)
В нужном листе кликаем на «Данные»-«Получение внешних данных» и в выпавшем меню выбираем «Из текста».
Далее выбираем нужный нам файл.
Теперь аналогично способу №2 выбираем с разделителями.
Указываем нужный символ.
Через вкладку «Файл» (Способ №3)
Кликаем на кнопку «Файл» (левый-верхний угол).
В открывшемся меню нажимаем на «Открыть»-«Компьютер»-«Обзор».
Открываем нужную папку и документ (в графе нужного типа файла можно поставить «Все файлы»).
Далее проходим всю процедуру описанную в Способе 1 и 2 или же нажимаем на «Готово».
Открытие файла формата CSV в Microsoft Excel
Текстовые документы формата CSV применяются многими компьютерными программами для обмена данными между друг другом. Казалось бы, что в Экселе можно произвести запуск такого файла стандартным двойным кликом по нему левой кнопкой мыши, но далеко не всегда в таком случае данные отображаются корректно. Правда, есть другой способ просмотреть информацию, содержащуюся в файле CSV. Давайте узнаем, как это можно сделать.
Открытие документов CSV
Название формата CSV является аббревиатурой наименования «Comma-Separated Values», что переводится на русский язык, как «значения, разделенные запятыми». Действительно, в этих файлах в качестве разделителей выступают запятые, хотя в русскоязычных версиях, в отличие от англоязычных, все-таки принято применять точку с запятой.
При импорте файлов CSV в Эксель актуальной является проблема воспроизведения кодировки. Зачастую документы, в которых присутствует кириллица, запускаются с текстом изобилующим «кракозябрами», то есть, нечитаемыми символами. Кроме того, довольно частой проблемой является вопрос несоответствия разделителей. В первую очередь, это касается тех ситуаций, когда мы пытаемся открыть документ, сделанный в какой-то англоязычной программе, Экселем, локализованном под русскоязычного пользователя. Ведь в исходнике разделителем является запятая, а русскоязычный Excel воспринимает в этом качестве точку с запятой. Поэтому опять получается некорректный результат. Мы расскажем, как решить и эти проблемы при открытии файлов.
Способ 1: Обычное открытие файла
Но вначале мы остановимся на варианте, когда документ CSV создан в русскоязычной программе и уже готов для открытия в Эксель без дополнительных манипуляций над содержимым.
Если программа Excel уже является установленной для открытия документов CSV на вашем компьютере по умолчанию, то в этом случае достаточно кликнуть по файлу двойным щелчком левой кнопки мыши, и он откроется в Экселе. Если же связь ещё не установлена, то в этом случае нужно выполнить ряд дополнительных манипуляций.
Если же наименования «Microsoft Office» в окне выбора программы вы не обнаружили, то кликайте по кнопке «Обзор…».
C:\Program Files\Microsoft Office\Office№
Где вместо символа «№» должен находиться номер версии установленного на вашем компьютере офисного пакета Microsoft. Как правило, такая папка одна, поэтому выбирайте каталог Office, какой бы там номер не стоял. Переместившись в указанную директорию, ищите файл под названием «EXCEL» или «EXCEL.EXE». Вторая форма наименования будет в том случае, если у вас включено отображений расширений в Проводнике Windows. Выделите этот файл и жмите на кнопку «Открыть…».
После этого содержимое документа CSV будет открыто в Экселе. Но данный способ подойдет исключительно в том случае, если не будет проблем с локализацией или с отображением кириллицы. К тому же, как мы видим, придется выполнить некоторое редактирование документа: так как информация не во всех случаях вмещается в текущий размер ячеек, их нужно расширять.
Способ 2: использование Мастера текстов
Импортировать данные из документа формата CSV можно при помощи встроенного инструмента Excel, который называется Мастер текстов.
Способ 3: открытие через вкладку «Файл»
Существует также способ открыть документ CSV через вкладку «Файл» программы Excel.
Как видим, несмотря на некоторые проблемы с открытием документов формата CSV в Экселе, решить их все-таки можно. Для этого нужно воспользоваться встроенным инструментом Excel, который называется Мастер текстов. Хотя, для многих случаев вполне достаточно и применения стандартного метода открытия файла двойным щелчком левой кнопки мыши по его наименованию.
Помимо этой статьи, на сайте еще 12550 инструкций.
Добавьте сайт Lumpics.ru в закладки (CTRL+D) и мы точно еще пригодимся вам.
Отблагодарите автора, поделитесь статьей в социальных сетях.
Импорт содержимого CSV-файла в Excel
CSV – популярное расширение файлов, которые используются, в основном, для обмена данными между различными компьютерными программами. Чаще всего необходимости в открытии и редактировании таких документов нет. Однако в некоторых случаях перед пользователями может встать такая задача. Программа Excel позволяет это сделать, но в отличие от стандартных файлов в формате XLS и XLSX, простое открытие документа двойным щелчком мыши не всегда дает качественный результат, что может выражаться в некорректном отображении информации. Давайте посмотрим, каким образом можно открыть файлы с расширением CSV в Экселе.
Открываем CSV-файлы
Для начала давайте разберемся, что из себя представляют документы в данном формате.
CSV – аббревиатура, которая расшифровывается как “Comma-Separated Values” (на русском языке означает “значения, разделенные запятыми”).
Как следует из названия, в таких документах используются разделители:
Во время открытия документа в Excel основная задача (проблема) заключается в выборе способа кодировки, примененного при сохранении файла. Если будет выбрана не та кодировка, скорее всего, пользователь увидит множество нечитаемых символов, и полезность информации будет сведена к минимуму. Помимо этого, ключевое значение имеет используемый разделитель. Например, если документ был сохранен в англоязычной версии, а затем его пытаются открыть в русскоязычной, скорее всего, качество отображаемой информации пострадает. Причина, как мы ранее отметили, заключается в том, что в разных версиях используются разные разделители. Давайте посмотрим, как избежать этих проблем и как правильно открывать файлы CSV.
Метод 1: двойным щелчком или через контекстное меню
Прежде, чем приступить к более сложным методам, давайте рассмотрим самый простой. Он применим только в тех случаях, когда файл был создан/сохранен и открывается в одной и той же версии программы, а значит, проблем с кодировкой и разделителями быть не должно. Здесь возможно два варианта, опишем их ниже.
Excel установлена как программа по умолчанию для открытия CSV-файлов
Если это так, открыть документ можно как и любой другой файл – достаточно просто дважды щелкнуть по нему.
Для открытия CSV-фалов назначена другая программа или не назначена вовсе
Алгоритм действия в таких ситуациях следующий (на примере Windows 10):
Независимо от того, какой из описанных выше способов был выбран, результатом будет открытие CSV-файла. Как мы упомянули выше, корректно отображаться содержимое будет только при соответствии кодировки и разделителей.
В остальных случаях может показываться нечто подобное:
Поэтому описанный метод подходит не всегда, и мы переходим к следующим.
Метод 2: применяем Мастер текстов
Воспользуемся интегрированным в программу инструментом – Мастером текстов:
Метод 3: через меню “Файл”
И последний метод, которым можно воспользоваться заключается в следующем:
Заключение
Таким образом, несмотря на кажущуюся сложность, программа Эксель вполне позволяет открывать и работать с файлами в формате CSV. Главное – определиться с методом реализации. Если при обычном открытии документа (двойным щелчком мыши или через контекстное меню) его содержимое содержит непонятные символы, можно воспользоваться Мастером текста, который позволяет выбрать подходящую кодировку и знак разделителя, что напрямую влияет на корректность отображаемой информации.