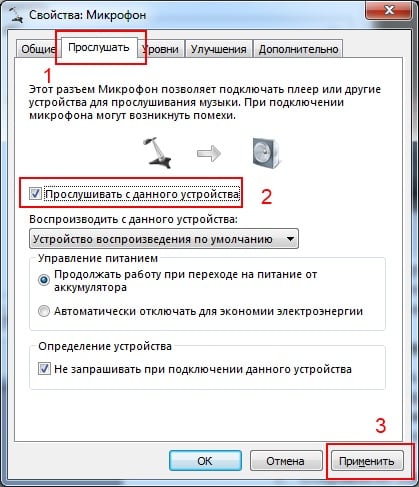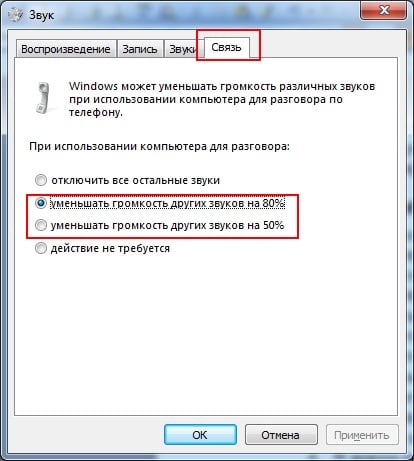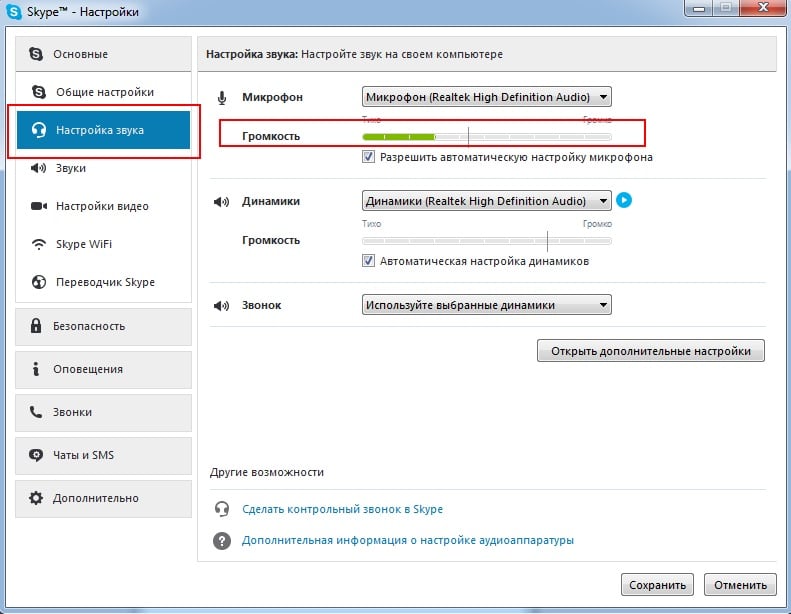Как можно проверить звук микрофона
Как проверить микрофон на компьютере или ноутбуке?
Мы живем в замечательное время! Компьютер/ноутбук сегодня есть у каждого, интернет – тоже. И благодаря этому открываются неограниченные возможности. Например, можно звонить в любую страну, и притом – совершенно бесплатно. Для этого достаточно лишь установить программу (Skype или любую другую) и подключить наушники с микрофоном.
Кстати об этом. Частенько у пользователей возникают проблемы с микрофоном. То некорректно работает, то фонит, то еще что-то. Поэтому ниже мы рассмотрим все возможные способы проверить работу микрофона на ПК. Инструкции короткие и несложные, так что трудностей с этим быть не должно.
Проверяем подключения к ПК
Прежде чем проверять работоспособность микрофона, необходимо на 100% быть уверенным, что Вы его правильно подключили.
Во-первых, у Вас должна быть правильно настроена звуковая карта и драйвера на нее. То есть, должен быть звук (нет звука на компьютере – что делать?). Ведь за микрофон тоже отвечает звуковая карта.
Во-вторых, Вам надо правильно подсоединить к ней наушники с микрофоном. Здесь все просто. У наушников есть 2 разъема: один – зеленый, другой – розовый. Первый – это звук, второй – микрофон. Их нужно подключить к задней панели системного блока в соответствующие по цвету разъемы.
Также на системнике эти выходы могут быть и на передней панели. Но иногда они не помечены цветом (т.е. просто черные). В таком случае обращайте внимание на значки, нарисованные над этими выходами.
На ноутбуке разъемы для наушников и микрофона обычно находятся слева (чтобы провода не путались под рукой). Они тоже могут быть без цветовой маркировки, поэтому ориентируйтесь по значкам.
Подключили микрофон? Тогда идем дальше.
Проверка работоспособности микрофона в Windows
Существует 3 способа. Наиболее простой – с помощью средств Виндовс.
Таким способом Вы сможете проверить работу своего микрофона, а также отрегулировать его – настроить громкость, правильно расположить и т.д.
Диагностируем с помощью функции записи звука
В данном случае надо воспользоваться функцией записи звука.
Выбираете следующие пункты:
В появившемся окне нажимаете «Начать запись», говорите пару фраз, затем останавливаете ее и сохраняете файл в любое место (например, на рабочий стол).

Далее открываете этот аудиофайл и проверяете, слышно ли то, что Вы сказали.
Анализ через Skype
Здесь же можно его отрегулировать. В большинстве случаев все эти манипуляции делаются как раз для того, чтобы общаться со своими друзьями в Скайпе.
Итак, чтобы проверить работоспособность микрофона, открываете Skype и выбираете в меню пункты:
Попробуйте сказать пару слов. Если устройство нормально работает, Вы увидите это по шкале «Громкость».
Далее можно снять галочку с пункта «Разрешить автоматическую настройку», чтобы отрегулировать микрофон самому. В таком случае лучше всего позвонить другу или знакомому, и с его помощью настроить подходящий уровень громкости.
Вместо заключения
Собственно, на этом все. Вы проверили, как работает микрофон на ПК или ноутбуке, убедились, что он работает – замечательно! Плюс даже отрегулировали уровень громкости в Скайпе. И теперь можете комфортно общаться со своими друзьями.
Как проверить работает ли микрофон на компьютере
Если вы являетесь пользователем операционной системы Windows, то для вас важно не только ознакомиться с инструкцией микрофона, но и учесть особенности настроек самого компьютера.
Базовые способы проверки
После того, как пользователь выполнил все необходимые манипуляции по настройке девайса, он может провести проверку с помощью следующих путей:
Примечание! Так, в первом случае необходимо проверить, распознаёт ли ваш девайс типы устройств с таким штекером. Естественно, лучше сделать это до покупки микрофона.
Во втором же случае нужно подключить покупку к USB-разъёму, и дождаться оповещения на экране:
Важно! Помните о том, что при неправильной установке ПО микрофон также не будет функционировать.
Что касается пользователей ноутбуков, то в этом случае устройство обычно должно быть подсоединено через специальный разъём для ввода звука, то есть, микрофона. Но на современном рынке встречаются и такие устройства, в которых существует только один универсальный разъём — и для наушников, и для микрофона.
Проверка программной части
Как известно, устройство не будет работать в том случае, если оно неправильно настроено, или сбои касаются программного обеспечения компьютера. Поэтому если при проверке вышеуказанных пунктов вы не нашли ничего подозрительного, но микрофон всё равно не работает, осуществите следующую проверку:
Читайте подробную информацию о правильной установке звука в статье — «Как установить звук на компьютере».
Как правильно настроить драйвер на микрофон
Если у вас установлена лицензионная версия Windows, и вы регулярно подключаетесь к интернету на компьютере, то у вас должна быть активирована функция автоматического обновления драйверов. Новая версия сразу же заменяет старую после её выхода.
При обнаружении отсутствия драйверов по какой-либо причине стоит действовать согласно следующему алгоритму:
При наличии диска с драйверами, который шёл в комплекте с компьютером, вы можете прибегнуть к этому способу установки.
Обычно проведения этих манипуляций хватает для того чтобы возобновить функционирование микрофона.
Проверка путём записи
Это – ещё один эффективный, но весьма специфический способ проверки работы микрофона. Неопытные пользователи ПК могут разобраться в нём не сразу, но в целом освоение тонкостей займёт не более 10 минут.
Как происходит проверка?
Альтернативные способы
Тем не менее, самый простой и действенный способ проверки – это различные онлайн-сервисы, которых на сегодняшний день в интернете существует огромное количество.
Какие тестеры звука микрофона онлайн существуют?



Используйте любой удобный для вас способ проверки для определения исправности устройства!
Видео — Как настроить микрофон в Windows
Понравилась статья?
Сохраните, чтобы не потерять!
Как проверить включен ли микрофон на ноутбуке
Голосовая связь может понадобиться для общения в мессенджерах, онлайн-играх и т. д. На любом ноуте есть встроенный прибор, который легко заменить более чувствительным внешним аналогом. В некоторых случаях пользователь может заметить, что собеседники его не слышат или жалуются на сильные помехи. Перед тем как проверить микрофон на ноутбуке, рекомендуется определить его местоположение на корпусе устройства и проверить связанные с ним системные настройки.
Современные ноутбуки в большинстве случаев имеют встроенный микрофон.
Где расположен микрофон на ноутбуке?
Производители иногда заклеивают вебкамеру пленкой, чтобы она не запылилась и не пострадала при транспортировке. Микрофон расположен возле камеры. Пленку следует удалить, потому что она не пропускает звук. Некоторые пользователи умышленно заклеивают глазок, чтобы злоумышленники не следили за ними через интернет. В таких случаях освобождают только отверстие для приема аудиосигналов.
Как настроить микрофон?
В правом нижнем углу экрана есть значок в виде динамика. Если нажать на него правой кнопкой мыши, появится меню, где следует выбрать раздел «Звуки» или «Звукозаписывающие устройства».
Откроется окно, в котором отображаются все устройства записи и воспроизведения. Микрофон должен быть включен и назначен по умолчанию. В противном случае следует нажать на него правой кнопкой и через меню выбрать опцию «Включить». Через это же меню можно войти в настройки звукозаписывающего устройства. В пределах окна есть ползунок регулировки громкости, который рекомендуется установить на максимальное значение, и усилитель децибел (он помогает увеличить чувствительность).
Настройка начинается с подключения микрофона.
Действия, если микрофон не работает
Прибор может быть отключен в «Диспетчере устройств». Самый простой способ запустить «Диспетчер» – нажать правой кнопкой мыши на значок «Мой компьютер», перейти в «Свойства» и выбрать соответствующий пункт. Далее нужно попробовать активировать все устройства, связанные со звуком.
Если после этого он не заработал, может понадобиться установка дополнительного программного обеспечения (драйверов). Необходимое ПО скачивают на сайте производителя ноутбука в разделе с драйверами.
Если это не помогло решить проблему, встроенный или подключенный микрофон может быть поврежден. Рекомендуется заменить его другим звукозаписывающим устройством.
Какими способами можно проверить микрофон на ноутбуке?
Для проверки достаточно выполнить простые действия, которые не вызовут затруднений у начинающего пользователя.
Запуск-тест микрофона
Если зайти в раздел «Звукозаписывающие устройства», то напротив изображения прибора будет вертикальная полоса бледно-зеленого цвета, состоящая из отдельных прямоугольников. Нужно попробовать сказать что-нибудь в микрофон. Если полоса при этом начнет подсвечиваться ярко-зеленым цветом, значит прием аудио работает исправно.
Разрешение доступа к устройствам
Операционная система Windows 10 может запрещать приложениям использовать микрофон или динамики по умолчанию.
В Windows 10 нужно разрешить доступ к микрофону.
Для решения этой проблемы необходимо:
Необходимость в онлайн-диктофоне
Существуют сервисы, которые отличаются простотой и избавляют пользователя от необходимости установки программного обеспечения для записи. Онлайн-диктофон работает через браузер. Достаточно зайти на нужный сайт через поисковую систему или адресную строку, нажать на кнопку «Начало записи» и запустить процесс. Готовые аудиоматериалы можно сохранять на своем компьютере в MP3 или других удобных форматах.
Многие из этих сервисов бесплатные. С их помощью можно узнать, работает ли звукозаписывающее устройство, и проверить его чувствительность.
Как проверить работоспособность микрофона?
Процесс тестирования может отличаться в зависимости от версии операционной системы, установленной на ноутбуке.
На Windows 7
Для проверки работы под операционной системой Windows 7 понадобится другой способ:
Для проверки работы микрофона под Windows 7 нужно зайти в свойства.
На Windows 10
Порядок проверки на операционной системе Windows 10:
На Windows 8
Для операционной системы Windows 8 понадобится такой порядок действий:
Рейтинг сервисов для проверки микрофона
MicTest – наиболее удобный инструмент. Он работает корректно только при наличии плагина Flash Player. Для начала записи голоса достаточно разрешить программе доступ к устройству.
Vocal Remover – это многофункциональный сервис, который позволяет тестировать микрофон и обрабатывать готовые звуковые дорожки. С его помощью можно удалить лишний шум, настроить реверберацию, откорректировать громкость.
Сервис Webcam&Mic отличается простым и интуитивно понятным интерфейсом. Для начала тестирования пользователю достаточно нажать кнопку посредине главной страницы. Если датчик звука в окне тестирования реагирует, значит, устройство записи исправно.
Online Microphone предоставляет пользователям встроенный таймер, ползунок громкости и функцию прослушивания. Это простой сервис, похожий на стандартный инструмент Windows для настройки записи.
А как Вы проверяете включен ли микрофон на ноутбуке? Ждем Ваши комментарии!
Проверка микрофона в Windows 10
Многие пользователи Windows 10 повседневно или достаточно часто задействуют микрофон для общения в играх, специальных программах или при записи звука. Иногда работа этого оборудования ставится под сомнение и требуется провести его тестирование. Сегодня мы бы хотели рассказать о возможных методах проверки звукозаписывающего устройства, а вы выберите, какой из них будет наиболее подходящим.
Проверяем микрофон в Windows 10
Как мы уже сказали, способов тестирования существует несколько. Каждый из них практически одинаково эффективен, однако юзеру необходимо провести разный алгоритм действий. Ниже мы детально распишем все варианты, но сейчас важно убедиться в том, что микрофон активирован. Разобраться в этом поможет другая наша статья, ознакомиться с которой вы можете, перейдя по следующей ссылке.
Кроме этого важно отметить, что правильное функционирование оборудования обеспечивается верной настройкой. Данной теме также посвящен наш отдельный материал. Изучите его, выставьте подходящие параметры, а потом уже приступайте к проведению проверки.
Перед тем, как вы перейдете к изучению указанных ниже методов, стоит произвести еще одну манипуляцию, чтобы приложения и браузер смогли получить доступ к микрофону, иначе запись попросту не будет осуществляться. Вам нужно выполнить следующие действия:
Способ 1: Программа Skype
В первую очередь мы бы хотели затронуть проведение проверки через известное многим программное обеспечение для общения под названием Skype. Преимущество такого метода в том, что пользователь, который хочет только общаться через этот софт, сразу же его в нем и проверит без скачивания дополнительного ПО или перехода по сайтам. Инструкции по тестированию вы найдете в другом нашем материале.
Способ 2: Программы для записи звука
На просторах интернета присутствует большое количество самых разнообразных программ, позволяющих записывать звук с микрофона. Они отлично подойдут и для того, чтобы проверить функционирование данного оборудования. Мы предлагаем вам список такого софта, а вы уже, ознакомившись с описанием, выбирайте подходящий, скачивайте его и приступайте к записи.
Способ 3: Онлайн-сервисы
Существуют специально разработанные онлайн-сервисы, основная функциональность которых сосредоточена на проверке микрофона. Использование таких сайтов поможет избежать предварительной загрузки ПО, однако обеспечит такую же результативность. Читайте детальнее обо всех популярных подобных веб-ресурсах в отдельной нашей статье, ищите оптимальный вариант и, придерживаясь приведенных инструкций, проводите тестирование.
Способ 4: Встроенное средство Windows
В ОС Виндовс 10 встроено классическое приложение, позволяющее записать и прослушать звук с микрофона. Оно подойдет для проведения сегодняшнего тестирования, а осуществляется вся процедура так:
Выше мы представили все четыре доступных варианта по тестированию микрофона в операционной системе Windows 10. Как видите, все они не различаются по эффективности, но имеют разную последовательность действий и будут максимально полезны в определенных ситуациях. Если оказалось, что проверяемое оборудование не работает, обратитесь за помощью к другой нашей статье по следующей ссылке.
Помимо этой статьи, на сайте еще 12509 инструкций.
Добавьте сайт Lumpics.ru в закладки (CTRL+D) и мы точно еще пригодимся вам.
Отблагодарите автора, поделитесь статьей в социальных сетях.
Как проверить микрофон на компьютере Windows?
Если вы хотите не только писать своим собеседникам в социальных сетях или десктопных мессенджерах, то необходимо озаботиться покупкой гарнитуры. Наличие микрофона требуется для многих игр и программ, так как порой удобнее сказать что-либо собеседнику, а не написать. Поэтому разберемся, как проверить микрофон на компьютере.
Проверяем куда подключен микрофон
Правильность подключения микрофона можно отслеживать при помощи уведомлений на экране компьютера или при помощи «Панели управления». Через меню «Пуск» зайдите в «Панель управления» и откройте вкладку «Диспетчер устройств». Разверните вкладку «Звуковые устройства» или «Аудиовыходы», при правильном подключении вы должны увидеть в списке оборудования динамики и микрофон. Если с левой стороны у этих устройств есть пиктограмма в виде желтого треугольника, то необходимо обновить для них драйвера или установить их, скачав из Интернета или загрузив с диска (если он был в комплекте).
Проверяем стандартные настройки
Если шкала осталась серой, то причиной может быть неисправность оборудования или слабый сигнал от него. Настроить микрофон можно следующим образом:
После настройки проверьте работу микрофона, если дело было в недостаточной громкости, то устройство начнет нормально работать.
Используем для проверки микрофона на компьютере программу для записи звука
В операционных системах Windows XP и 7 есть стандартное программное обеспечение для записи звука. Если вы используете операционную систему другой версии, то стоит использовать загруженную программу. Приведем алгоритм, как проверить микрофон наушников на компьютере при помощи штатной программы для звукозаписи. Найти ее можно в меню «Пуск» и папке стандартного программного обеспечения.
Эту программу использовать проще всего. Вам необходимо ее открыть, затем нажать на кнопку «Запись» и наговорить в микрофон любой текст. После чего остановите запись и выберите папку для сохранения получившегося файла. Проверить качество работы микрофона можно всего лишь прослушав этот файл. Для этого можно использовать стандартный проигрыватель или любой другой.
Если вы ищете способ, как проверить микрофон на компьютере Windows 10, то использование стандартного программного обеспечения для звукозаписи не подойдет. Из этой версии операционной системы утилита была исключена, так как не пользовалась популярностью среди пользователей. Вместо нее можно скачать и установить на свой компьютер одно из приложений:
Выбирайте понравившуюся по интерфейсу. Большая часть из перечисленных программ распространяется бесплатно и русифицирована. Работа с перечисленными утилитами стоится по тем же принципам, что и со стандартной. Но проще всего воспользоваться третьими способом, приведенным ниже.
Как проверить микрофон на компьютере при помощи Skype
Если вы пользуетесь этой программой, то этот способ проверки один из самых простых и доступных. Аналогичная возможность есть в настройках других мессенджеров, например, в Telegram необходимо зайти в меню (три горизонтальных линии), затем открыть вкладку «Звонки», щелкнуть по шестеренке в правом верхнем углу всплывшего окна и нажать на строку «Проверить микрофон». В этой мессенджере там также будет шкала, которая наполнится при улавливании звуков.