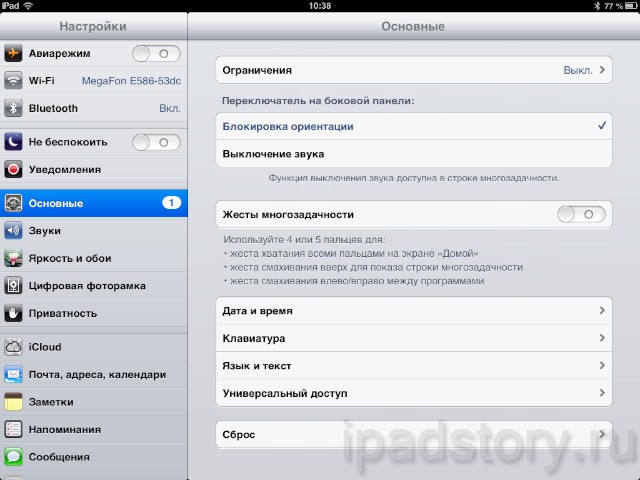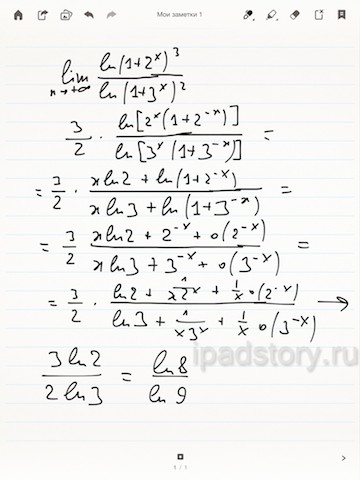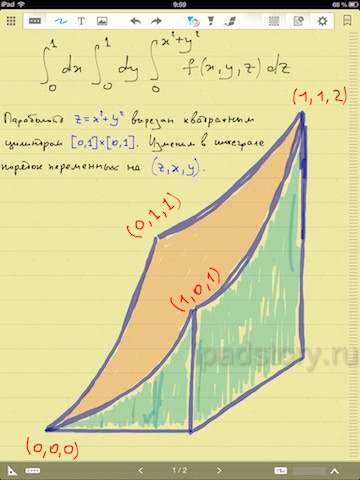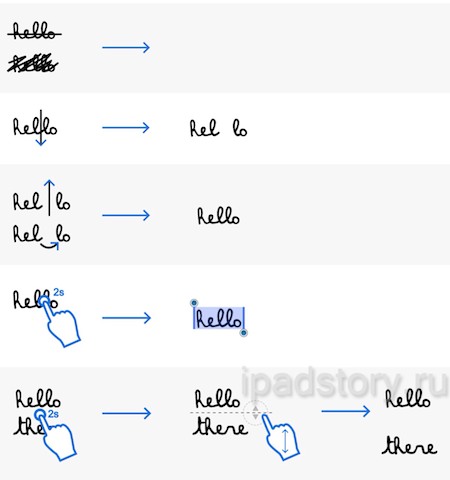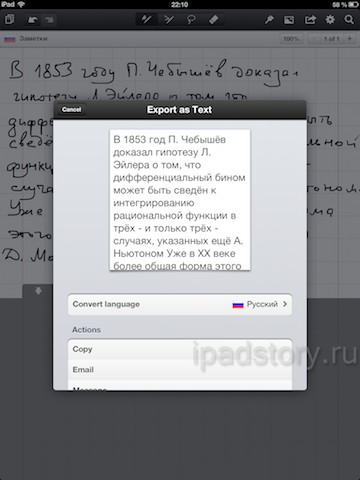Как на айпаде писать ручкой
Использование Apple Pencil с iPad
С помощью Apple Pencil можно писать, делать пометки и рисовать.
Подготовка
Рисование с помощью Apple Pencil
Откройте приложение, например «Заметки». В iPadOS панель инструментов можно перемещать по экрану или уменьшать, чтобы получить больше пространства для создания схем и зарисовок. Набор инструментов в панели зависит от используемого приложения. Используйте инструмент «Линейка» для рисования прямых линий, которые затем можно повернуть пальцами. Допустили ошибку? Вы можете стирать объекты и даже пиксели.
Чтобы рисовать в приложении Заметки, выполните указанные ниже действия.
Если вы рисуете с помощью Apple Pencil у края экрана, то при этом не активируется Пункт управления, Центр уведомлений или функция «Многозадачность». В любой части экрана можно рисовать без каких-либо помех.
Ввод текста с помощью Apple Pencil
Вы можете делать заметки с помощью Apple Pencil в приложении «Заметки» и некоторых других. В iOS 14 писать с помощью Apple Pencil можно в любом текстовом поле*. Написанный от руки текст можно преобразовать в печатный. После этого вы можете использовать написанные от руки номер телефона, дату или адрес как обычные напечатанные данные.
Ввод текста в любое текстовое поле с помощью функции «От руки»
Вы можете писать от руки с помощью Apple Pencil на iPad в любом текстовом поле, например в поле поиска Safari или текстовом поле в приложении «Почта»*. Весь процесс ввода рукописного текста и его преобразование в печатный происходит на iPad, поэтому ваши записи будут в безопасности.
Вы можете научиться удалять, выбирать, вставлять и соединять слова с помощью функции «От руки». Для этого перейдите в меню «Настройки» > Apple Pencil и нажмите «Попробуйте написать от руки».
Преобразование рукописных заметок в печатный текст
Написанный от руки текст* можно преобразовать в печатный двумя указанными ниже способами.
Использование введенных от руки телефонных номеров, дат, адресов и других данных
Рисование идеальных фигур
Вы можете сгладить неровный круг или выровнять линии квадрата. Вот как использовать эту функцию:
Двойное касание Apple Pencil (2-го поколения)
Apple Pencil (2-го поколения) позволяет двойным касанием возле его наконечника быстро переключиться на инструмент, который вы использовали последним. Чтобы изменить настройки для двойного касания, перейдите в меню «Настройки» > Apple Pencil и выберите один из указанных ниже вариантов.
Двойное касание работает только в поддерживаемых приложениях (например, «Заметки»).
Лучшие приложения для создания рукописных заметок на iPad
iPad может стать вашим основным рабочим инструментом, если вы знаете, как его правильно использовать. Неважно, занимаетесь ли вы крупным бизнесом, учитесь в ВУЗе или просто хотите открыть свой собственный магазин – планшет станет вашим лучшим помощником во всех ваших начинаниях.
iPad – идеальное устройство для создания заметок и набросков любого рода. Не имеет значения, где вы находитесь – на деловой встрече, слушаете лекцию или делаете эскизы своего будущего творческого шедевра – для каждого случая существует подходящее iOS-приложение. Ниже мы предлагаем список лучших программ из App Store для создания рукописных заметок.
Penultimate
Одна из замечательнейших функций данного приложения в том, что заметки можно создавать от руки. Если вам неудобно пользоваться виртуальной клавиатурой iPad, и вы еще не успели купить отдельную клавиатуру к гаджету – скачивайте Penultimate и используйте планшет как блокнот. Конечно, для создания больших рукописных заметок вам понадобится стилус. Penultimate позволяет выполнять поиск по заметкам, сохранять в Evernote, делиться отдельными заметками или целыми PDF-альбомами с другими пользователями. Помимо этого присутствует возможность импортировать изображения, комментировать файлы и делать быстрые наброски любых своих идей. Приложение бесплатное.
Bamboo Paper
Bamboo Paper – еще одна отличная разработка, позволяющая создавать рукописные заметки, используя реалистичные бумагу и перо. Но разработчик этой программы пошел дальше – он выпустил целую серию стилусов, заточенных под работу с утилитой. Это вовсе не означает, чтобы вы не можете использовать любые другие стилусы с приложением. Просто Wacom предлагает лучшие. В приложении присутствует возможность зума. Так что можно создавать небольшие заметки, не меняя при этом привычный стиль письма. Записи можно сохранить в облачных сервисах Dropbox и Evernote, а также поделиться ими в Facebook и Twitter. Бесплатная версия включает один бесплатный блокнот. Чтобы иметь возможность создавать неограниченное число блокнотов, придется купить полную версию за 66 рублей.
MyScript Notes Mobile
Это одно из полезных и интересных приложений такого рода, так как оно обладает просто невообразимым набором разных функций. У пользователя есть возможность не просто создавать рукописные заметки, но и конвертировать их в печатный текст на случай, если кто-то не сможет разобрать почерк автора. Весь контент поддается поиску по содержимому, мало того – каждое слово внутри заметки можно искать в Интернете или найти его определение в словаре. Поддерживается большое количество жестов для редактирования текста. Есть возможность добавить изображения к документу или импортировать PDF-файл для аннотации. Все заметки, как и в Bamboo Paper, могут быть сохранены в Evernote и Dropbox, а также «расшарены» в Facebook или Twitter. Это приложение, судя по всему, единственное, которое полноценно использует абсолютно все аппаратные возможности iPad для работы с заметками. Доступно в App Store за 269 рублей.
Notability
Если вы учитесь в школе или университете, Notability – то, что вам нужно. Приложение позволяет не только писать от руки, но и набирать текст на клавиатуре. Имеется встроенный текстовый процессор с полноценной проверкой орфографии, возможностью расстановки маркеров и прочим. Есть также возможность делать аннотации, так что если ваш лектор вышлет вам документ в таком виде – вы сможете добавлять заметки прямо на iPad без переключения на другое приложение. Одна из самых полезных функций программы – функция аудиозаписи. Иными словами, вы можете сохранить материал лекции в виде звука, одновременно записывая его рукописным методом. Звук и текст синхронизируются, поэтому если в итоге что-то покажется ошибочным или лишенным смысла – просто «перемотайте» запись на нужном месте. Скачать Notability можно по цене 66 рублей.
My Sketch Paper
Программа My Sketch Paper предназначена не столько для заметок, сколько для создания эскизов и набросков. Поэтому интересна она будет в первую очередь творческим людям. Пользователь имеет возможность создать текстовую заметку, набросок от руки или просто поставить пару каракулей на полях. Рисовать можно как на обычной белой бумаге, так и на нескольких разлинованных вариантах, в том числе на сетке. Еще можно изменить текстуру бумаги. За несколько долларов доступно несколько дополнительных текстур, чернил для пера и красок для кисти. Само приложение бесплатное.
Как я познакомился с Apple Pencil. Приложение Nebo
Компания Apple изначально была скептически настроена по отношению к стилусам. Многие годы Samsung со своей линейкой Galaxy Note не оставляли выбора для многих представителей творческих профессий. Однако реализация умного пера от Купертино сильно подорвала количество продаж сторонних компаний. В статье расскажу про свой опыт использования Apple Pencil и приложение Nebo — единственная возможность распознавания рукописного русского текста на iPad.
С помощью Apple Pencil можно не только рисовать.
Зачем нужен Apple Pencil?
Мне подарили умный карандаш около месяца назад, и долгое время я совсем не понимал для чего он мне может пригодиться. Первое, на что я обратил внимание, это скриншоты. Оказалось, помечать некоторые данные прямо на «скрине» очень удобно. Простым движением от угла экрана делаем скриншот, обводим фрагменты изображений, подписываем необходимую информацию и все. Прямо из меню можно поделиться снимком с коллегами.
Второе, на что я обратил внимание — браузер Safari. В последних версиях операционной системы для планшетов, браузер превратился почти в полноценную версию, как на Mac. Только экрана моего iPad Air 2020 не хватает для удобного переключения между вкладками. Легким взмахом волшебной палочки можно решить эту проблему. Важно отметить великолепный отклик во всех приложениях. Начиная с домашней страницы, заканчивая монтажом видео в Lumafusion, умное перо срабатывает просто отлично! Также с редактированием фотографий — Apple Pencil очень выручает. На большом экране iPad редактирование снимков превращается в целое искусство.
Редактирование фотографий с Apple Pencil гораздо удобнее.
Уже после того, как мне вручили карандаш, я узнал, что русский язык недоступен для рукописного ввода. Однако, как оказалось, английским я пользуюсь тоже достаточно много и в некоторых срочных моментах стилус меня очень выручал. В моментах поиска решения проблемы с русским вводом, я наткнулся на единственное приложение, позволяющие делать заметки на русском языке — Nebo.
Как ипользовать рукописный ввод с Apple Pencil на русском языке?
Приложение Nebo — единственная возможность использовать рукописный руссский язык на вашем iPad. Кроме того, эта программа имеет гораздо большую функциональность, чем кажется на первый взгляд. Мне понадобилось немало времени, чтобы понять, как ей пользоваться. Это первый минус — отсутствие инструкции. В целом, я понял идею разработчиков, как совмещение рукописного и машинного текста. И это удалось на ура. Можно написать текст чередуя рукопись и печать и все объединится в одну картину. Я пользуюсь этим крайне часто. Например, когда еду в такси, использую рукописный ввод, а когда прихожу домой, допечатываю все через клавиатуру и все превращается в единый формат.
Приложение Nebo найти несложно — оно единственное.
Кому я точно рекомендую Nebo — учащимся гумунитарных специальностей. Первая ассоциация, приходящая на ум любому «гуму» — тонны презентаций, диаграмм и докладов. Помню, как искал разные схемы, диаграммы, алгоритмы действий и не мог найти. С приложением Nebo вы можете просто их нарисовать самостоятельно. Приложение автоматически сконвертирует ваши данные и выдаст готовую диаграмму. Если вы на работе часто выступаете перед аудиторией, и ваша работа связана с представлением проектов или научной деятельностью — крайне счастлив, что вы читаете этот текст. Срочно в App Store.
Nebo умеет работать с диаграммами, списками, изображениями и не только.
Приложение также имеет функциональность вычислительной машины и умеет решать некоторые уравнения. На базовом уровне это реализовано очень хорошо. Но боюсь, для механикомашиностроительного факультета этого будет недостаточно. Свободный формат отлично подойдет для любителей писать заметки от руки. Я себя к таким не отношу. За годы работы с компьютером, уже отвык писать ручкой и мечтаю, когда можно будет вести документацию в электронном формате. Существует и возможность экспорта PDF файлов с возможностью заметок и аннотаций к ним. Эта функция есть и в стандартных приложениях от Apple, но гораздо приятнее иметь все файлы в одном месте и не «скакать» между приложениями, как это реализовано в Apple TV+. Разделяя рабочее пространство, вы становитесь еще более продуктивными, а значит сможете сделать больше.
Свободный режим в приложении Nebo.
Подписывайтесь на нас в Яндекс.Дзен, там много интересной информации, которой нет на сайте.
Из недостатков нужно отметить то, что Nebo не понимает рукописный текст, выходящий за строчку на листе. Поэтому если вы пишете конспект лекции, уже не выйдет нарисовать на полях цветочек. Nebo это не понимает и быстро сотрет. Также пользователи со стажем жалуются на отсутствие достаточной кастомизации в приложении. Все-таки однообразие быстро приедается, не хватает темной темы.
В целом, опираясь на свои ощущения и комментарии пользователей, могу сказать, что приложение вышло действительно очень хорошее. Однако, непрофессиональное. Nebo — не редактор фотографий или машина для построения макетов с геометрической точностью. Nebo — это базовые функции заметок, рукописный ввод и еще немного приятностей.
Как вы считаете, оправдана ли покупка Apple Pencil, если вы не рисуете? Какими приложениями с использованием умного пера используете вы? Напишите об этом в наш Telegram чат.
Рукописание на iPad
Продолжая тему работы с текстом на iPad, сегодня я хотел бы рассказать об альтернативном способе его представления — рукописном. Кое-что про это уже было на сайте, я же хочу предложить вашему вниманию сравнение нескольких приложений для этой цели, с подчёркиванием их сильных и слабых сторон.
Однако прежде чем развивать тему, позвольте повеселить вас рассказкой из жизни преподавателя математики. (:
Вот приходишь на семинар по математическому анализу, и даёшь студентам задачи. Студенты сидят, думают над ними, ну и ты тоже. И не столь уж редко бывает, что задача оказывается сложнее, чем казалась изначально. Тут уже просто думать мало, надо прикидывать — а смогут ли они её решить, и как она вообще решается. Берёшь бумагу, ручку… опа! А бумаги-то и нету. Арсенал большинства преподов на занятии состоит лишь из задачника и своего преподавательского журнала. (: Ладно, журнал раскрывается на последних неиспользованных страницах, и процесс мышления протекает именно там.
К концу семестра весь журнал оказывается густо исписан математическими каракулями, а выбросить его становится сильно жалко. Потому что вот тут ты записал особо изящное решение, вот тут хорошая задачка, которую сам придумал, вот тут интересное студенческое решение, а вот тут кое-какие соображения по твоей текущей теме исследований… У некоторых коллег таким образом хранятся журналы десятилетней давности — некоторые из тогдашних студентов уже и сами преподают! — и в каждом есть что-то нужное…
К чему этот рассказ? Да к тому, что как бы не усовершенствовались в наше время компьютеры, все равно есть области, в которых без рукописания не обойтись — формулы, наброски, диаграммки, схемки и т.п. Но, с другой стороны, рукописать ведь можно и на компьютере! И планшет для этого вроде бы подходит как нельзя лучше.
Теперь давайте расскажу, как реагируют на прикосновения экраны наших iPad-ов. Совсем коротенько, буквально на пальцах. Прикосновение этих самых пальцев определённым образом изменяет электростатические характеристики экрана, и по внесённым искажениям оказывается возможным вычислить координаты точки касания. Или даже нескольких точек.
А несколько точек касания — это тот самый мультитач, который столь удобен в нашей с вами планшетной жизни. Удобен, да не очень — вспомните, когда вы пишете в тетради, вы же не держите кисть руки висящей в воздухе? Она у вас опирается мускулистой частью ребра ладони на саму тетрадь. На планшете это паразитное касание может сильно мешать, вводя приложение в заблуждение.
Следующий вопрос — а чем писать-то? Сразу скажу, что пальцем не получится. (: Это работает в отдельных специализированных случаях — например, калькулятор с рукописным вводом, — но для сколько-нибудь серьёзных объёмов текста такое решение не пойдёт. Нужен стилус, то есть перо для планшета.
В продаже их есть великое множество. Вам потребуется стилус для емкостных экранов. В принципе он должен удовлетворять лишь двум требованиям: эргономичность (=удобство в руке) и отзывчивость (=соответствие по электростатическим характеристикам человеческому пальцу). Проще всего прийти в магазин с планшетом, да попробовать. Я же могу рассказать о двух моделях, которыми пользовался лично и которые имеют очень хорошую репутацию, а потому их можно смело покупать без предварительных пробований.
Первая — это Wacom Bamboo CS-100/110. Самое, наверно, известное решение от лидера в производстве аксессуаров для цифрового ввода графической информации. Недёшев, но своих денег однозначно стоит. Довольно мягкий наконечник небольшого диаметра, который при истирании можно менять (продаются сменные). Активно пользуюсь и сейчас.
Вторая — емкостной стилус Deppa. Несколько более толстый и более жёсткий наконечник, дающий очень чёткое ощущение касания экрана (с Wacom требуется некоторая привычка, которая впрочем вырабатывается почти сразу). Пожалуй, чуть лучше подойдёт обладателям крупного почерка.
Ну ладно, — стилус есть, планшет перед вами, что дальше-то? А дальше я советую сходить в системные настройки iPad и отключить там жесты многозадачности. Вот так:
Дело в том, что эти жесты выполняются четырьмя-пятью пальцами (подробности здесь), и паразитное касание ребром ладони очень на них похоже. Тут, конечно, дело вкуса — может, кому-то они и нужны, — но лично я этими жестами со времени их появления пользовался всего раза два. (:
Вот. А теперь можно и рукописать. Понятно, для этого понадобится приложение — я хочу рассказать о трёх, и приступаю собственно к рассказу.
Bamboo Paper
Это вакомовская разработка — от тех же ребят, что выпускают уже упоминавшийся стилус. Трудно сказать, что здесь первично… но приложение, естественно, работает и с другими перьями. Про него уже был рассказ на сайте, а я со своей колокольни скажу вот что.
Вакомовцы явно ставили своей целью дать пользователю идеальный блокнот. В котором можно было бы максимально легко и непринуждённо писать, рисовать и черкать. Задача выполнена полностью. Отклик на касание у Bamboo Paper практически молниеносный, и непринуждённость рукописания отменна.
«Фишкой» приложения является хорошее распознавание паразитного касания и борьба с ним. То есть вы нормально, без всяких ухищрений, опираетесь ребром ладони об экран и обычным образом пишете — и всё прекрасно работает. Ну ладно, почти прекрасно: нужно опираться плотненько, а не едва касаясь. Но на сегодняшний день, похоже, лучше вакомовцев никто бороться с паразитными касаниями не умеет.
Лично я нашёл в Bamboo Paper идеальный черновик. Помните в начале статьи рассказ о черкании в преподавательском журнале? Я давно это делаю в данном приложении. Потом черновик можно слегка подчистить — это ведь всё же компьютерная картинка — и закинуть в Evernote прямо из блокнота. А там уже он виден мне отовсюду, с любого моего устройства.
Писать текст от руки также вполне возможно. Но по моим ощущениям, приложение той самой непринуждённостью буквально провоцирует писать быстро и размашисто. Меня с моим очень мелким почерком это вполне устраивает — получается крупнее обычного, и буквы идеально вписываются в линовку виртуальной бумаги, — а за других не скажу.
В общем, на мой взгляд, это приложение лучше всего подойдёт для тех, кому часто нужно что-то быстро что-то начеркать и прикинуть на бумаге, а потом, возможно, сохранить это для будущего использования.
Недостатки тоже есть. Например, всего три толщины виртуальной ручки. Мне бы хотелось чего-то промежуточного между «тонким» и «средним», а нету. Но это ещё ничего, а вот исходная ориентированность приложения на удержание планшета в вертикальной ориентации уже хуже. Нет, конечно, никто не запрещает повернуть горизонтально, но тогда интерфейс расположится менее удобно.
Бесплатная версия, которую вы получаете изначально, позволяет работать с одной записной книжкой объёмом до 100 страниц и, кажется, содержит какие-то ограничения по части экспорта. Полная версия стоит 66 рублей и даст вам до 20 блокнотов. (Некоторым этого количества кажется мало… ну, не знаю. На мой взгляд, эти люди переоценивают значимость своих записей.) Поддерживается экспорт заметок в фотоальбом и пересылка почтой, а также отправка в Evernote, Facebook, Twitter. При отправке всё сохраняется в виде картинок. Перебрасывать информацию между собственными устройствами можно через Dropbox во внутреннем формате приложения — весьма, кстати, компактном.
Разработка компании PockeySoft. Эти создавали нечто совсем другое — то, что я бы охарактеризовал как идеальную тетрадь для старательного студента. Приложение заточено на то, что его владелец будет в первую очередь писать от руки много обычного текста и во вторую очередь рисовать. На сайте был про него рассказ, но с тех пор UPAD успел очень сильно поменяться в ещё лучшую сторону.
У меня была лет семь назад студентка, обладавшая уникальным талантом. На её тетради можно было смотреть как на шедевры! Обычную практику по матану — а это сложный поток сознания, выраженный в куче формул и графиков — она превращала в красивое и аккуратное изложение, глядя на которое, я сам потом не верил, что это моё же занятие. (: Причём как-то успевала творить это колдунство непосредственно на паре — сразу, ничего потом не переписывая!
Так вот, с UPAD подобное колдунство становится доступным почти каждому. (: Вы как бы получаете в своё распоряжение мегатетрадь, в которой можно писать точно как в обычной бумажной. Только таких тетрадей в приложении можно насоздавать много, и они будут в высшей степени редактируемыми.
В отличие от Bamboo Paper, здесь весь ваш ввод сразу переводится в векторное представление. Поэтому отклик на касание будет помедленнее, но он вполне сопоставим со скоростью письма от руки и не напрягает. Зато вы получаете хорошие возможности редактирования: можно выделять отдельные фрагменты, менять их цвет, сдвигать-масштабировать и т.д. Интересно реализовано стирание: переключившись в режим ластика, нужно «зачеркать» нежелательные элементы, и они сотрутся, даже если зачерканы не полностью.
Удобство письма от руки обеспечивается следующим образом. Чтобы ни вам, ни приложению не думать о паразитных касаниях, снизу на лист виртуальной бумаги можно выдвинуть виртуальную промокашку и подложить её под ребро ладони. Точно так же студенты пишут конспекты лекций в жару, подкладывая что-нибудь под ладонь — если этого не делать, то бумага становится влажной от пота, и ручка отказывается на ней писать.
Но главное-то удобство даже не в этом! Основной «фишкой» программы является способ ввода рукописного текста. Если вы посмотрите на следующий скриншот, то поймёте его суть.
Вы можете писать только в одном месте экрана, под которое услужливо выдвинута та же промокашка, а «пятно», в которое будет попадать написанное вами, автоматически перемещается по виртуальной бумаге. Как только вы заезжаете в отмеченную розовым часть области письма, программа настораживается и внимательно следит за вашими действиями. Отрыв пера от экрана более чем на секунду — и «пятно» смещается, так что в области письма оказывается чистое пространство, и вы продолжаете писать. Тут требуется некоторый навык, чтобы синхронизировать свою манеру рукописания с реакцией программы, но такой навык вырабатывается очень быстро, а если вы пишете не особо торопливо, то можете и вообще ничего не заметить.
Размер «пятна» на экране можно менять, что позволит вам регулировать желаемый размер букв в тетради. Хотите сделать размашистый почерк поубористее — уменьшите «пятно». Хотите увеличить свои крохотные буковки и сделать их поразборчивее — увеличьте.
В итоге вы увидите на экране свой родной почерк со всеми его мелкими и мельчайшими особенностями, вплоть до загибов хвостиков и характера нажима. В отличие от обычной тетради, можно писать «сплошняком», а сделать красиво позже буквально за пару минут — поменять цвет чернил, выделить важные места маркерами, уменьшить и утащить на поля вспомогательные замечания, в общем всё что захочется.
Другая особенность программы — рисовальные средства. Они просты, но могут быть реально полезными. Чтобы их активировать, нужно нажать кнопочку с чертёжным треугольником в левом нижнем углу.
Появятся два кругляша, на одном из которых изображён графический примитив (линия, прямоугольник, эллипс), а на другом сетка. Если держать палец на верхнем и провести стилусом по экрану, то начальная и конечная точки касания определят тот самый примитив. А если держать палец на нижнем, то на экран временно выведется сетка, и примитив будет выровнен по её линиям (верхний кругляш зажимать при этом уже не надо). На самом деле это всё проще, чем может показаться по описанию: один раз попробуете, и сразу поймёте. (: Рисунок на одном из вышеприведённых скриншотов делался при помощи этих средств: сначала я тоненькими линиями обозначил каркас фигуры, а потом уже обрисовал, провёл недостающее и закрасил.
Собственно, один из недостатков программы связан как раз с этим рисовальным режимом. Если уж делали сетку, то можно было не ограничиваться примитивной прямоугольной, а предусмотреть ещё хоть какую-нибудь для аксонометрических проекций. Вторым недостатком назову статичность виртуальной промокашки: если вы пишете не в фиксированном окне с автоматическим перемещением «пятна», а традиционным способом, то промокашка не умеет сама сдвигаться вниз, это периодически приходится делать вручную. Третий недостаток — слишком неторопливое перелистывание виртуальных страниц.
Ещё одной возможностью приложения, полезной именно для студентов, является работа с PDF-файлами, включая опять же рукописные заметки. Для комплекта довольно удобно… правда, в отсталых российских реалиях большинство преподавателей предпочитают создавать свои материалы в дремучем и крайне неудобном DOC(X)-формате…
Всё руко-писанное экспортируется, причём здесь выбор весьма богат. Можно картинкой, а можно в том же PDF. Куда хотите — Dropbox, Evernote, Google Drive, что-то там ещё…
UPAD существует в двух ипостасях — бесплатной и полной. Стоимость полной составляет 169 рублей, и эту цену она более чем оправдывает. Рассказать об отличиях, честно говоря, затрудняюсь — едва опробовав лайт-версию, сразу же купил полную, о чём ни разу потом не жалел. (: Совершенно точно лайт-версия не поддерживает видеовывод экрана на внешний разъём и вроде бы имеет ограничение на количество создаваемых тетрадей. Другого не заметил.
MyScript Notes Mobile
Разработка компании Vision Objects, сильно отличающаяся по философии от двух предыдущих. Её создатели имели в виду одну и только одну конкретную задачу: пользователь будет писать текст.
Нет, рисовать можно, конечно. Но это будет менее удобно и менее оправданно, чем в ранее описанных программах. Зато — внимание! — Notes Mobile умеет превращать ваши рукописные буквы в обычный текст. После установки при первом запуске вам будет предложено скачать с сайта разработчика модуль для поддержки системного языка. Русский язык поддерживается. Впоследствии из настроек можно добавить и другие языки, всё это совершенно бесплатно (нужно только один раз купить само приложение).
Такая специфика программы приводит к тому, что она предлагает пользователю немного другой набор инструментов, не такой как в двух предыдущих. Если там пишущие принадлежности сводились к ручке (для письма/рисования) и маркеру (для выделения/закрашивания), то Notes Mobile предлагает ручку для письма и отдельно ручку для рисования.
Отличаются они тем, что ручка для рисования вводит линии, которые просто фиксируются программой и никак не обрабатываются. Разве что стереть потом можно будет, если понадобится. А вот всё вводимое ручкой для письма «на лету» векторизуется и подвергается первичному распознаванию. Это заставляет приложение немного подтормаживать (отклик на письмо здесь самый медленный), но зато даёт ему совершенно уникальные возможности.
Они заключаются в удобнейшем оперативном редактировании текста. Здесь вам не нужно переключаться с ручки на ластик — во всяком случае, нужно намного реже! Достаточно просто черкануть по неправильно написанному, и оно исчезнет. Вертикальная черта либо раздвигает текст влево-вправо, либо сдвигает его (в зависимости от того, в каком направлении была проведена). Тронули между строками, и их можно развинуть вверх-вниз. Ну и ещё кое-что. Вот как сами разработчики объяснили это в справке:
Очень удобно, поверьте. Есть и ещё кое-то — например, для письма предусмотрена та же виртуальная промокашка, которая по мере надобности умеет сама сдвигаться вниз. Но главной особенностью программы всё же является возможность экспорта написанного текста в печатный. Делается это обычным образом, через кнопку «поделиться». Наряду с ожидаемым выбором «картинка/PDF» здесь присутствует и экспорт в текстовом формате. Нажимаем и с интересом смотрим на результат. (:
Что можно сказать о качестве распознавания? Работает, и работает весьма неплохо. Но чудес не ждите — если уж человек не всегда способен разобрать чужой почерк, то чего ждать от программы? (: Править какие-то мелочи в распознанном тексте придётся почти наверняка…
Функция очень сильно завязана на словарь — и я бы даже сказал, что слишком сильно. Общая лексика идёт хорошо, а вот со специальной хуже. Бывает так, что программа правильно распознаёт все буквы слова по отдельности, но упорно начинает лепить в него пробелы там, где их в принципе не видно. А всё потому, что ей показалось, будто отдельный кусок слова напоминает элемент из словаря. Так, в показанном примере я долго не смог заставить Notes Mobile правильно реагировать на слово «дифференциальный»: как ни старался, получалось «дифференциал ьный», и хоть ты тресни. Решилось только добавлением слова в пользовательский словарь. Было бы интересно поглядеть на работу программы по одному лишь рисунку букв — но увы, такой возможности не предусмотрено. А ещё она любит «глотать» знаки препинания. В общем, правка потребуется почти наверняка.
Из трёх рассмотренных приложений это самое дорогое — аж 269 рублей, и лайт-версии не предусмотрено. С точки зрения разработчика такой ценник вполне оправдан, ибо невооружённым глазом видно, сколько усилий вложено в продукт. А вот оправдан ли он с точки зрения пользователя… это решать только пользователю.
Заключение
Длинно получилось, длиннее, чем я сам думал. (: Под занавес отвечу на вопрос, который наверняка возник у читателей из числа студентов: а можно ли конспектировать лекции непосредственно на iPad?
Со всей ответственностью отвечу: можно! Лично я знаю два примера, когда именно так и делалось, и получалось весьма хорошо. Один на родном математическом факультете, другой на неродном гуманитарном (где мне довелось преподавать информатику). Во втором случае планшет торжественно вручался девице с самым аккуратным и красивым почерком, а результат в электронном виде потом выкладывался и разбирался всей группой. (:
Но — опять же со всей ответственностью! — предупреждаю: для этого дела необходим определённый навык. Категорически не советую приступать к нему без предварительной тренировки.