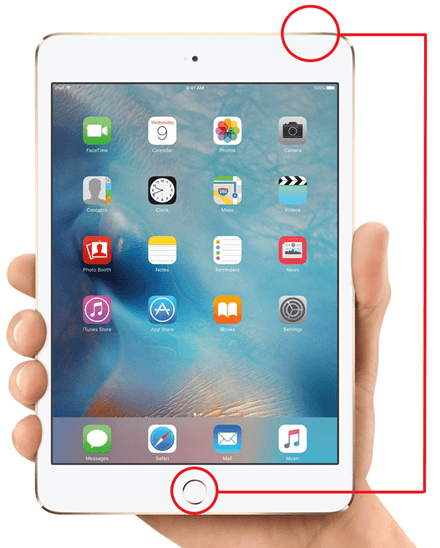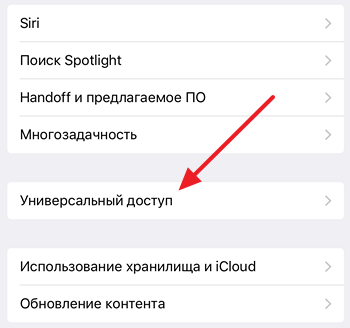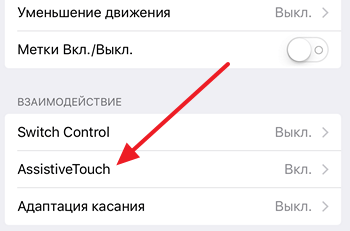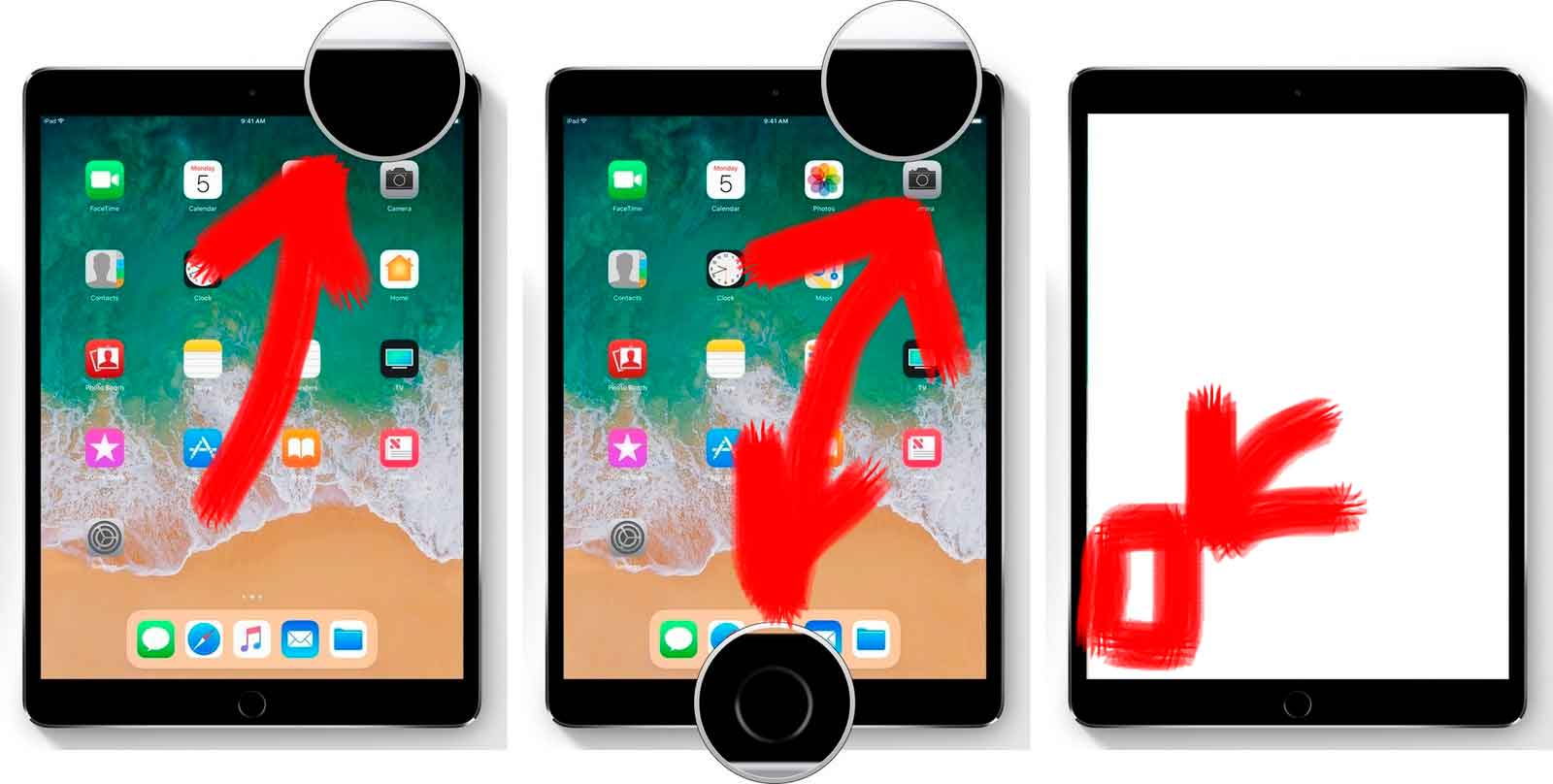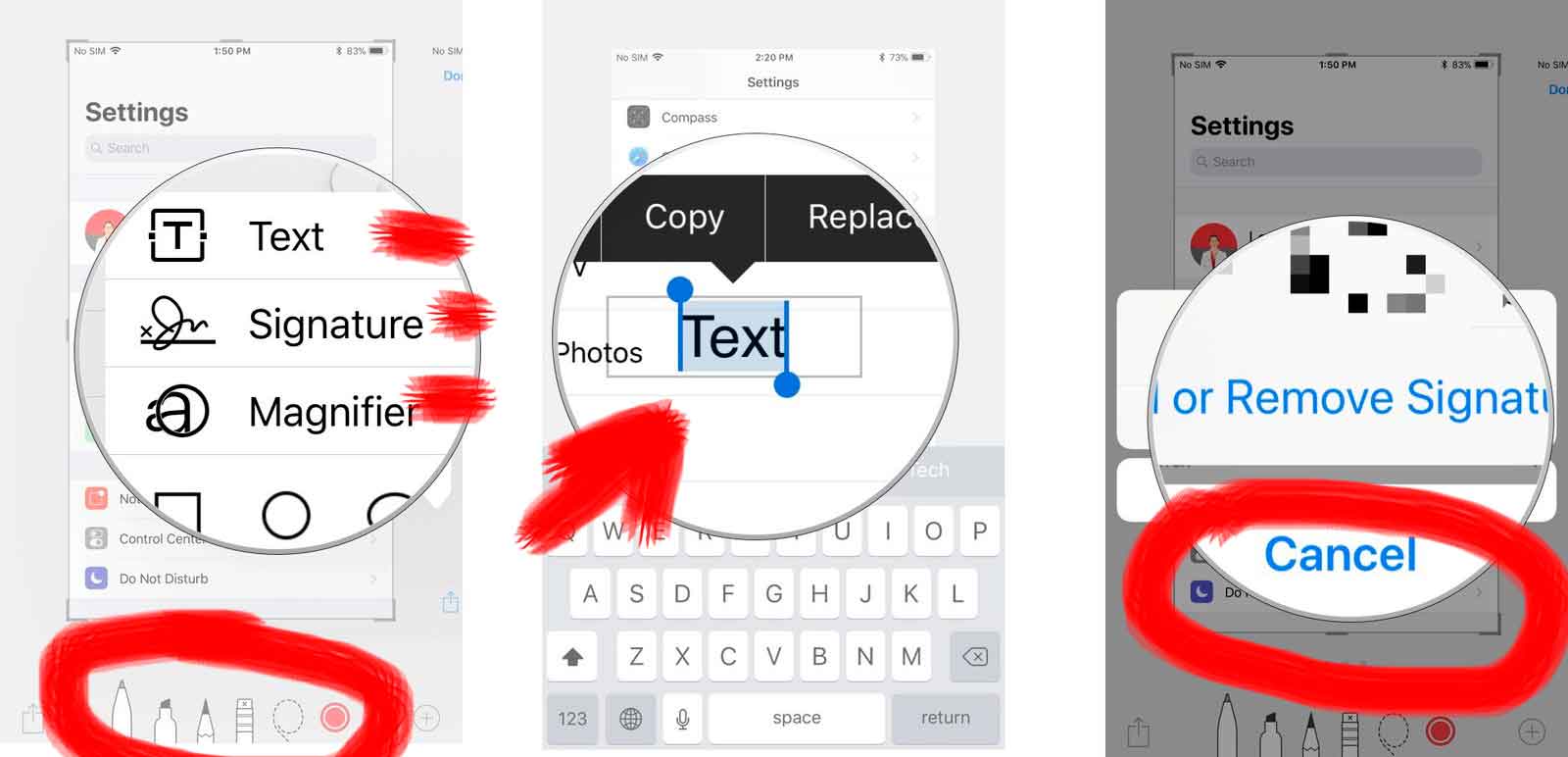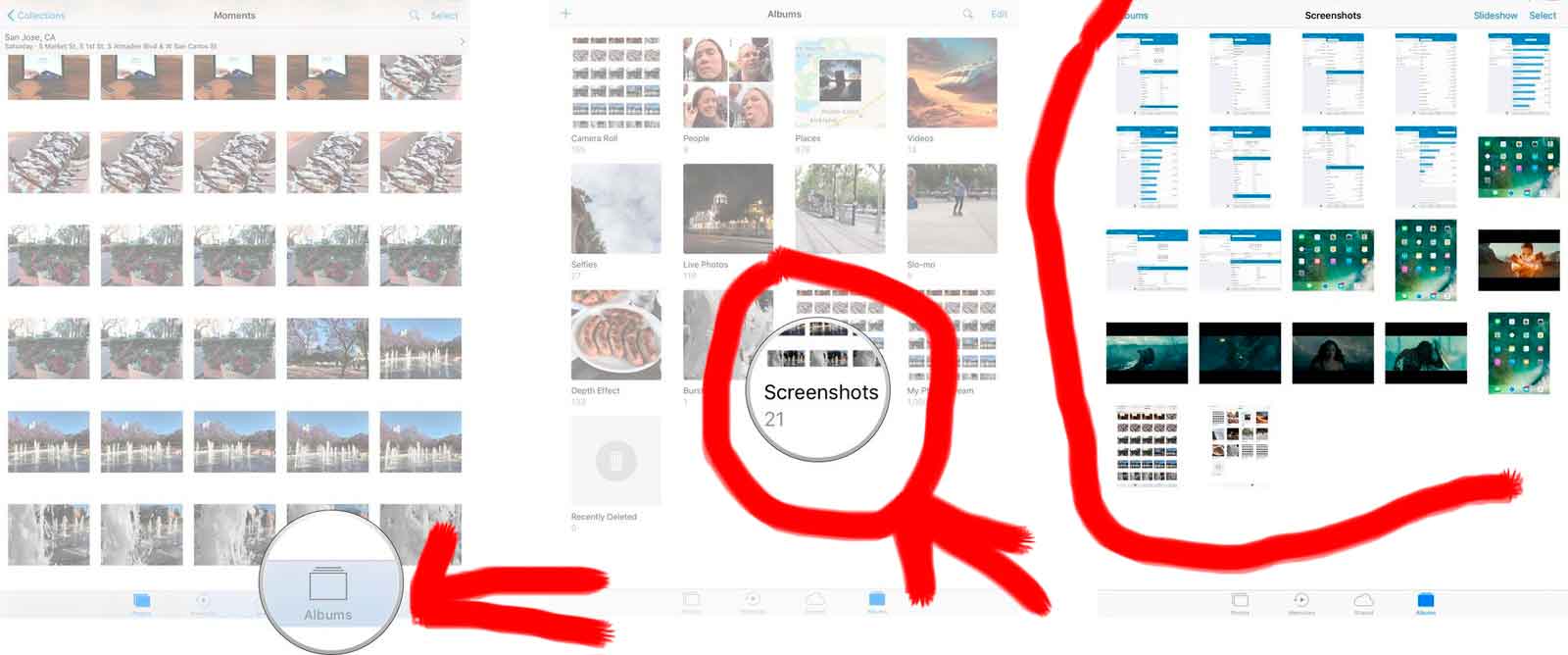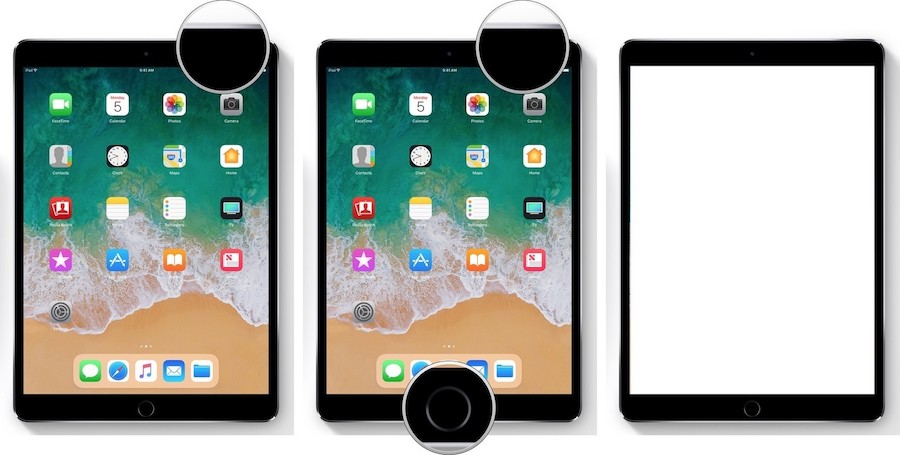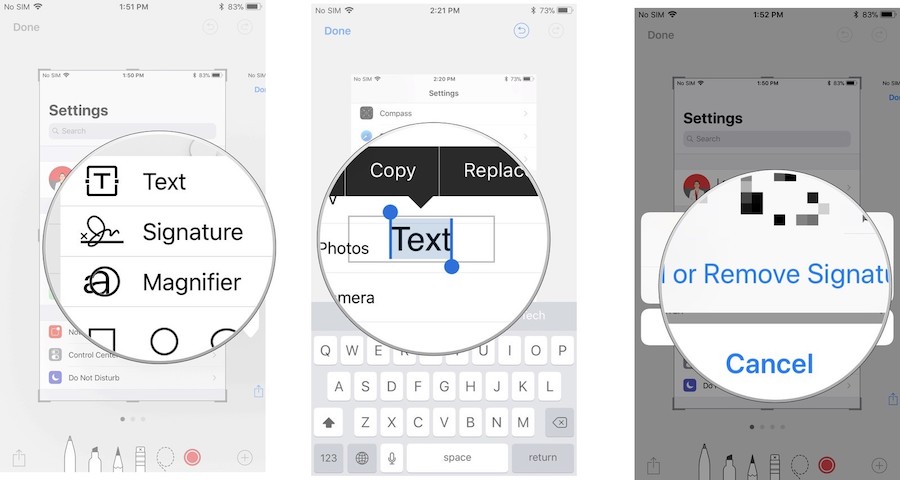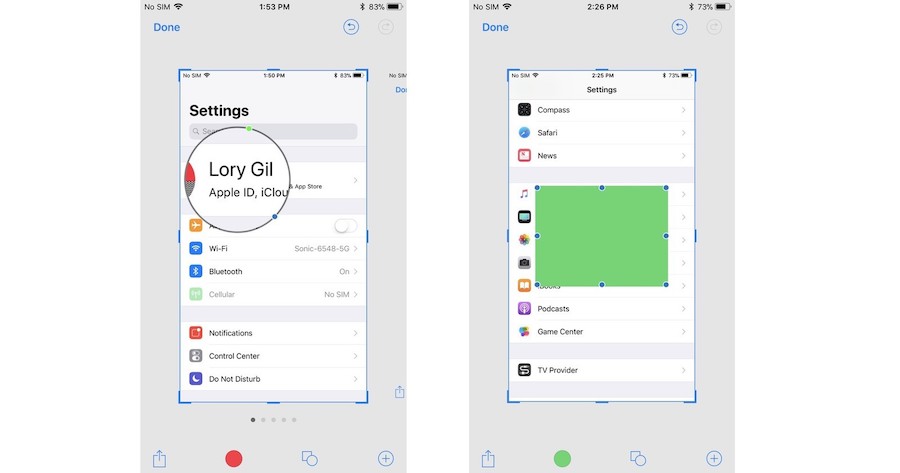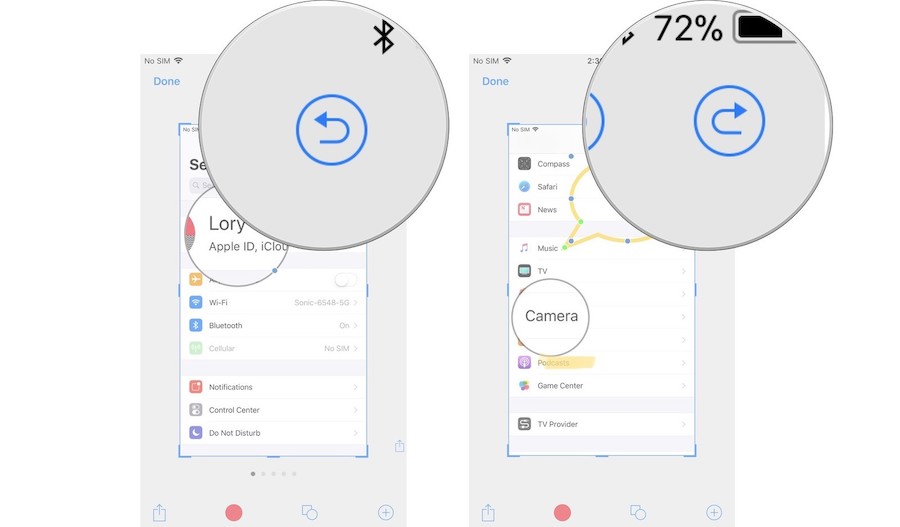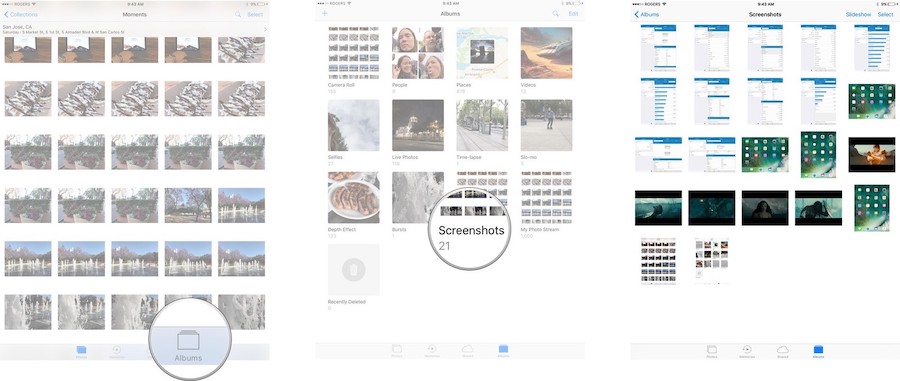Как на айпаде сделать скриншот экрана
Как сделать скриншот на iPad
Снимок экрана или так называемый скриншот – это изображение, которое сохраняет текущее состояние экрана в нужный момент времени. Скриншот можно сделать практически на любом устройстве. Это может быть настольный компьютер, Android смартфон или устройство от Apple.
В этом материале мы расскажем о том, как сделать скриншот на iPad. Даная инструкция будет актуальная для всех моделей, включая iPad Pro, iPad mini и iPad Air.
Итак, для того чтобы сделать скриншот на iPad вам нужно одновременно нажать две клавиши. Это клавиша «Домой» и клавиша «Включение/Выключение». Нажав на эти две клавиши одновременно, экран мигнет белым цветом, и вы услышите звуковой сигнал, похожий на срабатывание камеры. При этом iPad сделает скриншот экрана и сохранит полученное изображение. Расположение данных двух клавиш указано на картинке внизу.
После того, как вы услышали звуковой сигнал, сообщающий о созданном скриншоте экрана, можно открывать приложение «Фото». Здесь в альбоме «Снимки экрана» вы сможете найти сделанный вами скриншот. Дальше со скриншотом можно работать как с любым другим изображением. Вы можете отправить его по почте или отредактировать.
Обратите внимание, если на Айпаде выключен звук, то процесс получения скриншота будет производится бесшумно.
Альтернативный способ сделать скриншот на iPad
Также существует и другой способ сделать скриншот на Айпаде. Для того чтобы воспользоваться этим способом вам необходимо открыть настройки Айпада и перейти в раздел «Основные».
Дальше нужно открыть подраздел «Универсальный доступ».
И открыть настройки функции, которая называется «AssistiveTouch».
После чего нужно просто активировать данную функцию с помощью переключателя.
В результате на экране должна появиться плавающая круглая кнопка. С помощью данной кнопки можно выполнять некоторые операции. Например, для того чтобы сделать скриншот экрана нужно нажать на эту кнопку и выбрать «Аппарат – Еще – Снимок экрана». Таким образом вы можете сделать скриншот без использования аппаратных кнопок на корпусе Айпада. При этом, сама плавающая кнопка не будет попадать на сделанный скриншотю
Скриншот на айпаде: как сделать снимок экрана на планшете Apple
Благодаря iOS 11 Вы сможете с легкостью, используя стандартные функции устройства, сделать, отредактировать и даже пометить нужными аннотациями любой скриншот на Вашем iPad или iPad Pro. Но, многие пользователи попросту не помнят комбинацию клавиш на айпаде, которую необходимо нажать для принскрина.
iPad предоставляет Вам возможность делать скриншоты эпичных побед в различных играх, или снимки экрана интересных моментов из видеороликов, забавных разговоров в социальных сетях (Snapchat, Facebook,Вконтакте), отзывов о Ваших проектах, всевозможных багов, о которых Вы хотите сообщить и т.п. Принимая во внимание то, что экраны iPad Pro, iPad и iPad mini отличаются большими размерами, перед Вами открываются действительно очень интересные возможности.
Как сделать скриншот iPad, iPad Pro или айпад мини
Запустите приложение (или приложения в разделенном экране/картинка в картинке), которое Вы хотите заскринить. Также это может быть любой мессенджер или любимая игра.
Расставьте все элементы так, как Вам нужно.
Нажмите кнопку включения/выключения (Power) и удерживайте ее. Она находится в верхней части устройства.
Нажмите кнопку Home.
Отпустите обе кнопки.
Вы можете попытаться это сделать при одновременном нажатии обоих кнопок, однако лучше отдать предпочтение последовательному нажатию. Это сведет к минимуму шансы случайной активации Siri.
Когда скриншот будет сделан, Вы увидите белую вспышку, а также (если звук включен) услышите характерный звук, напоминающий щелчок затвором фотоаппарата. Все это является подтверждением того, что изображение было сохранено на устройстве в приложении «Фото» в формате png.
Редактирование готового снимка экрана с помощью Instant Markup
При работе с iOS 11 на iPad эйр или iPad Pro (а также при работе с более поздними версиями) сразу же после того, как Вы разобрались с процессом создания скриншотов, изображение появится в левом нижнем углу (внизу) экрана. Спустя пару секунд снимок исчезнет. За это время Вам нужно успеть нажать на него для того, чтобы задействовать режим Instant Markup.
Instant Markup – основное функциональное приложение устройства iPad по редактированию изображений.
Вы сможете пользоваться маркером, хайлайтером, карандашом, стирателем или волшебной веревкой. Ваши текстовые аннотации могут быть самых разных цветов. Возможность обрезки скриншотов также присутствует.
Обязательно запомните! Наша инструкция подойдет под любой планшет от компании Apple, в частности:
Айпад мини 2 и 3 серии;
В правом нижнем углу находится кнопка «Больше» (значок «+»). Она позволит Вам добавить четыре дополнительных инструмента:
Текст. Накладывайте на изображение любые текстовые сообщения. Когда появится поле, нажмите на него. Вы увидите клавиатуру.
Подпись. Если Вы уже создали подпись в Превью, то Вы добавьте ее на скриншот прямо оттуда.
Лупа. Наводите данный инструмент на участки, которые Вам нужно рассмотреть в деталях. Границы Лупы не фиксированы. Меняйте масштаб увеличения.
Фигуры. Скриншот может быть представлен в форме выносной цитатной рамки, квадрата, круга, стрелки. Перетаскивайте края изображения для изменения формы и размера.
В левом нижнем углу экрана Вы найдете стрелочку, нажав на которую можно отменить любое неудачное действие. Возможность восстановить действия, выполненные ранее, также имеется.
Делиться скриншотами с друзьями можно прямо в Instant Markup не сохраняя результаты в папке «Фотографии». Это новая функция iOS 11. Для этого предусмотрена кнопка «Поделиться». Выбирайте сервисы, которые Вам по душе.
Как найти скриншоты на iPad или iPad Pro
На домашней странице Вы найдете приложение «Фото» (Photos).
Нажмите на «Альбомы».
Нажмите на «Скриншоты».
В основных фотоальбомах скриншоты также можно найти. Однако для этой цели Вам придется искать нужные изображения среди сотен других.
Все способы, как сделать скриншот на айпаде
На рынке мобильных устройств существуют модели iPad с кнопкой «Домой» (более старые) и без нее (начиная с 2018 года). Пользователи традиционных планшетов с клавишей «Home» после покупки гаджета последних лет не могут разобраться, как сделать скриншот на айпаде. В пошаговой инструкции приведены примеры создания снимка экрана на разных моделях планшетов от Apple, длинных скринов веб-страницы Safari, и где их потом найти.
Как сделать без кнопки «Домой»
В новые модели планшетов и смартфонов Apple инженеры из Купертино не добавили кнопку «Домой», заменив ее технологией распознавания лица Face ID.
Чтобы сделать снимок экрана на устройстве без кнопки «Home», необходимо одновременно зажать клавишу питания и регулировки громкости.
С кнопкой «Домой»
Создание скриншота на айпаде без клавиши Home можно сделать с помощью стандартных средств и с помощью приложения Assistive Touch.
На моменте, когда нужно что-то «заскринить», следует одновременно нажать «Домой» и клавишу блокировки.

Метод подходит для устаревших моделей планшетов Apple и линейки смартфонов, начиная с iPhone 3 и заканчивая iPhone 8.
Приложение Assistive Touch – одно из многих, которые есть в App Store. После скачивания необходимо сделать следующее:
На экране появится сенсорный плавающий значок приложения. Нажав на него, можно обнаружить список действий, среди которых есть и функция «Screenshot».
Как сделать длинный скрин Safari на iPad или iPhone
В iOS 13 появилась возможность сделать длинный скриншот всей веб-страницы в стоковом браузере Safari. Чтобы его создать нужно:
Снимок будет сохранен к остальным скриншотам.
Как делать скрин на iPad mini, iPad Air или iPad Pro
Процедура создания фото с экрана на iPad мини, iPad Про и iPad Air зависит от того, есть ли в устройстве кнопка Home. Даже в планшетах Apple 2021 года может быть встроена центральная клавиша.
Стандартных методов, как сделать скрин на iPad, всего два – зажав «Домой» и клавишу питания или кнопку включения и регулировки громкости. Также можно воспользоваться сторонними приложениями из App Store: Assistive Touch, Awesome Screenshot или Activator, если на устройстве установлен «джейлбрейк».
Где найти сделанный снимок экрана
Чтобы найти место, где хранятся созданные скриншоты, необходимо зайти в приложение «Фото». Далее перейти в режим альбомов и найти папку «Скриншоты», в которой будут расположены скрины за все время.
Чтобы создать фото с экрана, можно воспользоваться как стандартными методами, так и сторонними приложениями. Качество снимков при этом никак не изменится.
Подпишись на Техносовет в социальных сетях, чтобы ничего не пропустить:
Как сделать скриншот на iPad или iPad Pro
Apple сделала невероятно простым создание, редактирования и даже кадрирования любого скриншота на iPad или iPad Pro
Скриншот экрана iPad отличный способ поделиться эпическими победами в играх, великолепными моментами из видео, забавными сообщениями в чате соцсетей, такими как ВКонтакте или Одноклассники, отзывами о ваших проектах, сообщениями об ошибках, о которых вы хотите сообщить, да и вообще почти все, что изображено на экране iPad. Но, как сделать скриншот экрана на iPad? Инструкция ниже!
Как сделать скриншот на iPad Pro
У iPad Pro года нет кнопки «Домой», поэтому для скриншоты делаются другим сочетанием кнопок.
Экран моргнет белым и вы услышите звук щелчка затвора камеры (если звук включен).
Как сделать скриншот на iPad, iPad mini, iPad Air или iPad Pro (2017 и старше)
Хотя можно попробовать нажать обе кнопки одновременно, удерживая кнопку «Питания» за мгновение до нажатия кнопки «Домой», вы уменьшите вероятность случайного включения Siri или, если вам нужно сделать снимок экрана с экрана. Вы должны делать это быстро, или откроется экран отключения питания.
После успешного запуска функции создания скриншота вы увидите белую вспышку и, если звук включен, услышите звук затвора камеры. Это подтверждает, что скриншот экрана сделан и сохранен в iPad.
Как редактировать скриншоты с помощью «Разметка»
В iOS 11 и более поздних версиях, как только вы сделаете скриншот, он появиться в левом нижнем углу экрана и будет там находиться несколько секунд, потом исчезнет.
С помощью «Разметка» можно с помощью маркера, карандаша, ластика или текста редактировать и писать комментарии на скриншоте. Вы также можете изменить цвет этих инструментов: белый черный, синий, зеленый, желтый и красный. Есть инструмент разметки, с его помощью можно обрезать скриншот. Нажмите и удерживайте один из краев или углов и перетащите разметку в нужное вам положение.
Есть четыре дополнительных инструмента, которые можно добавить к скриншоту в «Разметка«, нажав на кнопку «Дополнительно» в правом нижнем углу экрана (выглядит как символ плюс), а именно:
Если допустили ошибку, можете отменить последний шаг, нажав на кнопку отмене в левом нижнем углу экрана. И наоборот, можете повторить любые шаги, нажав на кнопку повторить в том же месте.
Вы также можете делиться своими скриншотами, прямо из интерфейса «Разметка». Просто нажмите на кнопку поделиться и выберите сервис.
Где хранятся скриншоты на iPad и iPad Pro
Если вы не воспользуетесь функцией «Разметки», у вас все равно будет доступ к скриншотам. Вы можете также их редактировать и делиться им с помощью функции «Разметки» или фоторедактором для iOS.
Можно также найти скриншоты в основных альбомах «Фото» и «Камера», но вам придется искать их среди всего остального.
Создание скриншота на iPad
Используя iPad, сохранить важную информацию с сайта, социальной сети или мессенджера можно, сделав снимок экрана. Для этого не нужны сторонние приложения из App Store.
Создание скриншота на iPad
Процесс захвата экрана на планшете не особо отличается от аналогичной функции на iPhone. Создание и редактирование скриншотов на iPad также представлено в виде стандартной функции iOS.
Способ 1: Стандартные функции iPad
При создании скриншота на Айпаде обычно не используются сторонние приложения, так как стандартные функции позволяют не только произвести захват экрана, но и изменить полученный снимок в специальном редакторе.
Вариант 1: Снимок экрана
Самый простой и быстрый способ, требующий только наличия работоспособных кнопок «Питание» и «Домой». Нажмите одновременно на них, и скриншот автоматически сохранится в Медиатеке устройства.
После этого, зайдя в «Фото» и кликнув по сделанному скриншоту, можно перейти в раздел редактирования, тапнув по «Править» в правом верхнем углу.
В iOS 11 и выше разработчики добавили возможность редактирования скриншота после его создания и дальнейшего сохранения. Захват также происходит при помощи сочетания кнопок, после чего в левом нижнем углу появляется миниатюра, нажав на которую, пользователь перейдет в окно редактирования. Здесь можно использовать специальные инструменты для рисования, а также добавить текст, подпись и различные фигуры на снимок.
Отредактировать яркость, добавить эффекты, кадрировать изображения здесь не получится. Для этого следует перейти в «Фото», нажать на нужный скриншот и кликнуть «Править».
После этого можно нажать кнопку «Готово» для сохранения в раздел «Фото» Айпада или «Поделиться». В последнем случае скриншот может быть отправлен по почте, в заметки, социальные сети и на печать.
Если по какой-то причине кнопки для выполнения способа не работают, переходите к следующему пункту.
Вариант 2: AssistiveTouch
Если юзер не хочет использовать стандартное сочетание клавиш «Питание» + «Домой» или кнопки в данный момент сломаны, то есть другой выход. Для этого необходимо активировать функцию отображения виртуальной кнопки на экране. Ее также используют, если хотят управлять устройством посредством жестов.
Обратите внимание, если установить в настройках функции «Одно касание» – «Снимок экрана», виртуальная кнопка на рабочем столе будет сразу автоматически делать скриншот. Пользователю не нужно переходить в специальные разделы в меню. Такой параметр удобен, если кнопка будет задействоваться только для захвата. В остальных случаях лучше оставить «Открыть меню».
Способ 2: С помощью компьютера
Многие ошибочно считают, что скриншот можно сделать только с помощью самого устройства. Файловый менеджер iTools предоставляет своим пользователям функции создания и сохранения снимков экрана с iPad в формате PNG, что обеспечивает качественное изображение.
В статье мы разобрали не только стандартные способы создания скриншота на iPad с помощью самого устройства и компьютера, но и возможность редактирования снимков и их сохранение.
Помимо этой статьи, на сайте еще 12517 инструкций.
Добавьте сайт Lumpics.ru в закладки (CTRL+D) и мы точно еще пригодимся вам.
Отблагодарите автора, поделитесь статьей в социальных сетях.