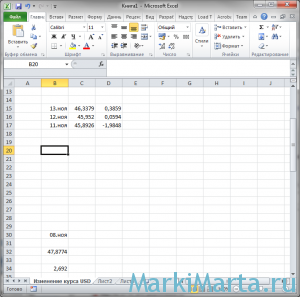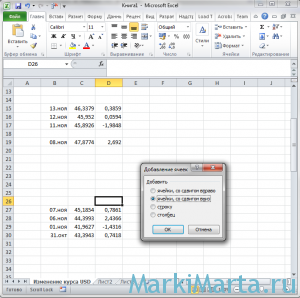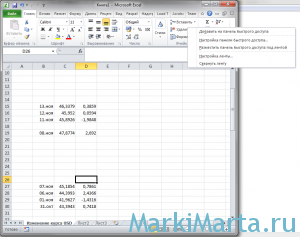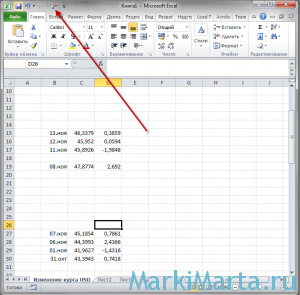Как на клавиатуре удалить строку
Как на клавиатуре удалить строку
Excel – отличный инструмент для работы с таблицами. Даже с большими. Но когда работаешь с большим объемом данных и не хочешь упустить порядок строк из виду при добавлении новых, невольно задумываешься об использовании «горячих клавиш» для добавления строк с клавиатуры, а не двигая мышку в риббон.
Задача: Необходимо удалить несколько строчек.
Решение: Можно воспользоваться мышкой и нажать на кнопку в риббоне «Удалить», а можно нажать Ctrl + M + «-«, тогда появится запрос-уточнение, что именно нужно удалить и как – удалить ячейку со сдвигом влево, удалить ячейку со сдвигом вверх, удалить строку или столбец.
Рекомендую использовать в работе с большими таблицами и нежеланием терять позиционирование курсора.
Для добавления строки с помощью горячих клавиш необходимо нажать клавиши Ctrl, M и +. Тут правда нужно не забывать, как на вашей клавиатуре нажимать знак «+», т.к. обычно это Shift и кнопка 
Если удалять надо часто, а удаление горячими клавишами не очень удобно, то можно вынести кнопку «Удалить» в панель быстрого доступа. Для этого нужно нажать правой кнопкой мыши на кнопку и в контекстном меню выбрать пункт «Добавить на панель быстрого доступа».
Кнопка появится тут:
Аналогичным действием в панель быстрого доступа можно вынести любую кнопку.
Как в офисе.
Для удаления строки в Excel существует несколько различных инструментов. Само удаление в Excel может быть разным. Можно удалить только содержимое ячеек строки, выделив строку и нажав клавишу Delete, при этом ячейки остаются на своих местах и продолжают хранить информацию о формате (шрифтах, заливках и так далее), а можно удалить строку как таковую, когда все ячейки выделенной строки удаляются, а их место занимают ячейки, расположенные строкой ниже.
Удаление строки при помощи контекстного меню
Самый простой способ для удаления строки в Excel — это использование контекстного меню, которое вызывается нажатием правой кнопки мыши. Для удаления строки, её необходимо предварительно выделить, затем вызвать контекстное меню и выбрать из него пункт «Удалить». Происходит удаление строки со сдвигом вверх, то есть ячейки выделенной строки исчезают, а все табличное поле, расположенное под удаляемой строкой смещается вверх. Аналогичным образом можно удалить несколько выделенных строк, для этого при выделении строк необходимо держать нажатой клавишу Ctrl. После того как строки выделены, вызывается контекстное меню и выбирается пункт «Удалить».
Удаление строки с клавиатуры горячими клавишами
Более быстрый способ удалить строку или несколько строк — использовать сочетание горячих клавиш на клавиатуре. Чтобы удалить строку с клавиатуры горячими клавишами, необходимо просто нажать Ctrl+«-«, то есть две клавиши, одна из которых Ctrl, а вторая »-«. Следует заметить, что строка (или несколько строк) должны быть предварительно выделены. Команда удаляет выделенную область со сдвигом вверх. Её использование позволяет сэкономить немного времени и избавиться от лишнего движения, которым вызывается контекстное меню. Можно еще несколько ускорить процесс удаления строки при помощи горячих клавиш, но для этого придется сделать две вещи. Во-первых, сохранить макрос в личной книге макросов и во-вторых, закрепить выполнение этого макроса за определенным сочетанием клавиш на клавиатуре.
1. Сохраняем макрос
Программный код макроса для удаления строки, в которой находится маркер выделения. Используя программный код, представленный ниже, можно удалить строку без использования манипулятора мыши. Команда определяет номер строки, в которой находится маркер выделения (активная ячейка) и удаляет эту строку со сдвигом вверх. При этом не требуется перед удалением выделять строку.
Для того, чтобы перенести этот программный код на свой компьютер, наведите курсор мыши на поле с программным кодом, нажмите на одну из двух кнопкок в правом верхнем углу этого поля, скопируйте программный код и вставьте его в модуль проекта на своем компьютере (подробнее о том, как сохранить программный код макроса ).
2. Присваиваем макросу сочетание клавиш
О том, как задать макросу сочетание горячих клавиш написано отдельно. Следует заметить, что относиться к выбору клавиш следует осторожно, так как некоторые сочетания уже используются приложением Excel. Кроме того приложение различает алфавит заданной буквы, поэтому чтобы не обращать внимания на раскладку клавиатуры при запуске макроса, можно создать копию макроса с другим именем и закрепить за ней сочетание клавиш с использованием той же кнопки, но в другой раскладке.
Макрос для удаления строк по условию
Существуют более совершенные инструменты для удаления строк, используя которые не нужно задействовать собственное зрение и внимание для поиска строк, которые требуется удалить. Примером может служить макрос, осуществляющий поиск и удаление строк, содержащих заданный пользователем текст, а также надстройка для Excel удаляющая строки, с множеством различных условий и возможностью задавать эти условия в удобном диалоговом окне.
Из проведенного обзора видно, что существуют различные инструменты для выполнения одной и той же операции, каждый из них имеет свои плюсы и свои минусы, остается выбрать из них наиболее оптимальный для своего конкретного случая.
Другие материалы по теме:
Как удалить строку рабочего листа Excel с клавиатуры горячими клавишами?
Для удаления строки в Excel существует несколько различных инструментов. Само удаление в Excel может быть разным. Можно удалить только содержимое ячеек строки, выделив строку и нажав клавишу Delete, при этом ячейки остаются на своих местах и продолжают хранить информацию о формате (шрифтах, заливках и так далее), а можно удалить строку как таковую, когда все ячейки выделенной строки удаляются, а их место занимают ячейки, расположенные строкой ниже.
Удаление строки при помощи контекстного меню
Удаление строки с клавиатуры горячими клавишами
1. Сохраняем макрос
Программный код макроса для удаления строки, в которой находится маркер выделения. Используя программный код, представленный ниже, можно удалить строку без использования манипулятора мыши. Команда определяет номер строки, в которой находится маркер выделения (активная ячейка) и удаляет эту строку со сдвигом вверх. При этом не требуется перед удалением выделять строку.
2. Присваиваем макросу сочетание клавиш
О том, как задать макросу сочетание горячих клавиш написано отдельно. Следует заметить, что относиться к выбору клавиш следует осторожно, так как некоторые сочетания уже используются приложением Excel. Кроме того приложение различает алфавит заданной буквы, поэтому чтобы не обращать внимания на раскладку клавиатуры при запуске макроса, можно создать копию макроса с другим именем и закрепить за ней сочетание клавиш с использованием той же кнопки, но в другой раскладке.
Макрос для удаления строк по условию
Существуют более совершенные инструменты для удаления строк, используя которые не нужно задействовать собственное зрение и внимание для поиска строк, которые требуется удалить. Примером может служить макрос, осуществляющий поиск и удаление строк, содержащих заданный пользователем текст, а также надстройка для Excel удаляющая строки, с множеством различных условий и возможностью задавать эти условия в удобном диалоговом окне.
Из проведенного обзора видно, что существуют различные инструменты для выполнения одной и той же операции, каждый из них имеет свои плюсы и свои минусы, остается выбрать из них наиболее оптимальный для своего конкретного случая.
Горячая клавиша «удалить строку» в таблице Excel
Сочетание горячих клавиш является опцией, посредством которой возможно набрать на клавиатуре определенную комбинацию, с помощью чего можно получить быстрый доступ к определенным возможностям редактора Эксель. В статье рассмотрим способы удаления строк в таблице редактора с помощью горячих клавиш.
Удаление строки с клавиатуры горячими клавишами
Самым быстрым методом удаления строчки либо нескольких является использование комбинации горячих клавиш. В целях удаления строчного элемента с помощью сочетания клавиш, требуется всего лишь кликнуть 2 кнопки, одной из которых является «Ctrl», а второй «-».
Нужно также отметить, что строчку (либо несколько элементов) нужно заранее выделить. Команда удалит указанный диапазон со смещением вверх. Применение даст возможность снизить затраченное время и отказаться от ненужных действий, с помощью которых вызывается диалоговое окно. Возможно ускорить процедуру удаления строк посредством горячих клавиш, однако в этих целях понадобится сделать 2 действия. Сперва осуществить сохранение макроса, а затем закрепить его выполнение за конкретной комбинацией кнопок.
Сохранение макроса
Применяя программный код макроса для удаления строчного элемента, возможно убрать его не задействуя указатель мыши. Функция поможет определить номер строчного элемента, где находится маркер выделения и удалить строчку со смещением вверх. Чтобы осуществить действие, не понадобится до процедуры выделять сам элемент. Для перенесения такого кода на ПК, следует скопировать его и вставить непосредственно в модуль проекта.

Присваивание макросу комбинации клавиш
Возможно задавать и собственные горячие клавиши, благодаря чему процедура удаления строк будет несколько ускорена, однако в этих целях требуется осуществить 2 действия. Изначально требуется сохранить макрос в книге, а затем закрепить какой-либо удобной комбинацией клавиш его выполнение. Рассматриваемый метод удаления строк в большей степени подойдет для более продвинутых пользователей редактора Эксель.
Важно! Нужно отметить, что подбирать горячие клавиши для удаления строк необходимо крайне осторожно, поскольку ряд комбинаций уже использует само приложение Эксель.
Помимо этого, редактор отличает алфавит указанной буквы, потому, чтобы не делать акцент на раскладке во время запуска макроса, возможно копировать его с отличным названием и выбрать для него комбинацию клавиш с применением аналогичной кнопки.

Макрос для удаления строк по условию
Также есть усовершенствованные инструменты для осуществления рассматриваемой процедуры, применяя которые не понадобится делать акцент на поиске строчек, подлежащих удалению. Для примера можно взять макрос, который ищет и удаляет строчные элементы, содержащие указанный юзером текст, и надстройку для Эксель. Она удаляет строчки с большим количеством разных условий и возможностью задать их в диалоговом окне.
Заключение
Чтобы удалить строчные элементы в редакторе Эксель есть несколько удобных инструментов. Можно воспользоваться горячими клавишами для осуществления такой операции, а также создать свой макрос для удаления строчных элементов в таблице, главное правильно соблюсти алгоритм действий.
Начинающим пользователям компьютера

Функционал этих клавиш понятен — уничтожать информацию (правда, не всю, а с которой Вы в настоящий момент работаете).
Клавиши эти называются «Del» или «Delete» (дэл, дэлэйт) — удаление, что вижу над курсором и «Васkspace» (бакспэйс) — удаление пространства перед курсором (слева от курсора или, если дословный перевод с английского — обратное пространство).
Если признаться честно, то информацию можно уничтожить любой клавишей клавиатуры. Этот пример, мы тоже рассмотрим, так как это является «больным местом» любого пользователя компьютера, будь то начинающий пользователь или гуру.
Правда, страшного в этом ничего нет, но нервы « щекочет».
Клавиша «Васkspace» всегда одна может выглядеть так 



На стандартной компьютерной клавиатуре расположение клавиш удаления показаны на рисунке
Что касается владельцев ноутбуков, то эти клавиши могут находиться в самых неожиданных местах, да еще работать только совместно с клавишей «Fn».
Когда я купил себе ноутбук, я минут 5 искал, где расположена клавиша «Del», а потом еще 5 минут пытался сообразить, как она работает 🙂
Когда и какую клавишу удобнее применять, давайте посмотрим на примере.
Чтобы увидеть механизм работы этих клавиш, мы поэкспериментируем над нашим «Заявлением», созданным в предыдущем уроке.
Удаление клавишами «Del» и «Backspace»
В качестве примера, мы изменим продолжительность отпуска и, соответственно количество календарных дней, задействовав обе клавиши — «Delete» и «Backspace».
Подведем указатель мыши к месту, указанному на рисунке и кликнем левой кнопкой мыши, чтобы зафиксировать курсор в данной позиции.
Меняем продолжительность отпуска. Для этого начинаем нажимать клавишу «Backspace».
Одно нажатие клавиши удаляет один символ слева от позиции курсора (кстати, «Табуляция» тоже является одним символом). Причем текст, который размещен правее, начинает смещаться влево — «ползти за курсором».
Таким образом, нажав клавишу «Backspace» 12 раз, я стираю дату «30.06.2013г.»
Теперь просто пишем нужную нам дату — «16.06.2013г.»
Теперь необходимо изменить количество календарных дней. Для этого, чтобы не делать «лишних телодвижений», задействуем клавишу «Delete».
Начинаю нажимать клавишу «Del». Каждое нажатие клавиши удаляет символ над курсором. При этом все символы, которые находятся правее, начинают «ползти влево». Создается такое впечатление, что эта клавиша стирает символы, которые находятся справа от курсора.
С другой стороны, если отбросить всякие условности, то так оно и есть.
Итак, нажимаю 13 раз клавишу «Del».
Теперь просто пишу » сроком на 14″.
Вот, в принципе и все тонкости работы с использованием стандартных клавиш удаления.
Удаление выделением
Все это хорошо и замечательно, если Вам необходимо удалить несколько символов. А если предложение или абзац?
Сидеть и тупо давить клавиши «Del» или «Backspace»?
Для таких целей используют прием «удаление выделением».
Как выделяется фрагмент текста, Вы уже усвоили в предыдущем уроке. Повторяться не будем.
Выделяем мышкой дату «30.06.2013г.».
И теперь просто начинаем вводить дату «16.06.2013г.» Первый же введенный символ (в нашем случае «1») удалит весь выделенный фрагмент.
Довольно быстро и удобно.
Аналогично исправляем количество календарных дней.
Причем в таких случаях удаляется именно выделенный фрагмент. И не важно, один это символ, слово, предложение или абзац. Весь выделенный фрагмент будет удален после ввода первого же символа.
Удаление выделением с помощью горячих клавиш.
Ну а что, если Вам тяжело выделить мышкой нужный фрагмент. Ну никак не получается выделить именно то, что нужно. Причин может быть много. Или мышка барахлит, и указатель «куда-то скачет». Или просто помахали топором или кувалдой и теперь Вам не до «миллиметрии».
Во многих случаях фрагменты текста удобно выделять горячими клавишами.
Для этого используется клавиша «Shift» совместно с клавишами управления курсором. Клавиши, которые мы будем использовать в нашем примере, на рисунке выделены желтоватым цветом.
Фиксируем курсор, как в начале нашего урока.
Затем нажимаем клавишу «Shift»:

Как только нужный фрагмент текста выделен, отпускаем клавишу «Shift».
Ну а дальше, как и в предыдущем случае, просто набираем новую дату. Выделенный фрагмент пропадет сразу же после ввода первого символа.
Для экстрималов
Ну и как обещал, уничтожим весь текст нажатием любой клавиши.
Нажимаем комбинацию клавиш «Ctrl+A» (выделить ВЕСЬ текст), а затем любую клавишу на клавиатуре. Все. Текста больше нет. Только одинокий символ, который Вы нажали.
Восстанавливаем весь текст нажатием комбинации «Ctrl+Z» и больше так стараемся не делать.
На этом на сегодня все. Всем удачи и творческих успехов.
Подписывайтесь на обновления блога Начинающим пользователям компьютера и первыми узнавайте о новых статьях и уроках.
С уважением ко Всем моим читателям и подписчикам
Если Вам понравилась статья, поделитесь с друзьями в социальных сетях.
Ранее в этой же рубрике:
К записи 7 комментариев
Спасибо за полезную статью.
Век живи — век учись! Не знала про выделение с помощью Shift и стрелок. Спасибо!
И не только со стрелками, но и со всеми клавишами управления курсором:
Shift+Home — выделить текст от курсора до начала строки
Shift+End — выделить текст от курсора до конца строки
Shift+PageUp — выделить текст от курсора до начала станицы
Shift+PageDown — выделить текст от курсора до конца станицы
Правда в некоторых редакторах есть нюансы, но прицип везде одинаков
Здравствуйте Николай!
Объясняю.
1. Клавиатура к операционной системе, Windows в частности, никакого отношения не имеет. Как и операционная система к клавиатуре.
Операционная система выполняет операции с числами «0» и «1» (сложение, вычитание, умножение, деление, инверсия), а также операции ввода-вывода информации.
Одним из элементов ввода информации самого компьютера является клавиатура. Другими могут являться манипулятор «мышь», тачпад и т.п.
Результатом вывода могут быть монитор, принтер, файл и т.п.
2. Испанской, русской, украинской, китайской… клавиатур не бывает.
Стандарт де-факто только английская с латинскими буквами. Почему?
Потому что команды управления операционными системами только на английском языке.
3. Испанская, русская, русская машинопись, украинская, китайская, тайская… бывают раскладки клавиатуры.
Посмотреть, где на Вашей клавиатуре находятся какие символы (в частности клавиши удаления) Вы можете при просмотре испанской раскладки на Вашем компьютере.
Как это делается рассказано у меня в уроке «Раскладка клавиатуры«.
4. У меня на рисунке приведена стандартная клавиатура со 105-ю клавишами, которая является самой распространенной для персональных компьютеров.
Что касается ноутбуков и нетбуков, то количество клавиш и мест их расположения могут сильно отличаться.
Но в любом случае и на любой клавиатуре клавиши удаления «Del» и «Васkspace» присутствуют.
Опять же где можно увидеть при просмотре самой раскладки.
Удачи.
С ув. Олег
Здравствуйте, у меня такая проблема, мне нужно чтобы автоматически когда выделяешь текст или слово и начитаешь печатать этот текст стирается, но у меня так не стирается, пишется новый текст и затем нужно вручную удалять делете например. Раньше все было автоматически, то ли настройки сбились, то ли Ворд устарел. Подскажите пожалуйста!
Здравствуйте Олеся!
У меня тихое подозрение, что у Вас просто не выделяется текст.
Возможно текст «затемняется» как при выделении, а физически выделения не происходит.
Просто это надо проверить в любом другом редакторе. Например хотя бы в блокноте.
Это бывает, когда проблемы с оперативной памятью компьютера.
Попробуйте в другом редакторе.
И еще.
Попробуйте выделить нужный текст по-другому. А именно:
— установите курсор в нужное место
— нажмите и удерживайте клавишу «Shift»
— клавишами управления курсором двигайте курсор для выделения текста
— после выделения нужного фрагмнта отпустите клавишу «Shift»
С ув. Олег