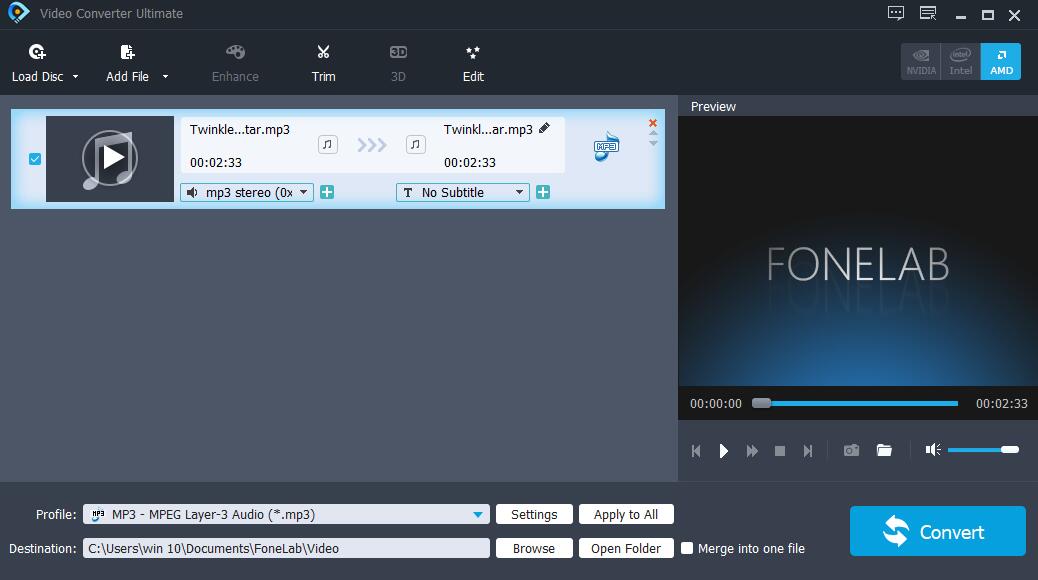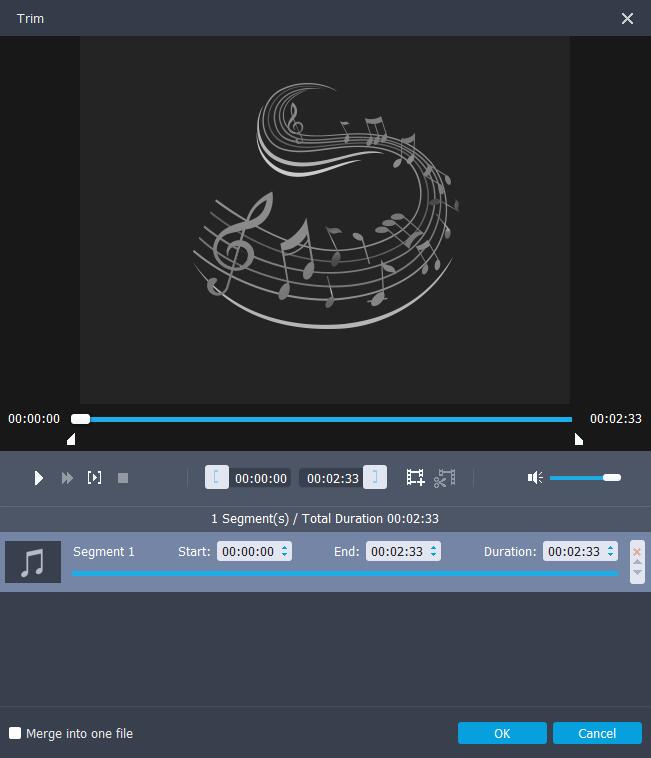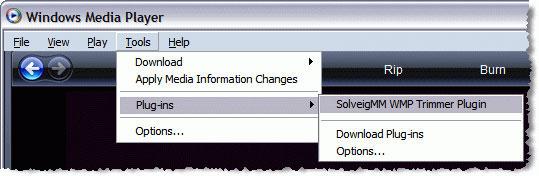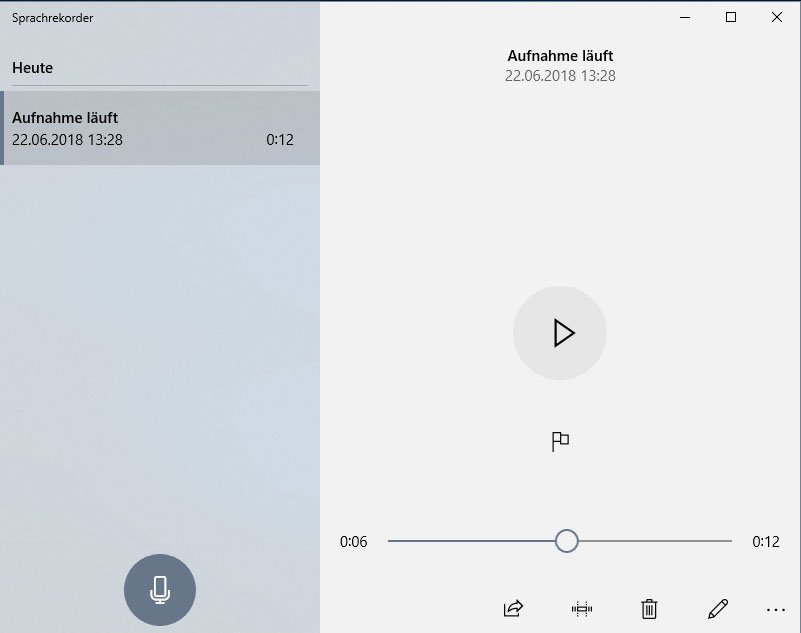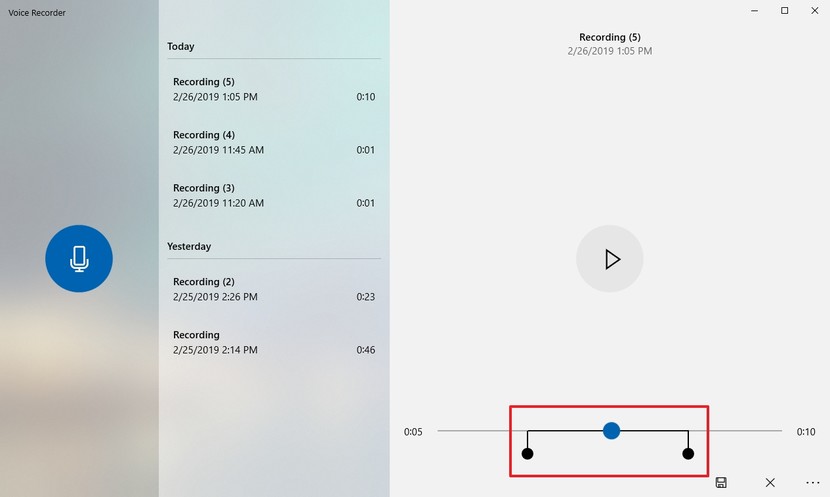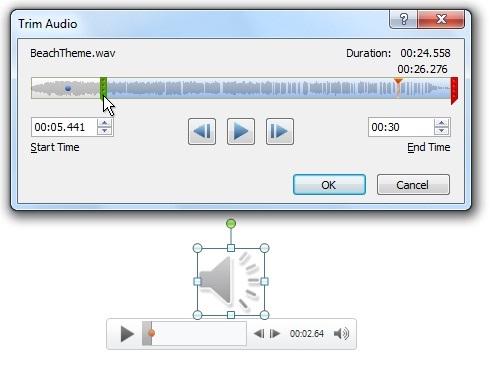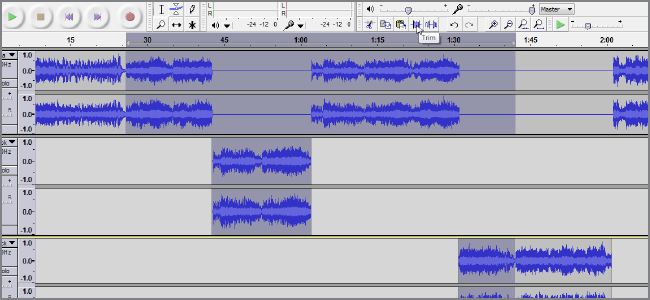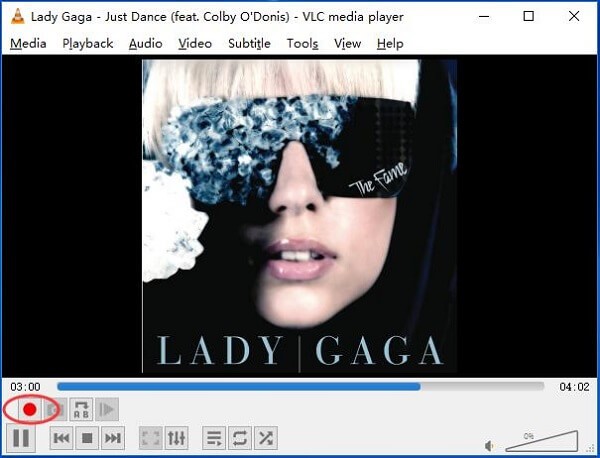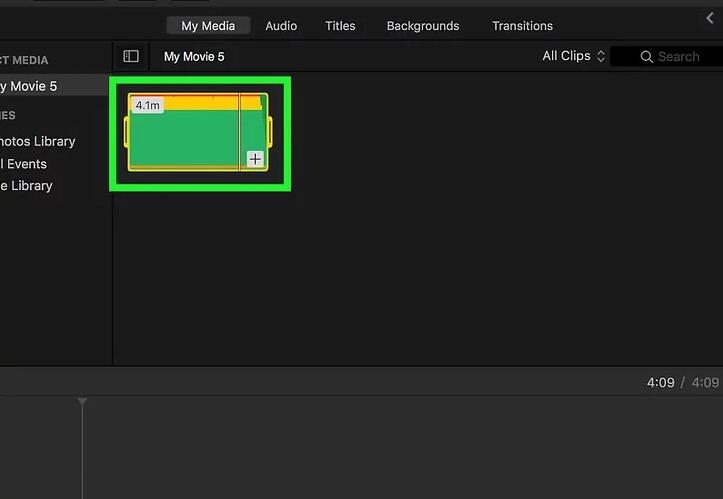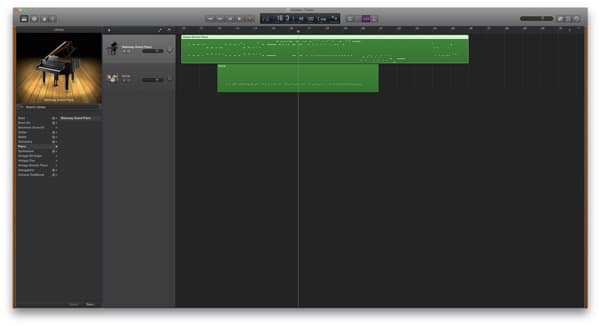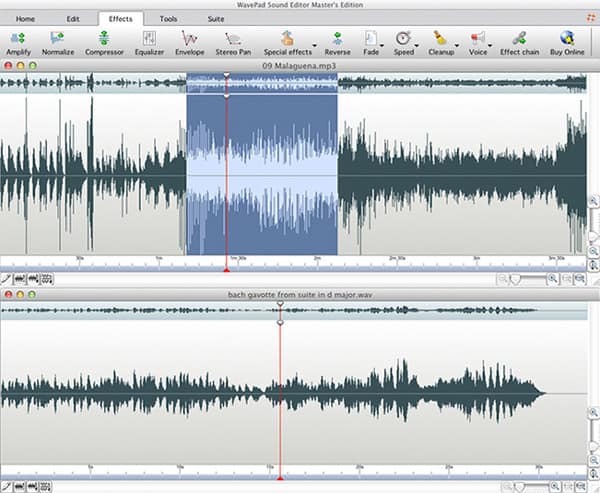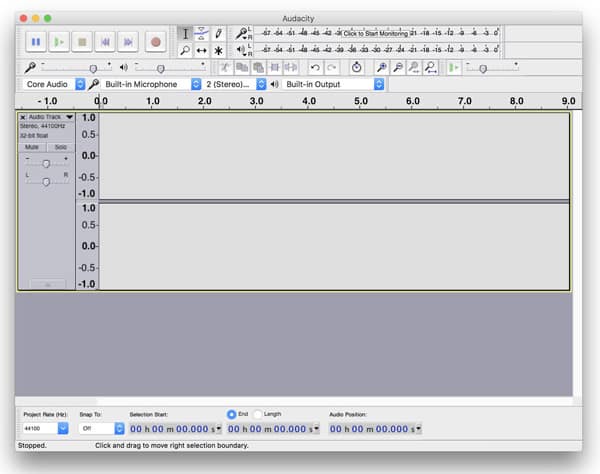Как на mac обрезать mp3
Редактирование видео и аудио в Pages на Mac
По умолчанию при нажатии кнопки «Воспроизвести» 
Зацикливание видео- или аудиофайла
Нажмите видео или аудио на странице, чтобы выбрать его.
В боковой панели «Формат» 
Чтобы воспроизведение повторялось, нажмите всплывающее меню «Повторять», затем выберите один из следующих вариантов.
Непрерывный повтор по кругу. Выберите «Зациклить».
Воспроизведение вперед, а затем обратно. Выберите «Зациклить вперед-назад».
Примечание. Созданную аудиозапись нельзя циклически воспроизводить в прямом и обратном направлении.
Обрезка видео или аудио
Нажмите видео или аудио на странице, чтобы выбрать его.
В боковой панели «Формат» 
Нажмите стрелку раскрытия рядом с пунктом «Редактировать фильм» или «Редактировать звук», затем перетяните бегунки «Обрезать».
Примечание. Аудиозапись, созданную в Pages на iPhone или iPad, нельзя обрезать.
Изменение кадра-афиши для видеофайла
Можно выбрать кадр, который будет отображаться на странице перед началом воспроизведения видео.
На странице нажмите видео, чтобы его выбрать.
В боковой панели «Формат» 
Нажмите стрелку раскрытия рядом с пунктом «Редактировать фильм», затем перетяните бегунок «Заставка».
Настройка громкости воспроизведения
Нажмите видео или аудио на странице, чтобы выбрать его.
В боковой панели «Формат» 
Перетяните бегунок громкости.
В Pages можно настроить оптимизацию формата и качества фильмов и изображений, которые Вы добавляете в документы.
У меня есть записал аудио с iPhoneи хотите удалить ненужную часть. Как мне это сделать? Должен ли я скачать программу или что-то еще? Благодарность!
Некоторые люди могут столкнуться с той же ситуацией, что и вышеупомянутые, или захотят отредактировать музыкальный файл на компьютере. Тем не менее, вы можете получить лучшие решения в этом посте.
1. Как обрезать аудиофайл с помощью FoneLab Audio Trimmer
Аудио триммер FoneLab является одним из лучших аудио триммеров в интернете. Почему? Вы должны знать, что это может быть гораздо больше, чем простой инструмент для обрезки MP3, кроме того, он может легко помочь вам конвертировать видео формат, добавить видео субтитры, добавить аудио фон для видео, разделить видео или аудио файл и многое другое.
Шаг 1 Скачайте и установите программу на компьютер, затем запустите ее автоматически.
Шаг 2 Перетащите аудиофайл в программное обеспечение или нажмите Добавить файл импортировать аудио.
Шаг 3 Нажмите Отделка Нажмите кнопку вверху, затем настройте начальную и конечную точку нужного аудио. Затем нажмите OK.
Шаг 4 Нажмите Конвертировать кнопку.
Как вы можете видеть, Аудио триммер FoneLab не буду просить профессиональных знаний или чего-то еще. Вы можете обрезать видео или аудио файл в несколько кликов.
Решения всегда больше, чем проблема. Конечно, вы хотите найти больше других методов.
2. Как обрезать аудио файл в Windows
Как один из наиболее часто используемых компьютеров в мире, у людей есть разные инструменты для эффективной обрезки звука в Windows.
В этой части вы можете получить 4 разных метода.
Как обрезать файл MP3 в проигрывателе Windows Media
Если на вашем компьютере все еще есть проигрыватель Windows Media, вы можете следовать приведенным ниже инструкциям.
Шаг 1 Скачать SolveigMM WMP Триммер Плагин на твоем компьютере. Затем откройте проигрыватель Windows Media и нажмите Сервис-> Плагины- > SolveigMM WMP Триммер Плагин.
Шаг 2 Откройте аудиофайл с помощью Media Player, затем нажмите Редактирование файла.
Шаг 3 Переместите ползунки в нужное положение и затем нажмите Добавить маркер.
Обрезать аудио с Windows Movie Maker
Еще один обновленный инструмент, который называется Movie Maker, также полезен для обрезки аудиофайлов в Windows.
Шаг 1 Добавьте аудиофайл в Movie Maker.
Шаг 2 Щелкните правой кнопкой мыши аудио и перетащите его на шкалу времени. Затем установите начальную и конечную части.
Шаг 3 Сохраните файл на компьютере.
Как обрезать MP3 с диктофоном на Windows 10
Обновление и обновление всегда приносят больше возможностей. Windows 10 имеет встроенную функцию, которая называется Voice Recorder, чтобы вырезать аудиофайл.
Шаг 1 Откройте Microsoft Store и найдите Windows Voice Recorder, нажмите связаться кнопка. Запустите его, когда это будет сделано.
Шаг 2 Импортируйте аудио в него, выберите его на левой панели, нажмите второй Отделка значок в нижней части окна.
Шаг 3 Перемещайте ползунки в начальной и конечной точке, пока не закончите. Нажмите на проверка значок.
Шаг 4 Нажмите Сохрани копию.
Как обрезать MP3 с Powerpoint
Шаг 1 Загрузите и установите Powerpoint на компьютер, затем запустите его.
Шаг 2 Нажмите Звуковые инструменты > Воспроизведение > Trim Audio.
Шаг 3 Нажмите кнопку «Воспроизвести», затем прослушайте ее и нажмите кнопку «Пауза», когда достигнете точки, которую хотите обрезать.
Шаг 4 Затем щелкните конечную точку, воспроизведите ее и сделайте паузу, когда закончите.
Шаг 5 Нажмите Файл > Инфо > Компресс Медиа, затем выберите уровень. Наконец, нажмите Сохранить медиа как.
3. Как обрезать аудио в Audacity
Если вы слышали об Audacity раньше, вы можете использовать его, чтобы сделать что-нибудь, что вам нравится. Ниже приведены подробные сведения о как обрезать звук в Audacity.
Шаг 1 Откройте аудио в Audacity, нажмите Инструмент выборазатем выберите нужную часть в клипе.
Шаг 2 Нажмите Редактировать > Клип Границы > Трещина.
4. Обрезать аудио с VLC
Еще одним инструментом является VLC, если вы хотите узнать, как его использовать, пожалуйста, проверьте ниже учебник.
Шаг 1 Откройте VLC на компьютере, нажмите Вид > Расширенные элементы управления > Медиа > Открыть файл.
Шаг 2 Воспроизведите аудио и установите начало и нажмите запись кнопку.
Шаг 3 Нажмите запись Кнопка снова, когда это будет сделано.
5. Обрезать MP3 на Mac
Независимо от того, какой компьютер вы используете, вы всегда можете найти некоторые решения для обрезки аудиофайла на Mac.
Как обрезать аудио в iMovie
Шаг 1 Откройте iMovie и импортируйте аудиофайл.
Шаг 2 Выберите аудио в окне.
Шаг 3 Отрегулируйте ползунки до подходящей начальной и конечной точки. Затем перетащите деталь на Лента.
Это все о том, как обрезать аудиофайлы. Аудио триммер FoneLab это одно из лучших решений, которое вы должны попробовать сейчас! Если у вас есть дополнительные вопросы по этому поводу, пожалуйста, оставьте комментарии ниже.
Топ 5 лучших программ для редактирования музыки для Mac
Когда вы хотите создать пользовательский рингтон от вашей любимой песни или слияния музыки для вечеринки, требуется программное обеспечение для редактирования аудио. Если вы не знаете, где найти лучшее программное обеспечение для редактирования аудио, вы можете прочитать эту статью. Здесь мы перечисляем 10 отличных программ для редактирования аудио, и вы можете найти один подходящий аудиоредактор для ваших аудио файлов.
Для своего нового Mac Apple предлагает простое программное обеспечение для редактирования музыки GarageBand. Если вы новичок в музыке или продвинутый музыкант, GarageBand доступен на Mac. Этот аудио инструмент очень совершенен, и он позволяет вам начать делать и сведение музыки особенно когда ты супер новичок. После того, как вы загрузите это программное обеспечение для редактирования музыки для Mac, вы обнаружите, что его пользовательский интерфейс очень прост. Но его функции редактирования и управления очень мощные. Чтобы использовать программное обеспечение для редактирования музыки для Mac, сначала загрузите на него свои собственные записи, а затем отредактируйте или смешайте их с цифровыми инструментами. Для большего количества инструментов вы также можете купить наборы инструментов, чтобы получить больше звуков.
WavePad поставляется от NCH Software и широко используется. Этот аудио редактор может быть интуитивно понятным решением, если вы хотите редактировать файлы WAV в вашем компьютере. Вы можете использовать инструмент для создания музыкального фьюжн, смешивая различные треки и профессиональное создание музыки с помощью записи и все. WavePad предлагает поддержку практически всех популярных аудиоформатов, таких как MP3, WAV, VOX, GSM, WMA, OGG, AAC и т. Д.
Если вы хотите найти комбинацию редактирования и конвертации файла WAV, вы не можете пропустить Видео конвертер Ultimate.
GarageBand для Mac: Обзор редактора аудио
В окне «Редактор аудио» крупным планом показана часть звуковой дорожки в виде формы колебаний аудиосигнала для регионов дорожки на временной сетке.
В редакторе аудио можно перемещать и обрезать регионы аудио, разделять и объединять их, а также редактировать их другими средствами. Представление в редакторе аудио можно прокручивать и масштабировать, а также масштабировать амплитуду на диаграмме аудиосигнала в регионах аудио. Выполненные изменения в редакторе аудио действуют без разрушения информации, поэтому Вы всегда можете вернуться к исходным записям.
В окне «Редактор аудио» можно также изменять высоту тона для аудиоматериалов. Подробнее см. Корректировка высоты тона регионов аудиодорожки. С помощью Flex Time в окне «Редактор аудио» можно изменить синхронизацию аудиоматериала. Подробнее см. Редактирование шкалы времени для нот и тактов.
Открытие редактора аудиодорожек
Выполните одно из следующих действий.
Выберите аудиодорожку в области «Дорожки» и нажмите кнопку «Редакторы» 
Выберите аудиодорожку в области «Дорожки», затем выберите «Вид» > «Показать редакторы».
Дважды нажмите регион аудио для его открытия в редакторе аудио.
Редактор аудио открывается под областью «Дорожки». Вдоль верхнего края редактора аудио расположена линейка, на которой отображаются деления времени, а также строка меню с регуляторами Flex, сопровождения и масштаба. В основной области редактора аудио отображаются волновые диаграммы регионов в выбранной дорожке.
Изменение размера редактора аудио по вертикали
Поместите указатель в верхнюю строку редактора аудио и потяните вверх.
Потяните вниз, чтобы снова уменьшить окно редактора.
Масштабирование редактора аудио по горизонтали
Потяните бегунок масштабирования в строке меню редактора аудио влево или вправо.
Закрытие редактора аудио
Нажмите кнопку «Редакторы» 
Когда выбрана дорожка (но не выбран отдельный регион) в инспекторе редактора аудио отображаются следующие управляющие элементы:
Бегунок коррекции высоты тона. Определяет величину коррекции высоты тона, применяемую к регионам дорожки.
Флажок «В тональности». Ограничивает коррекцию высоты тона нотами в тональности проекта.
Флажок «Включить Flex». Включает режим Flex для дорожки.
Если выбран хотя бы один регион, в инспекторе редактора аудио слева от волновой формы отображаются следующие элементы управления.
Поле «Имя региона». Служит для редактирования имен выбранных регионов.
Всплывающее меню «Размер квантайза» с бегунком «Сила». Служит для улучшения квантайза нот, долей и других событий в выбранных регионах.
Бегунок «Транспонирование». Служит для высоты нот в выбранных регионах.
Флажок «Следовать темпу и высоте тона». Устанавливает, соответствуют ли регионы темпу и тональности проекта.
4 лучших приложения для музыкального редактора для Mac
Liza Brown
Nov 26, 2021• Проверенные решения
Качественный музыкальный редактор для вашего Mac может делать все, что вам необходимо: записывать файлы закадрового голоса, вырезать, удалять, вставлять аудиоклипы, добавлять голосовые эффекты, добавлять звуковые эффекты, выполнять спектрографический анализ и многое другое. И зачем вам делать это с помощью музыкального редактора? Некоторые из наиболее распространенных проектов музыкального редактора включают:
Так как же выбрать музыкальный редактор для Mac, который может делать все, что вы хотите? В этой статье мы поделимся с вами некоторыми музыкальными редакторами, которые вы можете использовать на компьютере Mac, и если вы хотите редактировать звук в Windows или на мобильных телефонах, оставьте комментарий ниже и сообщите нам об этом.
Раздел 1. Бесплатные музыкальные редакторы для Mac
1. Аудиоредактор: OcenAudio
OcenAudio имеет очень широкий набор возможностей и инструментов для редактирования аудио, но одна из его лучших особенностей заключается в том, что он экономит вашу память: вы можете редактировать даже очень большие файлы, не требуя ресурсов внешней памяти.
OcenAudio поддерживает MP3, WAV, FLAC, WMA и многие другие аудиоформаты.
2. Редактор MP3: Audacity
Audacity бесплатный, а также имеет понятный интерфейс, доступный даже для новичков. Он также имеет удивительно широкий список функций, опций и эффектов, включая спектрографический анализ, функцию отмены / повтора и многое другое.
Audacity поддерживает значительное количество форматов, включая WAV, AIFF, FLAC, MP2, MP3 и OGG.
Раздел 2. Музыкальные редакторы профессионального качества для Mac
Программы редактирования платной музыки для Mac предлагают серьезный прирост производительности и увеличенное количество поддерживаемых форматов и опций вывода.
Мы рекомендуем два платных музыкальных и аудиоредактора для Mac:
3. Музыкальный редактор: Wondershare Filmora Video & Аудиоредактор для Mac [Бесплатно]
Wondershare Filmora Video & Audio Editor для Mac часто предназначен для пользователей, которые хотят редактировать видео, но эта программа также предлагает профессиональные возможности для редактирования музыки и аудио. Начинающие пользователи оценят цену и интуитивно понятный интерфейс, позволяющий легко изучить.
Опытным пользователям понравится обширный список функций и поддерживаемых форматов, включая функцию музыкальной библиотеки. У него немного меньше функций и поддерживаемых форматов, чем у Adobe Audition, но если вам не нужны эти дополнительные навороты, это музыкальный редактор для Mac для вас.
Для Win 7 или позднее (64-bit)

Для macOS 10.12 или позднее

4. Звуковой редактор: Adobe Audition [20 долларов в месяц]
Adobe Audition также поддерживается очень полным набором руководств, которые помогут вам получить максимальную отдачу от вложенных средств. Единственным недостатком может быть тот факт, что на проработку руководств и ускорение обучения требуется время.
Раздел 3. Как выбрать Music Editor для пользователей Mac?
Выбор музыкального редактора для Mac, включая возможность редактирования и вывода в форматы MP3 и MP4, полностью зависит от ваших потребностей. Если ваши потребности скромны и вам подходят ограниченные возможности или функциональность, есть несколько бесплатных вариантов, которые сделают вашу работу. Если вам нужна более надежная функциональность и профессиональное качество, программа оплаты предложит более удовлетворительную работу. При выборе учитывайте следующие вопросы:
С Filmora вы можете легко редактировать музыку и аудиофайлы. Кроме основных функций нарезки, вы можете применять эффекты плавного появления и затухания, регулировать громкость звука. Более того, вы можете удалить фоновый шум в аудио, чтобы получить чистый звук.
Для Win 7 или позднее (64-bit)

Для macOS 10.12 или позднее