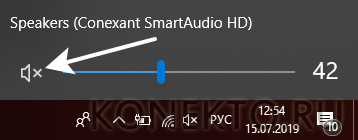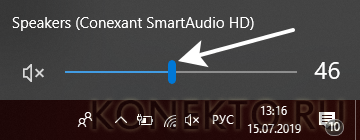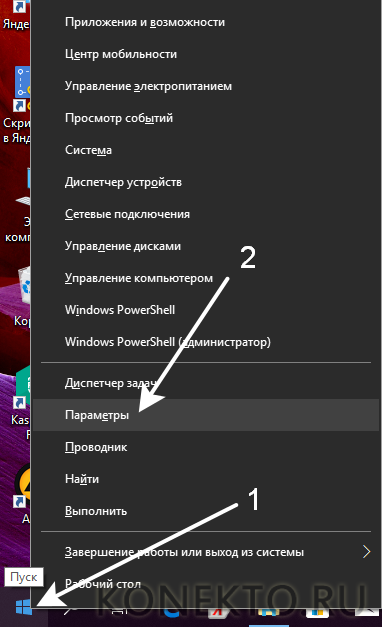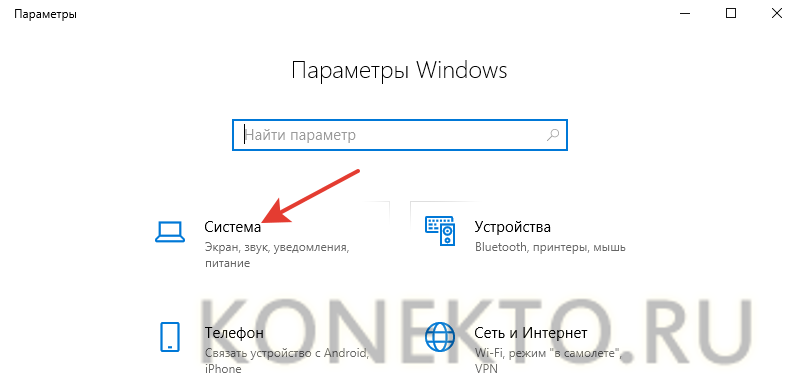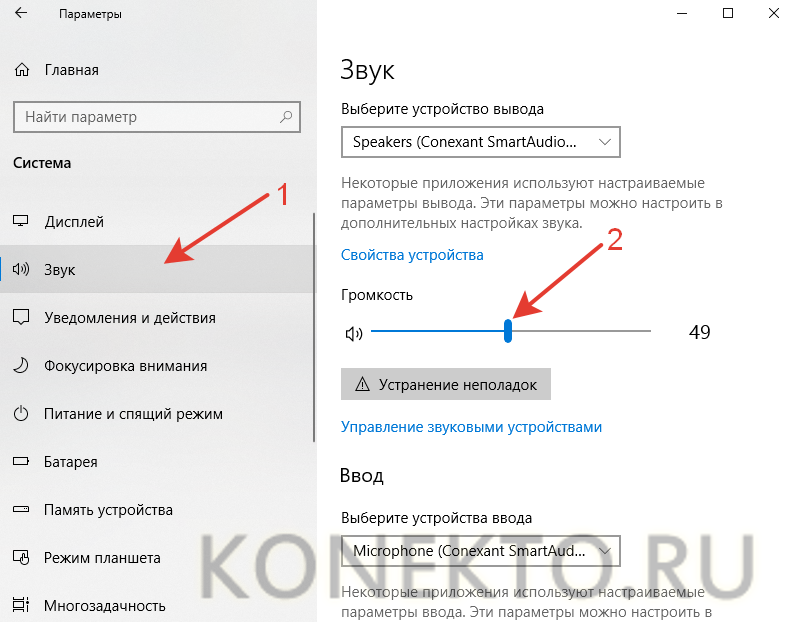Как на ноуте регулировать звук
Как добавить звук на клавиатуре ноутбуке

Как включить и отключить громкость ноутбука на клавиатуре
Как регулировать громкость на клавиатуре ноутбука
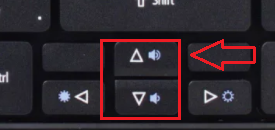
Их возможные обозначения:
ВНИМАНИЕ! Сделать звук громче или тише с помощью этих кнопок в большинстве случаев можно только при нажатой кнопке Fn. Инструменты способны работать самостоятельно, когда выделены в отдельную небольшую панель, где рядом размещены опции как регулировки громкости, так и ее отключения.
Бывают ситуации, когда эти команды не работают в связи с отсутствием нужного драйвера. Потребуется его скачать с сайта производителя вашего ноутбука.
Возможные варианты регулировки звука
Удобство данного метода неоспоримо. Отпадает необходимость каждый раз перенастраивать уровень динамика на панели задач или мышкой регулировать ползунок в плейере при его использовании.
СОВЕТ! Если какая-либо из кнопок вышла из строя, функции регулировки громкости можно передать другим клавишам или клавишным сочетаниям.
Это легко сделать с помощью бесплатных приложений, например, утилиты Volume Touch. По умолчанию в ней установлено управление звуком сочетанием Ctrl+Shift, а колесиком мыши уровень понижается или повышается. Есть возможность выбора из нескольких комбинаций.
СПРАВКА. Перечисленные выше клавиши регулировки громкости присутствуют и на многих клавиатурных моделях для стационарных ПК. Это значительно упрощает регулировку. Чтобы узнать «горячие» команды для звука конкретно в вашем компьюторе, можно воспользоваться справкой (F1).
Как включать и отключать громкость клавиатуры на андроид
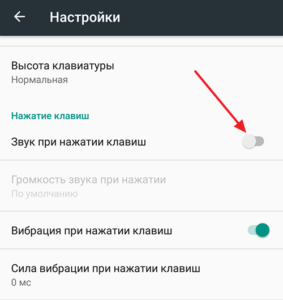
НА ЗАМЕТКУ. Звуки при нажатии кнопок используют заряд аккумулятора и тем самым сокращают время его работы.
Чтобы отключить данную опцию, проделаем следующие действия.
Альтернативный вариант
В некоторых моделях применяется другой способ.
СПРАВКА. В разных моделях эти названия могут незначительно различаться.
Если пользователю, наоборот, нужно включить звуковые эффекты клавиш, достаточно пройти вышеупомянутыми методами и поставить галочку рядом с искомой опцией.
Мы подробно рассказали о способах регулировки громкости с помощью клавиш и о том, как убрать звуковые эффекты кнопок на Android. Надеемся, эта информация исчерпывающе ответила на все вопросы читателей по этой теме.
Как настроить звук на компьютере/ноутбуке (Windows 10/11)

Если отбросить вопросы, связанные с конкретными ошибками ПО и неработоспособностью железа, — то «вторыми» по популярности будут различные проблемы со звуком (у меня на блоге уже целый раздел посвящен им, а вот отдельной инструкции с чего же начать эту настройку — нет!).
Собственно, сегодня хочу исправить это, и опубликовать заметку с самыми распространенными шагами (вопросами) по настройке звука (с которыми сталкиваются все после переустановки Windows, либо после покупки нового ПК/ноутбука).
Примечание : заметка актуальна для современных ОС Windows 10/11 (скрины, программы, и комментарии будут приводится именно для этих ОС!).
👉 В помощь!
Настройка звука
ШАГ 1: параметры аудио в Windows (открываем, даже если нет значка громкоговорителя)
При помощи них можно выполнить «базовую» настройку звука: задать устройство воспроизведения по умолчанию (например, подавать ли звук на колонки, или ТВ, или наушники), отрегулировать громкость, уровни и пр.
В общем-то, если у вас обычный полу-офисный (домашний) компьютер и вы не сильно-придирчивый аудио-критик — то во многих случаях этих настроек достаточно! 👌
Вариант 1
Первый и самый очевидный вариант (с которого следовало бы начать) — кликнуть по значку громкоговорителя в трее Windows и открыть параметры звука. См. скрин ниже. 👇
👉 В помощь!
Если нет значка громкоговорителя в трее — см. что делать
Все параметры — Windows 11
В подразделе «Звук» и «Громкость» вы сможете выбрать устройство воспроизведения (колонки/наушники/ТВ и пр.), отрегулировать громкость, настроить чувствительность микрофона, и др. параметры. 👌
Выбор устройств воспроизведения по умолчанию
Вариант 2
Если встроенное в Windows 10/11 приложение «Параметры» не открывается (либо вкладка «Звук» в нем «серая» и изменить настройки не получается) — можно пойти другим путем (через контрольную панель. ).
mmsys.cpl — открыть настройки звука
Далее во вкладке «Воспроизведение» вы сможете выбрать устройство для вывода звука по умолчанию, а также задать его свойства ( прим. : в свойствах можно детально до-настроить звук. В зависимости от типа устройства — настройки в свойствах могут быть разными!).
ШАГ 2: панель-управления аудио-драйвером
Если качество звука (после изменения параметров в Windows) оставляет желать лучшего — то следующим шагом (который порекомендую) — это открыть панель управления аудио-драйвером и точечно отрегулировать звучание.
Как правило, ссылку на панель управления драйвером можно найти:
Значок звука от аудио-драйвера // панель задач Windows 10
B&O Play Audio Control // Оборудование и звук // Контрольная панель
Если заветной ссылки на панель управления аудио-драйвером у вас нет — вероятно, у вас установлена «неполная» версия драйвера (не с офиц. сайта // такое бывает, когда Windows самостоятельно ставит драйвера в процессе установки системы, а пользователь затем их не обновляет).
В этом случае посоветую прочитать парочку инструкций ниже.
1) Как установить драйвер на звук (поиск аудио-драйверов на примере Realtek).
Как правило в панели управления драйвером настроек звука куда больше, чем в параметрах Windows. Здесь можно помимо настроек громкости, включить фильтры шумов, задать чувствительность, поведение компьютера при подкл. наушников (и др. аудио-техники) и пр. 👇
Диспетчер звука Realtek HD
HP B&O Audio — уменьшить шумы
ASUS DTS — панель управления звуком
ШАГ 3: если нет звука в конкретной программе (+ пару слов о программах для разговоров по сети)
Во-первых, проверьте, что там с настройками конкретного приложения (например, возможно, что в проигрывателе (скажем) убавлен звук до минимума).
sndvol — команда, которая откроет микшер громкости
В-третьих, в параметрах Windows проверьте настройки конфиденциальности (вообще, это больше относится к программа для общения, Skype, например. Но если этого не сделать — собеседник (или вы его) может вас не услышать!).
Конфиденциальность — камера — Skype
В-четвертых, если говорим о программах для разговоров по сети (Zoom, Skype) — проверьте один важный параметр в настройках звука в Windows (сочетание Win+R и команда mmsys.cpl ). Речь идет о «Уменьшении громкости других звуков на 80% во время сеанса связи «.
Уменьшить громкость других звуков на 80%
В-пятых, после введенных настроек в Windows — перепроверьте настройки программы (Skype того же). Если раньше «что-то» ограничивалось настройками конфиденциальности, например, то после снятия блокировки — потребуется вручную до-настроить параметры громкости динамиков и чувствительности микрофона. 👇
ШАГ 4: по поводу тихого (слабого) звука
Если вы выкрутили регулятор громкости до максимума, а звук едва слышим — пожалуй, проблема на лицо.
Пример штекера с повреждением
Усиление громкость на 500%! // Sound Booster
ШАГ 5: при наличии треска и шума в колонках и наушниках
Вообще, шумов в наушниках и колонках может быть великое множество: свист, треск, эхо от колесика мышки, шипение, и т.д. Далеко не всегда и всё можно устранить.
Однако, обратив внимание на нижеперечисленные рекомендации, часть шумов убрать можно!
Плохой звук в наушниках: как будто из трубы или тронного зала (эхо) + низкая громкость.
Внешняя аудио-карта // В ряде случаев позволяет избавиться от шумов // Купить ее можно в китайских онлайн-магазинах
ШАГ 6: как регулировать звук колесиком мышки (или другими выбранными клавишами)
Далеко не всегда удобно регулировать громкость звука с помощью встроенных значков и панелек в Windows (а кнопок на клавиатуре для регулировки может и не быть, даже на ноутбуке!).
Однако, этот вопрос легко решить с помощью спец. утилит (Volumouse, Volume 2). Представьте, вы зажали клавишу ALT + крутанули колесико мышки вверх — и звук прибавился! 😉👌
О том, как это всё настроить расскажет одна моя предыдущая заметка (ссылка ниже), рекомендую!
ALT + колесико мыши
ШАГ 7: проигрыватели для музыки, фильмов (с эквалайзером для точечной до-настройки звука)
Если эквалайзера в аудио-драйвере вам недостаточно (или его нет!) — то до-настроить звук можно с помощью встроенного эквалайзера в проигрывателе. Благо, что многие современные аудио- и видео-плееры подобную штуку в своем арсенале имеют! 👌
Мне в этом плане (например) импонирует проигрыватель Foobar 2000! Во-первых, у него низкие системные требования; во-вторых, он поддерживает все современные форматы; в-третьих, обеспечивает качественный звук (есть эквалайзер и пресеты!); в-четвертых, он может воспроизводить файлы даже из архивов. В общем, рекомендую!
2) 10 лучших видеопроигрывателей для Windows — см. подборку
Скриншот с сайта СБЕР Звук
Дополнения по теме — лишними не будут!
Как на клавиатуре ноутбука прибавить звук?
Существует несколько способов увеличение громкости звука на ноутбуке. Один из них – с помощью клавиатуры. Практически на всех ноутбуках присутствуют определенные клавиши, которые позволяют прибавлять громкость звука. Что это за клавиши и как ими пользоваться вы узнаете в данной статье.
Какими кнопками на клавиатуре можно прибавить звук в ноутбуке?
Если внимательно изучить изображения на кнопках своего ноутбука. то можно обратить внимание, что на двух из них нарисовано изображение динамика. Выглядит оно примерно так:
Символ, которым обозначаются кнопки громкости на клавиатуре ноутбука
Также на некоторых моделях присутствует специальный мультимедийный ряд кнопок, среди которых есть кнопки громкости:
Отдельные мультимедийные клавиши громкости
В этом случае все просто – одна кнопка звук прибавляет, другая – убирает. В некоторых случаях если эти кнопки не работают, требуется установка специального драйвера, отвечающего за их работу. Скачать данный драйвер можно на официальном сайте конкретной модели ноутбука.
В большинстве же случаев кнопки регулирования громкости совмещены с другими кнопками. Чаще всего это F11 и F12:
Клавиши громкости на кнопках f11 и f12
Или клавиши – стрелки:
Клавиши громкости на кнопках со стрелками
Для их работы требуется одновременное нажатие и удержание кнопки Fn, находящейся в левом нижнем углу клавиатуры.
Кнопка Fn, которую нужно удерживать
Таким образом для прибавки или уменьшения громкости в ноутбуке вам нужно найти кнопки, отвечающие за работу данной функции. Они обычно обозначены соответствующим символом динамика.
Работают они либо просто от нажатия на них, либо при взаимодействии с кнопкой Fn.
Как настроить звук на ноутбуке?
Многие пользователи ноутбуков и компьютеров часто не знают, как включить блютуз или что делать, если не работает клавиатура. Однако иногда трудности вызывают и более тривиальные задачи. Например, люди не в курсе, как включить звук и увеличить громкость. На самом деле справиться с решением этих задач очень просто.
Как включить звук на ноутбуке?
Включить звук и увеличить его громкость на ноутбуках, работающих под управлением Windows, можно разными способами:
Оба способа отличаются своей простотой и скоростью. Конечно, разобраться с тем, почему не работает звук на компьютере, с их помощью не получится, однако включить динамики не составит никакого труда.
Панель задач
Активировать работу динамиков ноутбука в этом случае можно всего за 2 клика:
Функциональные клавиши
С помощью функциональных клавиш пользователи могут быстро включить тачпад на ноутбуке или перевести устройство в режим полета. Чтобы включить звук на лэптопах Asus, необходимо одновременно нажать на клавиатуре кнопки Fn и F10.
Внимание: у ноутбуков других брендов исходные комбинации могут быть иными. Универсальное правило одно — пользователю необходимо нажать на кнопку Fn и клавишу F, помеченную перечеркнутым динамиком.
Как увеличить громкость на ноутбуке?
Сделать звук громким и усилить сигнал можно разными способами. Причем регулировать громкость получится даже с клавиатуры. Наиболее популярные варианты выглядят следующим образом:
Каждый метод имеет собственные преимущества и недостатки. Однако все перечисленные далее способы позволяют выполнить нужные настройки звука.
Панель задач
Методика очень простая. По сути, она практически полностью копирует указанный ранее способ включения:
Функциональные клавиши
Добавить громкость получится и с помощью функциональных клавиш. Как правило, они располагаются рядом с кнопкой включения и выключения звука. Чтобы настроить нужное звучание на ноутбуках Asus, нужно нажать Fn и F11 (уменьшение громкости) или Fn и F12 (увеличение громкости). У лэптопов других марок кнопки могут быть иными. В любом случае они будут помечены соответствующими значками. Кстати, с помощью функциональных клавиш удастся настроить яркость на ноутбуке.
Параметры Windows
Этот метод немного трудоемкий. Чтобы усилить звук и сделать его более громким, нужно выполнить следующие манипуляции:
Подводим итоги
Включить звук на ноутбуке и увеличить его громкость очень легко. Все манипуляции займут не более минуты. Настроить нужные параметры удастся даже с клавиатуры. Естественно, сделать звук очень громким исключительно возможностями динамиков ноутбука не получится. Для этого к лэптопу нужно «добавить» колонки и усилитель.
Увеличение громкости на ноутбуке с Windows 10
Регулировка доступной громкости
Сначала рассмотрим то, как увеличить громкость в Windows, используя стандартные функции. Следующие инструкции подходят тем пользователям, кто не сталкивается с проблемами нехватки общего запаса громкости, а просто хочет знать, какими способами его можно регулировать.
Способ 1: Клавиши на ноутбуке
Поговорим о самом удобном способе увеличения громкости на ноутбуке — использовании функциональных клавиш, расположенных в ряду с F1-F12. На всех них присутствуют соответствующие маркировки — найдите среди них соседние клавиши, отвечающие за прибавление и уменьшение громкости. Пример их отображения вы видите на следующей фотографии.
В новых моделях ноутбуков чаще всего достаточно нажимать просто F-клавишу, отвечающую за звук, но иногда это не срабатывает и требуется зажать Fn + клавишу для увеличения громкости. Если вам неудобен текущий вариант регулировки громкости этими клавишами (не хотите зажимать Fn или наоборот), измените соответствующую опцию в BIOS. Об этом рассказано в другой нашей статье.
Вторая ситуация — функции увеличения или уменьшения громкости выведены на стрелочки так, как это показано на изображении ниже. В таком случае точно придется зажать Fn + стрелку вправо для увеличения громкости. Такая комбинация сейчас встречается уже реже, поскольку больше присуща старым моделям ноутбуков.
То, какая именно клавиша отведена под увеличение громкости, зависит от модели ноутбука. Лучший вариант — самостоятельное ознакомление со значками и нажатие нужной клавиши/комбинации для проверки ее действия.
Некоторые модели лэптопов, преимущественно трансформеры, оснащены дополнительными кнопками сбоку, которые по форме похожи на качели управления громкостью на смартфоне или планшете. На следующем изображении вы видите их примерное расположение. Осмотрите корпус вашего ноутбука на предмет наличия такой физической кнопки, благодаря которой можно управлять громкостью.
Способ 2: Встроенные в Windows инструменты
Если на ноутбуке не предусмотрены клавиши для изменения громкости, что бывает крайне редко, или использовать их неудобно, обратите внимание на встроенные в операционную систему инструменты, которые позволяют в пару кликов повысить звучание до нужного уровня.
Вариант 1: Регуляторы громкости
Самый простой вариант — вызвать общий регулятор громкости и перетянуть ползунок, подгоняя ее до требуемого уровня. Появляется он после клика по значку с динамиком на панели задач, который отображается там всегда или показывается при открытии всех добавленных значков.
Если нажать по данному значку правой кнопкой мыши, появится контекстное меню сразу с несколькими доступными параметрами. Сейчас нас интересует вариант «Открыть микшер громкости». Этот инструмент пригодится в тех случаях, когда вы не хотите, чтобы все открытые приложения работали на одной громкости и нужно, чтобы некоторые из них были громче.
После открытия нового окна вы увидите ползунки, отвечающие за управление конкретными приложениями. Перетаскивайте их в соответствии со своими требованиями или полностью отключайте звук для определенных программ. Однако не забудьте, что включить его потом придется вручную.
Вариант 2: Приложение «Параметры»
Сделать практически то же самое можно через «Параметры», выбрав соответствующий раздел в данном приложении, но изменение громкости в этом случае займет немного больше времени. Разберем не только процесс изменения общей громкости, но и затронем то, как это осуществляется для отдельных приложений.
Способ 3: Системный плеер
Многие слушают музыку онлайн и переключают треки при помощи функциональных клавиш на клавиатуре. Мы показываем только примерное их расположение, которое зависит непосредственно от модели подключаемой или встроенной клавиатуры.
В Windows 10 при переключении треков данными клавишами в левом верхнем углу экрана на несколько секунд появляется небольшое окно системного плеера, где есть ползунок громкости. Если навести на него курсор мыши и нажать в определенном месте, звучание увеличится до выбранного значения.
Используйте этот метод, если часто прослушиваете композиции в браузерах или том же Spotify.
Способ 4: Смена режима тонкомпенсации
Встроенная в операционную систему функция под названием тонкомпенсация предназначена для выравнивания звучания, то есть для воспроизведения всех эффектов на одном уровне. Иногда включение этого улучшения позволяет увеличить общую громкость на несколько процентов, но в некоторых случаях это действует наоборот — когда тонкомпенсация деактивирована, громкость становится выше. Предлагаем вам изменить состояние этого параметра и проверить, удастся ли достичь желаемого эффекта.
Способ 5: Обновление звукового драйвера
Как ни странно, но звуковой драйвер может оказывать влияние на общий уровень громкости в операционной системе. Некоторые пользователи делятся своим опытом и говорят, что после обновления драйвера звук на ноутбуке стал значительно выше и проблема решилась сама собой. Если он давно не обновлялся, самое время выполнить это, воспользовавшись инструкцией из другой статьи на нашем сайте. После обновления перезагрузите лэптоп и проверьте, стали ли теперь звуки воспроизводиться громче.
Дополнительное усиление громкости ноутбука
Не всем пользователям хватает общего запаса громкости в ноутбуке, поэтому они ищут способы его повышения. Сделать это можно как при помощи встроенных в операционную систему средств, так и применив решения от сторонних разработчиков. Некоторые варианты добавляют всего пару процентов к громкости, а другие делают ее значительно выше, поэтому рекомендуем воспользоваться разными инструкциями для подбора оптимального способа.
Способ 1: Встроенный эквалайзер
В ОС есть встроенный эквалайзер, добавляющийся вместе со звуковым драйвером. Его параметры напрямую влияют на передачу частот, а значит, их можно выставить так, чтобы общий запас громкости немного увеличился или хотя бы удавалось лучше разбирать те частоты, которые раньше слышно не было.
Пока еще звук не поменяется, поскольку для внесения изменений понадобится нажать на «Применить». После этого сразу можно воспроизвести видео или музыку, сравнивая текущую громкость с той, которая была ранее.
Способ 2: Диспетчер управления звуком
Некоторые производители поставляют ноутбуки вместе со звуковым диспетчером собственной разработки, отвечающим за расширенное управление им в операционной системе. Иногда это может быть фирменное ПО, а иногда — привычное графическое решение от Realtek, на котором мы и остановимся. Для начала нужно найти этот диспетчер в ОС и запустить его, о чем более детально читайте в статье далее.
Внешний вид таких решений тоже отличается друг от друга — мы взяли за пример самый распространенный вариант. Если для вашего ноутбука предлагается другое приложение, разберитесь в его интерфейсе самостоятельно и выполните точно такие же изменения, как и в представленной далее инструкции.
Количество настроек в подобных программах-диспетчерах всегда разное, так как это зависит от производителей лэптопов. Некоторые предоставляют пресеты для просмотра фильмов или прослушивания музыки. Так, например, в первом случае акцент делается на голосе и повышаются определенные частоты, помогающие лучше разбирать речь. Экспериментируйте с доступными возможностями, чтобы понять, как качественнее улучшить звук при помощи подручных средств.
Способ 3: Программы от сторонних разработчиков
Остановимся на приложениях от сторонних разработчиков, которые позволяют управлять звуком на компьютере, в том числе и улучшать его качество или увеличивать громкость, когда ее стандартного запаса не хватает. Есть как платные варианты с огромным количеством функций, так и бесплатные, где их набор немного меньше.
Вариант 1: Boom3D
Разработчики Boom3D уделили особое внимание инструментам, позволяющим сделать звук объемным, но не забыли про классический эквалайзер и другие функции, предназначенные для улучшения качества звучания. Распространяется эта программа платно, но имеет пробный период на месяц, которого точно хватит, чтобы убедиться в том, подходит ли вам этот софт.
Вариант 2: FxSound
Преимущество FxSound перед предыдущим решением заключается в том, что эта программа распространяется бесплатно и увеличивает громкость примерно на 20%, когда находится в активном состоянии. Вы можете даже не менять никаких настроек, а просто запустить FxSound и убедиться в том, что звук действительно усилился.
Вариант 3: Другие программы
Есть множество других программ, предназначенных для управления звуком на компьютере. Некоторые из них идеально подходят для изменения параметров громкости так, чтобы она стала существенно выше доступной ранее. Если вас не устроили рассмотренные выше приложения, подберите альтернативное решение из обзора по ссылке ниже.
Способ 4: Используемые программы
Под используемыми программами подразумеваются аудио- и видеоплееры, а также средства для общения, где присутствуют настройки громкости. Обычно во всех низ есть отдельный ползунок или даже целый ряд функций, предназначенных для настройки рассматриваемых параметров. Ниже вы видите пример того, как это реализовано в плеере VLC и даже можете заметить, что громкость регулируется даже выше 100%. Кстати, именно его и рекомендуется использоваться для просмотра фильмов на тихих ноутбуках.
Если открыть дополнительные настройки аудио, в некоторых программах можно увидеть встроенный эквалайзер или шаблоны, предназначенные для воспроизведения определенного типа контента.
Покажем, как управлять громкостью в программах, предназначенных для общения с другими пользователями. В качестве примера возьмем Discord, но это применимо и для других приложений типа TeamSpeak. Регулировка громкости вывода везде осуществляется по схожему алгоритму и выглядит так:
Останется только созвониться с другом или подключиться к открытому голосовому каналу, чтобы убедиться в том, что теперь громкость действительно стала выше.
Способ 5: Расширения-эквалайзеры для браузера
Если вы часто работаете в браузере, в нем слушаете музыку, просматриваете фильмы и видео, полезным инструментом окажется расширение-эквалайзер, которое позволяет не только настроить частоты так, как мы уже говорили в предыдущих способах, но и поднять общий уровень громкости при помощи всего одного ползунка. Таких дополнений существует много, поэтому предлагаем ознакомиться со списком самых популярных в другой статье на нашем сайте.
Способ 6: Приобретение внешней звуковой карты
Последний метод относится к тем юзерам, кто подключает к ноутбуку динамики или наушники, но все равно страдает от недостаточного уровня громкости. Скорее всего, связано это с плохой интегрированной звуковой картой, которая просто не может выдать больше децибел. Единственное решение в этом случае — покупка внешней звуковой карты. Отдать предпочтение можно даже компактным бюджетным вариантам, подключающимся по USB, но лучше присмотреть что-то из среднего ценового сегмента. К этому устройству можно подключить наушники или колонки и повысить тем самым общий запас громкости.
Помимо этой статьи, на сайте еще 12520 инструкций.
Добавьте сайт Lumpics.ru в закладки (CTRL+D) и мы точно еще пригодимся вам.
Отблагодарите автора, поделитесь статьей в социальных сетях.