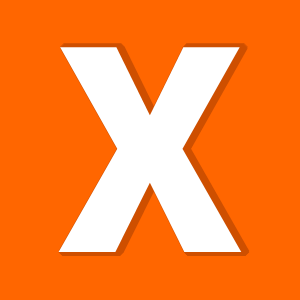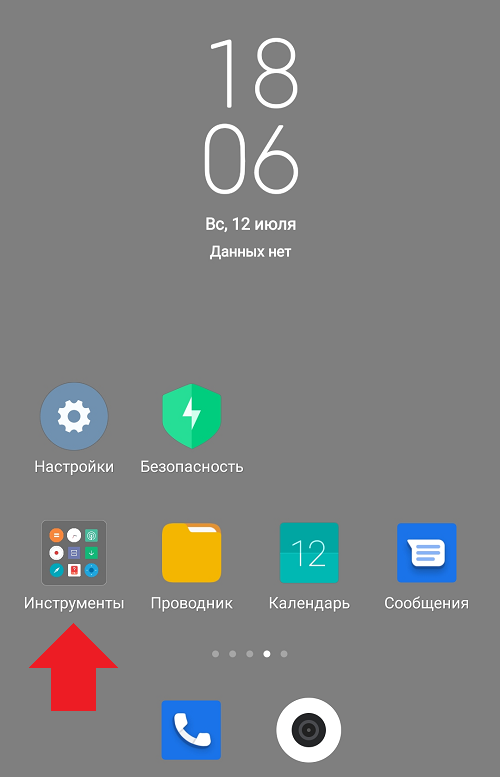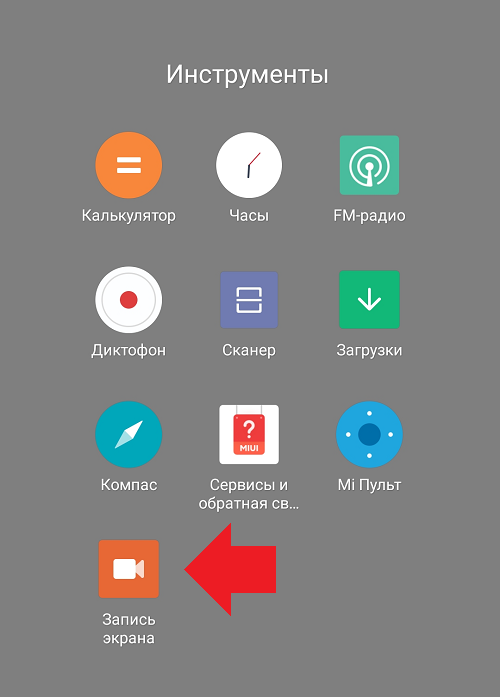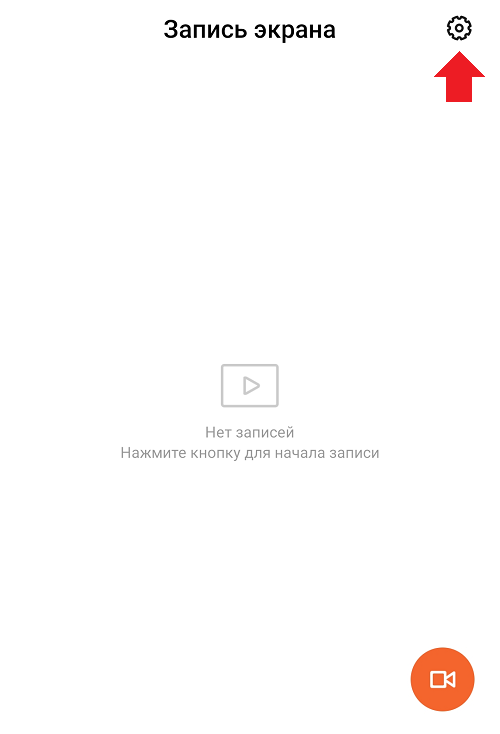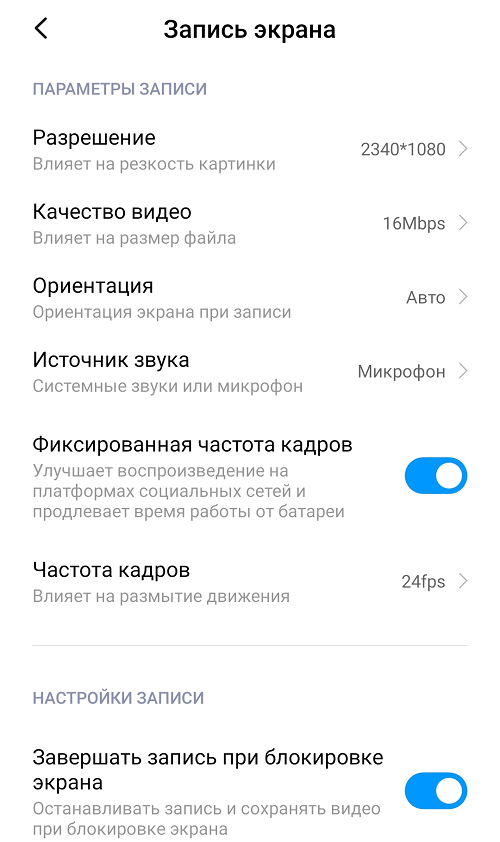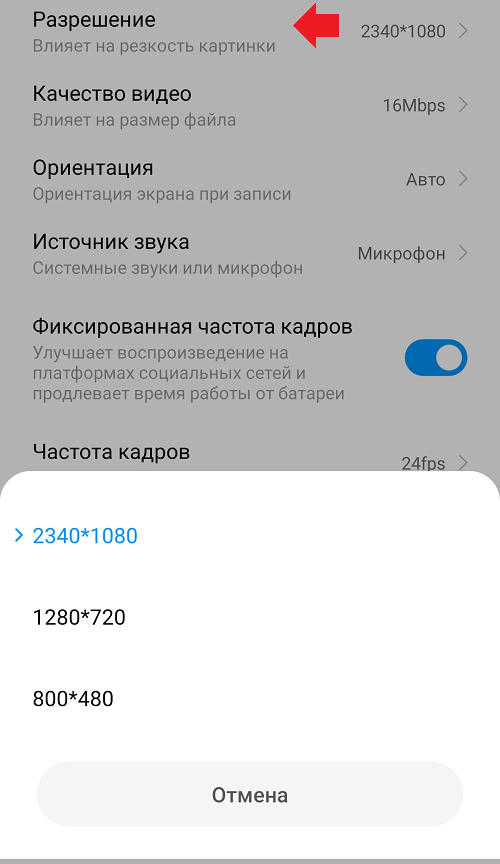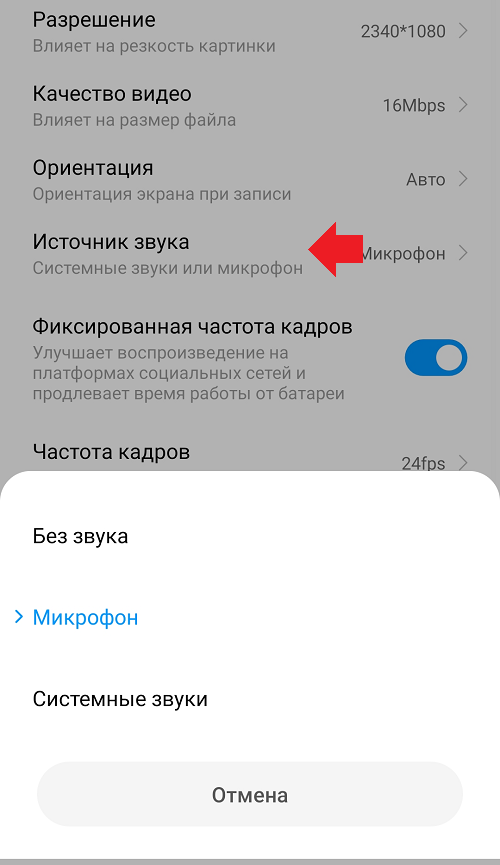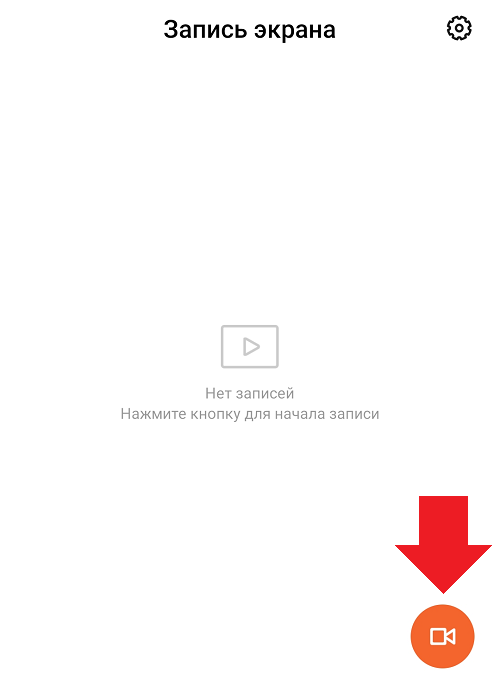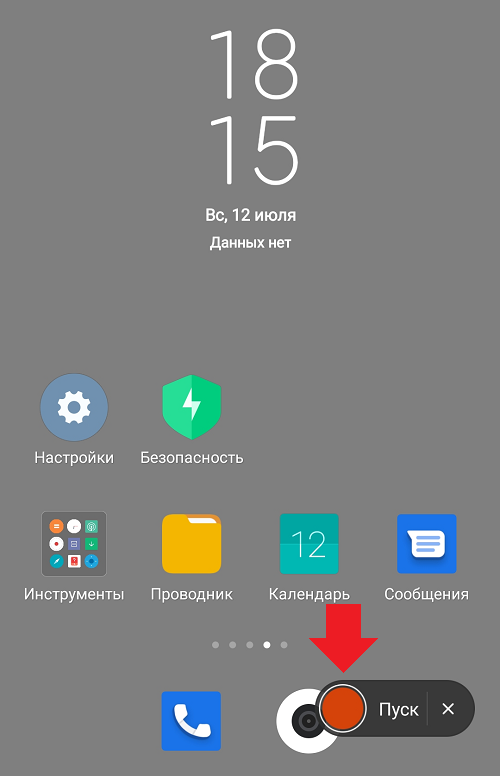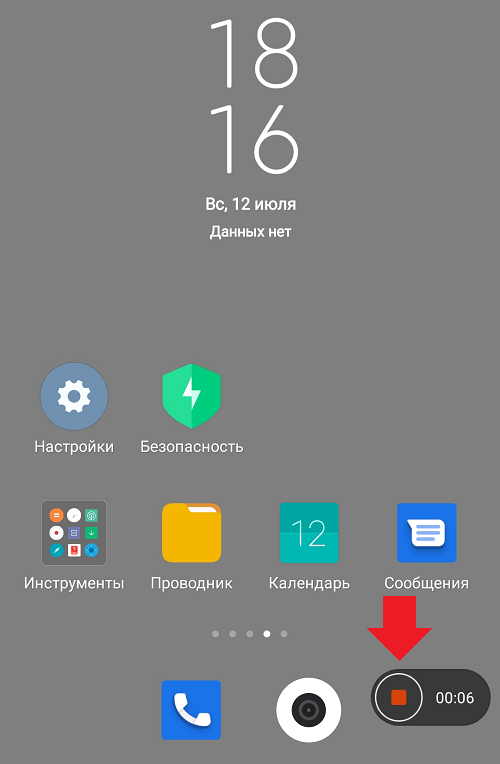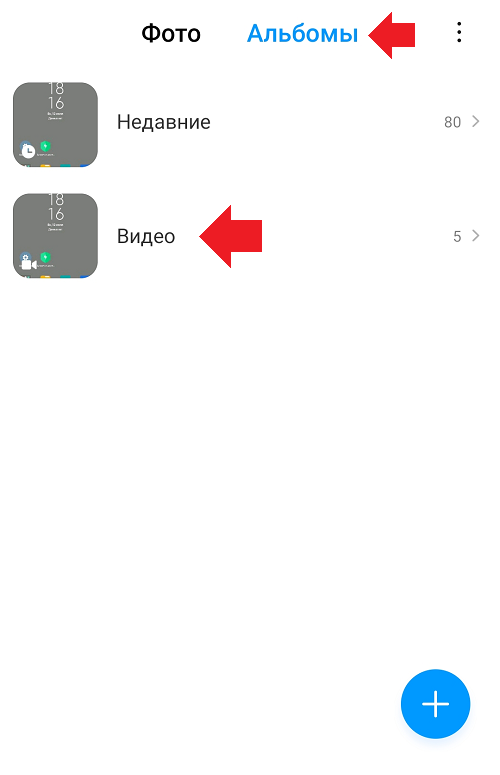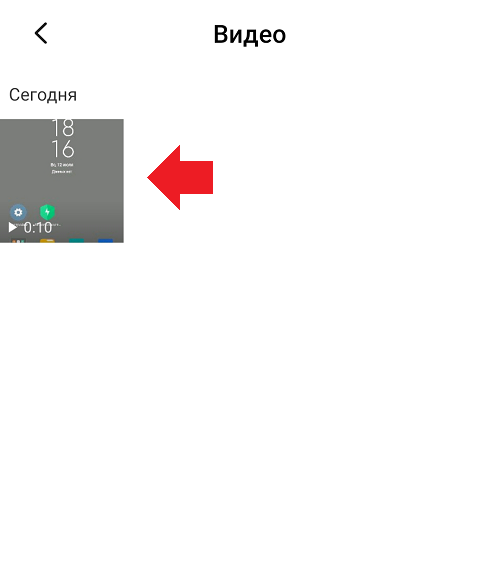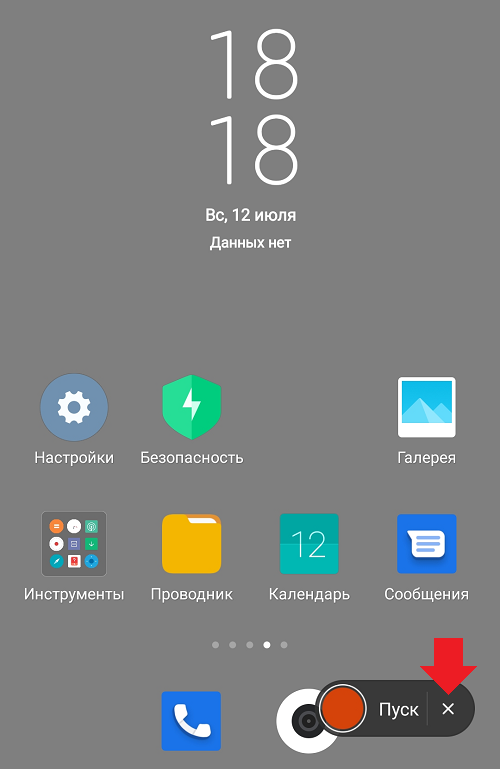Как на сяоми записывать экран
Запись видео с экрана Xiaomi
В свежих версиях прошивки MIUI разработчики добавили весьма полезную утилиту – запись видео с экрана Xiaomi, которая не требует установки дополнительного софта. Это будет весьма полезно для тех, кто делает инструкции к приложениям или даже геймплеи для мобильных игр.
Как включить запись экрана
Начиная с MIUI 10, приложение для записи экрана располагается в папке «Инструменты» на рабочем столе вашего смартфона.
Для включения записи в приложении тапаем по иконке в виде камеры внизу справа. В результате в правом нижнем углу появится значек Пуск — жмем на него и запись начнется.
При этом значок станет полупрозрачным и на нем появится таймер:
Останавливаем запись
Остановить запись можно двумя способами:
Она как и в случае со скриншотами сохранится в галерее.
Чтобы закрыть приложение, жмем на крестик в правой части иконки.
Где хранятся записи с экрана Xiaomi
Открываем приложение Галерея, закладка Альбомы > Записи экрана.
Если вы подключили смартфон к компьютеру, то найти записи можно перейдя в папку Внутренний общий накопитель > DCIM > ScreenRecorder.
Настройки приложения «Запись экрана»
Чтобы перейти в настройки, нужно на экране приложения нажать на иконку в виде шестеренки.
Пройдемся по основным настройкам:
Разрешение
Тут все просто — чем больше, тем лучше. Влияет на резкость картинки, поэтому ставим максимально возможное.
Качество видео
Оказывает большое влияние на размер видеофайла и производительность смартфона во время записи. Если со свободным местом и мощностью девайса проблем нет — ставим максимально возможное.
Ориентация
Меняет ориентацию экрана при записи. Лучше всего оставить в режиме «Авто».
Источник звука
Системные звуки — на записи будет слышно только звуки, издаваемые приложениями на смартфоне.
Микрофон — будут записаны ваши комментарии.
Без звука — тут все понятно, все звуки будут отключен.
Частота кадров
Меняет количество кадров в секунду. Если проблем с производительностью нет — ставим максимальную. При 15 кадрах в секунду видео будет больше похоже на слайд-шоу.
Дополнительные настройки записи
Прокрутив экран настроек чуть ниже — можно увидеть дополнительные настройки записи.
Как видите, встроенное приложение записи экрана обладает большим набором настроек и его функционала более чем достаточно.
Как сделать запись экрана смартфона Xiaomi
Случаются ситуации, когда есть необходимость сохранения какой-либо информации с экрана телефона. Самым простым способом является скрин экрана, но, если нужно запечатлеть, например, какой-то сбой в приложении или игре, понадобится уже видео. В новых версиях прошивки miui появилась запись экрана на телефонах Xiaomi.
Включение записи экрана на телефоне Xiaomi
Сделать запись с экрана на Xiaomi без сторонних приложений возможно начиная с MIUI 10. Чтобы включить запись экрана, необходимо запустить приложение «Запись экрана». Оно находится в папке «Инструменты» на рабочем столе телефона Ксиаоми.
Для начала работы кликните по иконке в виде камеры в правом нижнем углу экрана и в нужный момент нажмите на «пуск». За этим последует таймер с отсчетом записываемого времени.
Чтобы остановить запись, можно воспользоваться одним из двух способов:
Для полного закрытия программы нажмите на крестик в правой части иконки.
Настройка параметров записи
У приложения «Запись экрана» на Ксиаоми расширенный функционал, благодаря чему можно выставить настройки под свои нужды. Настройку желательно произвести до того, как вы начнете записывать видео с экрана.
Произвести настройку можно несколькими способами:
Рассмотрим основные пункты:
Просмотр и редактирование полученного видео
Если у вас получилось записать видео с экрана, перейдем к его просмотру и редактированию. Видеозапись, как и скриншот, сохраняется в галерее смартфона. Если открыть ролик нужно сразу после остановки записи, нажмите на всплывшее окошко с роликами.
В открывшемся видеофайле внизу расположено меню с пунктами «Отправить», «Редактировать», «Добавить в избранное» и «Удалить». Также справа находится иконка с тремя точками, которая открывает дополнительные функции — «В альбом», «Транслировать», «Установить как живые обои» и «Подробности».
Для редактирования файла нужно тапнуть на иконку с ножницами.
Внизу появляется меню с возможностью обрезки, наложения фильтра, добавления аудио (если видеозапись изначально без звука) и размещения водяного знака.
Кнопка «Еще» выводит на дисплей вкладку Google Play с предположением загрузить видеоредактор KineMaster.
Сторонние приложения
Если у вас более ранняя версия, чем MIUI 10, то запись видео с экрана на Xiaomi через встроенное приложение не получится.
В таком случае придется использовать сторонние программы.
Они не менее удобные и имеют широкий функционал. Вот несколько приложений, которые можно свободно скачать с Google Play.
Xrecorder
Функции Xrecorder идентичны со встроенной программой прошивки MIUI 10 на Сяоми. Вначале работы нужно указать параметры записи, например, разрешение, качество и так далее.
После нажатия на виджет начинается обратный отсчет и запускается работа приложения.
Для остановки необходимо нажать на кнопку «Пауза». С помощью встроенного редактора можно сделать обрезку видео, выбрать скорость, наложить музыку или текст, указать пропорции.
Screen recorder
Screen recorder обладает более широким функционалом. На телефонах Ксиоми изначально работает на английском языке. Включение русского языка возможно, но локализация «кривовата». Чтобы начать писать, кликните на голубой значок и следуйте подсказкам.
Youcut
Приложение не способно записывать видео с дисплея, но сможет отлично его отредактировать.
У проги очень простой и удобный интерфейс.
Имеет функции обрезки, а еще стикеры, вращение, добавление музыки и т. д. Можно редактировать как запись экрана, так и любые другие видео.
Как записать экран и аудио на телефоны Xiaomi
Xiaomi телефоны имеют MIUI слой update, он у нас давно и с каждым разом имеет больше полезных функций. Благодаря стандартным приложениям, мы можем записать экран нашего мобильного а также записывать звук без необходимости загружать любые другие.
Среди наиболее полных приложений мобильной системы Xiaomi мы находим множество вариантов в приложении безопасности. Таким образом, вы можете записать свой мобильный экран и звук, как вместе, так и по отдельности мы объясним шаг за шагом что ты должен делать.
Как записать экран со звуком на Xiaomi
Конечно, в некоторых ситуациях вам нужно было записать экран вашего мобильного телефона Xiaomi, процесс, который, как вы можете видеть, очень прост и может сделать каждый. Первое, что мы должны сделать, это найти папка с инструментами это происходит по умолчанию в наших телефонах Xiaomi, после того, как мы находим их, мы вводим их и нажимаем на инструмент записи экрана.
Запись экрана и звука на Xiaomi отдельно
Если нам нужно отдельно записать экран и звук на наш мобильный телефон Xiaomi, опция также доступна. Похоже, что параметры не имеют ограничений для одного из лучших уровней настройки, и это предлагает больше возможностей для пользователей.
Запись только экрана без звука
Чтобы записать только экран, нам нужно будет выполнить некоторые шаги, очень похожие на предыдущие, хотя в этот раз, когда мы вводим настройки диктофона и воспроизводим звук, мы должны выбрать тишину. Таким образом, мы сможем записывать только экран и что ни звуки системы или приложений не отображаются, ни наш собственный голос.
Если мы хотим дополнительно настроить нашу запись, мы можем продолжить опускать опции для добавления жестов в область экрана, которую мы нажимаем, что-то очень полезное, так как не будет звука.
Запишите звук в Xiaomi
На этот раз мы просто хотим записать звук или аудио без записи на нашем экране, что так же просто. Все, что нам нужно сделать, это перейти на инструменты Xiaomi и играть на Recorder. В этом приложении у нас есть возможность записать аудио, которое микрофон нашего мобильного собирает даже с выключенным экраном.
Эта запись может быть приостановлена или остановлена полностью, в это время это позволит нам сохранить его под личным именем и мы можем слушать их в разделе записей того же рекордера Xiaomi.
Как сделать запись экран на телефонах Xiaomi? Несколько способов (Руководство)
В устройствах Xiaomi с оболочкой MIUI мы находим функцию записи экрана. Как это использовать? Какие параметры мы можем изменить в приложении записи? Прочтите это руководство до конца, чтобы получить ответы на эти и другие вопросы.
Что мне нужно для записи экрана стандартными приложениями?
На смартфонах Xiaomi с MIUI приложение для записи экрана уже установлено на устройстве. Нет необходимости скачивать или устанавливать что-либо на свой телефон.
Где я могу найти приложение Screen Recorder?
Это приложение уже установлено на нашем устройстве. Просто посмотрите на это на одном из экранов нашего телефона. По умолчанию приложение должно находиться в папке инструментов.
Как записать экран на Xiaomi Redmi – пошаговая инструкция
После нахождения приложения, запись должна быть начата. Когда мы включим его, мы увидим следующий интерфейс.
Чтобы начать запись, нажмите на красный «круг» в нижней части экрана, а затем нажмите красную кнопку на вновь открытой панели.
Если мы хотим остановить запись, просто нажмите кнопку еще раз (отмечено на скриншоте выше).
Самый легкий способ записать экран на Xiaomi
Стоит отметить, что мы также можем начать запись экрана, нажав соответствующую кнопку на панели быстрого доступа.
Где я могу найти записанные видео?
Все видео, записанные таким образом, можно найти как в самом приложении, так и непосредственно в галерее телефона.
Какие параметры мы можем изменить в приложении?
Чтобы перейти к настройкам, просто нажмите значок шестеренки в правом верхнем углу экрана.
Мы можем изменить:
Кроме того, у нас также есть доступ к таким параметрам, как:
В заключении
Запись с экрана — интересная функция, которая может пригодиться не раз. На устройствах Xiaomi с MIUI мы найдем такую опцию в качестве стандартной. В случае устройств других производителей часто требуется установка дополнительных приложений.
Как записать видео с экрана Xiaomi со звуком и без?
Прошивки современных смартфонов имеют огромный функционал. Так, прошивка MIUI от Xiaomi позволяет записывать видео с экрана смартфона без установки сторонних приложений, причем встроенное приложение имеет массу расширенных настроек. Подобное у других производителей встречается нечасто — пока, во всяком случае. В этой статье — как именно включить запись экрана вашего Xiaomi.
Найдите на экране своего смартфона папку «Инструменты» и откройте ее.
Тапните по иконке «Запись экрана».
Откроется окно. Первым делом переходим к настройкам, а именно — нажимаем на шестеренку.
Здесь вы найдете массу настроек.
Главное для нас здесь — это «Разрешение» (чем больше, тем четче картинка, но увеличивается объем видеоролика):
И, разумеется, источник звука — нажмите на этот пункт, после чего вам предложат выбор:
Как видите, в примере — три режима записи: «Без звука», «Микрофон» и «Системные звуки». В первом случае видео записывается без звуков вообще, во втором — со звуками в микрофон, а в третьем — это системные звуки, а также звуки из используемых приложений (не всех). Соответственно, выбираете тот вариант, который вам необходим.
При необходимости пользуетесь другими настройками. После этого возвращаетесь на страницу назад и нажимаете на иконку камеры.
Перед вами появляется иконка-кнопка записи. Нажимаете на красный кружок для начала записи (она на записи отсутствует).
Для остановки записи нажимаете на кнопку «Стоп».
Когда вы это делаете, запись сохраняется в устройстве. Найти ее можно в «Галерее», альбом «Видео».
Также вы можете найти ролик все в том же приложении «Запись экрана».
Ну а чтобы убрать иконку записи с экрана смартфона, нажмите на крестик.
При необходимости видео легко перенести на другое устройство, например, компьютер или ноутбук.