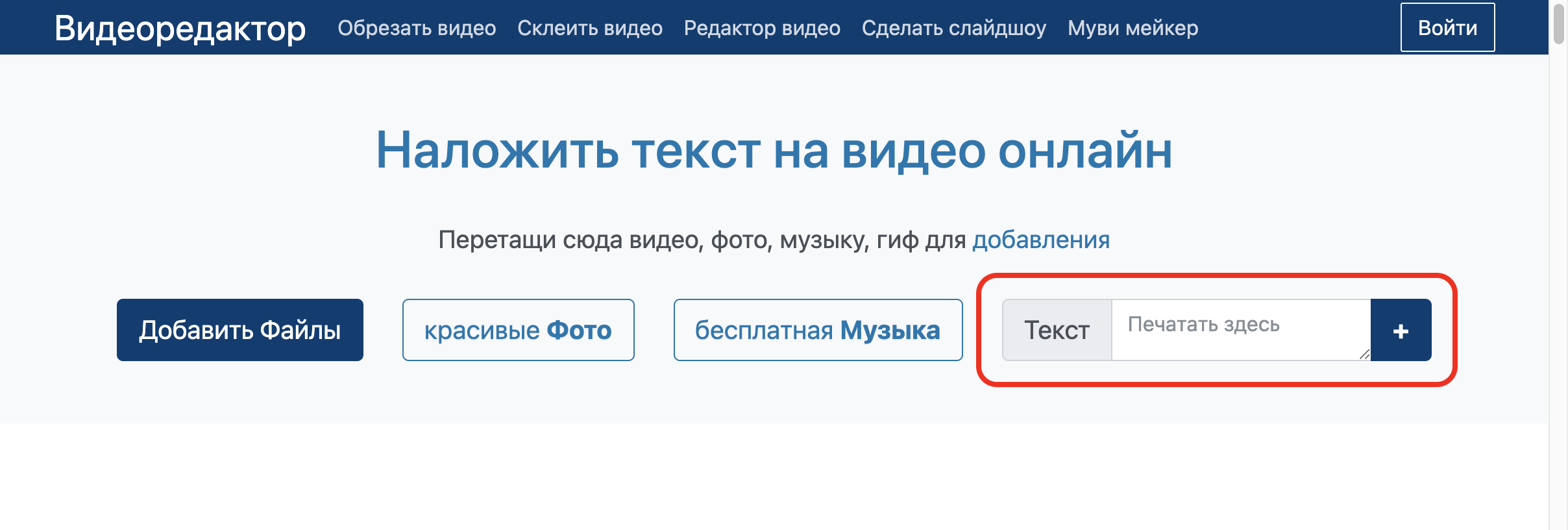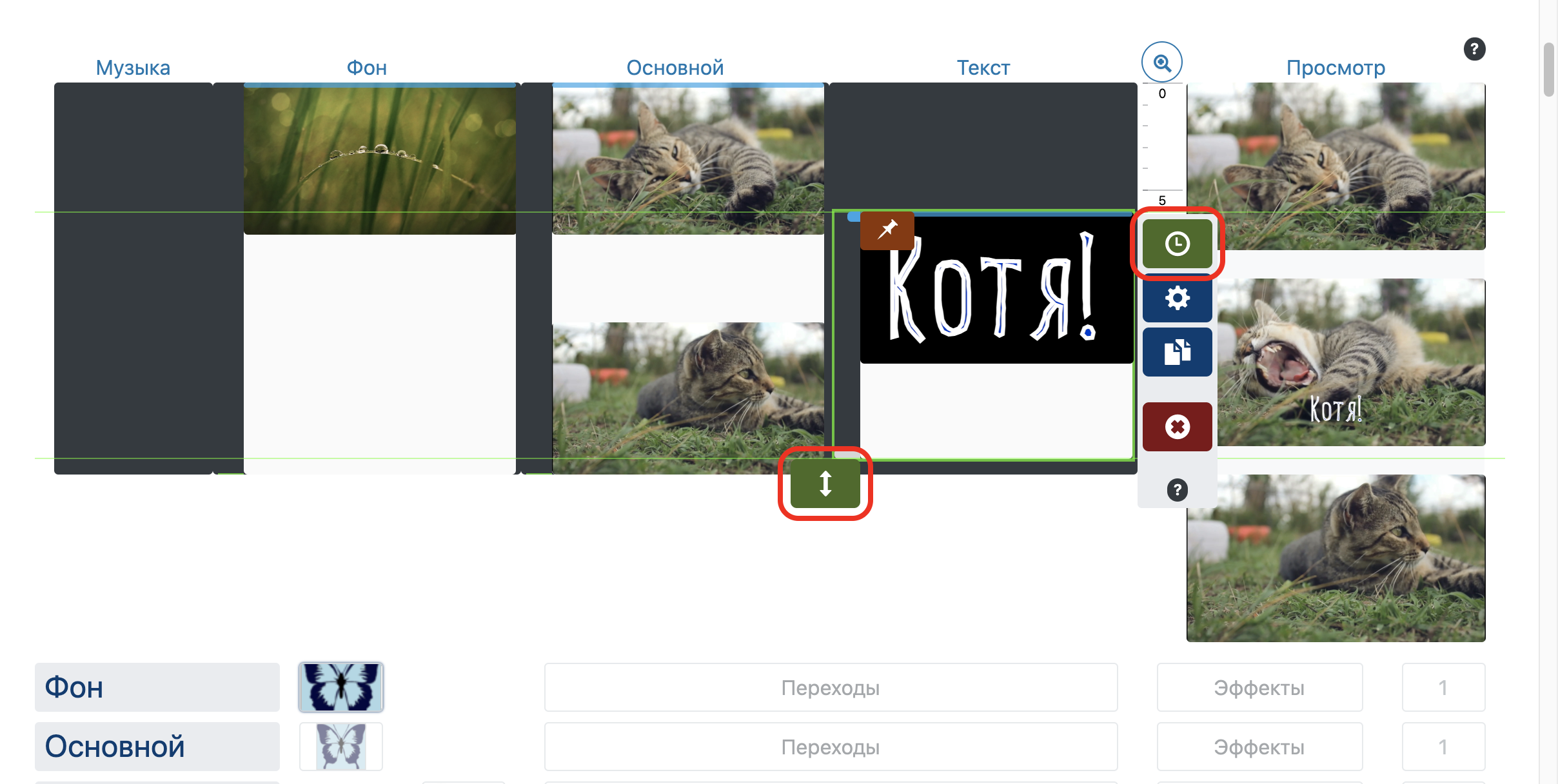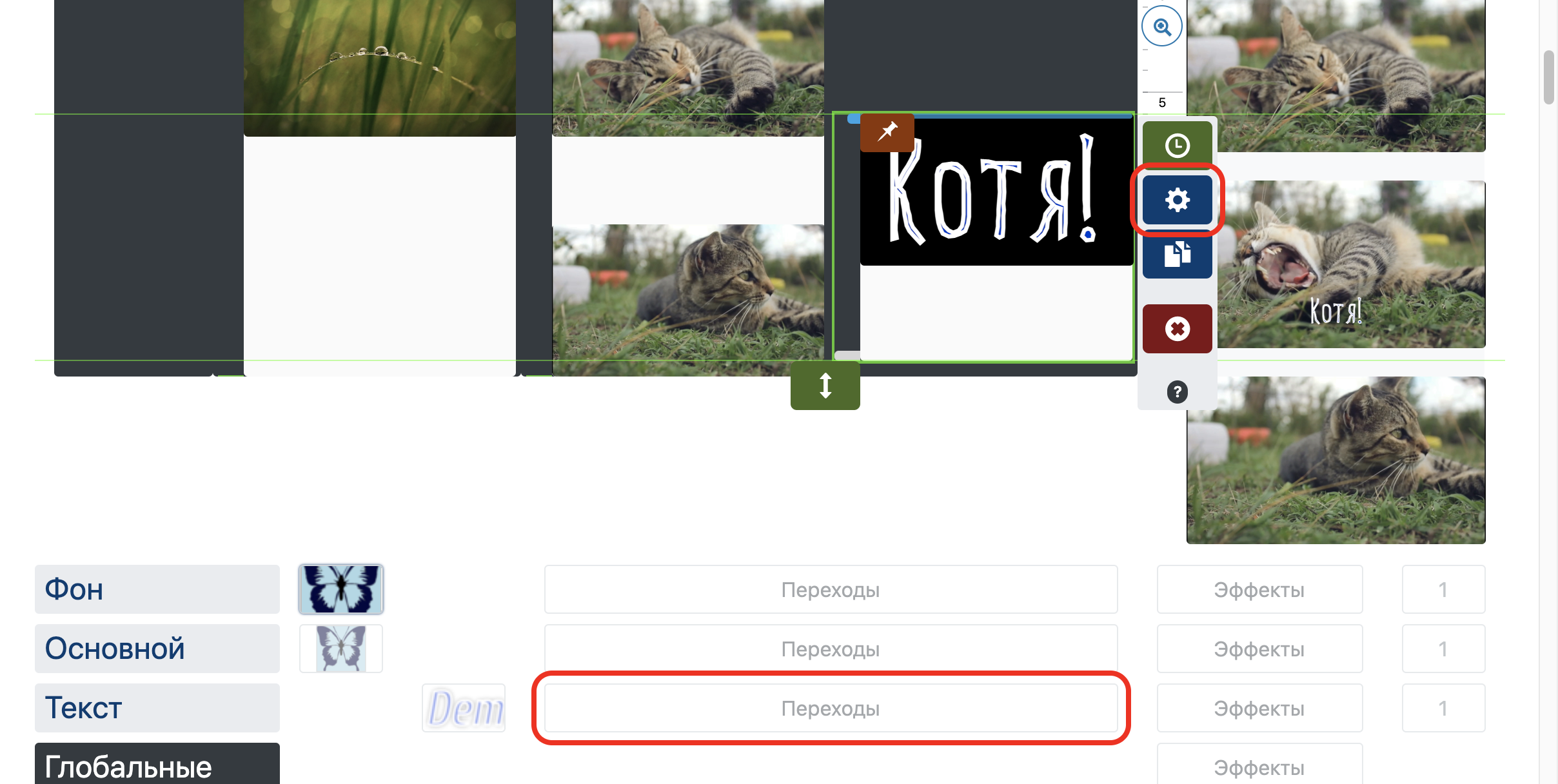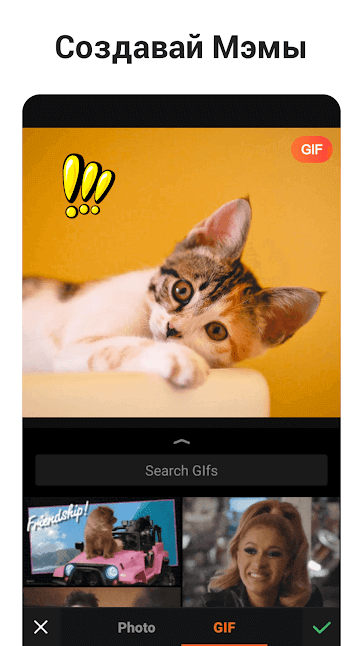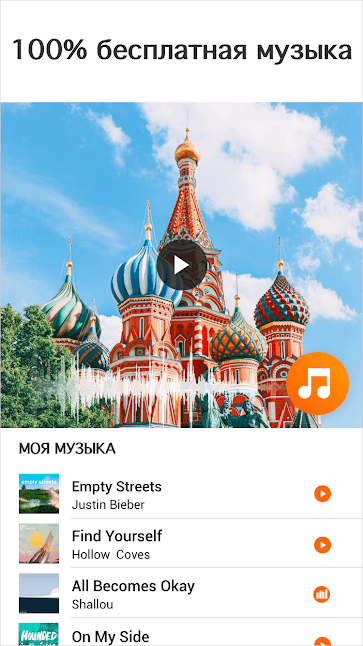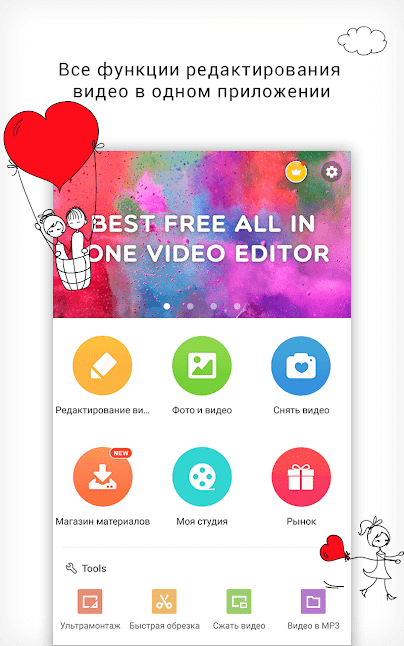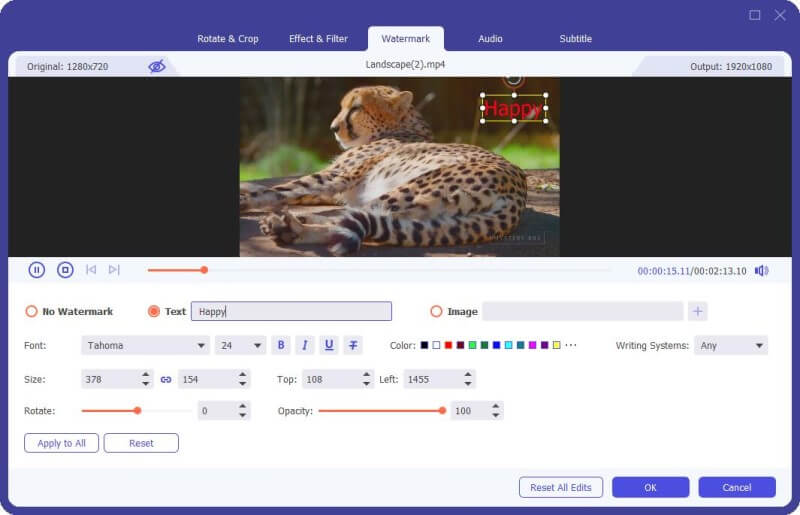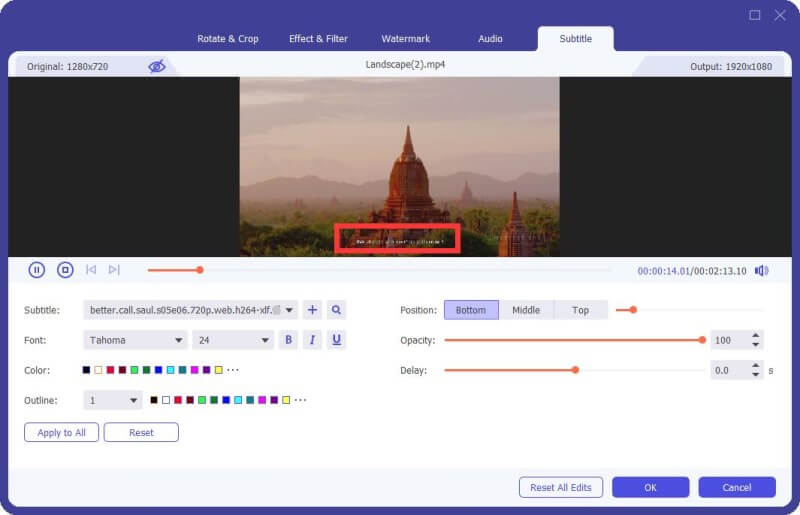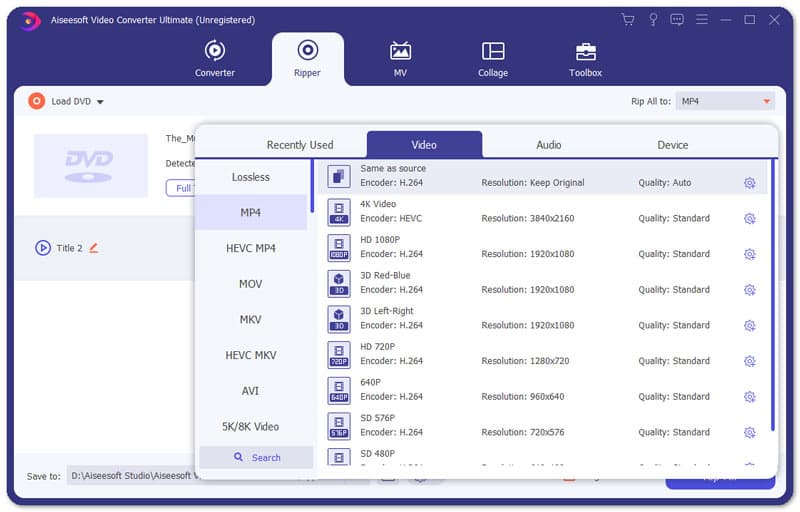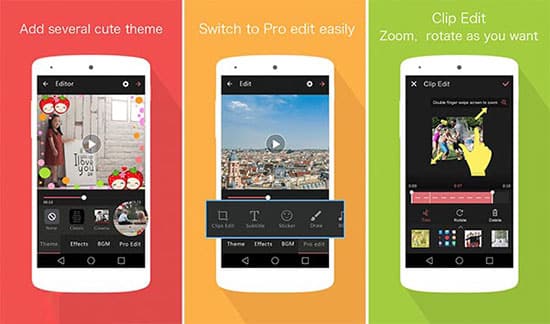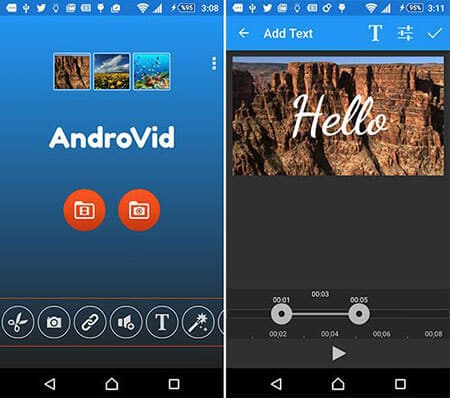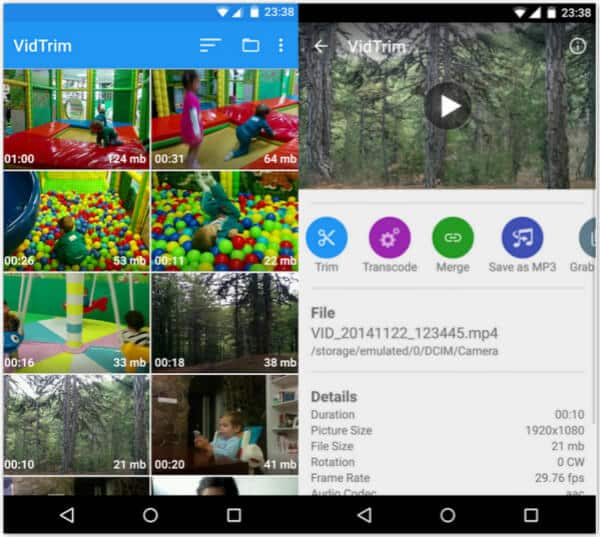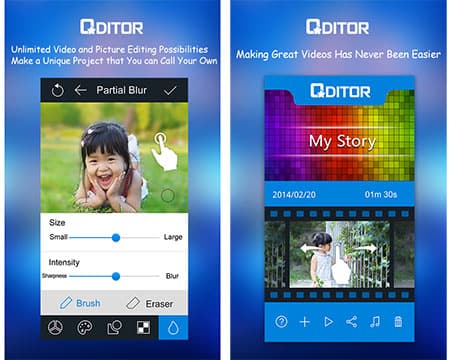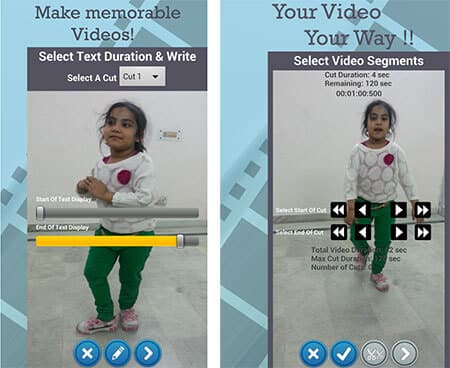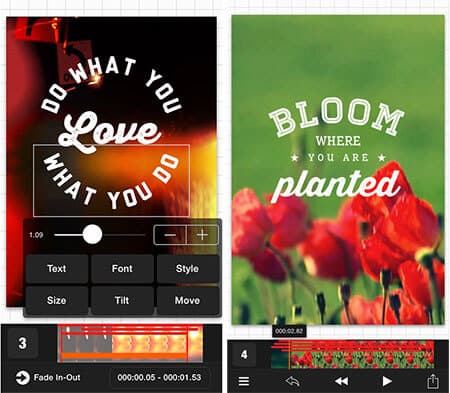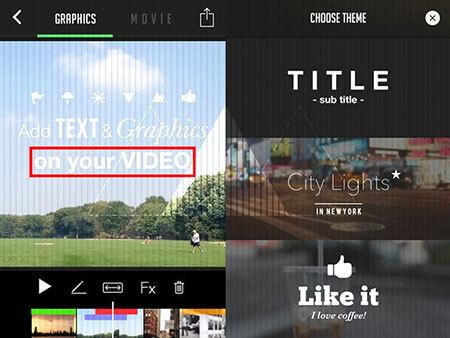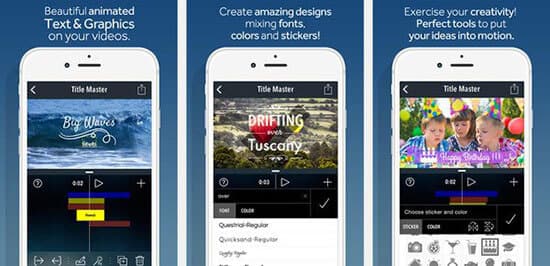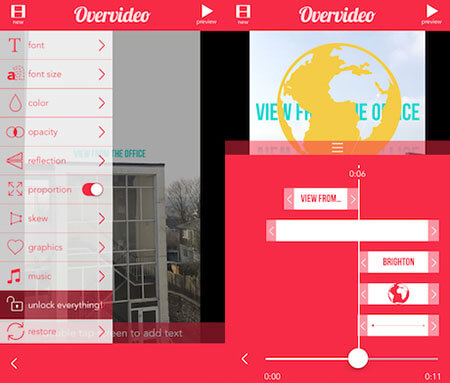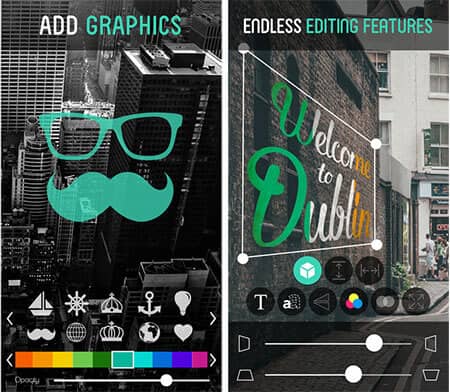Как на видеоролик наложить текст
Как наложить свой текст на видео и добавить титры [3 способа]

При работе с видео иногда нужно на него наложить какой-нибудь текст, например, чтобы добавить свое поздравление «виновнику» торжества (если вы делаете фильм к какому-нибудь празднику), либо просто пояснить происходящее в кадре (с годами многое ведь может забыться. 👌).
Ниже в статье, в паре своих примеров хочу показать самые простые способы для решения подобной задачи (для пользователей, которые только-только начинают видео-редактирование).
Добавление текста/титров в видео
Способ 1: в редакторе для начинающих «Видео-Монтаж»
Этот редактор с одной стороны достаточно многофункционален и позволяет решать весь спектр самых необходимых задач по видеообработке, с другой — он рассчитан на новичков, и все действия в нем очень просты (по крайней мере, разобраться в нем легче чем в большинстве других аналогов).
К тому же он на 100% русифицирован и совместим с большинством современных ОС Windows 7/8/10 (32/64 bits).
Пройдемся последовательно по шагам для решения текущей задачи.
1) Первое, что нужно сделать после запуска редактора — создать новый чистый проект (см. скрин ниже 👇).
Новый проект (Видео-Монтаж 9.25)
2) Далее кликнуть по кнопке «Добавить» и импортировать в проект то видео, на которое хотите нанести текст (в своем примере я это сделаю для одного старого популярного фильма).
Кстати, если вам нужно попутно соединить несколько видео в одно — то можете сразу же добавить их все в один проект.
Добавить видео и фото (Видео-Монтаж 9.25)
3) Затем нужно перейти в раздел «Текст « и нажать по нужной заготовке/шаблону (их здесь довольно много 👇).
После этого у вас на видео появится макет текста, который вы можете отредактировать под-себя (отмечу, что можно поменять как сам шрифт, так и его размер, наклон, и пр. Обратите внимание, что в программе есть заготовки красивых объемных шрифтов).
Добавление текста поверх видео — Видео-Монтаж 9.25
Добавление стикеров и картинок поверх видео — Видео-Монтаж 9.25
В коллекциях заготовок программы есть десятки различных шаблонов, часть из них представлена на скрине ниже (впрочем, можно создать и свои титры (из коллекции картинок, скринов и пр.)).
Кстати, обратите внимание, что после добавления титров они появится у вас на видео-дорожке. Если вы хотите, чтобы титры шли перед роликом — просто поменяйте их местами с вашим основным видео (см. пример ниже 👇).
6) Добавленную заготовку титров можно отредактировать, если нажать по ней двойным кликом мышки (например, можно написать свой текст, определить его размеры, положение, поменять фон и т.д.). См. пример. 👇
Детальная настройка титров
Далее выбрать вариант сохранения, например, «AVI-файл» ( примечание : это универсальный вариант, подходящий как для последующего просмотра ролика на ПК, так и на телефоне, различных гаджетах).
Сохранить видео (Видео-Монтаж 9.25)
После программа попросит вас задать степень сжатия (в большинстве случаев можно просто согласиться с вариантом по умолчанию) и приступит к созданию видео. Вам останется только дождаться окончания операции.
Как видите, ничего сложного.
Способ 2: в пакете Movavi Video Suite
Этот редактор несколько сложнее предыдущего, зато у него есть ряд функций и шаблонов, которых нет у конкурента (и, если вам нужно сделать что-то такое необычное — возможно он вам будет кстати!).
К тому же, у продукта от Movavi есть еще один плюс: видео в нем достаточно быстро сжимаются (при использовании формата MP4 и вкл. декодировании*).
Кратко о том, как решить нашу задачу в Movavi Video Suite.
1) После установки и запуска программы создаем новый проект. 👇
Новый проект — Movavi Video Suite
2) Добавляем видеоролик, к которому вам нужны титры (или на который хотите наложить текст).
Импорт файлов — добавить файлы (программа Movavi Video Suite)
3) После открываете меню «Тт» (текст) и выбираете одну из заготовок (тут их довольно много). Ее нужно перенести на видеодорожку (вместе с добавленным видео).
Переносим нужный текст на видеодорожку — Movavi Video Suite
4) Шаблонный текст меняем на свой (кстати, размер текстового блока можно также легко изменить).
Редактируем текст под себя — Movavi Video Suite
5) Стоит отметить, что помимо стандартного наложения текста — есть довольно интересные блоки в виде облачков, стрелочек и т.д. 👇
Способ 3: в редакторе Bolide Movie Creator
Bolide Movie Creator
Еще один весьма качественный видеоредактор от российского разработчика. Возможно, он чуть уступает программе «Видео-Мастер» в простоте освоения для начинающего пользователя, однако имеет свои уникальные эффекты и шаблоны.
1) И так, после установки и запуска программы — добавьте в проект Bolide Movie Creator нужное видео. Обратите внимание, что у вас автоматически появится дорожка с видео в нижней части окна программы.
3) Теперь напишите свой текст, выберите оформление и нажмите OK.
Примечание : кстати, к тексту можно добавить счетчик (в некоторых случаях весьма полезная вещь, например, чтобы показать сколько секунд идет то или иное действие. ).
Редактирование текста + счетчик
4) Обратите внимание на дорожку видео в нижней части окна: рядом с ней появится еще одна, на которой будет наш текст. При помощи мышки вы можете переместить отображение текста в нужное место, а также отрегулировать время его появления/исчезновения.
5) Что касается титров ( прим. : они добавляются в видео аналогично обычному тексту) — то, как они выглядят, представлено на скриншоте ниже. Можно отметить, что есть возможность добавить очень много текста (все, что необходимо 👌), причем, все это смотрится вполне «читабельно».
Для сравнения как выглядят титры
8) Стоит отметить, бесплатная версия Bolide Movie Creator добавит в готовое видео небольшой баннер (он периодически появляется и исчезает в углу экрана).
Рекламный баннер (в общем-то, не мешает, но все-таки есть. 👌)
Как добавить субтитры к видео: ТОП-10 приложений для Android и iPhone
При создании видео иногда возникает необходимость добавить субтитры. Это можно сделать при монтаже видео на компьютере либо на телефоне.
В данной статье разберем приложения для добавления субтитров к видео на Android и iPhone и их основные возможности.
Рекомендуем: Click.ru – маркетплейс рекламных платформ:
Зачем добавлять субтитры на видео
Некоторые авторы вообще не задумываются о субтитрах при создании видеоконтента. Либо считают, что они не нужны. Но иногда люди смотрят видео без звука (чаще всего с телефона). Например, когда едут в метро. Еще звук может быть отключен на площадке по умолчанию или пользователь сам отключил его в настройках приложения. Например, в Инстаграм сторис и постах видео может открываться без звука. Чтобы пользователь захотел специально включить звук при просмотре конкретной сторис, его должен заинтересовать видеоряд. А это не всегда получается.
Без звука и титров аудитория может пропустить важную информацию. А еще есть люди с патологиями слуха, и они тоже могут быть зрителями вашего контента.
Окей, у YouTube и IGTV есть автоматические субтитры и для их генерации сторонние приложения не нужны. Функция пока поддерживает не все языки, но русский и английский среди них есть. Искусственный интеллект распознает язык, который используется в видео и преобразовывает голос в текст. Изменить язык субтитров, а также отредактировать текст можно в Творческой студии в разделе редактирования видео. Это важно, потому что ИИ частенько ошибается и получается белиберда. Особенно бывает заметно в видео на русском. Также можно загрузить на Ютуб свои заранее подготовленные субтитры.
Кроме обычных видео и Shorts на YouTube, пользователи смотрят сторис в Инстаграм, видео в ВК, моменты в Одноклассниках и видеоконтент на других платформах. И для них все же стоит добавлять субтитры отдельно.
Рассказываем, какие приложения использовать. Есть программы, которые работают по принципу автоматических субтитров на YouTube (то есть, сами преобразовывают голос в текст), а есть такие, где можно просто вручную добавить текст поверх видео. Рассмотрим оба варианта.
5 приложений для создания субтитров на Android
Что использовать владельцам устройств на Андроид:
1. Kaptioned — Automatic Subtitles for Videos
Как понятно из названия, приложение Kaptioned создает автоматические субтитры. Путем преобразования голоса в текст. Можно изменить шрифт, цвет текста, добавить цветной фон для субтитров. Из недостатков — нельзя поменять горизонтальное выравнивание текста, то есть, субтитры размещаются только по центру.
2. FilmoraGo — Видеоредактор
FilmoraGo — мобильный видеоредактор от создателей Wondershare Filmora (программы для монтажа видео на компьютере). Добавление текста поверх видео — лишь одна из функций, так что приложение можно использовать для полноценного монтажа. Для субтитров доступно несколько шрифтов. Кроме добавления текста есть эффекты, стикеры, своя библиотека музыки, оверлеи, современные переходы. Можно экспортировать видео в HD качестве и разрешении 1080p.
3. Film Maker Pro
Film Maker Pro — аналог FilmoraGo. Это тоже видеоредактор, но менее известный. Для текста доступно более 100 шрифтов + есть отдельные шаблоны для субтитров. Кроме текста в редакторе есть более 50 фильтров и более 100 дополнительных эффектов. А также музыка и переходы. В Film Maker Pro даже можно работать со встроенным инструментом для замены фона. Бесплатный экспорт видео в формате 720p, 1080p, 4K.
4.Voicella
Voicella — приложение для автоматического создания субтитров. Кроме них поддерживается перевод текста на более, чем 40 языков. Соответственно, есть 2 функции: «Добавить субтитры» и «Перевести и добавить субтитры». Автоперевод можно отредактировать — исправить или удалить некоторые слова. Также есть редактор самого текста — можно поменять шрифт, изменить цвет и добавить плашку с фоном.
5. Написать текст на видео и обрезать видео. Редактор от Oddyssey Apps Ltd.
Данный редактор позволяет добавить текст поверх видео и установить его длительность. Есть шрифты и палитра цветов. Это мини программа для монтажа и кроме текста в ней можно добавлять стикеры, рисовать карандашом поверх видео и обрезать видеоролик.
5 приложений для добавления субтитров к видео на iPhone
Что использовать владельцам Айфонов и Айпадов:
1. Clips
Clips — это мобильный редактор, созданный Apple. Выпущен еще в 2017 году, но продолжает пользоваться популярностью. Идеален для создания субтитров, так как автоматически генерирует анимированные титры на основе речи спикера. Они отображаются на экране синхронно с голосом пользователя под ритм его речи. То есть, не нужно специально анимировать текст или устанавливать его длительность. Кроме добавления субтитров в приложении есть эффекты, стикеры, эмодзи, музыка. Также в Clips можно найти эффекты дополненной реальности. Есть возможность снимать селфи-сцены внутри 360‑градусных видеопанорам. Для использования последней версии приложения требуется iOS 14.5 или более новая.
2. iMovie
iMovie — один из самых популярных видеоредакторов на iOS, и создан он тоже корпорацией Apple. Здесь есть готовые шаблоны сцен для видео с титрами, переходами, фильтрами и музыкой. У текста можно менять шрифт, цвет, размер, расположение. Можно сохранять видео с разрешением до 4K и частотой 60 кадр/с. Или сразу экспортировать ролик в соцсети.
3. Clipomatic
Clipomatic — приложение для создания субтитров. Как и Clips, он распознает речь и создает автоматические титры. В нем есть кнопка записи голоса. Для текста доступно несколько стилей. Приложение распознает больше 40 самых популярных языков. Также есть фильтры и эмодзи для дополнительного редактирования. Для записи видео и добавления субтитров доступно 3 главных инструмента: «Камера», «Микрофон» и «Распознавание речи».
4. MixCaptions: Субтитры для видео
MixCaptions — еще одно приложение для автоматического добавления субтитров. Оно попроще предыдущих, в нем создается минималистичный белый текст на полупрозрачной плашке. Но это не назовешь минусом, так как полученные субтитры не перетягивают на себя внимание. А значит, не будут отвлекать зрителей от просмотра видео. Есть и другие шрифты, а при желании можно сделать текст цветным. Субтитры добавляются на готовое видео длительностью до 10 минут. Можно изменить расположение текста (внизу, вверху или по центру видео). Приложение распознает 23 языка.
5. Overvideo
Overvideo — это мини-редактор для быстрого создания видео. Работает просто — выбираем ролик на телефоне, пишем вручную текст, добавляем музыку, сохраняем. Для редактирования субтитров доступно более 100 стильных шрифтов, есть возможность настроить размер текста и добавить эффекты.
Заключение
Используйте титры там, где это уместно — в разговорных видео, интервью, в роликах с закадровой озвучкой, для обработки репортажей, там, где есть перевод иностранных видео. Особенно это касается роликов для социальных сетей. Для создания автоматических субтитров подходят приложения Kaptioned, Voicella (оба для Android), Clips, Clipomatic, MixCaptions (3 приложения для iOS). Но не стоит полностью надеяться на автогенераторы субтитров — в большинстве случаев текст в них нужно дополнительно редактировать. Для видео, где присутствует сложная терминология, слова произносятся нечетко или у ролика тихий звук лучше использовать редакторы, где можно вручную добавить заранее подготовленный текст. Это приложения FilmoraGo, iMovie и аналоги.
Наложить текст на видео онлайн
Перетащи сюда видео, фото, музыку, гиф для добавления
Открой ссылку-подтверждение из письма отправленного на ваш адрес. Нет письма? Проверь спам 🙂
Ошибки файлов
Как наложить текст на видео?
Зачастую, создавая рекламный ролик, поздравление или тик-ток хит без добавления текста на видео совершенно не обойтись.
Видеоредактор поможет добавить текст, настроить анимацию переходов и стиль совершенно бесплатно, онлайн, без регистрации и скачивания программ:
Вуаля, текст добавлен!
По-умолчанию, надпись накладывается сразу на все видео, но можно вставить текст только в нужный момент.
Вставить текст в определенный момент
Если требуется привязать текст к определенному моменту в видео:
Найди нужный момент в добавленном видео:
Найдя требуемый момент:
Длительность
Добавленный текст растягивается, занимая всю доступную длительность. Для задания тексту определенной длительности:
Анимация и переходы
Всем надписям можно задать эффект появления-ухода и направление движения.
Стиль
Как добавить текст в видео на Android
Если вы часто снимаете видео на свой смартфон, то рано или поздно вам может понадобится добавить в итоговый файл какую-нибудь надпись, наложить субтитры, подписать объект или сделать еще что-то в этом духе. Конечно, всегда можно воспользоваться «большим» видеоредактором, загрузив видеозапись на свой ПК или ноутбук. Но зачем нужны эти лишние действия, ведь все, что вам потребуется для того, чтобы узнать, как добавить текст в видео на Android — это пара минут вашего времени, которые вы проведете за чтением данной статьи, после чего добавить любые надписи вы сможете практически моментально.
Добавить текст в видео на Android совсем не сложно
Сразу хочется заметить, что полноценным виедоредактрам для Зеленого Робота у нас была посвящена отдельная статья и вы можете ознакомиться с ней по этой ссылке. А еще перед прочтением подпишитесь на нас, чтобы больше не упускать подобные материалы.
VivaVideo — Субтитры, надписи и все, что с этим связано
Первая программа, которую мы рассмотрим — это VivaVideo. Тут вы можете отредактировать некоторые параметры (например, наложить фильтры или стикеры), но нас интересует возможность создания текста на видеоролике. И тут она есть. Отдельная опция позволяет не только выбирать шрифт, но и регулировать его цвет, положение текста на экране, прозрачность, накладывать тени и так далее. Кроме того, финальное видео вы можете сохранить в самых разных форматах. Это касается как разрешения итогового файла, так и соотношения сторон, оптимизированного под самые разные площадки: YouTube, Tik Tok, Instagram и так далее. Бонусом вы получите еще и возможность добавлять музыку из специальной библиотеки бесплатных мелодий к своим роликам.
YouCut — Отрезать все лишнее
Несомненным плюсом YouCut будет то, что эта программа имеет поддержку русского языка. А в арсенале тут огромное количество опций, которые при этом не перегружают интерфейс и позволяют разобраться в том, как пользоваться приложением безо всяких проблем. Коллекция из огромного количества шрифтов позволит вам подобрать нужный практически под любое видео. Но если вдруг вам этого будет недостаточно, то любую надпись можно отредактировать, не только наложив тень, но и, например, использовав градиентную заливку или придание тексту объема. Не стоит забывать и о возможностях сохранения видео. Помимо выбора различного соотношения сторон, вы можете сразу выгружать ролики на различные площадки или сохранять их в облачное хранилище, что очень удобно.
Videoshow — Работает хорошо
Videoshow — это программа из разряда «все-в-одном». Отличный инструмент для полноценного редактирования видеороликов. При этом функциональность, касающаяся наложения текста, тут просто на высоте и, пожалуй, превосходит конкурентов по всем фронтам. Имеется несколько тем оформления надписей, а также режим добавления субтитров (как с полупрозрачной подложкой под текстом, так и без нее). Кроме того, текст тут также дозволено анимировать самими разными способами — от «эффекта печатной машинки» до вращающихся букв и чуть ли не полноценных титров прямо как в кино.
11 лучших мобильных / настольных приложений для добавления текста в видео 2021
Когда вы делаете видео, вам может потребоваться добавить текст или добавить заголовок к видео для загрузки на YouTube и другие видеосайты. В этом посте представлены 10 лучших мобильных приложений для добавления текста в видео, а также 1 лучшее настольное приложение для этого.
Я ищу приложение для добавления текста в видео. Есть ли рекомендации?
Поскольку все больше и больше людей любят снимать видео на свои смартфоны, появляется запрос на редактирование снятых видео на их мобильных устройствах. Среди запросов на редактирование видео большинство людей хотели бы знать, как добавить текст к видео на телефоне Android и iPhone. Здесь мы перечисляем самые популярные iOS и Android приложения для добавления текста к видео чтобы помочь вам в этом. Кроме того, если вы хотите добавить текст к видео на Windows или Mac, мы также представим вам самое профессиональное программное обеспечение для настольных ПК.
Часть 1. Лучшее приложение для добавления текста в видео на Windows и Mac
Aiseesoft Video Converter Ultimate должно быть лучшим настольным приложением для добавления текста в видео. Вам понравится, поскольку в нем так много мощных функций редактирования и конвертации видео, начиная от приличного интерфейса и заканчивая доступностью нескольких функций, у вас будет отличная возможность добавлять текст в видео на компьютере под управлением Windows или Mac.
Как добавить текст в видео с помощью Video Converter Ultimate
Шаг 1 Запустить Конвертер Видео Ultimate
Загрузите, установите и запустите это приложение, чтобы добавить текст к видео на вашем компьютере с Windows или Mac. Вы можете найти его интерфейс очень удобным.
Шаг 2 Импорт видеофайлов для добавления текста
Нажмите Добавить файлы в верхнем левом углу и выберите видео, к которому хотите добавить текст.
Шаг 3 Добавить текст к видео
Нажмите Редактировать рядом с изображением предварительного просмотра видео, чтобы войти в Редактировать окно.
1. Нажать на Водяной знак вкладка и выберите и введите Текст чтобы добавить текстовый водяной знак к вашему видео. Если хотите, вы даже можете установить изображение в качестве водяного знака на видео. Теперь настройте шрифт текста, цвет, положение размера и непрозрачность по своему усмотрению. После настройки нажмите Применить ко всему чтобы сохранить изменения. Затем нажмите ОК для подтверждения.
2. найти подзаголовок таб. Щелкните значок + и загрузите файл с субтитрами. Затем вам нужно настроить положение субтитров, шрифт, цвет, непрозрачность, время задержки и контур. Нажмите OK чтобы сохранить все изменения.
Шаг 4 Конвертировать видео с добавленным текстом
Затем вы вернетесь к основному интерфейсу. Щелкните значок Формат справа и выберите нужный формат вывода. Наконец, нажмите Конвертировать все кнопка для экспорта видео с добавленным текстом.
Video Converter Ultimate может не только добавлять текст к видео, но и предоставлять множество функций редактирования видео, которые помогут вам обрезать видео, повернуть изображение, добавить 3D-эффект и т. д. Почему бы не попробовать эту программу? Вы можете посмотреть видео и узнать больше о Video Converter Ultimate.
Часть 2: 5 лучших приложений для добавления текста в видео на телефонах / планшетах Android
Видеоредактор Trim Cut Add Text позволяет создавать фильмы о праздновании дня рождения, рождественской вечеринки, новогодней вечеринки и т. Д. Теперь с помощью этого приложения вы можете добавлять текст в видео и выбирать любимые разделы. Помимо этого, вы даже можете написать текст, от руки и контролировать продолжительность текста.
Часть 3: 5 лучших приложений для добавления текста в видео на iOS
Мастер титров может помочь вам создать уникальные видео с потрясающим анимированным текстом, графикой и музыкой. С помощью Мастера титров вы можете легко редактировать текст и изменять цвета заголовков и наклеек на лету. Он предлагает галерею анимации для удивительных титров и графических эффектов, а также несколько шрифтов для ваших проектов. Это приложение также имеет удобную функцию, позволяющую легко дублировать текст или графику после пользовательских переходов или примененных цветов, что позволяет сохранять постоянный стиль при создании видео и экономить время.
Overvideo предоставляет самый простой способ добавить текст и музыку к вашим видео и предлагает ряд параметров персонализации для субтитров, таких как регулировка прозрачности и размера. Вы можете легко редактировать свое видео, выбрав видеоклип, добавив сообщение, обрезка, обрезка и редактирование видео и делиться с друзьями. Он также предлагает десятки стильных шрифтов и интересных эффектов, таких как прозрачность и отражение, чтобы сделать создание видео универсальным.
Часть 4. Часто задаваемые вопросы о добавлении текста в видео
1. Могу ли я добавить текст в iMovie?
Да, ты можешь. С Название инструмент iMovie, вы можете легко вставить собственный текст на шкалу времени iMovie.
2. Как добавить изображение к видео?
3. Могу ли я добавить текст к видео онлайн?
Использование веб-приложений, таких как KAPWING, VEED, Typito и т. Д., Может помочь вам добавить текст к видео в Интернете. Но не все они бесплатны. Вам следует проверить цены перед использованием инструмента, чтобы избежать ненужных потерь.
Что вы думаете об этом посте.
Рейтинг: 4.8i / 5 (на основе голосов 280)
Как добавить музыку в слайд-шоу фотографий на компьютере или в Instagram / Facebook? Этот пост покажет вам три способа добавления музыки к вашим фотографиям для обмена.
Как добавить субтитры к видео в iMovie? В этой статье приводятся инструкции по добавлению субтитров в iMovie 11/10/9/8.
Как добавить аудио к видео? Следуйте этой статье, чтобы найти приложение для бесплатного добавления музыки (фоновой музыки) к видео.
Как транскрибировать аудио в текст? В этой статье представлен лучший метод, который поможет вам конвертировать аудио в текст.
Если вам хочется добавить какой-нибудь яркий текст в свой GIF, просто просмотрите следующую статью о лучших способах добавления текста в GIF.
Проверьте лучшие приложения для iPhone 2021 года по популярным категориям (музыка, фото, видео, социальные сети и т. Д.), А также советы по устранению неполадок приложений iPhone.