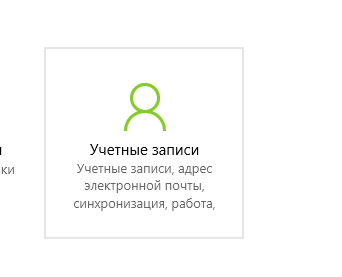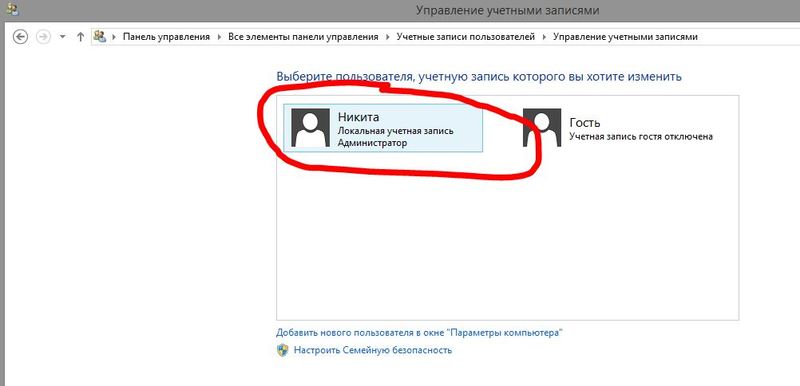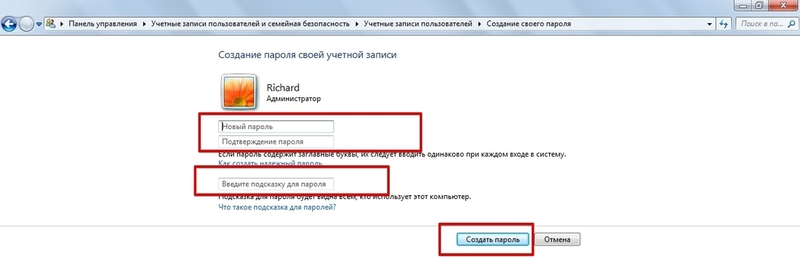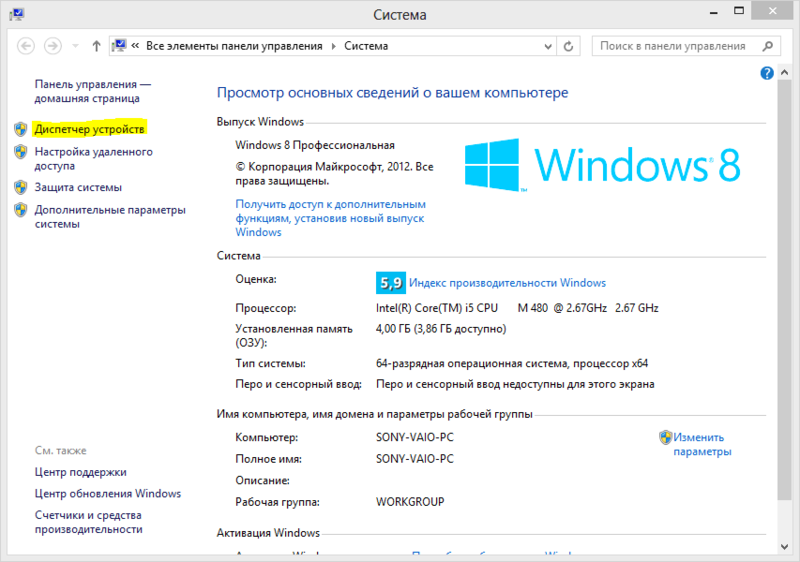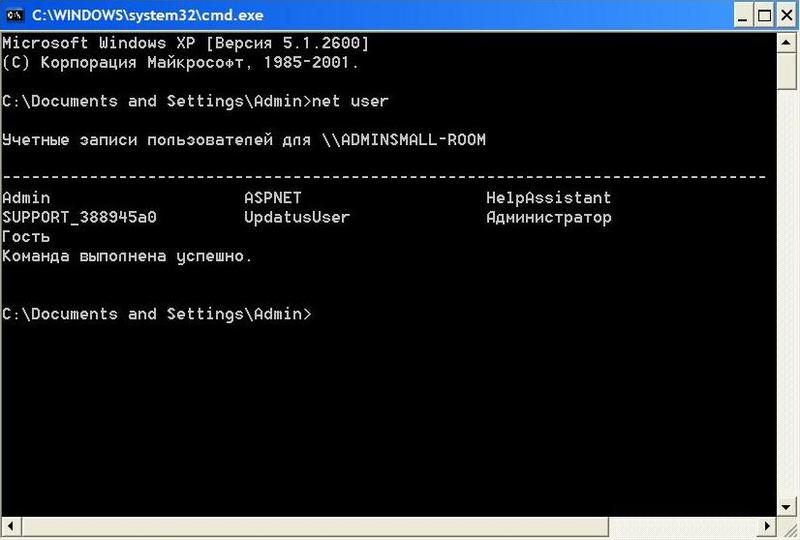Как набрать пароль на компьютере
Как поставить пароль на компьютер
Защитить личные данные на компьютере от копирования, просмотра другими людьми и удаления легче всего при помощи пароля. Его можно поставить даже в том случае, если во время установки OS Windows пункт о создании учетной записи Администратора был пропущен. Защитить информацию, хранимую на жестком диске или в папках пользователя, можно несколькими способами. Выясним, какие действия нужно проделать, чтобы поставить пароль на компьютер или ноутбук (способы для обоих устройств идентичны).
Способ №1: использование параметров
Самый простой и быстрый способ закрыть личные данные для просмотра другими людьми — создать учетную запись и защитить ее паролем. Сделать это можно через меню «Параметры Windows». Вызывают окно нажатием с клавиатуры Win+I (кнопка с эмблемой ОС и английская буква I). Переходить на английскую раскладку не нужно. Во вкладку «Параметры» можно попасть через меню Пуск. Нужно нажать правой клавишей мыши на эмблеме ОС в панели.
Защита установлена. Теперь после включения ПК и загрузки операционной системы на приветственном рабочем столе будет отображаться учетная запись, вход в которую возможен только после введения кодового слова. Его придется вводить каждый раз после погружения компьютера в сон (время бездействия можно устанавливать вручную через параметры).
Интересно! Удостовериться в том, что защита установлена, можно либо перезагрузив ПК, либо нажав с клавиатуры комбинацию кнопок Win+L. Обе операции выкинут пользователя в приветственный рабочий стол ОС, где появится иконка с учетной записью и полем для ввода кодового слова.
Разновидности защитных паролей
Придумать сложный для взлома пароль — непросто, как и запомнить его. Чтобы надежнее защитить данные и избежать проблем со входом в пользовательский рабочий стол, можно использовать дополнительные средства блокировки — графический пароль или PIN-код.
Важно! Кнопки для их постановки станут активными только после того, как будет установлен основной пароль на учетку в системе Windows. Без него кнопки «Добавить» будут неактивными.
Способ №2: используя учетную запись Microsoft
Создают учетку в окне «Параметры». Только в левом блоке надо выбрать меню «Ваши параметры». В правом меню отобразятся характеристики пользователя. Здесь нужно найти «Войти вместо этого …».
Создание учетки Microsoft не только защитит информацию, но и позволит синхронизировать параметры системы. Так в случае переустановки ОС не нужно будет настраивать ПК и приложения повторно, достаточно войти в аккаунт. Выполняется и перенос буквенно-цифровых кодов системы. После перезагрузки на приветственном экране появится иконка с чистым полем для ввода пароля.
Способ №3: использование командной строки
Защита личной информации установлена. Проверить правильность выполнения операции можно перезагрузкой ПК или нажатием Win+L с клавиатуры. На приветственном экране отобразится окно с назначенным именем учетной записи и чистой строкой для ввода буквенно-цифрового кода. Комбинацию клавиш Win+L удобно использовать для быстрого закрытия учетки. Например, когда вокруг много людей, а нужно срочно отлучиться от компьютера. Ждать пока он «заснет», в этом случае нерационально.
Закрытие учетной записи паролем — легкий и надежный способ защитить данные от копирования, чтения и удаления. Но нужно придумать сложный код, иначе его несложно будет взломать. Не стоит пренебрегать и полем подсказка. В случае если кодовое слово будет утеряно или забыто, она поможет его вспомнить.
Как поставить пароль на компьютер (или ноутбук) Windows при включении?
Привет, друзья! Сегодня мы поговорим об аспектах компьютерной безопасности. Да, да, читатель. Это важно и для нас, рядовых домашних пользователей компьютера. Мы хотя и не олигархи и не носители каких-то важных тайн.. Но все же, не удивляйтесь. Прочитав эту статью, вы узнаете
Как защитить компьютер от несанкционированного доступа паролем (и не только..)
Зачем нам может понадобился пароль, спросите Вы? А вот зачем. Если, к примеру Ваши маленькие дети любят играть за компьютером, или сидеть в интернете — таким способом можно ограничить время игр. Например в Ваше отсутствие. Если Вы работаете дома, в Вашем ноутбуке важная информация, а маленькие дети непременно хотят на нем поиграть, бывает трудно им отказать.
С помощью пароля можно настроить для них отдельный вход, при этом Ваша информация будет для них недоступна. Можно настроить периоды и количество времени проводимого за компьютером, время выключения. Он выключился, и ребенок пошел спать. Проверено!
А разработчики Windows 10 пошли еще дальше — на компьютер родителей периодически приходят отчеты о том, какие сайты и когда посещал Ваш ребенок. Давайте же будем использовать полностью предоставляемые компьютером возможности!
Что нам предлагает Windows 7? Вначале узнаем
Как поставить пароль на компьютер Windows 7
В этой статье рассматривается установка пароля средствами операционной системы Windows. Кроме этих существует и другие способы. В организациях, вынужденных затрачивать большие средства на безопасность используются самые различные способы ограничения доступа. Сегодня мы их рассматривать не будем.
Нас интересуют учетные записи пользователей.
Откроем эту оснастку.
Что такое «Учетная запись? Наверняка Вы пользуетесь «В контакте», «Одноклассники», «Фейсбук», «Инстаграмм». Входите Вы в эти социальные сети с помощью логина и пароля. Так вот, в свой компьютер вы давно уже заходите с помощью логина, который является встроенной учетной записью. Можно установить и пароль..
На любом компьютере можно сделать сколько угодно учетных записей с раздельным доступам к файлам, документам и папкам, задать пароль и что немаловажно контролировать пользователей. Например, можно легко сделать так, что Ваш ребенок не сможет поставить самостоятельно какую-либо игру или программу на устройство без Вашего ведома.
Продолжаем по порядку.
Выбираем нужную учетную запись, открываем ее, нажимаем ссылку «Создание пароля»:
Задаем пароль, нажимаем на кнопочку.
А что же с учетными записями? Мы уже видели это окошко:
Теперь можно задать имя учетной записи и полномочия:
Обратите внимание, что учетная запись с полномочиями Администратора может всё. Ей можно делать всё. А вот учетной записи с правами «Обычный пользователь» можно только пользоваться компьютером. Удалить программу, установить программу (игру), настроить компьютер, Вай- Фай, запустить что-либо вносящее малейшее изменение в систему учётка с обычным доступом уже не даст. Что очень бывает хорошо.
Настоятельно рекомендуется завести записную книжку или блокнот, куда нужно записывать имена учетных записей и пароли от них. Особенно это касается учетных записей с правами администратора.
Что там у нас еще осталось на закуску по «семёрке? Сейчас мы разберем возможности, с помощью которых
Родительский контроль в windows 7 позволяет..
…регулировать использование компьютера детьми. Например, можно назначить интервалы времени, в течение которых дети могут пользоваться компьютером, а также определить, какими играми и программами они могут пользоваться.
При блокировании родительским контролем доступа к игре или программе появляется уведомление, что программа была заблокирована. Ребенок может щелкнуть ссылку в уведомлении, чтобы запросить разрешение на доступ к игре или программе. Вы можете разрешить доступ, введя данные своей учетной записи.
Ограничение времени. Можно ограничить время, в течение которого детям разрешен вход в систему. Это не позволит детям входить в систему в течение определенного периода. Можно установить разные разрешенные часы доступа для каждого дня недели. Если в момент окончания разрешенного периода времени дети работают за компьютером, происходит автоматический выход из системы.
Игры. Можно контролировать доступ к играм, выбирать допустимую возрастную категорию, типы содержимого, которые следует блокировать, и разрешать или запрещать доступ к отдельным играм или играм, не имеющим категории.
Вот и весь функционал. Но даже он может в ряде случаев от нежелательных последствий.
Однако, эти функции не могут ограничить доступ на нежелательные сайты. Для этих целей дополнительно нужно приобрести платные программы-фильтры. В качестве примера рекомендую приобрести лицензионные, отечественные антивирусы Doctor Web или Касперского, в состав которого входят эти нужные компоненты. Убьете двух зайцев. Эффективность контроля и безопасность значительно возрастут.
Читаем дальше про родительский контроль. Выберите ту учетку какую надо. к. Выбираем учетную запись и…….
Теперь, когда мы разобрались c настройками «семерки», переходим к Windows 10. У нее переработан интерфейс, и значительно расширены функции учетной записи. Если до этого учетная запись была «личным делом» компьютера и никого больше не касалась, то теперь можно настроить компьютер с учетной записью Microsoft, и привязать к ней свою локальную учетную запись. За счет этого значительно расширяется функционал, но есть один недостаток- сервера учетных записей находятся под юристдикцией нашего партнера — Соединенных Штатов Америки. Но, не смотря на это — все по прежнему легко, и делается почти так, как в «семерке». Сейчас настало время узнать
Как установить пароль на компьютере при входе в систему (на Windows 10)?
Как обычно — Пуск — Параметры- Учетные записи пользователей.
Если хотим добавить нового пользователя идем «Семья и другие люди».
В этот раздел «переехал» родительский контроль.
Но в Windows 10 можно настроить вход не только по паролю, но и другими способами, по пин-коду, с помощью графического пароля и с помощью приложения Windows Hello.
Как войти в windows 10 по пин коду
Почему Пин-код? Пин-код — дополнительный рубеж обороны, это не пароль. Есть учётка, у нее есть пароль. А это Пин-код. Вы его придумываете сами, вводите только при входе. А пароль не вводите, это позволяет сохранить его от перехвата специальными программами. Используется только при входе. Итак,
Нажимаем «Параметры входа», выбираем ПИН-КОД, придумываем комбинацию из четырех цифр и вводим. Тут можно выбрать с помощью чего входить — пароль или Пин.
При входе на экране будет такое приглашение:
Если до сих пор интересно, читаем далее.
Как поставить графический пароль на windows 10?
Так как Windows конкурирует с Android, у которого все основано на прикосновениях к экрану, то и в Microsoft давно создали такую возможность защиты. Подходит только для устройств с сенсорным экраном. Через «Параметры» — «Обновления и безопасность» настраиваем нужный вариант.
Это свежее приложение, которое использует специальное оборудование (сканер отпечатков пальцев) для идентификации и так же умеет узнавать владельца в лицо. По этим параметрам и осуществляется вход в систему. Пока широкого распространения у нас не получил, так как функция новая, соответственно поддерживают ее только новые устройства.
А где же находится родительский контроль в windows 10?
Смотрим на эту тему еще одно видео.
Вот такая на сегодня получилась статья. Настройками локальных учетных записей на компьютере можно и не ограничиваться, а настроить личную учетную запись Microsoft. Но это большая тема другой статьи.
Как поставить пароль на экране ноутбука при включении
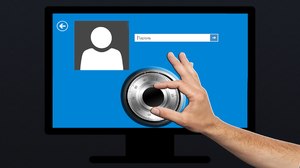
Универсальный способ для Windows
Очень многие люди не знают, как установить пароль на компьютере при входе. На самом деле решение этой проблемы не составит большого труда. Чтобы защитить данные устройства, необходимо произвести такую последовательность действий:
Пароль на windows 7

Есть несколько простых шагов для успешного сохранения содержимого ноутбука, следуя которым можно забыть о проблеме постороннего вмешательства. Руководство по тому, как поставить пароль на ноутбуке windows 7, включает несколько шагов, которые нужно выполнить в следующей последовательности:
С этого момента учётная запись закодирована и полностью защищена. Теперь есть три варианта действия с паролем: оставить, изменить, удалить. После перезагрузки компьютера на экране входа в учётную запись появится окно для разблокировки системы. Этот алгоритм в точности подходит для Windows 8. Если строго следовать инструкции выше, то при следующем запуске ноутбука будет то же окно, как и у «семёрки».
Самый надёжный метод
Если пароль, поставленный на ноутбук при включении, не до конца удовлетворяет представлениям о безопасности, то в таком случае поможет решить проблему шифрование bios. Шифрование BIOS — это чрезвычайно сильный метод защиты аппаратного обеспечения. Его невозможно «сломать» программами для взлома, а установка не займёт много времени. Таким способом легче всего заблокировать компьютер, но в то же время он наиболее неприступен для несанкционированного доступа.
Кодирование папок и файлов
Windows 7 имеет функцию шифрования, которая позволяет запаролить папки и файлы. Эта функция полезна, если ноутбук используют несколько пользователей. Даже если юзер имеет доступ к жёсткому диску, он не сможет распаролить папку без локального кода шифрования. Для того чтобы надёжно защитить файлы, следует:
Как удалить утраченный пароль
Люди часто забывают свои пароли. Такая проблема может коснуться каждого пользователя ПК. Но что делать, если забыт пароль от Windows? Основная сложность заключается в том, что доступ к системе существенно ограничен. Windows имеет хорошее средство для решения этой проблемы, но о нём почти никто не знает. И самое интересное, это довольно лёгкий способ, который займёт не более 15 минут без использования сторонних приложений и программ.
Чтобы сбросить пароль в Виндовс, понадобится диск восстановления системы. Но его можно заменить CD- или DVD-диском при условии создания резервной копии системы. Для этого необходимо:
После создания резервной копии понадобится перезагрузить компьютер вместе с диском восстановления системы, а затем нажать на любую клавишу. Это приведёт к загрузке в режиме Windows Install, где нужно выбрать System Recovery Options. После нажатия кнопки «Далее» появится окно «Выбор способа восстановления», где нужно выбрать «Командная строка». Откроется командная строка.
Внутри командной строки вводится код: copy c: windowssystem32sethc. exe c: \ Затем нужно нажать Enter. Далее вводится ещё один код, чтобы сменить существующий пароль: copy c: windowssystem32cmd. exe. После повторного нажатия Enter выйдет запрос на перезапись. Нужно ответить «Да», а затем «Ввод».
Теперь следует закрыть командную строку и перезагрузить компьютер. На экране входа в Windows 7 нажать клавишу Shift 5 раз, появится всплывающее окно команд. В него вставляется следующая команда для создания нового пароля: net user (имя учётной записи) (любой пароль). Подтверждением будет нажатие клавиши «Ввод». После всех манипуляций будет предложено перезаписать существующий код, на что надо ответить «Да» и нажать «Ввод» ещё раз. Теперь можно войти в Windows, используя новый пароль.
Но это ещё не все, необходимо вернуть исходный файл на место. Для этого также важно сделать перезагрузку компьютера с диском восстановления. С помощью командной строки потребуется ввести код: c: sethc. exe c: windowssystem32sethc. exe. После этого нужно нажать клавишу «Ввод» и перезагрузить систему.
Плюсы шифрования данных

Инвестируя время в изучение и освоение механизма работы Windows, можно навсегда забыть о тревоге за конфиденциальную информацию. Ещё одним немаловажным плюсом этих действий будет защита файлов и папок от некоторых вирусов и вредоносных программ. Простые шаги, описанные выше, защищают личные данные миллионов человек по всему миру.
Originally posted 2018-04-30 04:30:42.
Как поставить пароль на компьютер или ноутбук
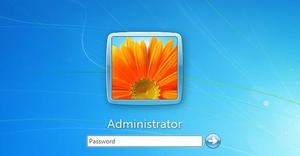
Виды защиты операционных систем
У каждого семейства ОС используется свой подход к защите данных пользователя. Отдельные элементы перекликаются между собой, но основной механизм остаётся прежним. Основные виды защиты включают в себя:
Кроме разделения по способу ввода, пароли различаются и по типу. Так, в UNIX-системах, которые во главу угла ставят безопасность и монолитность ядра, существует несколько видов допуска к нему, в том числе и временного. Поэтому в мире и разных вариантах систем есть такие кодовые фразы:
Кроме этого, есть ещё пароли на BIOS, защищающие его от несанкционированного редактирования параметров. Некоторые разработчики даже используют технологии отслеживания и шифрования всего содержимого на жёстком диске ноутбука или системного блока, который был украден.
В линейке Lenovo ThinkPad, например, такая возможность называется Computrace и имеет собственную систему, по которой её можно запаролить.
Операции с паролями на Windows
Каждая система постоянно совершенствовалась, а потому и вносились изменения в расположение основных параметров. В последней, десятой версии интерфейс был частично переработан под новый стиль. Новые же её обновления отхватывают всё большие и большие куски от традиционного дизайна, знакомого некоторым людям ещё по древней Windows 95. Поэтому рассматривать старый и свежий подход стоит раздельно. Принцип этого деления таков:
Здесь нужно учесть, что из-за бурного развития Windows 10 все сведения могут стремительно устареть. В последнем обновлении уже заявлены большие сдвиги в сторону дизайн-схемы Metro в Проводнике. Перенос внушительного количества пунктов, которые до этого обитали в панели управления, тоже одна из важных его особенностей. Поэтому не стоит удивляться, что некоторые варианты действий, например, установить пароль на компьютере при входе, можно будет сделать не только так, как будет описано.
Старые системы
Смысла рассматривать древние ОС, которые уже нигде кроме виртуальных машин не используются, нет. Поэтому начинать стоит с уже неактуальной, но до сих пор распространённой в достаточно широких кругах пользователей XP.
Стоит отдельно заметить, что использование этой системы в качестве основной вообще не рекомендуется. Компьютеры или ноутбуки, даже бывшие в использовании, тянущие на ура хотя бы «семёрку», сегодня стоят относительно дёшево. А XP может преподносить в современном мире неприятные сюрпризы, так как поддержка её закончилась уже пять лет назад, а значит, выпуска обновлений, закрывающих современные уязвимости, не будет.
Чтобы на компьютер или старый ноутбук поставить пароль при включении нужно:
После нажатия на клавишу «Создать пароль» происходит его привязывание к учётке. На этом процесс заканчивается.
Чтобы поставить пароль на Windows 7, необязательно обращаться к Панели управления. Все операции с текущей учёткой доступны по щелчку на картинку, которая присвоена записи пользователя. Далее процесс ничем не отличается от предыдущей ОС, так как все изменения в этой области носят преимущественно косметический характер.
Единственные отличия могут быть со способом открытия окна смены защитной комбинации. К нему можно добраться и через поиск в «Пуске», просто введя в нём начало слова «пароль».
Свежие версии
Несмотря на похожую плиточную парадигму, которая начала своё развитие с появлением «восьмёрки», три самых свежих ОС от Майкрософт отличаются весомо. В первую очередь это касается ситуации, когда большинство пользователей не восприняло позитивно переход к интерфейсу Metro. Тайлы, убирание физической кнопки «Пуск» и перелопачивание всего внешнего вида было встречено враждебно. Поэтому в следующей её итерации, 8.1, кнопка была возвращена на место, а Центр уведомлений переделан заново. Переход к совмещённому меню «Пуск» вместо полноэкранного, к сожалению, был оставлен для «десятки».
Чтобы «закодировать» Вин 8, нужно сделать всё так:
По нажатии кнопки «Далее», а после этого — «Готово», создание пароля можно считать завершённым. Теперь при каждой блокировке экрана придётся его вводить, чтобы попасть на рабочий стол. Удаление реализовано просто — вызывается окно «Выполнить», вводится «netplwiz», а в появившемся окне снимается галочка напротив строчки, говорящей о требовании ввода имени пользователя и пароля при входе.
На Win 10 установка защиты для учётки претерпела несколько изменений с момента её релиза. Ввести пароль на компьютере можно множеством способов. Во-первых, появился ПИН-код, позволяющий намного быстрее входить в систему без ввода большого и сложного шифра. Во-вторых, в биометрии нашлось применение камерам нового образца, имеющим встроенный сканер радужной оболочки глаза. Такая система показала себя очень хорошо, она распознаёт даже отличия между близнецами, чем не может похвастаться, например, FaceID от Apple.
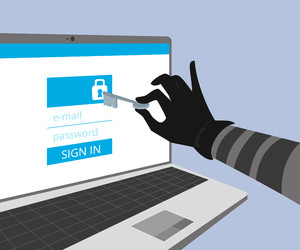
С другими же всё несколько иначе. Перед настройкой короткого ПИН, устройства распознавания сетчатки или рисованием графического пароля нужно сначала ввести главную последовательность символов, а уже потом менять их конфигурацию.
Стоит отметить, что теперь на компьютере или ноутбуке поставить пароль как в Windows 7, через «Панель управления», не выйдет. В соответствующей области настроек записи есть ссылка, перенаправляющая в новые, современные «Параметры».
Взлом учётных записей
Чтобы понять, как противодействовать злоумышленникам, которые пытаются заполучить данные для входа на учётку конкретного пользователя, нужно быть в курсе их методов взлома. Кроме того, стоит знать и об основных методиках создания по-настоящему надёжной и трудновзламываемой комбинации символов.
Есть такие методы взлома:
Локальная же защита учёток Windows может быть снята ещё проще. Есть специальные программы, подгружающие нужные ветки реестра и файлы с жёсткого диска. Для этого нужно запустить их с так называемой Windows PE — Pocket Edition. Существует множество разновидностей таких загрузочных образов. Всё, что нужно — прямой доступ к машине, флешка или диск с записанной на них PE и немного времени.
Сетевые же пароли, например, OpenID, так не взламываются, так как хранятся они в зашифрованном виде на сервере Майкрософт, хакнуть который не будет под силу обычному человеку. Поэтому лучше всего использовать именно их, а не локальные, снимаемые простой правкой реестра и системных файлов.
Чтобы защититься и не стать жертвой взлома, нужно знать несколько трюков. Например, сложный пароль, состоящий из большого количества символов и включающий в себя строчные и прописные буквы, цифры, спецсимволы, взломать намного сложнее, чем «qwerty12345». Для быстрого их создания можно использовать сайты-генераторы паролей. Они гибко настраиваются и быстро выдают нужный результат.
Originally posted 2018-05-29 09:44:49.