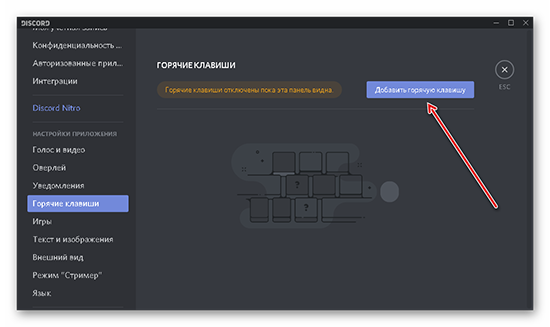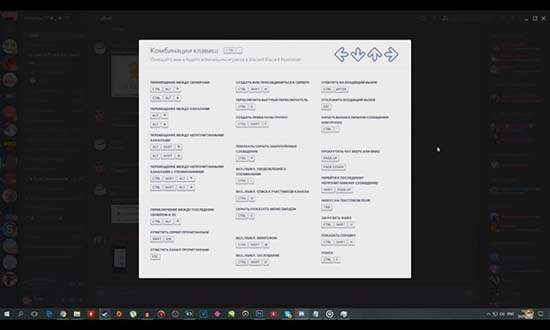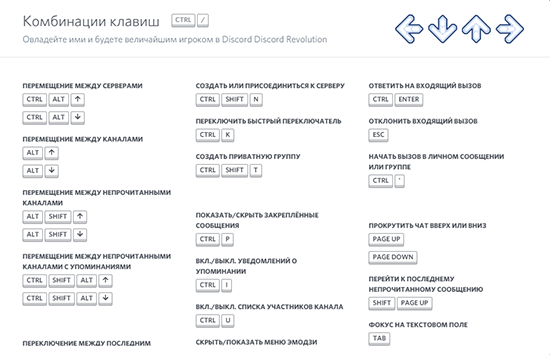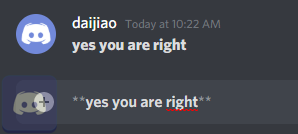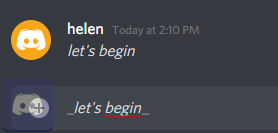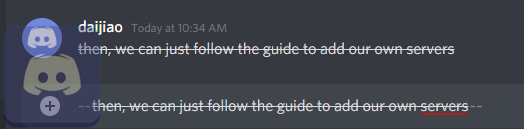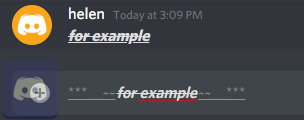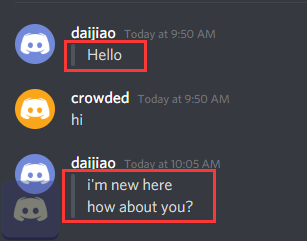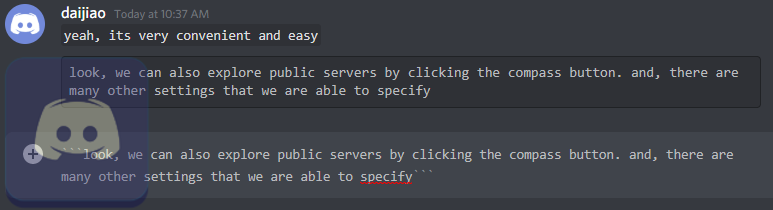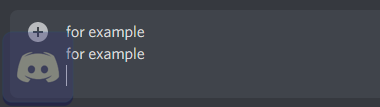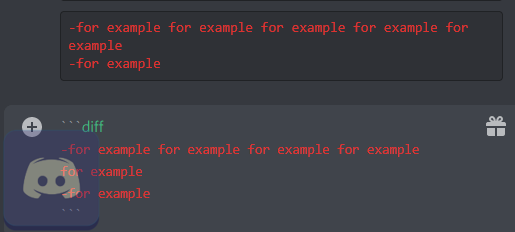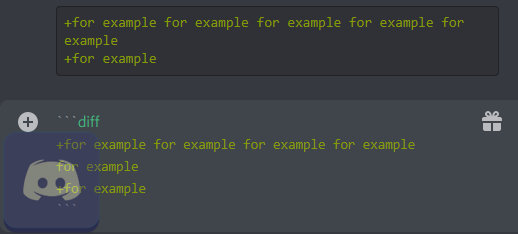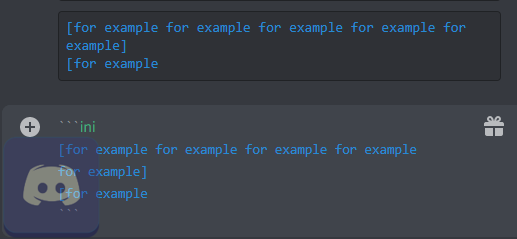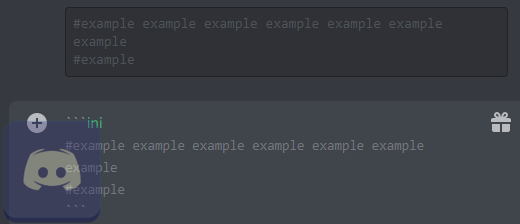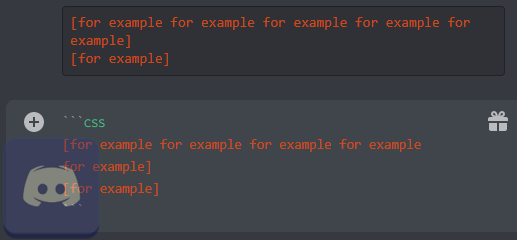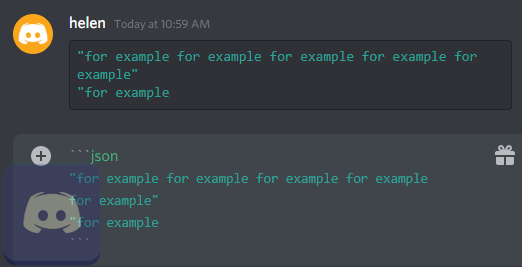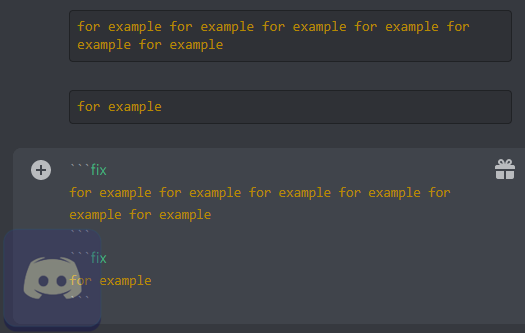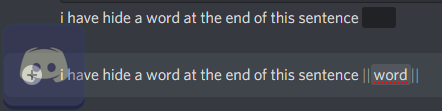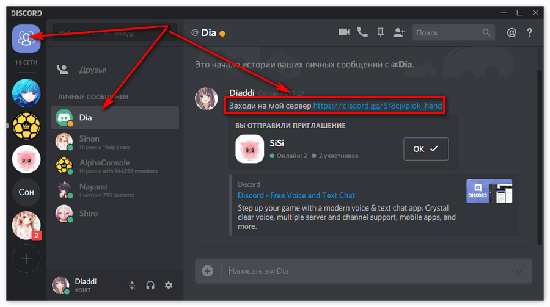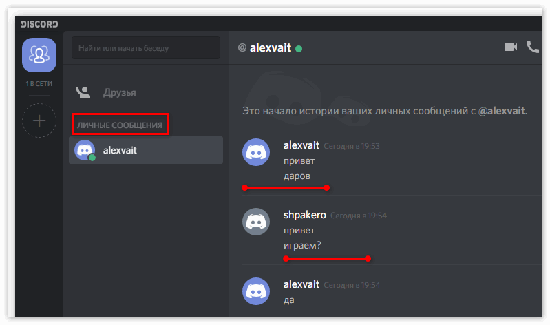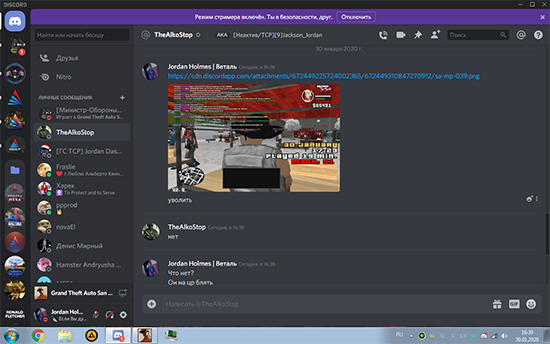Как нажать энтер в дискорде
Включение и настройка горячих клавиш в Discord
Все программы имеют горячие клавиши. Дискорду, как мессенджеру, зачастую использующимся во время игр, в которых ценится такой ресурс, как время, быстрые команды нужны больше. В качестве примера возьмём стандартную ситуацию — игрок дерётся с сильным боссом, разговаривает с сокомандниками, к нему зашли знакомые или родители, а сворачивать игру для того, чтобы выключить микрофон, неудобно, что может сильно испортить игровой процесс. Для предотвращения похожих ситуаций нужно знать, как включить горячие клавиши в Дискорде.
Список горячих клавиш в Discord по умолчанию
Существуют два способа, помогающие посмотреть горячие клавиши в Дискорд, установленные программой по умолчанию:
Горячие клавиши помогут упростить не только использование дискорда во время игры отключением звука, но и во время диалога и работы внутри приложения. Например, быстро ответить на сообщение, пометить непрочитанным, прочитанным, создавать группу или переключаться между каналами.
Как настроить горячие клавиши в Дискорде
Горячие клавиши по умолчанию могут показаться некоторым пользователям неудобными, сложными, запутанными или может не оказаться нужной функции. В таких случаях можно настроить горячие клавиши в Дискорде.
Поставить горячую клавишу в Дискорде можно следующим образом:
Можно заметить, как по умолчанию находится только одна горячая клавиша — активация оверлея чата. Она позволяет открыть Дискорд в игре, это помогает посмотреть, кто говорит, кто зашёл на канал во время разговора, кто вышел, выключил микрофон или звук. Также можно настроить другое, более удобное, сочетание клавиш для отключения микрофона, чтобы было комфортно убрать звук, когда нажимаю клавишу, находящуюся ближе к игровым кнопкам.
В клавишах по умолчанию нет некоторых функций, которые есть в настройке горячих клавиш, например включение режима рации, настройки оверлея или включение демонстрации экрана, которые тоже играют не маленькую роль в приложении.
Горячие клавиши позволяют сделать многое без особенных усилий и постоянного сворачивания окон из-за незначительной функции. Может показаться, что запомнить их невозможно, потому что количество кажется большим, а память — не вечной. Но со временем, чем больше их использовать, тем быстрее они запомнятся. На первое время можно поместить рядом с рабочим столом бумажку со всеми командами, чтобы они всегда лежали на видном месте.
Форматирование текста в Дискорде
Форматирование текста в Discord означает назначение специальных стилей текстовому сообщению, которое вы отправляете своим друзьям. Для этого в Discord используется система Markdown. Вам просто нужно добавить несколько специальных символов до и после сообщения, чтобы изменить его стиль.
Как отформатировать текст в Discord?
Использование специальных форматов в текстовом сообщении делает его более привлекательным. Ниже вы узнаете, как выполнять форматирование сообщений Discord жирным шрифтом, курсивом, подчеркиванием, разными цветами, блоком кода, спойлером и цитатой.
Чтобы выделить текстовое сообщение жирным шрифтом, просто добавьте две звездочки **, соответственно, непосредственно перед и за основным содержанием. Между двумя звездочками нет пробела, также нет пробела между звездочкой и сообщением.
Как сделать курсив в Discord?
Хотите выделить текст курсивом? Хорошо, просто добавьте одну звездочку * или один знак подчеркивания _ как перед содержимым, так и позади него. Между звездочкой и текстом нет пробела.
Как сделать зачеркнутый текст в Discord?
Точно так же, чтобы зачеркнуть предложение, поставьте перед ним две тильды
и за ними. Между двумя тильдами нет пробела, также нет пробела между тильдой и предложением.
Форматирование чата Discord со смешанным форматом
Конечно, к одному и тому же контенту можно добавить более одного формата. Ниже перечислены специальные символы, которые рекомендуется добавлять перед целевым содержимым и перед ним.
Цитаты блока форматирования текста Discord
Введите> в начале строки текста, чтобы создать однострочную цитату. При размещении >>> перед содержимым, содержащим несколько строк, чтобы цитировать весь блок содержимого. Обратите внимание, что между> и содержимым должен быть пробел.
Форматирование блока кода Discord
Чтобы создать блоки кода в Discord, просто заключите свое сообщение в обратные кавычки `, он использует ту же кнопку, что и тильда. Если в одном блоке кода нужно отметить несколько строк, просто введите три обратных кавычки « перед сообщением и за ним. Кроме того, нет пробела между двумя обратными кавычками и между обратными кавычками и сообщением.
Как пойти на диссонанс в Discord?
Как мы все знаем, во время разговора с друзьями, если мы нажмем клавишу Enter на клавиатуре во время набора текста, он отправит слова, которые мы уже набираем, даже если мы ничего не написали. Кроме того, мы знаем, что в большинстве текстовых документов, таких как Microsoft Word
Чтобы начать новую строку во время обмена сообщениями с друзьями, наведите курсор мыши на место разрыва строки и нажмите «Shift + Enter». Затем ваш курсор переместится в самое начало следующей строки.
Цвет форматирования Discord
Официально в Discord нет встроенной функции выделения текста с помощью цвета. Тем не менее, Hightlight.js работает в фоновом режиме, что позволяет пользователям добавлять некоторые общие, но ограниченные цвета в свои сообщения. Фактически, приведенный ниже обходной путь работает с подсветкой синтаксиса путем ввода имени языка синтаксиса после символов блока кода « ».
Форматирование текста в Discord — красный
В первой строке введите 3 обратных кавычки, а затем «diff» (выделение синтаксиса diff). во второй строке начните с одного дефиса, а затем укажите основное содержание. Если ваш контент занимает более одной строки, это не имеет значения; все они будут красными.
Тем не менее, если вы вручную разделяете свой контент, начиная с новой строки, вы должны использовать еще один дефис в самом начале новой строки, чтобы ваш контент оставался красным. В противном случае это будет белый цвет по умолчанию.
В конце вашего контента начните новую строку с другой части символов блока кода.
-пример например например например например например
Форматирование текста в Discord — зеленый
Способ сделать ваше сообщение чата зеленым аналогичен способу добавления красного цвета, все, что вам нужно сделать, это заменить подчеркивание символом плюс +.
+ например например например например например например
Форматирование текста в Discord — синий
Чтобы написать синий текст, вам нужно использовать «ini» (синтаксис ini) после символов блока кода « и заключить текст в квадратные скобки [].
[например например например например например например]
Или вы можете использовать «md» и # для создания синего цвета, как показано ниже:
#example пример пример пример пример пример пример
Форматирование текста в Discord — серый
Подобно способу создания синего текста, вы можете создать серый с помощью символа «ini» и #.
#example пример пример пример пример пример пример
Форматирование текста в Discord — оранжевый
Если вы замените синтаксис «ini» для создания синего сообщения на «css» (синтаксис CSS) и оставите другие параметры неизменными, вы получите оранжевое содержимое сообщения.
[например например например например например например]
Форматирование текста в Discord — голубой
Метод создания голубого цвета аналогичен рисованию синего текста. Единственное отличие состоит в том, что вы должны использовать «json» (синтаксис JSON) вместо «ini» и вопросительные знаки «» вместо скобок.
«например например например например например например например»
Или вы можете использовать «bash» (синтаксис bash) для замены «Jason». Он также даст вам голубой цвет.
«например например например например например например например»
Или вы можете полагаться на «мл» и вопросительные знаки.
«пример пример пример пример пример пример пример»
Или вы можете использовать синтаксис «yaml».
Форматирование текста в Discord — желтый
Использование желтого цвета немного отличается от других цветов, указанных выше. В наборе желтого текстового кода допускается только один абзац без разрыва новой строки. Если вы хотите использовать желтый цвет для другого абзаца, вам нужно создать новый набор желтых текстовых кодов. И «исправление» (синтаксис FIX) используется в желтом коде.
например например например например например например например
Примечание:
Спойлер форматирования текста в Discord
Обычно тег спойлера нужен, когда нужно скрыть некоторые слова. Как создать спойлер на Discord? Это очень легко. Просто добавьте двойные вертикальные линии перед и за целевым текстом, и вы испортите его.
я скрыл слово в конце этого предложения || слово ||
Если вы хотите увидеть испорченный текст, просто нажмите на него.
Discord Отключить форматирование
Как перейти на новую строку в Дискорде?
Слэш — \ Обратный слэш — / (экранирование опционально) Новая строка — n (используйте это если, хотите перейти на новую строку в значении) Возврат каретки — r (возвращает на начало строки)
Как начать писать с новой строки?
— нажмите клавиши Shift+Enter, — курсор переместится на новую строку, оставаясь в этом же абзаце. Такой разрыв строки называется программный (мягкий) возврат.
Как перейти на строчку ниже?
Вам понадобятся сочетания горячих клавиш:
Как перенести на новую строку без enter?
1. Вставляем разрыв строки (Shift+Enter). 2. Вставляем знак табуляции (Ctrl+Tab), сразу после разрыва строки.
Как перейти на новую строку в Телеграме?
Если при написании статьи нажать Enter, следующая строка пойдет с абзаца, а Shift+Enter позволит начать писать с новой строки без визуального интервала между ними.
Как перейти на следующую строку на компьютере?
Вам понадобятся сочетания горячих клавиш:
Как в Вайбере перейти на следующую строку?
Когда нужно начать новую строку, она автоматически перемещается в начало следующего сообщения. Чтобы ввести новую строку в текущем сообщении, используй комбинацию Shift+Enter.
Как перевести курсор на одну строку ниже?
Ctrl + Page Down перемещает курсор в нижний край окна; Ctrl + Home перемещает курсор в начало документа; Ctrl + End перемещает курсор в конец документа.
Как перейти на новую строку в телефоне?
Отправка сообщения может осуществляться клавишей Enter, тогда для перехода на новую строку используйте сочетание Ctrl и Enter. Если отправка текста, наоборот, выведена на обозначенные клавиши, значит, переход на новую строку будет осуществляться одиночным нажатием клавиши Enter.
Какая кнопка позволит тебе перевести курсор на следующую строку на клавиатуре?
CTRL+TAB — Переход на следующую вкладку диалогового окна. CTRL+SHIFT+TAB — Переход на предыдущую вкладку диалогового окна.
Как перенести строку вниз в ворде?
Поставьте курсор в любую ячейку строки и нажмите Shift+Alt+Вверх или Shift+Alt+Вниз, чтобы передвинуть стоку вверх или вниз. Строка выделена и перемещается. Вы можете использовать этот же трюк для перемещения абзацев вверх и вниз. Поставьте курсор в абзац и зажмите Shift+Alt+Вверх или Shift+Alt+Вниз.
Как перенести на другую строку в ворде?
В Word текст автоматически переносится на следующую строку, если в конце текущей ввести пробел или дефис. Если вы хотите отображать два слова или составное слово с дефисом в одной строке, вместо обычных знаков следует использовать неразрывный пробел или неразрывный дефис.
Работа с личными сообщениями в Дискорде
Дискорд, помимо голосового чата и видеочата позволяет отправлять личные сообщения друзьям и незнакомым пользователям. У этой программы есть и другие функции для переписок. Но новым пользователям может быть не понятен интерфейс программы. Исходя из этого, далее будет подробно рассмотрен весь функционал личных сообщений в дискорде.
Как попасть в личные сообщения и ответить другу
Есть несколько способов открыть личные сообщения в дискорде, чтобы написать необходимому человеку. Первый подойдёт, если с пользователем не было общения, но есть общий сервер. Нужно нажать правой кнопкой мыши по нику необходимого человека, затем выбрать строку “Написать сообщение”. Откроется окно переписки, внизу которого будет строка, куда надо набрать текст. Сообщение отправляется клавишей Enter или нажатием на соответствующую кнопку на строке.
!В окне переписки находится история сообщений с данным пользователем.
Следующий способ полезен, если нужно быстро написать человеку, находящемуся на общем сервере. Надо кликнуть на ник пользователя левой кнопкой мыши. Откроется информация о человеке. Внизу будет строка, куда можно написать и отправить сообщение. Затем откроется окно переписки.
Третий способ подойдёт, если известен ник необходимого пользователя. В левом верхнем углу будет кнопка с логотипом программы – меню личных сообщений. Открыв его, рядом есть строка “Найти или начать беседу”. В открывшемся меню надо набрать никнейм человека и нажать левой кнопкой мыши на пользователя, с которым нужно начать общение. Откроется меню чата, дальше всё идентично первому способу.
Исходя из вышеописанного метода, возможно отправление сообщения пользователя по id (четыре цифры рядом с ником, видимые в профиле или при нажатии на аватарку, например #1111). Процесс одинаков с третьим способом, только вместо ника нужно указать айди.
Чтобы прочитать сообщение в дискорде, нужно либо открыть переписку через левый столбец, открыв диалог с написавшим человеком, (аватарка с красным кружком внизу справа), либо через меню ЛС. Чтобы ответить на сообщение в дискорде, нужно навести курсор на него, нажать на многоточие и кликнуть по пункту “Ответить”.
Такими тремя лёгкими методами можно написать сообщение в дискорде. Далее стоит уточнить информацию про безопасность сообщений.
Безопасность личных сообщений в Дискорде
Термин “безопасность” в контексте мессенджеров и других платформ, позволяющих отправлять сообщения, имеет два значения. Первое – шифрование сообщений, т.е. безопасность от перехвата их хакерами и другими посторонними лицами. Второе – безопасность содержимого сообщений, т.е. отсутствие в них вредоносных ссылок, файлов, непотребных фотографий, видео и т.п.
В плане первого определения, дискорд имеет стандартное шифрование и все сообщения хранятся на серверах компании-разработчика. В нём отсутствуют продвинутые методы скрытия содержимого от посторонних глаз. Но это не означает, что кто угодно имеет доступ к сообщениям каждого пользователя. Стандартная шифровка хорошо справляется со своей задачей — хакерам придётся проделать объёмную работу, чтобы получить доступ к чужой переписке.
В плане второго определения, в дискорде присутствует система фильтрации контента, основанная на нейросетях и базах данных. Для её активации нужно зайти в настройки (главное меню – шестерёнка внизу правее от профиля), там открыть пункт “Конфиденциальность и безопасность”. В этом меню будет опция “Безопасные личные сообщения”. Доступны три уровня фильтрации контента:
Стоит отметить, что разработчики не читают текстовые сообщения и не рассматривают картинки вручную. Для этого существует особая нейросеть, которая на основе базы данных и машинного обучения сканирует фотографии. Можно не волноваться за безопасность собственных данных от нежелательных глаз. Помимо этого нужно помнить, что система ещё не идеальна, и изредка непотребный контент проходит через автоматизированную проверку.
Почему сообщения не отправляются
Иногда возникает такая проблема — невозможно отправить сообщение собеседнику. В отдельных случаях это вызвано внутренним сбоем программы. Нужно попытаться ещё раз послать сообщение через некоторое время. Если проблема не прошла, а интернет-соединение стабильно работает, то есть несколько возможных причин.
Некоторые связаны с настройками конфиденциальности пользователя. Стоит отметить, что для отправления сообщения нужно иметь общий сервер с нужным человеком, и пройти на сервере верификацию, если такая присутствует. Неполадка с сообщениями может возникнуть в случае нахождения у пользователя в чёрном списке или добавление его туда. В остальных случаях обоим лицам нужно проверить настройки конфиденциальности на следующие пункты:
Как применить форматирование текста в Discord
Discord позволяет общаться в чате на основе текста и звука между игроками и другими единомышленниками. Если вы хотите оказать большее влияние на Discord, вы можете использовать форматирование, чтобы оживить ваши текстовые сообщения. Вот как.
Как и другие платформы онлайн-чата, Discord использует некоторые элементы синтаксиса Markdown для форматирования текста. Если вы знакомы с Markdown, этот процесс должен быть простым.
СВЯЗАННЫЕ С: Что такое уценка и как вы ее используете?
Основное форматирование текста Discord
Используя синтаксис Markdown, вы можете легко применять жирный шрифт, курсив, подчеркивание или зачеркивание к сообщениям Discord. Вы также можете комбинировать эти опции форматирования, позволяя отправлять сообщения, которые используют все, кроме зачеркнутого форматирования, если хотите.
Эти параметры форматирования применяются к сообщениям, отправляемым вами в сети Discord. Windows 10, а также Mac-приложенияа также через мобильные приложения для iPhone, IPad, а также Android устройства.
Как выделить курсивом в Discord
Если вы хотите добавить курсив в Discord, вставьте одну звездочку (*) в начале и конце вашего сообщения. Форматирование не появится, пока вы не отправите сообщение.
Например, «* Это сообщение выделено курсивом *» будет отображаться как «Это сообщение выделено курсивом » когда отправлено.
Как сделать текст выделенным жирным шрифтом
Чтобы применить форматирование полужирного текста к сообщениям Discord, добавьте две звездочки (**) в начало и конец сообщения перед его отправкой.
Например, «** Это сообщение выделено жирным шрифтом **» приведет к сообщению, которое отображается как «Это сообщение выделено жирным шрифтом«.
Как подчеркнуть текст в раздоре
Вы можете подчеркнуть текст в Discord как способ добавить заметность в сообщения, как альтернативу жирному или курсиву.
Если вы хотите сделать это, вам нужно добавить два подчеркивания (__) в начале и конце вашего сообщения Discord. Сообщение «__Этот текст подчеркнут ___» будет выглядеть как «Этот текст подчеркнут«.
Как зачеркнуть текст в раздоре
Зачеркнутый текст можно использовать для вычеркивания текста. Вы можете сделать это, чтобы выделить часть сообщения, которое вы удалили, без фактического удаления сообщения. Чтобы добавить зачеркнутый текст в Discord, используйте две тильды (
) на обоих концах вашего сообщения.
К этому сообщению применено форматирование зачеркивания
» будет выглядеть как « К этому сообщению применено зачеркнутое форматирование «.
Объединение параметров форматирования текста
Вы можете комбинировать выделение жирным шрифтом, курсивом и подчеркиванием текста в одном сообщении Discord. Однако вы не можете комбинировать их с зачеркнутым форматированием.
Чтобы создавать текстовые сообщения, выделенные жирным шрифтом и курсивом, вы можете использовать три звездочки вместо одной или двух. Например, «*** Этот текст выделен жирным шрифтом и курсивом ***» будет выглядеть как «Этот текст выделен жирным шрифтом и курсивомНа раздоре.
Чтобы отправить сообщение с форматированием текста, выделенным жирным шрифтом, курсивом и подчеркиванием, вам необходимо использовать форматирование Discord для всех трех параметров в сообщении.
Отправка сообщения типа «*** __» Это сообщение имеет все форматирование __ *** »приведет к сообщению, которое будет выглядеть как« ***Это сообщение имеет все форматированиеНа раздоре.
Добавление блоков кода к разобщенным сообщениям
Блоки кода могут быть хорошим способом отправки сообщений без применения форматирования. Как следует из названия, эта функция особенно полезна, если вы работаете над проектом и хотите поделиться фрагментами кода с другими пользователями на канале Discord.
Они также полезны, если вы хотите отправлять сообщения, содержащие такие элементы, как звездочки или подчеркивание, которые Discord иначе распознал бы как форматирование Markdown.
Чтобы отправить сообщение с использованием блока кода Discord, добавьте обратные метки (также известные как серьезные акценты) в начало и конец ваших сообщений.
Вы можете сделать это в одной строке или в нескольких строках для создания многострочных блоков кода. Для однорядных блоков кода начните свое сообщение с одного обратного символа (`). Для многострочных кодовых блоков используйте три обратных знака («`).
Использование блоков цитирования в Discord в Интернете и на рабочем столе
Блоки Discord quote могут использоваться для цитирования внешнего текста или более ранних сообщений на вашем канале. Эти блоки появляются над вашим сообщением, чтобы предоставить дополнительный контекст вашему собственному.
Как и кодовые блоки, вы можете создавать однострочные или многострочные кавычки, используя один или три символа больше (>). Обе опции позволяют вам создать блок цитаты — вам нужно нажать Shift + Enter, чтобы перейти к нескольким строкам, а также выйти из блока цитаты во время редактирования.
Чтобы добавить цитату, введите один или три символа «больше», а затем нажмите клавишу пробела. Кавычки, которые вы используете, должны превратиться в один серый блок — это означает, что эта строка является кавычкой.
Для блоков одинарных кавычек введите свою цитату в одну строку, а затем нажмите Shift + Enter несколько раз на клавиатуре, чтобы выйти из блока кавычек. Символ блока цитаты исчезнет в вашей строке, чтобы обозначить конец блока цитаты.
Затем вы можете напечатать обычное сообщение под вашей цитатой.
Тот же процесс применяется для кавычек блоков в нескольких строках. Когда ваш блок котировок активен, нажмите Shift + Enter, чтобы перейти ко второй строке и далее.
Когда вы будете готовы выйти из блока цитат, несколько раз нажмите Ctrl + Shift, пока символ блока цитат не исчезнет.
Затем вы можете ввести свое обычное сообщение под блоком цитаты.