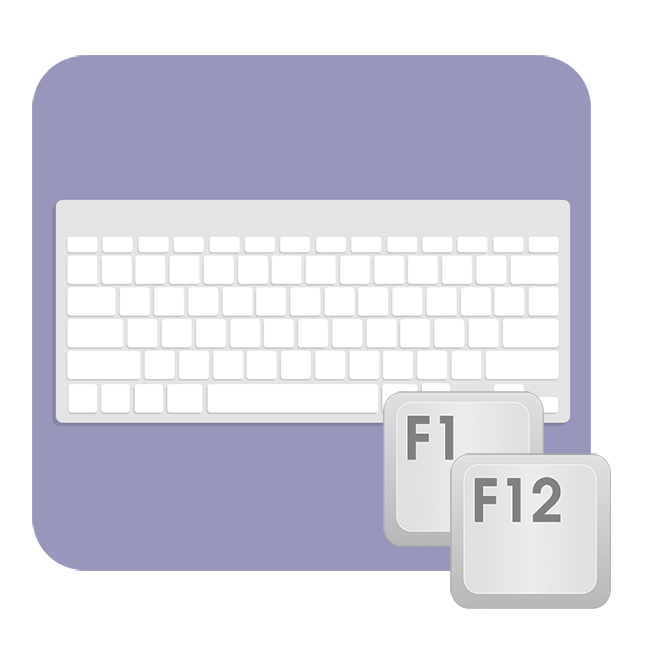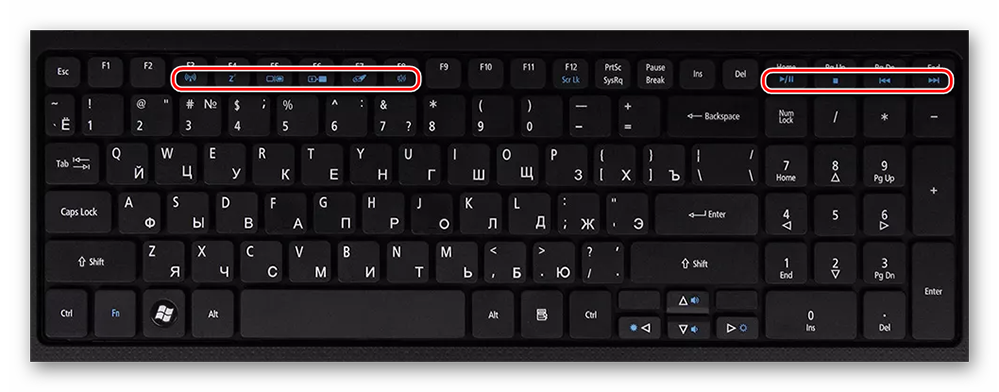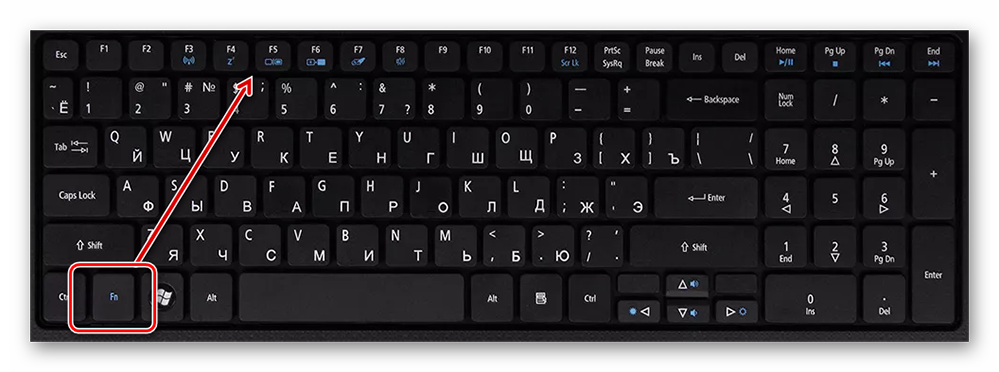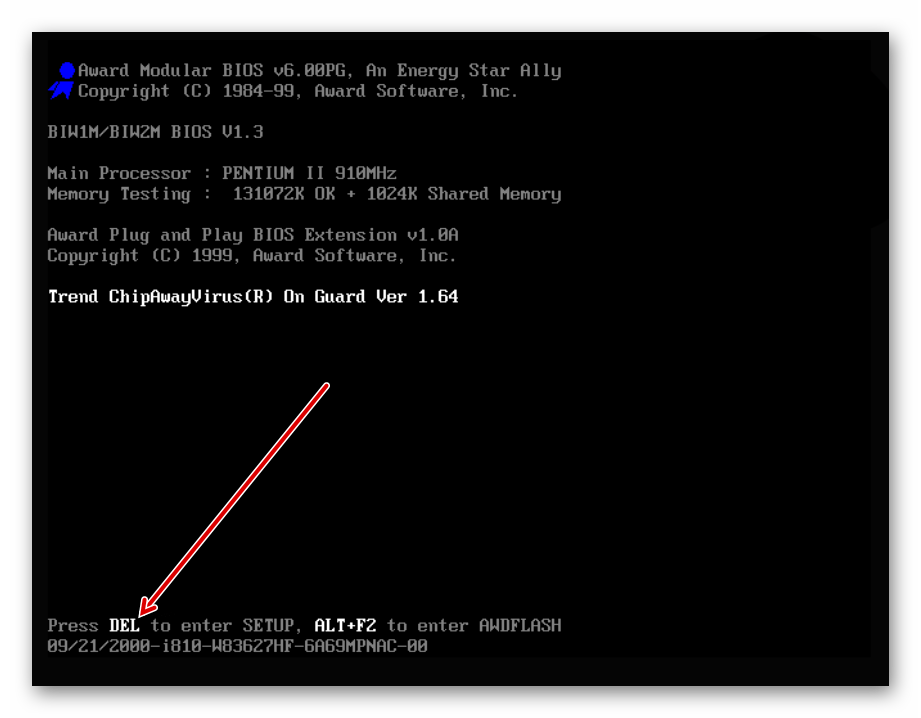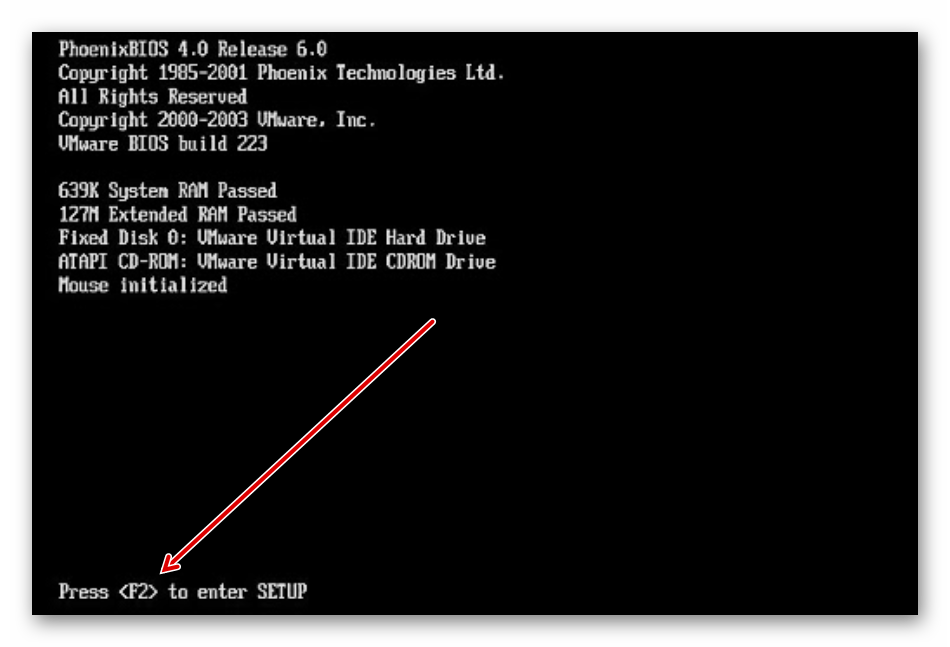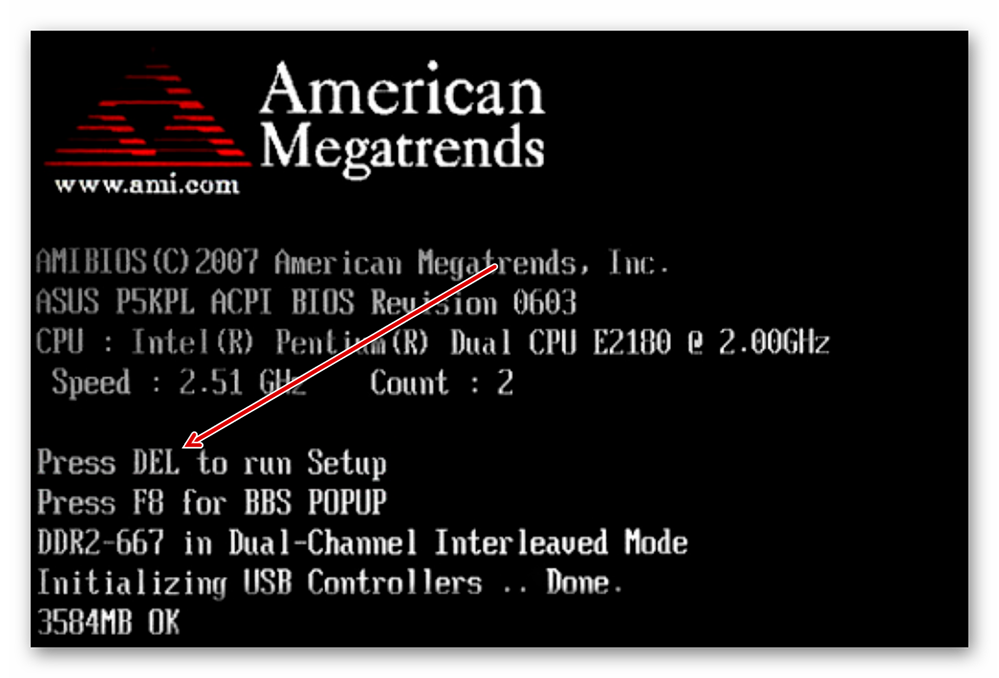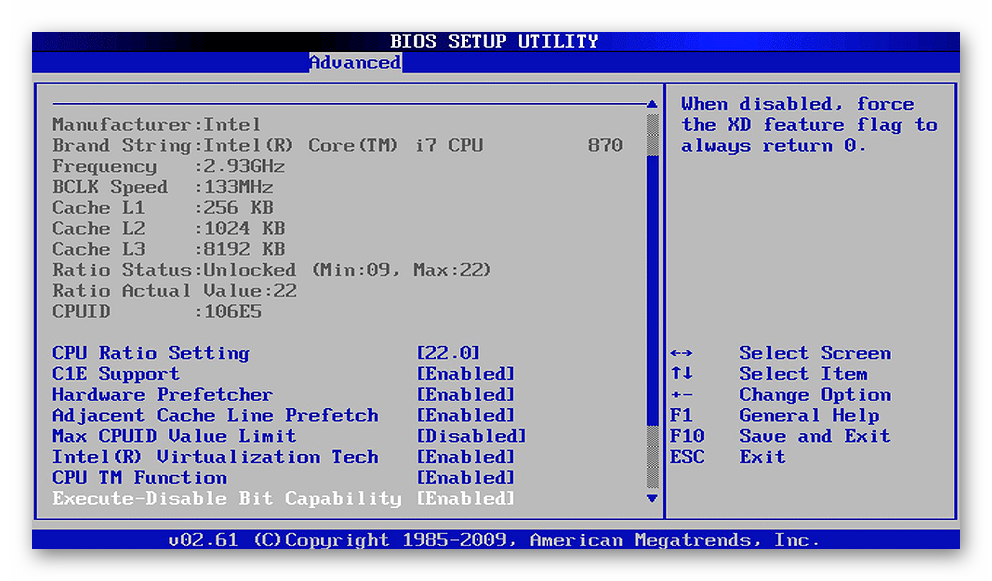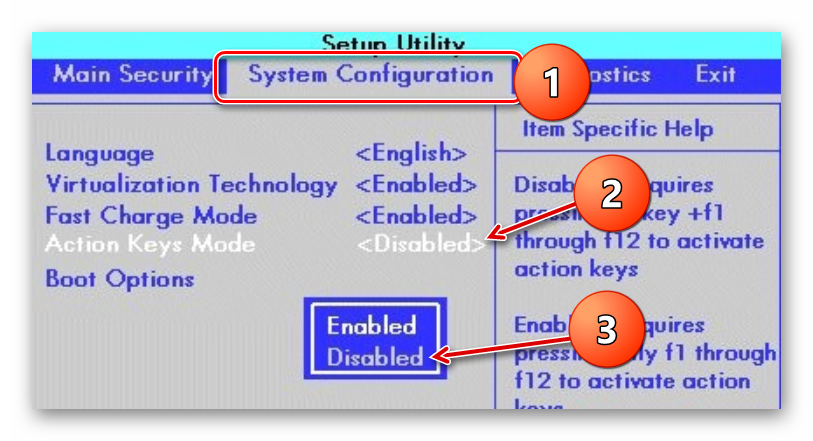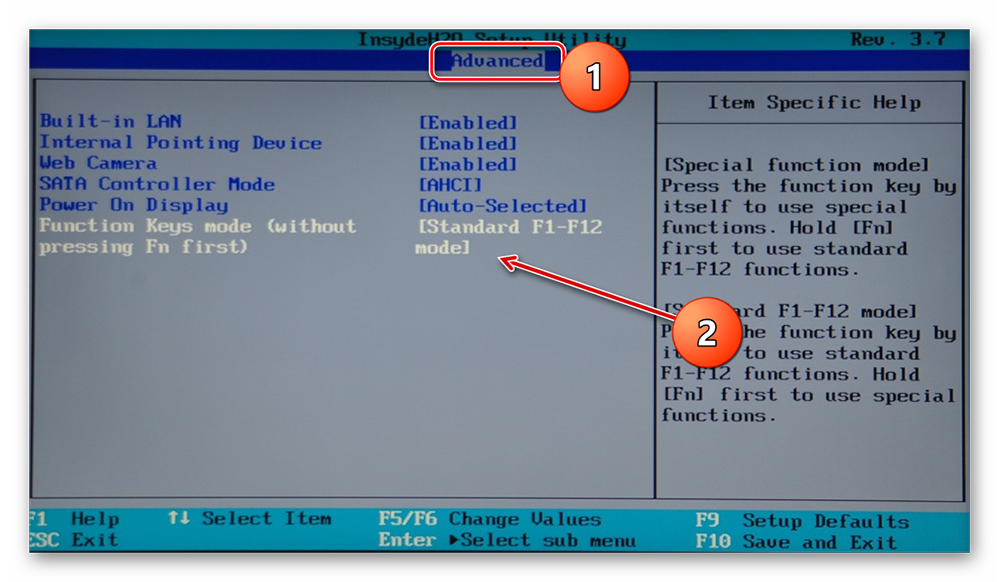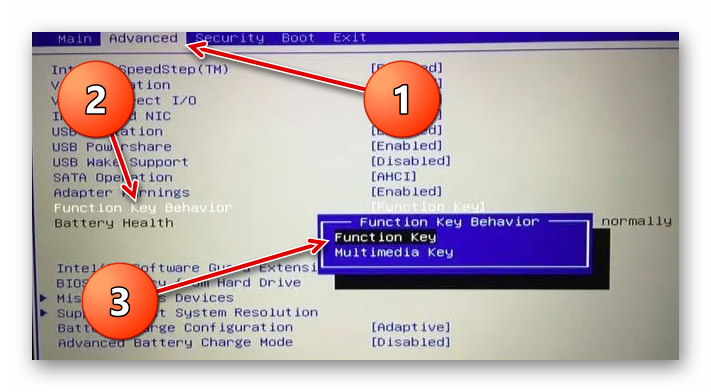Как нажать ф12 на ноутбуке
Значение клавиш F1-F12: на обычной клавиатуре и на ноутбуке

Сегодняшняя заметка будет носить справочный характер (предназначена в первую очередь для не искушенных пользователей, да и мне будет куда сослаться, чтобы подсказать при вопросах с клавиатурой. ).
Так вот, к теме. Практически на любой клавиатуре, помимо алфавитно-цифровых клавиш, присутствует ряд функциональных F1-F12 (см. фото ниже 👇). Предназначены они для ускоренного обращения к некоторым функциям Windows (да и ПК/ноутбука в целом), а в некоторых случаях — без них и не туда, и не сюда.
Ниже я приведу все основные их значения, а также краткие примеры, когда и в каких случаях их стоят задействовать. Освоив их, вы сможете куда быстрее работать за ПК, и меньше использовать мышь 👌.
На обычной классической клавиатуре
Под «классической» клавиатурой понимается самая обычная типовая модель, у которой на функциональных клавишах нет никаких доп. значков (т.е. всё по «дефолту»).
Отмечу, что перечисленные ниже функции актуальны в том числе и для ноутбучной клавиатуры (только у них, как правило, есть доп. возможности, но об этом во второй части статьи).
Функциональные клавиши F1-F12 на типовой клавиатуре
Мало-используемая клавиша, в основном нужна в прикладных программах. Например, в MS Office с помощью этой клавиши можно проверить орфографию документа, в файловых коммандерах — создать новый каталог.
В некоторых BIOS/UEFI — переключение с расширенного меню на обычное (и обратно).
F9-F12
Разумеется, в добавок к выше-перечисленному в некоторых приложениях могут быть доп. свои значения (которые на них «повесели» разработчики). Кстати, вы также можете на них добавить нужные вам 👉 функции, например, с помощью приложения Volume 2.
На клавиатуре ноутбука
На ноутбуках, помимо выше-оговоренных функций, есть дополнительные. Чтобы они сработали, клавиши Fn-F12 нужно нажимать совместно с FN.
Я в качестве примера взял ноутбук ASUS (см. скрин ниже 👇).
Фото клавиатуры ноутбука Asus (ZenBook 310)
Значок с буквой «Zz»
Подобный знак означает отправку ноутбука в сон (режим гибернации, в зависимости от предустановок).
Значок с самолетом
Предназначена для быстрого включения режима «в самолете» (все сети будут откл.). Полезна только для тех, кто часто летает на самолетах.
F3-F4
Значок с клавиатурой и «солнышком»
Прибавить/убавить яркость подсветки клавиатуры (есть не на всех ноутбуках). Полезно при работе в темноте.
F5-F6
Значок с прямоугольником и «солнышком» по центру
Регулировка яркости экрана (часто-используемая штука, особенно для ноутбуков, которые нередко приходится переносить из одного помещения в другое).
Значок прямоугольника и крестика внутри
Быстрое выключение экрана. Например, чтобы никто не увидел, чем вы сейчас занимаетесь.
Значок с двумя прямоугольниками
Быстрая настройка изображения при подключении ноутбука к ТВ или доп. экрану/проектору.
Быстрое включение/отключение тачпада (иногда он очень мешает, например, при наборе текста).
F10-F12
Значки с динамиками
Отключение звука, регулировка громкости. Очень полезные функции, когда у вас открыто какое-нибудь приложение и до ползунков регулировки в Windows (аудио-плеере) добраться нелегко.
Также нередко на F1-F12 размещают функции для быстрого включения/отключения адаптеров Wi-Fi, Bluetooth, регулировки системы охлаждения (это на игровых ноутбуках) и пр.
Как включить клавиши F1-F12 на ноутбуке
По умолчанию на ноутбуках кнопки от F1 до F12 выполняют дополнительные функции, заложенные производителем. Они обозначаются отдельным цветом и служат для переключения датчиков и выполнения мультимедийных функций.
Для использования возможностей F1-F12 приходится зажимать специализированную кнопку Fn.
Способ 1: BIOS
Приоритет клавиш изменяется одной функцией, для этого войдите в BIOS и выполните настройку согласно инструкции дальше.
Шаг 1: Открытие BIOS
В BIOS можно изменить различные параметры операционной системы, в том числе принцип работы клавиш F1-F12. Чтобы войти в БИОС, выключите ноутбук, далее запустите его и обратите внимание на окно первичного включения — в нем будет указана кнопка для запуска настроек подсистемы. На разных моделях ноутбуков она может отличаться, часто это DEL, как показано на скриншоте ниже.
Иногда используется сочетание Ctrl+Alt+Esc, Ctrl+F8 или Ctrl+F2. Ещё может применяться F2, F1, F8 или F12, как показано ниже. В данном случае может понадобиться зажать Fn вместе с F-кнопкой.
Обратите внимание на строку, содержащую слово SETUP, – в ней будет указана функциональная клавиша. Пункт располагается внизу либо в центре.
Нажмите эту кнопку во время запуска устройства. Делайте это быстро, так как BIOS возможно открыть только в течение нескольких секунд после включения ноутбука. В случае неудачи перезагрузите устройство и попробуйте нажать снова.
Обратите внимание! Рекомендуем после включения сразу нажимать на все возможные кнопки по несколько раз, а именно на F1, F2 и DEL, пока не появится окно с настройками. Если не получается, воспользуйтесь другими вариантами либо комбинациями CTRL + ALT + ESC, CTRL + F2, CTRL + F8.
Вот так может выглядеть окно БИОС, в которое нужно попасть:
На современных устройствах экран может отличаться по дизайну и цвету фона, но в целом успешное попадание в настройки определить легко.
Шаг 2: Изменение настроек
Для изменения настроек используйте кнопки со стрелками на клавиатуре. Нажатия влево и вправо изменяют раздел, а вниз и вверх перемещают по выбранному разделу. Клавиша Enter отвечает за выбор выделенного пункта и подтверждения действия. Современные ноутбуки поставляются с интерфейсом UEFI, который поддерживает управление мышкой, в таком случае необходимо дополнительно нажать на меню «Advanced Mode» для входа в BIOS.
В настройках BIOS необходимый параметр может отличаться в зависимости от типа ноутбука, поэтому рассмотрим несколько возможных вариантов дальнейших действий.
Чаще открыть раздел настроек для инверсии F1-F12 можно следующим образом:
Производитель Toshiba расположил необходимые настройки в следующем месте:
На HP, DELL и некоторых китайских ноутбуках расположение такое:
После отключения функциональной кнопки Fn сохраните настройки по нажатию на F10. Появится окно подтверждения, где выберите «Yes» и нажмите Enter. Ноутбук перезагрузится автоматически и изменения будут применены.
Важно! Для возвращения к параметрам по умолчанию вернитесь в BIOS и измените настройку на «Enabled».
Способ 2: Центр мобильности Windows
В ноутбуках DELL и некоторых других производителей доступно переключение назначения F1-F12 на ходу при помощи центра мобильности Виндовс. Проверьте такую возможность у себя:
Теперь при нажатии на кнопки F1-F12 будут работать стандартные возможности Windows, а переключение второстепенных функций осуществляться при зажатой клавише Fn.
Включение и отключение клавиши Fn на ноутбуке
Клавиша Fn, расположенная в самом низу клавиатур ноутбуков, необходима для вызова второго режима клавиш ряда F1-F12. В последних моделях лэптопов производители все чаще стали делать мультимедийный режим F-клавиш основным, а основное их предназначение ушло на второй план и требует одновременного нажатия с Fn. Для одних пользователей такой вариант кажется удобным, для вторых, наоборот, нет. В этой статье мы разберем, как включить или отключить Fn.
Включение и отключение Fn на клавиатуре ноутбука
Как уже было сказано выше, в зависимости от того, для каких целей используется ноутбук, ряд F-клавиш у каждого юзера задействуется по-разному. Одним нужны именно функциональные F-клавиши, а другим удобнее их мультимедийный режим. Когда желаемое не совпадает с действительностью, можно обратиться к способам включения и отключения клавиши Fn и, как следствие, работы всего ряда F-клавиш.
Способ 1: Сочетание клавиш
Этот вариант далеко не универсален, поскольку в зависимости от марки и модели ноутбука набор второстепенных назначений на верхний ряд клавиш различается. Тем не менее он может помочь некоторым из читателей, и им не придется переходить к более трудоемкому методу.
Осмотрите верхний ряд клавиш ноутбука. Если там есть иконка с замком, блокирующая/разрешающая работу Fn, попробуйте ей воспользоваться. Часто такой значок расположен на Esc, но, возможно, может быть и в другом месте.
Кроме того, иногда вместо замка присутствует надпись «FnLk» или «FnLock», как на примере ниже.
Нажмите сочетание клавиш Fn + Esc, чтобы разблокировать/заблокировать работу дополнительного режима F-ряда.
Такая возможность есть в определенных моделях ноутбуков Lenovo, Dell, ASUS и некоторых других. В современных HP, Acer и пр. блокировка, как правило, отсутствует.
Способ 2: Настройки BIOS
Если вы просто хотите изменить режим работы F-клавиш с функционального на мультимедийный или наоборот, не отключая при этом клавишу Fn полностью, задействуйте опции BIOS. Сейчас практически во всех ноутбуках данная возможность переключается именно там, и по умолчанию после покупки устройства активирован мультимедийный режим, благодаря которому юзер может управлять яркостью дисплея, громкостью, перемоткой и другими опциями.
Развернуто о том, как поменять режим работы F-клавиш через БИОС, написано в материале по ссылке ниже.
Способ 3: Скачивание драйвера
За работу Fn и подчиняемого ей F-ряда, как ни странно, отвечает драйвер. При его отсутствии пользователю понадобится перейти на официальный сайт производителя ноутбука и обратиться в раздел поддержки. Обычно именно оттуда скачиваются любые драйверы.
Далее, из списка драйверов для своей версии Windows (7, 8, 10) нужно найти программу (либо сразу несколько программ, если в списке ниже они перечислены через запятую), отвечающую за работу горячих клавиш. Ее/их остается только скачать и установить как любое другое программное обеспечение:
Теперь вы знаете, как можно не только включать и отключать работу Fn, но и менять режим работы всего ряда F-клавиш, частично управляемых функциональной клавишей.
Помимо этой статьи, на сайте еще 12526 инструкций.
Добавьте сайт Lumpics.ru в закладки (CTRL+D) и мы точно еще пригодимся вам.
Отблагодарите автора, поделитесь статьей в социальных сетях.
Изменение режима работы клавиш F1-F12 на ноутбуке
Включение клавиш F1-F12 на ноутбуке
Как правило, на всех ноутбуках ряд F-клавиш настроен на два режима: функциональный и мультимедийный. Раньше простое одиночное нажатие выполняло внутри программы, игры или операционной системы действие, назначенное на эту клавишу по умолчанию (например, F1 открывало справку приложения). Нажатие F-клавиши вместе с Fn уже выполняло иное действие, закрепленное за ней производителем. Это могло быть отключение громкости или что-нибудь другое.
Однако все чаще в современных устройствах можно встретить обратный принцип работы: обычное нажатие на F-клавишу запускает действие, назначенное производителем, а сочетание (возьмем тот же самый пример с F1) Fn + F1 открывает окно справки.
Для пользователей, использующих F1-F12 по функциональному назначению чаще, чем по второстепенному мультимедийному, такая смена порядка часто приходится не по нраву. Особенно она неудобна для любителей компьютерных игр, требующих быстрой реакции на действия. К счастью, изменить приоритетность работы можно очень просто – путем редактирования одного из параметров BIOS.
Читайте также: Как зайти в BIOS на ноутбуке Acer, Samsung, Sony Vaio, Lenovo, HP, ASUS
У ноутбуков Dell расположение параметра будет другим: «Advanced» > «Function Key Behavior». Здесь потребуется переставить значение на «Function Key».
Для Toshiba: «Advanced» >«Function Keys Mode (without pressing Fn first)» >«Standard F1-F12 mode».
После смены режима вы сможете, как и прежде, без проблем пользоваться F1-F12. Для использования дополнительных функций типа регулировки громкости, яркости, включения/отключения Wi-Fi потребуется одновременно нажимать соответствующую функциональную клавишу вместе с Fn.
Из этого короткого материала вы узнали, почему в вашем ноутбуке могли не работать функциональные клавиши в играх, программах и Windows, а также способ их включения. При возникновении вопросов используйте форму комментариев ниже.
Помимо этой статьи, на сайте еще 12526 инструкций.
Добавьте сайт Lumpics.ru в закладки (CTRL+D) и мы точно еще пригодимся вам.
Отблагодарите автора, поделитесь статьей в социальных сетях.
Назначение функциональных клавиш, как изменить режим их использования в ноутбуке
Клавиатура компьютера или ноутбука оснащена группами клавиш, каждая из которых выполняет различные задачи. Функциональные клавиши F1-F12, могут быть запрограммированы под определённые действия, поэтому их удобно использовать при работе с системой и софтом. Каждый пользователь в той или иной мере пользуется этими возможностями и чем больше имеет знаний о существующих функциях, тем легче взаимодействует с компьютером.
Применение кнопок и вариаций их комбинирования значительно ускоряет рабочий процесс. В сочетании со специальными клавишами или управляющей Fn (кнопка в наличии на клавиатурах ноутбуков, а также некоторых моделях подключаемых клавиатур для ПК) F1-F12 предлагают ещё больше функциональных возможностей, к которым можно получить доступ мгновенно вместо выполнения нескольких манипуляций с помощью мыши.
По большому счёту, полноценное управление компьютером возможно и без использования мышки, с использованием одной только клавиатуры, но ввиду того, что такой способ непривычен для рядового пользователя, он применяется лишь в отдельных случаях, например как временное решение в отсутствие манипулятора. При этом лучше запоминать и чаще использовать существующие функции, поскольку, чем больше клавиш и их комбинаций задействуется в процессах, тем быстрее и проще работать за компьютером.
Назначение функциональных клавиш
Рассмотрим, сколько находится на современной клавиатуре функциональных клавиш, как они располагаются и за какие действия могут отвечать.
Количество F-клавиш обычно стандартно – 12, но на новых клавиатурах Apple их число достигает 19. Так, после кнопок F1- F12, находящихся в верхнем ряду, следом расположены и F13- F19, заменяющие собой Print Screen, Pause и прочие. На них можно возложить любые задачи. Предки современных клавиатур, устройства для IBM-совместимых компьютеров тоже имели немалый арсенал функциональных клавиш – 24. Сегодня найти такого «динозавра» уже непросто.
На клавиатурах ноутбуков разных производителей клавиши F1-F12 могут быть запрограммированы под различные функции:
Какая конкретно клавиша будет отвечать за ту или иную функцию зависит от производителя устройства. Здесь не придерживаются каких-либо стандартов.
В различных программах назначение каждой кнопки тоже будет отличаться, обычно разработчики софта назначают функциональным клавишам самые востребованные задачи, чтобы облегчить работу с приложением. При этом для ОС Windows каждая клавиша имеет значение по умолчанию. Применяя дополнительно к F1-F12 специальные клавиши, находящиеся по бокам от алфавитно-цифровых, а также Fn, которая найдётся на каждой клавиатуре современного ноутбука, можно значительно расширить спектр программных возможностей. Комбинации могут открывать различные системные службы без необходимости поиска их по всему компу, а также выполнять команды и совершать прочие действия в системе или приложениях.
Рассмотрим несколько задач, которые могут выполнять F-клавиши в операционной системе и некоторых программах.
Это лишь малая часть возможностей функциональных клавиш, в каждой программе им найдётся множество применений, а на ноутбуках в сочетании с Fn функциональность F-клавиш будет ещё выше.
Как включить клавиши F1-F12
Блок функциональных клавиш используется как на ноутбуке, так и на многих подключаемых к компьютеру клавиатурах в качестве исполнения основных функций F1-F12, а также мультимедийных. Для управления переключением режима применяется кнопка Fn.
Применение клавиши Fn на клавиатуре ноутбука
Так, в большинстве случаев функциональные клавиши по умолчанию настроены на срабатывание именно F1-F12. Для выполнения же альтернативных функций, то есть, чтобы можно было с их помощью управлять яркостью дисплея, звуком и прочими параметрами, требуется ещё и нажатие Fn вместе с нужной F-клавишей.
При этом на некоторых моделях ноутбуков (НР и др.) функциональные клавиши по умолчанию настроены как мультимедийные, а пользоваться ими в привычном режиме выполнения действий F1-F12 можно при одновременном нажатии с Fn.
Не все пользователи могут оценить такую креативность производителей, поскольку многие предпочитают в основном применять первостепенные опции F-клавиш, а не мультимедийные. Например, играя в компьютерные игры, где важна скорость реакции, или, работая со специальным софтом, для удобства чаще всего пользуюсь некоторыми кнопками из ряда F1-F12. Не совсем комфортно постоянно нажимать ещё и Fn для необходимого отклика, когда более целесообразно будет выключить навязанный мультимедийный режим и использовать нужные клавиши сразу же по прямому назначению. Чтобы поменять приоритет настройка функциональных клавиш на ноутбуке выполняется в BIOS, где потребуется изменение одного параметра. Для этого делаем следующее:
Изменения режима функциональных клавиш в BIOS
Изменяем режим клавиш в Dell BIOS
Теперь кнопки F1-F12 будут функционировать в стандартном режиме, а для применения мультимедийных опций потребуется нажатие Fn.
Как отключить кнопки F1-F12 на ноутбуке
В некоторых случаях, когда пользователи не желают пользоваться функциями, закреплёнными за клавишами F1-F12, а напротив хотят переключиться в мультимедийный режим, чтобы кнопки выполняли второе действие без нажатия Fn, можно также поменять назначение первичных и вторичных действий, обратившись к настройкам БИОС. Так, в разделе System Configuration необходимо перейти к параметру Action Keys Mode. Если напротив него стоит значение «Disabled» («Отключено»), то кнопки верхнего ряда F1-F12 исполняют обычные характерные для них действия, то есть опция отключает прямой доступ этими клавишами к расширенным функциям, но их же можно выполнить в сочетании с Fn.
Значение «Enabled» («Включено») предполагает приоритет использования мультимедийных возможностей, так что если занимаемся отключением функциональных клавиш, выставляем именно это значение. По сути, настройка меняет режим работы верхних кнопок F1-F12 с одного на другой, и вы можете выставить параметр так, как вам будет удобно работать с клавиатурой, а не приспосабливаться к настройкам по умолчанию.