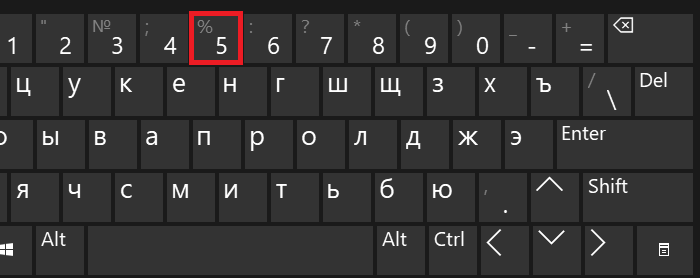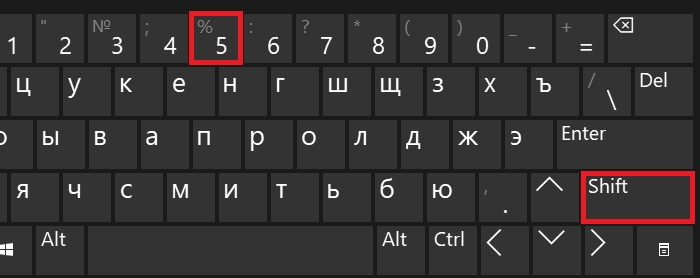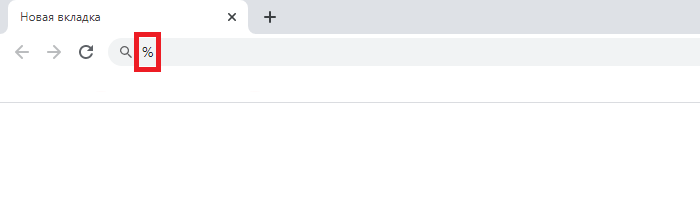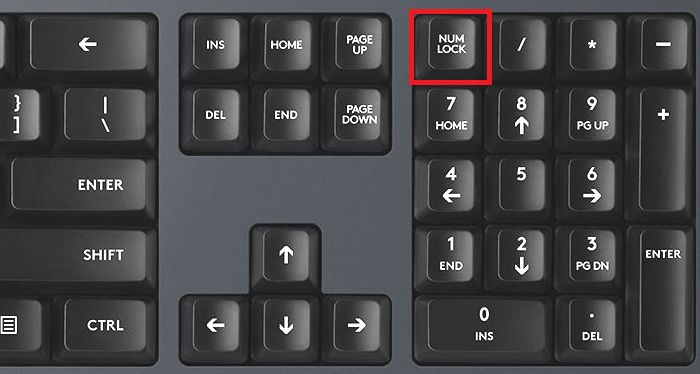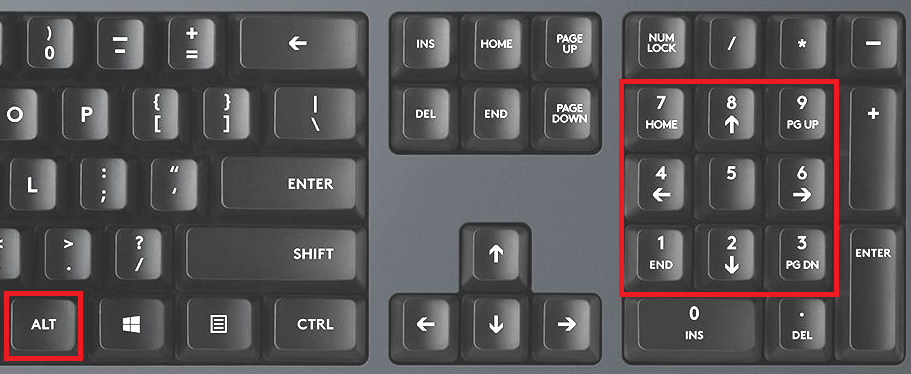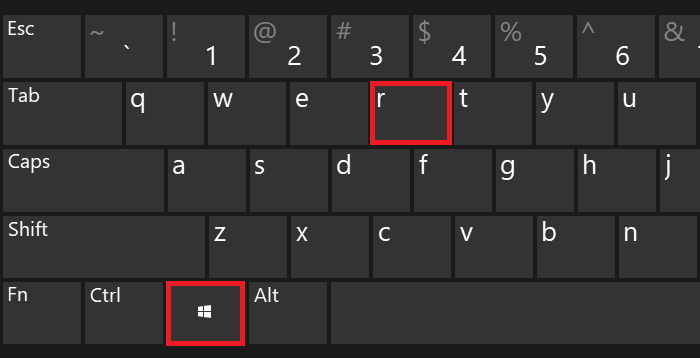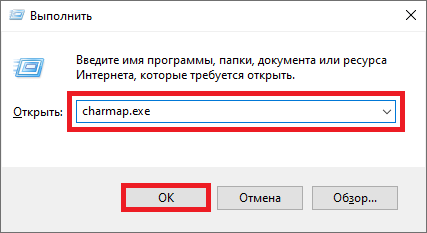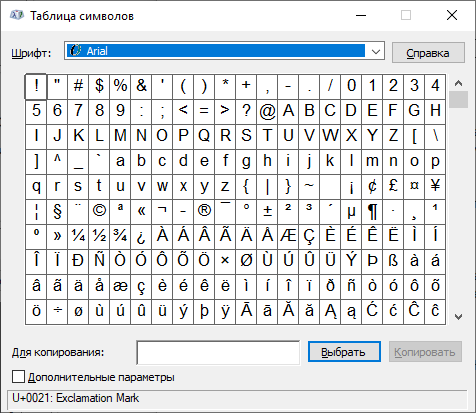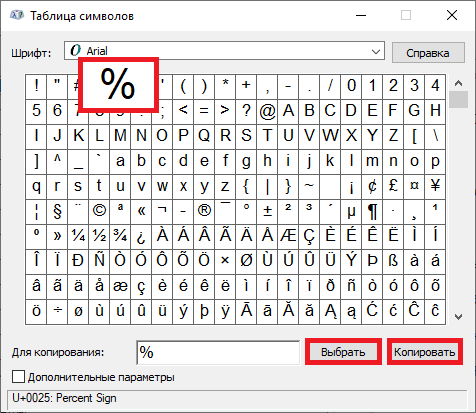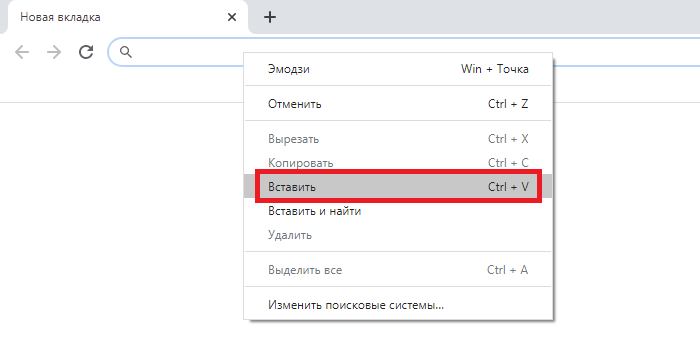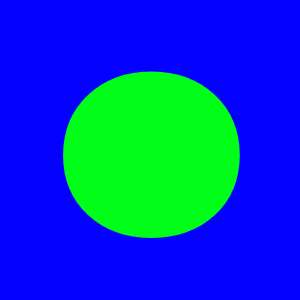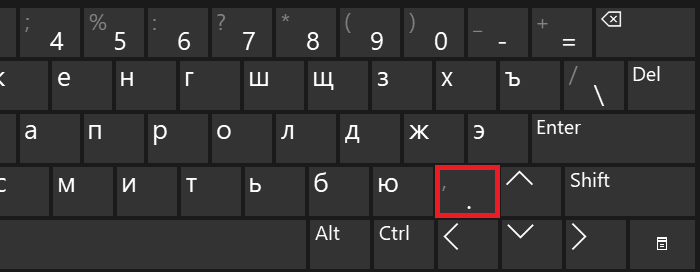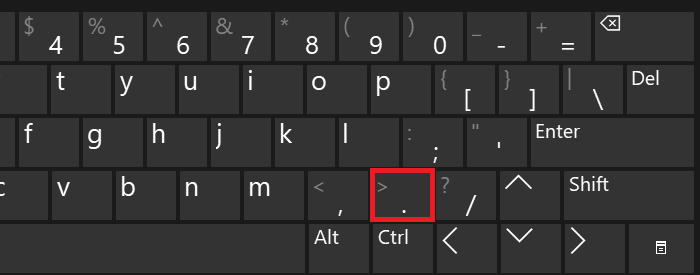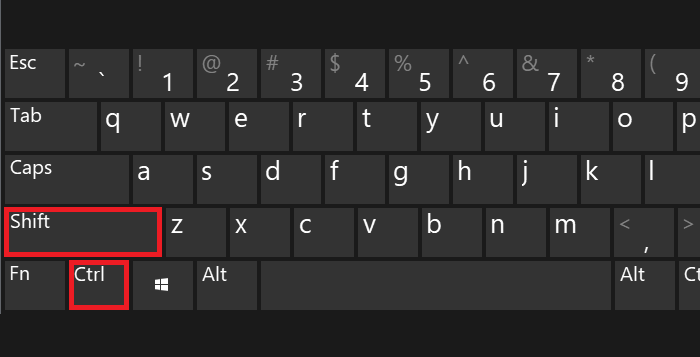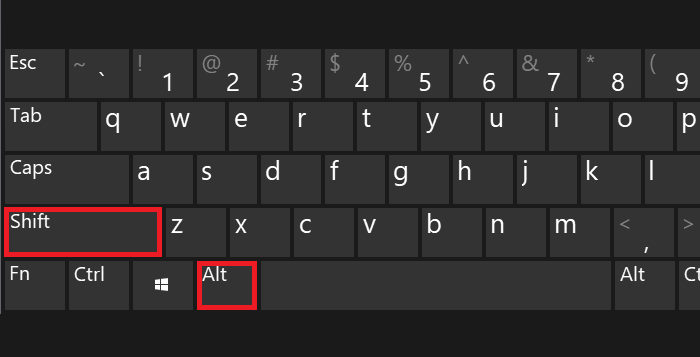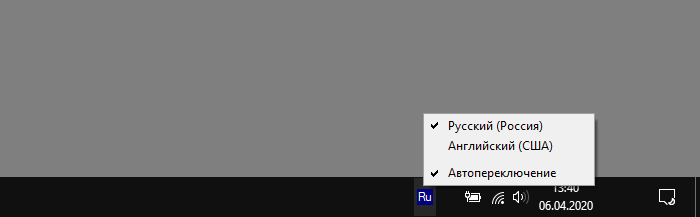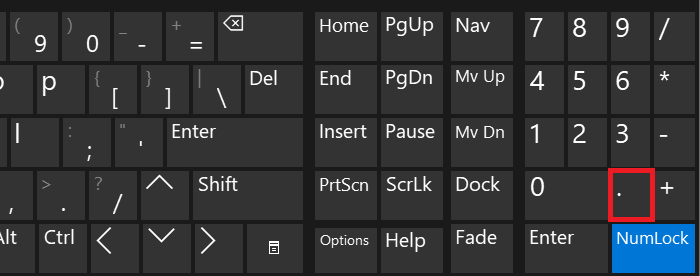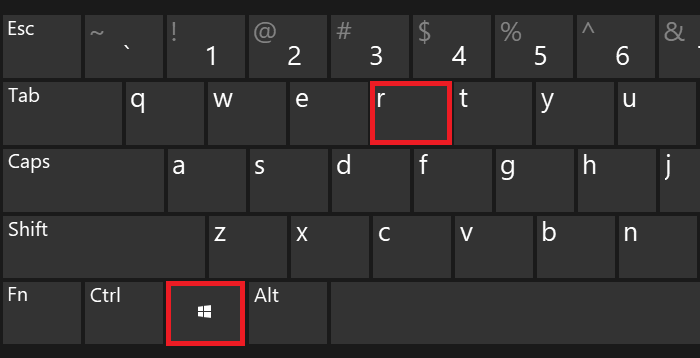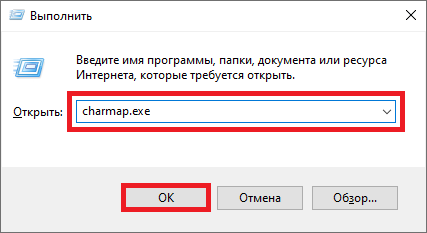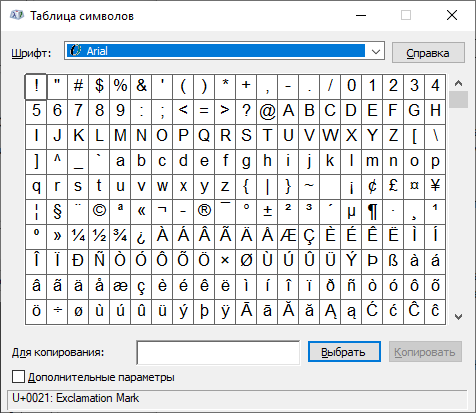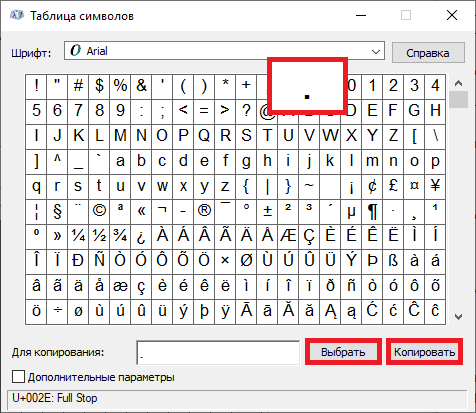Как нажать процент на клавиатуре ноутбука
Блог молодого админа
Увлекательный блог увлеченного айтишника
Как поставить процент на клавиатуре компьютера или ноутбука?
Если вам приходится работать с процентами при написании текста или математических примеров на клавиатуре, вам нужно обязательно знать, как ставить этот символ. Забегая вперед скажем — делается это очень просто, причем мы покажем вам несколько способов. Какой из них лучше? Это вы можете рассказать нам с помощью комментариев под статьей.
Первый способ
Пожалуй, самый простой и удобный.
Посмотрите на цифровую панель своей клавиатуры, а точнее — на цифру 5:
Видите, на ней же имеется символ процента? Чтобы его поставить, необходимо зажать Shift и нажать на клавишу 5, после чего убрать палец с Shift.
Если все сделано верно, вы увидите знак процента:
Радует и тот факт, что этот способ работает как при использовании русскоязычной раскладки, так и англоязычной.
Второй способ
Не понравился предыдущий метод? Воспользуйтесь другим.
Включите цифровую клавиатуру, что находится в правой части основной клавиатуры, с помощью клавиши Num Lock, если в этом имеется необходимость.
Затем нажмите Alt (правый или левый) и, удерживая, наберите на цифровой клавиатуре 37.
Что у вас должно получиться:
Как и в предыдущем случае, раскладка не имеет значения.
Третий способ
А его мы бы назвали самым неудобным среди представленных.
Перед вами — окно «Выполнить». Добавьте команду charmap.exe, нажмите ОК или Enter на клавиатуре.
Запущена таблица символов Windows.
Необходимо найти значок процента и нажать на него. Затем нажмите «Выбрать» и «Копировать» — именно в такой последовательности.
Символ скопирован, вставьте его.
Думается, трех способов более чем достаточно.
Значение клавиш F1-F12: на обычной клавиатуре и на ноутбуке

Сегодняшняя заметка будет носить справочный характер (предназначена в первую очередь для не искушенных пользователей, да и мне будет куда сослаться, чтобы подсказать при вопросах с клавиатурой. ).
Так вот, к теме. Практически на любой клавиатуре, помимо алфавитно-цифровых клавиш, присутствует ряд функциональных F1-F12 (см. фото ниже 👇). Предназначены они для ускоренного обращения к некоторым функциям Windows (да и ПК/ноутбука в целом), а в некоторых случаях — без них и не туда, и не сюда.
Ниже я приведу все основные их значения, а также краткие примеры, когда и в каких случаях их стоят задействовать. Освоив их, вы сможете куда быстрее работать за ПК, и меньше использовать мышь 👌.
На обычной классической клавиатуре
Под «классической» клавиатурой понимается самая обычная типовая модель, у которой на функциональных клавишах нет никаких доп. значков (т.е. всё по «дефолту»).
Отмечу, что перечисленные ниже функции актуальны в том числе и для ноутбучной клавиатуры (только у них, как правило, есть доп. возможности, но об этом во второй части статьи).
Функциональные клавиши F1-F12 на типовой клавиатуре
Мало-используемая клавиша, в основном нужна в прикладных программах. Например, в MS Office с помощью этой клавиши можно проверить орфографию документа, в файловых коммандерах — создать новый каталог.
В некоторых BIOS/UEFI — переключение с расширенного меню на обычное (и обратно).
F9-F12
Разумеется, в добавок к выше-перечисленному в некоторых приложениях могут быть доп. свои значения (которые на них «повесели» разработчики). Кстати, вы также можете на них добавить нужные вам 👉 функции, например, с помощью приложения Volume 2.
На клавиатуре ноутбука
На ноутбуках, помимо выше-оговоренных функций, есть дополнительные. Чтобы они сработали, клавиши Fn-F12 нужно нажимать совместно с FN.
Я в качестве примера взял ноутбук ASUS (см. скрин ниже 👇).
Фото клавиатуры ноутбука Asus (ZenBook 310)
Значок с буквой «Zz»
Подобный знак означает отправку ноутбука в сон (режим гибернации, в зависимости от предустановок).
Значок с самолетом
Предназначена для быстрого включения режима «в самолете» (все сети будут откл.). Полезна только для тех, кто часто летает на самолетах.
F3-F4
Значок с клавиатурой и «солнышком»
Прибавить/убавить яркость подсветки клавиатуры (есть не на всех ноутбуках). Полезно при работе в темноте.
F5-F6
Значок с прямоугольником и «солнышком» по центру
Регулировка яркости экрана (часто-используемая штука, особенно для ноутбуков, которые нередко приходится переносить из одного помещения в другое).
Значок прямоугольника и крестика внутри
Быстрое выключение экрана. Например, чтобы никто не увидел, чем вы сейчас занимаетесь.
Значок с двумя прямоугольниками
Быстрая настройка изображения при подключении ноутбука к ТВ или доп. экрану/проектору.
Быстрое включение/отключение тачпада (иногда он очень мешает, например, при наборе текста).
F10-F12
Значки с динамиками
Отключение звука, регулировка громкости. Очень полезные функции, когда у вас открыто какое-нибудь приложение и до ползунков регулировки в Windows (аудио-плеере) добраться нелегко.
Также нередко на F1-F12 размещают функции для быстрого включения/отключения адаптеров Wi-Fi, Bluetooth, регулировки системы охлаждения (это на игровых ноутбуках) и пр.
Блог молодого админа
Увлекательный блог увлеченного айтишника
Как поставить точку на клавиатуре компьютера или ноутбука?
Если не знаете, как добавить точку в тексте с помощью компьютерной клавиатуры, не беда — мы покажем, что необходимо сделать. На самом деле все очень даже просто, да и способов поставить точку — сразу несколько, однако начнем мы с наиболее популярного. Впрочем, каким из указанных способов воспользоваться, решать только вам.
Первый способ
Подразумевает использование русскоязычной раскладки.
Чтобы поставить точку, нужно нажать на клавишу, где нарисована точка и запятая (по отдельности). Выглядит она примерно так:
Нажали и… И все — точка перед вами, больше ничего делать не нужно.
Второй способ
Если используется англоязычная раскладка, процесс ничуть не сложнее — нужно нажать на клавишу с точкой, только без запятой в отличие от первого способа (часто там же расположена буква Ю).
Просто нажмите один раз на указанную клавишу.
Если кто не знает, переключение между раскладками возможно с помощью нажатия Shift+Ctrl:
Либо с помощью иконки на панели задач:
Третий способ
Если вы используете англоязычную раскладку и на вашей клавиатуре есть цифровая клавиатура в правой части, найдите клавишу с точкой — и нажмите на нее.
Будет поставлена точка. Обратите внимание, что в русскоязычной раскладке при нажатии на эту клавишу появляется запятая.
Четвертый способ
Простым его вряд ли назовешь, однако он тоже рабочий.
Нажмите Win+R на клавиатуре — таким образом будет открыто окно «Выполнить».
Далее укажите команду charmap.exe, нажмите ОК.
Перед вами — таблица символов.
Найдите точку в списке и нажмите на нее. Затем поочередно нажмите на кнопки «Выбрать» и «Копировать», что расположены ниже.
Осталось только вставить скопированную точку в нужное место в вашем тексте.
40 горячих клавиш для Windows
Содержание
Содержание
Если вы точно знаете, как на компьютере перенести текст двумя кнопками — вместо этой статьи лучше почитайте наш ностальгический материал про историю Windows. А вот если вы по старинке жмете правую кнопку мышки и ищете в выпавшем списке заветное «Копировать» — сохраняйте материал в закладки. Мы научим вас всем горячим клавишам и докажем, что Ваш компьютер умеет гораздо больше, чем вы думали.
Горячие клавиши — это комбинации на клавиатуре, которые выполняют то или иное действие. А еще это невероятная экономия времени и сил. Сделать большинство офисных операций с помощью пары нажатий в разы проще и быстрее, чем вручную выискивать нужные кнопки. Представьте, что вам нужно перенести по отдельности кучу данных из одного файла в другой. Или к вашему столу приближается начальник, а на вашем мониторе развернуты 15 окон и все с чем угодно, но только не с работой. Вот тут-то горячие клавиши вам и помогут.
Набор новичка
Начнем с самых азов. При работе с перемещением, копированием и вставкой файлов или символов можно использовать сочетания клавиш Ctrl + Х, Ctrl + C и Ctrl + V, полностью игнорируя правую кнопку мыши и аналогичные в ней пункты. А если потребуется отменить последние действия — Ctrl + Z к вашим услугам. Создать папку с помощью горячих клавиш также можно — для этого нажмите Ctrl + Shift + N, а чтобы переименовать ее просто нажмите F2. Эта возможность доступна для любых файлов. Чтобы просмотреть буфер обмена в данный момент нажмите Win + V — особенно полезна эта функция при синхронизированном буфере с вашим смартфоном. Ах да, быстро открыть проводник можно, выполнив комбинацию Windows (далее Win) + E, а закрыть — Ctrl + W, и эта функция работает абсолютно с любым окном, помимо привычного всем Alt + F4. А одновременное нажатие Win + D сворачивает все открытые окна на рабочем столе.
Для тех, кто очищает корзину после каждого удаления, есть клавиша Shift. Зажмите ее перед удалением, игнорируя тем самым перемещение файлов корзину. А для забывчивых полезной может оказаться клавиша F3 — нажмите ее в окне проводника, чтобы воспользоваться поиском. Ctrl + P служит универсальной командой для перехода к окну печати выбранного файла, текста или страницы в браузере.
| Ctrl + Х | вырезать файл или текст для перемещения |
| Ctrl + C | скопировать файл или текст |
| Ctrl + V | вставка вырезанного или скопированного файла |
| Ctrl + Z | отменить действие |
| Ctrl + Shift + N | создать папку |
| F2 | переименовать папку |
| Win + V | открыть буфер обмена |
| Win + E | открыть проводник |
| Ctrl + W, Alt + F4 | закрыть текущее окно |
| Shift | безвозвратное удаление файлов |
| Ctrl + P | окно печати |
| Win + D | свернуть все окна на рабочем столе |
Клавиши для Windows 10 и не только
Следующий набор горячих клавиш уже для более редких операций. Некоторые из них, кстати, доступны только на Windows 10. Win + A для открытия центра уведомлений, Win + Alt + D для показа календаря, времени и ближайших событий, если они, конечно, есть. Win + G для открытия игрового режима и настроек захвата, Win + I для быстрого перехода к Параметрам, Win + S для открытия поиска на панели задач и Win + L для выхода из системы и блокировки компьютера. Отдельно стоит упомянуть такие функции, как переключение между оконным и полноэкранным режимами в играх — Alt + Enter и создание снимка выделенной части экрана — Win + Shift + S. Для создания обычного скриншота есть клавиша Print Screen. Для тех, кто не хочет использовать мышку для перемещения между открытыми окнами, можно воспользоваться сочетанием Win + 1-9, в зависимости от порядкового номера необходимого окна. Или же обратиться к одной из самых популярных среди геймеров горячей клавише — Alt + Tab.
| Win + A | открыть центр уведомлений Win10 |
| Win + Alt + D | открыть календарь и события Win10 |
| Win + G | открыть игровой режим Win10 |
| Win + I | переход к параметрам Win10 |
| Win + S | поиск на панели задач Win10 |
| Win + L | выход из системы, блокировка компьютеры |
| Alt + Enter | переключение режимов отображения игры |
| Win + Shift + S | создание скриншота части экрана Win10 |
| Print Screen | скриншот всего экрана |
| Win + 1-9, Alt + Tab | переключение между окнами на рабочем столе |
Боевая готовность браузера
Как часто вы пользуетесь браузером, постоянно? Что ж, для вас, разумеется, также существует несколько очень даже полезных сочетаний. Прежде всего, самая важная комбинация, Ctrl + Shift + T, открывает последние закрытые вкладки — спасение для случайно закрытых, важных страниц. Если же, наоборот, требуется закрыть активную вкладку — с Ctrl + W это можно сделать ощутимо быстрее. Для создания новой вкладки воспользуйтесь сочетанием Ctrl + T. При работе с большим количеством открытых вкладок приятной находкой может стать возможность перемещения между ними путем нажатия Ctrl + 1-9, в зависимости от номера нужной вкладки в последовательном порядке. Тут же может пригодиться поиск на странице, который можно быстро вызвать нажатием клавиши F3. С помощью Ctrl + N можно открыть новое окно браузера, а при переходе по ссылке с зажатым Ctrl или Shift вы откроете страницу в новом окне или новой вкладке соответственно. Также можно открыть и новое окно в режиме инкогнито, выполнив комбинацию Ctrl + Shift + N. Если все же забыли перейти в режим инкогнито — очистить историю быстро и просто можно нажав Ctrl + H. Для просмотра окна загрузок нажмите Ctrl + J. Все вышеупомянутые горячие клавиши актуальны для любого браузера для Windows.
| Ctrl + Shift + T | открыть последние закрытые вкладки |
| Ctrl + W | закрыть вкладку |
| Ctrl + T | создать новую вкладку |
| Ctrl + 1-9 | перемещение между вкладками |
| F3 | окно поиска по странице |
| Ctrl + N | новое окно браузера |
| Ctrl + Shift + N | новое окно в режиме инкогнито |
| Ctrl + H | очистить историю |
| Ctrl + J | окно загрузок |
Гроза документов
Закончим материал самыми крутыми горячими клавишами для работы с Microsoft Office, Google Docs и их аналогами. Также эти команды работают в WEB-версиях необходимых офисных инструментов. Всегда важно вовремя сохранять важный проект, и если в онлайн-версиях это почти всегда происходит автоматически, то в том же Microsoft Word вы рискуете полностью потерять несохраненный вручную документ в случае отключения света, например. Выполнить быстрое сохранение можно, нажав Ctrl + S. Данная команда, на заметку, работает практически в любом приложении с возможностью сохранения проекта. При работе с текстом можно переключаться между жирным, курсивом и подчеркнутым шрифтами комбинациями Ctrl + B, Ctrl + I и Ctrl + U соответственно. Уменьшить или увеличить шрифт на один пункт можно путем нажатия клавиш Ctrl +[ или Ctrl +]. Разумеется, эти функции актуальны и для уже напечатанного текста — просто выделите нужную часть символов и выполните необходимое сочетание клавиш. Также, используя горячие клавиши, можно моментально переключать режим выравнивания текста: для левой стороны — Ctrl + L, для правой, как несложно догадаться —Ctrl + R, а для середины — Ctrl + E. И напоследок — перемещение курсора в начало или конец строчки путем использования клавиш Home и End. А ведь некоторые о них даже и не знают.
| Ctrl + S | быстрое сохранение документа |
| Ctrl + B | жирный шрифт |
| Ctrl + I | курсив |
| Ctrl + U | подчеркнутый шрифт |
| Ctrl +[, Ctrl +] | уменьшение/увеличение шрифта |
| Ctrl + L | выравнивание текста по левой стороне |
| Ctrl + R | выравнивание текста по правой стороне |
| Ctrl + E | выравнивание текста посередине |
Это были самые полезные горячие клавиши в Windows, которые вам точно пригодятся. Помните, что во многих специализированных программах типа фотошопа есть свои наборы горячих клавиш, и, если вы постоянно работаете с их функционалом, стоит расширить свой «словарный запас» комбинаций еще больше.

При печати и редактировании некоторых документов приходится добавлять к цифрам и расчетам знаки валют (евро €, рубль ₽ и т.д.). И к сожалению, далеко не на каждой клавиатуре они присутствуют — ну не копировать же их в самом деле каждый раз с каких-то онлайн-ресурсов.
Забегая вперед, скажу, что при определенной сноровке — эти символы можно вставлять в любые документы и письма в течении 1-2 сек.!
1) если вы имеете дело с ноутбуком — обратите внимание, что нажимать некоторые функциональные клавиши нужно вместе с FN, в том числе тот же Num Lock (иначе — клавиша может просто не работать). Более подробно об этом: https://ocomp.info/funktsionalnyie-klavishi-i-fn.html
2) заметка актуальная для пользователей ОС Windows.
Вставка в документ знаков евро, рубля и др. валют
С помощью Excel
Довольно удобно искать различные знаки валют (на мой взгляд) в Excel. Даже если вы не знаете, например, как выглядит значок Японской иены — то вы все равно легко сможете его найти. Приведу пример.
Формат ячеек — Excel
Ву-а-ля, теперь у нас не просто абстрактное число 100, а 100 Японских иен. Теперь это число (вместе со знаком валюты) можно скопировать в любой другой редактор (или в онлайн-переписку). Удобно? Я, думаю, да!
С помощью цифрового блока клавиатуры (спец. кода символа)
Разумеется, первый способ не идеальный и имеет один недостаток — постоянно нужно открывать Excel, пере-заходить туда-сюда, что не очень удобно, когда вы часто печатаете различные символы с клавиатуры (большая потеря времени).
В этом случае, можно прибегнуть к другому варианту — использованию спец. сочетаний. О чем речь : зажав клавишу ALT и набрав спец. код на цифровом блоке клавиатуры — можно напечатать какой-нибудь символ, которого нет на кнопках клавиатуры (в том числе и знаки валют).
Цифровой блок клавиатуры
Приведу ниже сочетания клавиш для основных валют (запомнив их — вы легко сможете вставлять знаки валют в любые документы) :
В общем-то, в справочниках можно найти подобные сочетания и для других валют.
С помощью встроенной таблицы символов
Разумеется, среди тысяч символов — там есть и знаки валют. Чтобы ее открыть нужно:
charmap — команда для просмотра таблицы символов
Как работать с таблицей символов
Скопированный символ можно вставить в любой текстовый документ (CTRL+V).
С помощью Word
Word — Вставка — Символы // Версия: MS Word 2019
С помощью калькулятора (Windows 10)
В Windows 10 появился новый и достаточно интересный калькулятор. Он позволяет не только обсчитывать обычные числа (как это была ранее), но и работать с валютами, температурой, длиной, энергией и т.д. Новый калькулятор — это удобный «комбайн» и справочник для не сложных домашних задач.
Что касается валюты — то в калькуляторе можно узнать не только определенный знак (например, для Вьетнамского донга), но и перевести определенную сумму из рублей в донги: скажем, сколько 1000 руб. в донгах?! Калькулятор знает! (валютных пар много: доллары/евро/рубли/гривны и т.д.).
Для того, чтобы задействовать валютный режим : нажмите по трем линиям в левом углу экрана выберите его.
Калькулятор в Windows 10