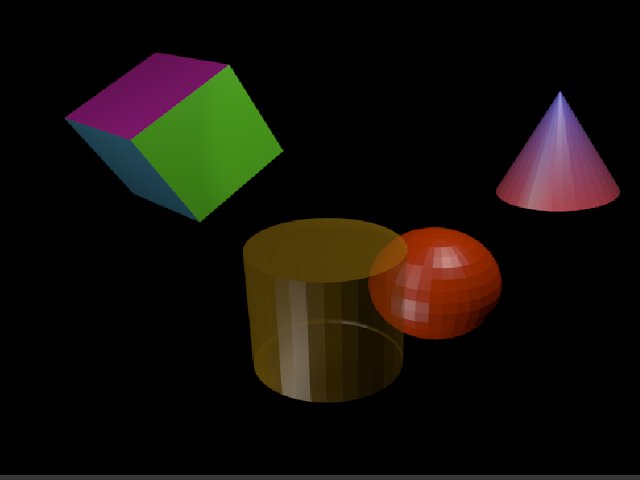Как назначить материал в блендере
Работа с материалами в Blender
Привет, меня зовут Сергей Мингулин, я — 3D-художник и преподаватель курса по созданию стилизованных 3D-персонажей в XYZ. Посмотреть на мои проекты можно здесь. Это — первая статья из цикла о визуализации в Blender.
Сегодня поговорим о том, как настраивать материалы, и какие дополнительные программы и расширения облегчат работу. А ближе к финалу я дам небольшой туториал по созданию интересного эффекта свечения на примере иллициев мутанта — выростов на голове для приманивания добычи.
Дополнительные программы для удобства
Substance Painter — программа для текстурирования 3D-моделей или создания текстур/текстурных карт для них. По ходу работы мы будем импортировать текстуры отсюда.
Node Wrangler — аддон, который содержит разнообразные инструменты для улучшения и ускорения воркфлоу, основанного на нодах (node-based workflow).
Активируется он следующим образом:
Переходим во вкладку «Edit», заходим в настройки «Preferences» и в «Add-ons» ставим галочку на соответствующей вкладке. Для удобства ищем аддон через поисковую строку.
Как работать в Material Editor
После того как портировали нужную модель в Blender, находим вверху вкладку Editor Type и выбираем Shader Editor. Нас перебрасывает в меню.
Material Editor имеет 2 режима:
1.Редактирование «мира» сцены.
Здесь есть две настройки:
Surface (поверхность) — сюда можем подключить обычный background (включен по умолчанию) и поменять его цвет или же добавить HDRI текстуру (удалить нод background и добавить Environment texture через Shift+A ). Я остановился на обычном бэкграунде.
Volume (объём) — здесь я добавил шейдер principled volume, который отвечает за «туман» или условную прозрачность атмосферы вокруг объекта.
2. Редактирование объектов, с которым мы и будем сегодня работать.
Чтобы создать нод, нажимаем Shift-A — этот хоткей вызывает панель с вкладками настроек. Мы можем как вручную искать во вкладках интересующую нас, так и ввести название в строку «search», после чего нод появится в меню.
Пример создания пустого материала
Чтобы создать новый материал без названия и настроек, нажимаем вкладку Material Properties и щёлкаем «+».
Здесь же нажимаем «new», и у нас появляются базовые ноды: Material Output и Principled BSDF, с помощью которых мы будем проводить изменения.
Важно: не забываем активировать Node Wrangler.
Выделяем базовый шейдер и нажимаем Shift+Control+T. Комбинация откроет нам меню выбора файлов. Выделяем нужные нам текстуры и подгружаем.
Если по умолчанию в названии файла текстуры есть приписка с её назначением, прога сама привязывает соответствующие файлы к параметрам.
Редактировать эти приписки (или суффиксы/тэги) можно в меню:
Если значение определилось неверно, изменить привязку можно самостоятельно, соединив мышкой output нода и input шейдера.
Кроме того, текстуру можно так же вручную перетянуть из окна в программу и прилинковать.
Назначить материал для модели можно, снова перейдя в 3D Viewport. Выделяем нужный объект, и пакет назначается автоматически. Если нам нужен другой, жмём крестик, а затем вкладку «new» или выбираем из уже имеющихся сохранённых.
Настройка материала высокополигональной модели
Стоит оговориться, что речь пойдёт о модели хайполи с высокой плотностью сетки, которая призвана проиллюстрировать навык дизайнера в рамках портфолио.
В связи с этим, геометрия позволяет нам не использовать отдельную карту под Subsurface scattering, а просто выставить реальное значение рассеивания в соответствующем параметре, исходя из габаритов модели.
Metallic, Transmission и Transmission Roughness мы не используем на теле вообще.
Дальнейший процесс можно разделить условно на 2 этапа: работу над материалами для тела и зубов и настройку иллициев.
Тело и зубы
Для настройки материала тела мы используем обычный PBR-материал с Metal-Rough workflow или пайплайном. Карты экспортируем из упомянутого в начале статьи Substance Painter.
Наш материал состоит из следующих нодов: Albedo или Base Color, Roughness и Normal Map. Последний используется для мелкой детализации.
Что нужно знать при работе с материалом?
Текстурные карты, которые не передают цвет материала, должны быть в линейном пространстве. Поэтому в Color Space текстур мы ставим:
sRGB — для Albedo
Non color, либо Liner — для Roughness, Normal и т.д. в зависимости от вашей сборки
Также, в зависимости от того, в каком пайплайне мы работали в Substance Painter и какой там пресет на экспорт текстур (под OpenGL или DirectX), может потребоваться «флипнуть» зелёный канал в Normal Map.
Для этого нажимаем Shift-A, находим Separate RGB и подключаем к нему output Color. Как понятно из названия, этот нод даёт нам провести необходимую манипуляцию с одним из каналов (Red, Green, Blue). Теперь, чтобы инвертировать зелёный канал (G), добавляем нод Invert со значением Fac «1.000» и подключаем обратно через Combine RGB.
Эту конструкцию мы затем подключаем к Normal в Principled BSDF. Roughness (чёрно-белая карта, не требует манипуляций с каналами) подключается в соответствующий слот шейдера, так же как и Albedo (Base Color).
Вот так выгладит готовая сборка материала:
Фиолетовое поле — это наш Normal Map. Не обращаем внимания на неприлинкованные окна.
В случае с зубами настройки всё те же. Также флипаем при необходимости зелёный канал в нормалке.
Пошаговое создание светящихся иллициев
Иллиций — особый ловчий вырост («удочка») на вершине головы у костистых рыб отряда удильщикообразные, служащий для приманивания добычи. Нечто похожее есть и у нашей модели.
Примеры в референсах.
Рассмотрим, как распределить свечение по всей длине иллициев, — от наибольшей интенсивности к наименьшей.
Наши «удочки» будут состоять из:
нижнего слоя — овалы внутри, дающие основное свечение на концах;
среднего слоя — так же светящиеся трубки;
верхнего слоя — внешняя оболочка иллициев.
a) Нижний слой
Material Output нижнего слоя состоит из Principled BSDF, который идёт в Surface объекта, и Principled Volume, подсоединённого к параметру «внутреннего объёма».
Так как геометрия объектов простая, Normal Map нам не нужен, и его значения мы оставляем «по умолчанию». Основные манипуляции будем проводить с названными выше нодами.
Первый — это Principled BSDF. Здесь мы задаём Base Color значением HSV (Hue, Saturation, Value), оставляем Roughness по умолчанию и переходим к настройке прозрачности. Так как наш объект будет скрыт под другими слоями, и основное свечение будет исходить из внутреннего объёма, ставим значение Transmission «1.000» — это даёт нам полностью прозрачный объект. А параметр Transmission Roughness позволяет выбрать, насколько матовой или глянцевой будет поверхность (чем больше значение, тем меньше глянца).
Переходим к работе с Volume. Здесь мы задаём цвет внутреннего «тумана» и его плотность, выставив значение Density на 10.000.
Настройки материала нижнего слоя.
Как настроить свечение?
На скриншоте выше мы видим, что Emission поверхности — чёрный. Это значит, что свечение будет исходить не от неё, а от Volume. Для этого мы и задавали максимальную прозрачность оболочки. Так как этот слой будет ещё под двумя, задаём большое значение в параметре Emission Strength («сила излучения») — «1700.000».
b) Средний слой
Ноды этого слоя те же, что и у предыдущего. В Principled BSDF значение Roughness мы выставляем меньше, примерно в 3 раза, что даёт нам более глянцевую поверхность. Значение IOR (индекса преломления) оставляем по умолчанию. Transmission, в случае второго слоя, у нас контролируется через Color Ramp и Layer Weight.
Настройки материала среднего слоя.
Layer Weight — нод, из которого мы берём значение Френелевского отражения.
В зависимости от того, под каким углом мы смотрим на поверхность объекта, сам объект кажется нам в большей или меньшей степени прозрачным. Коротко этот эффект можно описать так: чем ближе к 90° угол между направлением взгляда и поверхностью прозрачного объекта, тем более прозрачным он кажется.
Пример: рыба из референса. Мы видим, как поверхность всё больше теряет прозрачность и обретает цвет по краям.
Color Ramp — по своей сути, аналог уровней в Photoshop, с помощью которого мы можем:
1) инвертировать цвета — по умолчанию белый цвет справа, чёрный слева; перетягивая ползунки друг на друга, обращаем цвета.
2) настроить контрастность — чем меньше расстояние между ползунками, тем она больше.
Теперь, соединив этот нод с Transmission, мы получаем следующие параметры: чем ближе к белому цвет, тем прозрачнее будет отображаться материал на рендере.
От настройки поверхности переходим к свечению. Оно берётся из нода Principled Volume, который мы также подключаем к Material Output (Volume). Цвет тумана — красный, испускаемого света — оранжевый. Выбираем значение плотности — «1.000», и Emission — «400.000».
Таким образом, получаем плавный переход от более интенсивной точки свечения, расположенной на прозрачном участке, к менее интенсивному по всей длине менее прозрачного стержня.
c) Верхний слой
Наконец, настройки внешней оболочки выглядят следующим образом:
Общий принцип остаётся тот же: Principled BSDF, к которому подсоединяем Bace Color с Color Space sRGB, и упрощённая настройка volume — Volume Absorption.
На последнем останавливаться нет смысла, затронем основные моменты настройки Principled BSDF.
Для Roughness была использована готовая текстура из Substance Painter.
Аналогично применяем готовый градиент к Transmission и миксуем его с уже описанным Layer Weight (откуда берём френель) + Color Ramp (инверт LW).
Чтобы смешать прозрачность по френелю и по градиенту, создаём нод MixRGB и выбираем вариант смешивания Multiply, линкуем их к нему (Color1 и Color2), после чего соединяем нод Multiply с Transmission.
И не забываем инвертировать зелёный канал в Normal Map при необходимости.
Так выглядит наша модель на рендере. В следующий раз поговорим о том, как выставить свет в соответствии с задачами, и правильно её подать.
Если хочешь научиться создавать стилизованных 3D-персонажей — записывайся на курс STYL. Стартуем 1 октября — если записаться сейчас, можно успеть получить скидку.
Все подробности по ссылке: https://www.school-xyz.com/styl
Введение¶
A material defines the artistic qualities of the substance that an object is made of. In its simplest form, you can use materials to show the substance an object is made of, or to «paint» the object with different colors. Usually, the substance is represented by its surface qualities (color, shininess, reflectance, etc.) but it can also exhibit more complicated effects such as transparency, diffraction and subsurface scattering. Typical materials might be brass, skin, glass, or linen.
Различные базовые материалы (простой материал, мульти-материал, прозрачный материал, покраска вершин)
Базовый (без текстурирования) материал Blender’а однороден по каждой грани объекта (хотя различные пиксели граней и могут выглядеть по-разному из-за эффекта освещения). Тем не менее, разные грани объекта могут использовать различные материалы (смотрите раздел Несколько материалов ).
Как материалы работают¶
Прежде чем вы поймёте, как эффективно работать с материалами, вы должны понять, как в рендере Blender’а взаимодействуют между собой моделируемый свет и поверхности и как настройки материала управляют этим взаимодействием. Глубокое понимание рендера поможет вам получить от него максимальную выгоду.
Визуализируемое изображение, которое создаёт Blender, является проекцией сцены на воображаемую поверхность, называемую плоскостью просмотра. Плоскость просмотра аналогична плёнке в традиционной камере или палочкам и колбочкам в человеческом глазе, за исключением того, что она получает имитируемый, а не реальный, свет.
Чтобы визуализовать сцену, сперва мы должны определить, какой свет из сцены достигает каждой точки на плоскости просмотра. Для ответа на этот вопрос лучшее, что можно сделать, – проследовать по прямой линии (моделируемому световому лучу), проходящей через фокальную точку (позицию камеры) и плоскость просмотра, в обратном направлении, пока мы не наткнёмся на расположенную в сцене визуализируемую поверхность. В точке пересечения мы сможем определить, какой свет пришёл в эту точку.
Свойства поверхности и угол падения света скажут нам, сколько этого света отразится обратно вдоль луча просмотра (основной принцип движка визуализации).
Основной принцип движка визуализации
В любой точке на поверхности, когда в неё попадает световой луч, имеют место два основных типа явлений: диффузное и зеркальное отражение. Диффузное и зеркальное отражения отличаются друг от друга, в основном, соотношением между углами падающего и отражённого света.
При затенении (иначе говоря, покраске) объекта во время визуализации также принимается во внимание базовый цвет (изменённый диффузным и зеркальным отражениями) и интенсивность света.
При использовании внутреннего трассировщика лучей могут возникнуть и другие (более сложные) явления. В отражениях, рассчитываемых трассировщиком, точка поверхности, в которую попал световой луч, вернёт цвет своего окружения. В расчёте этого цвета будет учитываться как отражательная способность материала (смешивающая базовый цвет и цвет окружающей среды), так и угол просмотра.
С другой стороны, в преломлениях, рассчитываемых трассировщиком, точка поверхности, в которую попал световой луч, вернёт цвет своего фонового окружения. Учитываются как степень прозрачности материала (смешивающая базовый цвет и цвет фона окружающей среды с дополнительной фильтрацией),так и необязательный показатель преломления материала, искажающий угол просмотра.
Of course, shading of the object hit by a light ray will be about mixing all these phenomena at the same time during the rendering. The appearance of the object, when rendered, depends on many interrelated settings:
Использование материалов¶
Проверяйте свою визуализацию
При разработке материалов (а также текстур и настроек освещения) почаще проверяйте внешний вид визуализированной сцены с настройками вашего рендера и вашими шейдерами. Он может разительно отличаться от показываемого в области просмотра текстуры на 3D-панели.
Как было сказано выше, обычно настройки материала определяют свойства поверхности объекта. В Blender’е материалы можно установить несколькими способами и, вообще говоря, они не совместимы между собой. Для каждого конкретного объекта в вашей сцене вы должны выбрать, какой метод вы хотели бы использовать:
The exact effect of Material settings can be affected by a number of system settings. First and foremost is the renderer used: Cycles and the Blender Renderer (aka Blender Internal or BI) require quite different illumination levels to achieve similar results, and even then the appearance of objects can be quite different. Also, the material properties settings can be affected by the texture method used (single-texture, multi-texture or GLSL). So it is recommended to always select the appropriate system settings before starting the design of materials.
© Copyright : This page is licensed under a CC-BY-SA 4.0 Int. License.
Работа с материалами в Blender
Привет, меня зовут Сергей Мингулин, я — 3D-художник и преподаватель курса по созданию стилизованных 3D-персонажей в XYZ. Посмотреть на мои проекты можно здесь. Это — первая статья из цикла о визуализации в Blender.
Сегодня поговорим о том, как настраивать материалы, и какие дополнительные программы и расширения облегчат работу. А ближе к финалу я дам небольшой туториал по созданию интересного эффекта свечения на примере иллициев мутанта — выростов на голове для приманивания добычи.
Substance Painter — программа для текстурирования 3D-моделей или создания текстур/текстурных карт для них. По ходу работы мы будем импортировать текстуры отсюда.
Node Wrangler — аддон, который содержит разнообразные инструменты для улучшения и ускорения воркфлоу, основанного на нодах (node-based workflow).
Активируется он следующим образом:
Переходим во вкладку «Edit», заходим в настройки «Preferences» и в «Add-ons» ставим галочку на соответствующей вкладке. Для удобства ищем аддон через поисковую строку.
После того как портировали нужную модель в Blender, находим вверху вкладку Editor Type и выбираем Shader Editor. Нас перебрасывает в меню.
Material Editor имеет 2 режима:
Здесь есть две настройки:
Surface (поверхность) — сюда можем подключить обычный background (включен по умолчанию) и поменять его цвет или же добавить HDRI текстуру (удалить нод background и добавить Environment texture через Shift+A ). Я остановился на обычном бэкграунде.
Volume (объём) — здесь я добавил шейдер principled volume, который отвечает за «туман» или условную прозрачность атмосферы вокруг объекта.
2. Редактирование объектов, с которым мы и будем сегодня работать.
Чтобы создать нод, нажимаем Shift-A — этот хоткей вызывает панель с вкладками настроек. Мы можем как вручную искать во вкладках интересующую нас, так и ввести название в строку «search», после чего нод появится в меню.
Чтобы создать новый материал без названия и настроек, нажимаем вкладку Material Properties и щёлкаем «+».
Здесь же нажимаем «new», и у нас появляются базовые ноды: Material Output и Principled BSDF, с помощью которых мы будем проводить изменения.
Важно: не забываем активировать Node Wrangler.
Выделяем базовый шейдер и нажимаем Shift+Control+T. Комбинация откроет нам меню выбора файлов. Выделяем нужные нам текстуры и подгружаем.
Если по умолчанию в названии файла текстуры есть приписка с её назначением, прога сама привязывает соответствующие файлы к параметрам.
Редактировать эти приписки (или суффиксы/тэги) можно в меню:
Если значение определилось неверно, изменить привязку можно самостоятельно, соединив мышкой output нода и input шейдера.
Кроме того, текстуру можно так же вручную перетянуть из окна в программу и прилинковать.
Назначить материал для модели можно, снова перейдя в 3D Viewport. Выделяем нужный объект, и пакет назначается автоматически. Если нам нужен другой, жмём крестик, а затем вкладку «new» или выбираем из уже имеющихся сохранённых.
Стоит оговориться, что речь пойдёт о модели хайполи с высокой плотностью сетки, которая призвана проиллюстрировать навык дизайнера в рамках портфолио.
В связи с этим, геометрия позволяет нам не использовать отдельную карту под Subsurface scattering, а просто выставить реальное значение рассеивания в соответствующем параметре, исходя из габаритов модели.
Metallic, Transmission и Transmission Roughness мы не используем на теле вообще.
Дальнейший процесс можно разделить условно на 2 этапа: работу над материалами для тела и зубов и настройку иллициев.
Для настройки материала тела мы используем обычный PBR-материал с Metal-Rough workflow или пайплайном. Карты экспортируем из упомянутого в начале статьи Substance Painter.
Наш материал состоит из следующих нодов: Albedo или Base Color, Roughness и Normal Map. Последний используется для мелкой детализации.
Что нужно знать при работе с материалом?
Текстурные карты, которые не передают цвет материала, должны быть в линейном пространстве. Поэтому в Color Space текстур мы ставим:
Non color, либо Liner — для Roughness, Normal и т.д. в зависимости от вашей сборки
Также, в зависимости от того, в каком пайплайне мы работали в Substance Painter и какой там пресет на экспорт текстур (под OpenGL или DirectX), может потребоваться «флипнуть» зелёный канал в Normal Map.
Для этого нажимаем Shift-A, находим Separate RGB и подключаем к нему output Color. Как понятно из названия, этот нод даёт нам провести необходимую манипуляцию с одним из каналов (Red, Green, Blue). Теперь, чтобы инвертировать зелёный канал (G), добавляем нод Invert со значением Fac «1.000» и подключаем обратно через Combine RGB.
Эту конструкцию мы затем подключаем к Normal в Principled BSDF. Roughness (чёрно-белая карта, не требует манипуляций с каналами) подключается в соответствующий слот шейдера, так же как и Albedo (Base Color).
Вот так выгладит готовая сборка материала:
В случае с зубами настройки всё те же. Также флипаем при необходимости зелёный канал в нормалке.
Иллиций — особый ловчий вырост («удочка») на вершине головы у костистых рыб отряда удильщикообразные, служащий для приманивания добычи. Нечто похожее есть и у нашей модели.
Рассмотрим, как распределить свечение по всей длине иллициев, — от наибольшей интенсивности к наименьшей.
Наши «удочки» будут состоять из:
нижнего слоя — овалы внутри, дающие основное свечение на концах;
среднего слоя — так же светящиеся трубки;
верхнего слоя — внешняя оболочка иллициев.
Material Output нижнего слоя состоит из Principled BSDF, который идёт в Surface объекта, и Principled Volume, подсоединённого к параметру «внутреннего объёма».
Так как геометрия объектов простая, Normal Map нам не нужен, и его значения мы оставляем «по умолчанию». Основные манипуляции будем проводить с названными выше нодами.
Первый — это Principled BSDF. Здесь мы задаём Base Color значением HSV (Hue, Saturation, Value), оставляем Roughness по умолчанию и переходим к настройке прозрачности. Так как наш объект будет скрыт под другими слоями, и основное свечение будет исходить из внутреннего объёма, ставим значение Transmission «1.000» — это даёт нам полностью прозрачный объект. А параметр Transmission Roughness позволяет выбрать, насколько матовой или глянцевой будет поверхность (чем больше значение, тем меньше глянца).
Переходим к работе с Volume. Здесь мы задаём цвет внутреннего «тумана» и его плотность, выставив значение Density на 10.000.
Назначение материала¶
Также мы дадим вам подсказки о практическом использовании материалов.
Создание нового материала¶
Когда создаётся новый объект, он создаётся без привязанного материала. Создать объекту материал вы можете следующим способом:
Появится панель настроек затенения. Она содержит следующие элементы:
Добавление нового материала
Для добавления нового материала нажмите на кнопку «+» в блоке активного материала. В результате этого действия произойдёт несколько вещей:
Панель материалов с новой записью
Кнопки на панели нового материала¶
Ниже представлена подробная информация о дополнительных кнопках, появляющихся на панели материала при создании нового активного материала:
Активный материал Список с просмотром. Материал Блок данных материала для выбранного слота материала.
Хорошей идеей будет давать вашим материалам понятные имена, чтобы вы могли легко понимать, для чего они нужны, особенно, если они связаны с несколькими объектами. Постарайтесь давать материалу описательное, а не функциональное имя (например, «жёлтая раскраска» вместо «цвет кухонного стола»).
Переиспользование существующих материалов¶
Blender is built to allow you to reuse anything, including material settings, between many objects. Instead of creating duplicate materials, you can simply reuse an existing material. There are several ways to do this using the Materials data-block menu:
Одиночный объект – когда выбран объект, нажмите на сферу, расположенную слева от имени материала. Появится выпадающий список со всеми материалами, доступными в текущем blend-файле. Чтобы использовать конкретный, просто нажмите на него.
Выбор существующего материала
Поле поиска под списком материалов позволит вам искать материалы по их именам в списке. Например, введя в поле «wood» («дерево»), список отфильтруется так, что будет содержать только материалы со словом «wood» в своём имени.
Удаление материала¶
Для удаления материала выберите его и нажмите на крестик (X) на записи в списке активных материалов.
Хотя материал немедленно пропадёт, действие удаления зависит от того, используется ли этот материал где-либо ещё.
Если материал связан с объектом и существуют другие использующие его объекты, то он будет убран из этого объекта (но всё равно останется на всех остальных объектах).
Если в списке доступных материалов была нажата кнопка «Фиктивный пользователь» (F), то материал останется при сохранении файла, даже если им никто не пользуется.
Только когда у материала будет ноль «реальных» пользователей и не будет «фиктивного» пользователя, он будет окончательно удалён. Обратите внимание, что он всё ещё будет находиться в списке материалов до тех пор, пока blend-файл не будет сохранён, но пропадёт оттуда после перезагрузки файла.
Несколько материалов¶
Обычно различные цвета или узоры на объекте достигаются путём добавления текстур к вашим материалам. Однако, в некоторых приложениях вы можете получить несколько цветов на объекте путём назначения различных материалов на разные грани объекта.
Добавление нового материала
To apply several materials to different faces of the same object, you use the Material Slots options in the Materials header panel.
Меню материалов в режиме редактирования
Рабочий процесс по назначению второго материала некоторым граням объекта, уже имеющим базовый материал, следующий:
Также вы можете сделать этот новый материал копией существующего материала, путём добавления блока данных:
Select the object, get the material, RMB and Copy data to clipboard. When you have renamed the material, click «Link: Data» to link to the existing material. Proceed to assign faces as required. NB: If you change the material on the original object, the new object color changes too.
© Copyright : This page is licensed under a CC-BY-SA 4.0 Int. License.