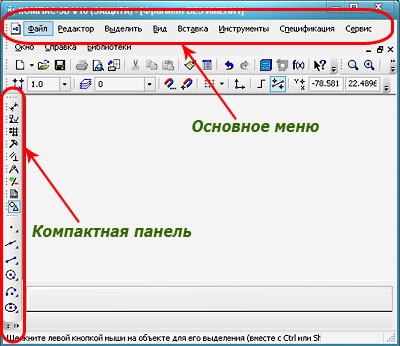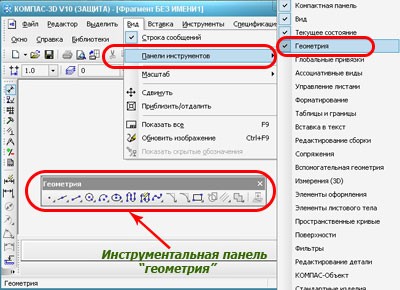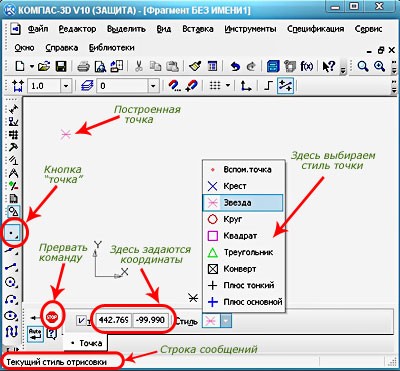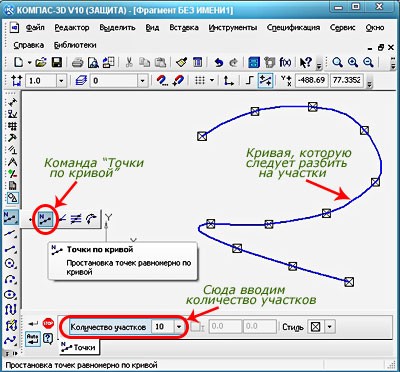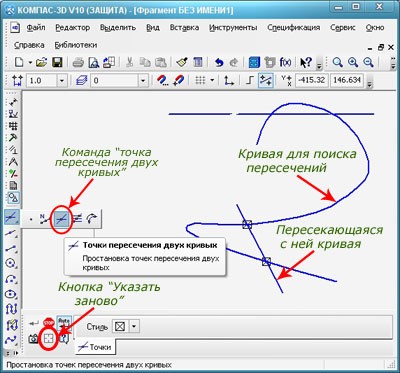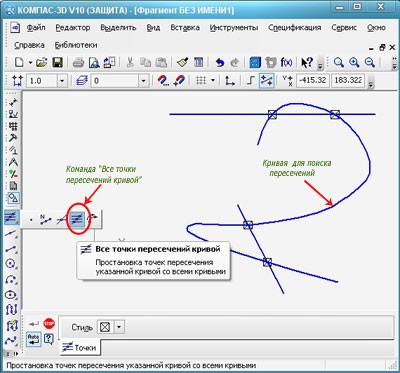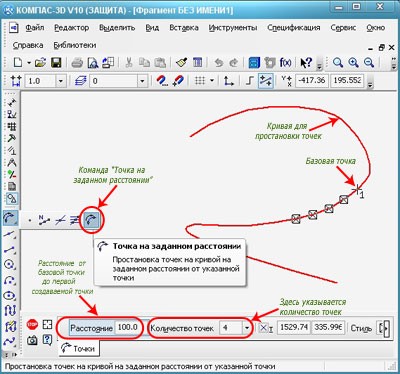Как назвать точку в компасе
Урок №3. Проставляем точки в программе Компас-3D
Программа Компас-3D позволяет проставлять точки несколькими различными способами, это позволяет находить оптимальные и менее время затратные варианты в различных ситуациях.
Перед тем, как перейти собственно к механизму построения точек, необходимо немного освоится с интерфейсом. В этом уроке мы будем работать с основным меню и инструментами из вкладки Геометрия. Будет долго постоянно искать нужные инструменты, поэтому лучше вытащить всю вкладку на основной экран. Это можно сделать через Вид – Панель инструментов – Геометрия. Осталось только нажать на нее, уже на инструментальной панели.
Учитывайте, что когда инструментальная панель включается в состав компактной, ее нельзя активировать в основном меню. Для этого необходимо щелкнув на инструментальной панели, извлечь ее из компактной. Используйте видимые маркеры, возле кнопки переключения.
Когда понадобится обратно добавить инструментальную панель, в состав компактной, это сделать просто. Достаточно лишь перетащить нужную панель на поле компактной, при этом зажав клавишу Alt. Как только, возле курсора появится символ +, отпустите клавишу Alt и кнопку мыши.
Однако вернемся к самому принципу построения точек. Первым делом создадим новый фрагмент. Для этого можно использовать основное меню, нажмите Инструменты – Геометрия – Точки – Точка, либо, что гораздо удобнее, активируем кнопку Точка в нашей компактной панели.
Главное задать нужное положение точки, для этого используем мышь. Довольно просто и интуитивно. Альтернативный вариант, задать нужные координаты, выбрав свойства нашей точки. Также необходимо выбрать стиль, в качестве урока рекомендуем Звезда, однако вы можете выбрать любой стиль. Указав окончательное место точки, или задав ей координаты, нажимаем на Enter. Вы всегда можете отменить действия, нажав на кнопку Прервать команду, она находится в панели свойств. Также команду прервать можно вызвать, просто нажав правую клавишу мыши и выбрав в строке сообщений соответствующий пункт.
Всегда можно построить несколько точек, которые разобьют кривую на ровные участки. Фактически автоматизированный метод, выбрать пункт Точки по кривой, для этого выберем кнопку Точка и будем удерживать некоторое время. В выпавшей панели, нам предложат задать количество участков, которые будут разбивать нашу кривую, а мышью необходимо выбрать саму кривую, которую и будем разбивать. Когда кривая одна или не замкнута, то программа сама построит точки, исходя из последних настроек.
Если кривая замкнута, то придется вручную указать первую и последнюю точки.
Еще одна команда Точки пересечения двух кривых используется для построения точек именно на пересечение двух кривых линий. Изначально выбирается первая кривая, которая имеет пересечение, для выбора другой кривой достаточно щелкнуть мощью, а чтобы перестроить точки, нажать на кнопку Указать заново.
Можно указать все места пересечения одной кривой, другими линиями. Для этого достаточно лишь нажать кнопку все точки пересечений кривой. После указания кривой, программа найдет все места пересечения линий и создаст там точки.
Другая полезная команда называется Точка на заданном расстоянии, при ее активации точки ставятся на заданных вами расстояниях, от любой выбранной точки. При этом, необходимо указать количество точек, кривую для их постановки, а также место базовой точки, от которой и будет идти отсчет расстояния. Указанное вами расстояние необходимо занести в специальное поле, на панели свойств. Иногда, расстояние необходимо высчитывать не от одной, а от нескольких точек. В этом случае, достаточно, их просто выделить и программа будет распределять исходя из настроек, по расстоянию между точками.
За рамками урока, остались стили точек, с этим можно ознакомиться самостоятельно. Выбрать меню стилей точек можно в контекстном меню или указать стиль для всех точек в панели свойств.
В ходе урока, мы подробно разобрали механизм установки точек, на кривые лини или чистый лист.
Уроки по программе КОМПАС.
Урок №3. Построение точек в Компас 3D.
В Компас-3D есть несколько различных способов простановки точек, кроме того, имеется несколько стилей их оформления.
Прежде чем переходить к построению точек, давайте немного поговорим об интерфейсе системы (как помните, мы будем изучать его параллельно с изучением возможностей программы). Нам понадобятся: основное меню программы, компактная панель и панель инструментов «Геометрия».Чтобы вызвать панель инструментов «Геометрия»на экран наберите команды Вид – Панель инструментов – Геометрия. Чтобы активировать её на компактной инструментальной панели необходимо нажать кнопку 
Обратите внимание, если инструментальная панель, входит в состав компактной, активировать её с помощью основного меню невозможно. Если Вам необходимо извлечь из компактной панели инструментальную панель, то нужно перетащить соответствующий ей маркер мышью за пределы компактной панели. Маркеры находятся рядом с кнопками переключения.
Если хотите вернуть или добавить в состав компактной панели инструментальную, перетащите её на компактную панель при нажатой клавише Alt. Когда рядом с курсором появится знак «плюс», отпустите кнопку мыши и клавишу Alt.
Теперь вернемся к построению точек. Сначала создайте новый фрагмент. Для построения точки мы можем использовать основное меню программы, нажимая команды Инструменты – Геометрия – Точки – Точка, или вызываем команду Точка из компактной панели 
Задаем положение точки при помощи щелчка клавиши мыши в необходимом месте экрана или задаем координаты в панели свойств. Стиль для наглядности выберем «Звезда» (можете выбирать любой стиль). После указания места или после ввода координат нажимаем сначала клавишу Enter, а затем кнопку «Прервать команду» в панели свойств. Прервать команду можно, вызвав контекстное меню. Оно вызывается правой клавишей мыши, в появившемся окне нажимаем кнопку «Прервать команду». Обращайте внимание на строку сообщений, она подскажет Вам следующий шаг.
Для построения нескольких точек, разбивающих кривую на равные участки, предназначена команда «Точки по кривой», чтобы её вызвать нажмите кнопку «Точка» и удерживайте некоторое время. На панели свойств, вводится количество участков, на которые требуется разбить кривую, мышью указывается сама кривая. Если кривая не замкнута, точки строятся сразу. Первая совпадает с начальной точкой кривой, последняя с конечной.
Для замкнутых кривых необходимо конкретно указывать положение первой точки.
Команда «Точки пересечения двух кривых» служит для построения точек в местах пересечения кривых. Указывается кривая для поиска пересечений, а затем указываются пересекающиеся с ней кривые. Для выбора другой кривой для поиска пересечений нужно нажать кнопку «Указать заново» на панели свойств.
Для указания всех мест пересечений кривой с другими кривыми служит команда «Все точки пересечений кривой». Указывается кривая для поиска пересечений, после этого автоматически создаются точки в местах её пересечения с другими кривыми.
Команда «Точка на заданном расстоянии» нужна для построения точки на кривой находящейся на заданном расстоянии от выбранной точки. На панели свойств вводится количество точек которые следует создать. Указывается кривая для простановки точек, затем указывается базовая точка. В поле расстояние на панели свойств вписывается расстояние от базовой точки до первой создаваемой точки, если указано несколько точек, то значение будет определять расстояние между ними. Точки могут быть отложены в любую сторону от базовой это достигается перемещением курсора, переместите курсор в нужном Вам направлении и зафиксируйте его щелчком мыши, нажмите кнопку «Прервать команду».
Во всех вышеперечисленных примерах можно задавать стили точек, либо через контекстное меню, либо через панель свойств.
Мы разобрали здесь, как строятся точки, на следующем уроке начнем изучать построение вспомогательных прямых.
Если у Вас есть вопросы можно задать их ЗДЕСЬ.
Список последних уроков по программе Компас-3D
Автор: Саляхутдинов Роман
«БОСК 8.0»
Познай Все Cекреты КОМПАС-3D
Автор: Саляхутдинов Роман
«БОСК 5.0»
Новый Видеокурс. «Твердотельное и Поверхностное Моделирование в КОМПАС-3D»
Автор: Саляхутдинов Роман
«Эффективная работа в SolidWorks»
Видеокурс. «Эффективная работа в SolidWorks» поможет Вам:
Автор: Дмитрий Родин
«AutoCAD ЭКСПЕРТ»
Видео самоучитель По AutoCAD
Расстановка точек в программе Компас 3D
В Компас 3D точки представляют из себя самостоятельные геометрические объекты, а не вспомогательные элементы как это принято в других подобных программах. Хотя так категорично говорить нельзя, поскольку на самом деле точка может быть, как и вспомогательным элементом, так и самостоятельным графическим объектом.
Всего, в системе Компас 3D, можно «построить» 5 основных видов точек:
1. Произвольная точка;
2. Точка по кривой;
3. Точка пересечения двух кривых;
4. Все точки пересечений кривой;
5. Точка на заданном расстоянии.
Давайте попробуем подробнее разобрать каждый из этих пунктов и сделаем к ним небольшие примеры. Далее вы уже сами разберетесь, где и когда нужно применять тот или иной инструмент работы с точками. Все ведь зависит только от вашего задания к чертежу.
Исходя из названия, вы уже догадались, что произвольная точка – это обычная точка, которую можно расположить в любом месте на чертеже.
Для её построения просто щелкните на «Компактной панели» инструмент «Точка». Далее либо при помощи курсора мыши установите её положение, либо используя поле координат.
Если у вас есть кривая линия и вам нужно установить на ней точки – «Точка по кривой» это идеальный инструмент. Он расставит необходимое вам количество точек автоматически, тем самым разобьет кривую на ровные участки, то есть интервал между точками выставиться автоматически.
В «Панеле свойств» укажите необходимое вам количество участков и щелкните левой кнопкой мыши по кривой линии. Для примера я разобью линию на 7 равных участков.
Вы, наверное, уже догадались, что инструмент «Точки по кривой» на равные участки делит не только кривые линии, а и прямые.
Аналогично и двум предыдущим инструментам «Точка пересечения двух кривых» выполняет функцию согласно своему названию (ставит точку на месте пересечения двух прямых). Этот инструмент действительно полезен, ведь вам не придется ставить точку в ручную «ища» это пересечение и используя масштабирование, а программа сделает эту работу за вас.
После того, как «активируете» этот инструмент щелкните левой кнопкой мыши сначала по одной линии, а затем по другой. Точка установится в положенном месте автоматически.
Этот инструмент аналогичен с «Точка пересечения двух кривых», только количество точек, расставляемых программой, зависит от количества пересечений двух кривых линий.
Для примера я возьму две кривые линии, которые будут пересекаться в трех местах, соответственно и инструмент должен расставить шесть точек пересечения.
Теперь же вам нужно кликать поочередно по двум прямым, а достаточно всего лишь по одной.
Таким методом можно автоматически проставить все точки на месте пересечения заданной вам линии с другими линиями, не зависимо кривые они или прямые.
Этот инструмент позволит вам устанавливать точки на линиях устанавливая их расстояние друг от друга и соответственно их количество. Чем-то схоже с «Точка по кривой», только там программа автоматически делит линии на равные отрезки и выбирает расстояние между точка, а здесь вам самим будет предложено указать на каком расстоянии они будут друг от друга.
Аналогично щелкаем по инструменту и выбираем количество точек и выставляем параметр «Расстояние». На примере я разобью прямую линию на 5 равных отрезков, а расстояние укажу – 20.
Работа с API КОМПАС-3D → Урок 5 → Графические примитивы
Продолжаем цикл статей по работе с API САПР КОМПАС-3D Сергея Норсеева, инженера-программиста АО «ВНИИ «Сигнал», автора книги «Разработка приложений под КОМПАС в Delphi». В качестве среды используется C++ Builder. В предыдущих уроках по API КОМПАС Основы и Оформление чертежа мы исходили из того, что КОМПАС не запущен, в уроке Корректное подключение к КОМПАС мы проверяли наличие уже запущенного КОМПАСа и подключались к нему. В прошлом уроке Основная надпись разбирали, как заполнить основную надпись чертежа. В этом уроке продолжим рассмотрение интерфейсов системы КОМПАС и наконец-то начнем чертить.
Прежде чем создавать сложные чертежи, необходимо научиться строить графические примитивы, такие как точки, прямые, отрезки и окружности. О том, как это делать, мы сегодня и поговорим.
Точка
Для построения точки используется метод ksPoint интерфейса ksDocument2D. Ниже приводится прототип этого метода.
Допустимые стили точек приведены в таблице ниже.

Стили точек
В случае успеха метод ksPoint возвращает указатель на созданную точку, а в случае ошибки – значение ноль.
Ниже приводится фрагмент программы, осуществляющей построение точки.
В этом и последующих примерах из данной статьи я буду приводить лишь самые важные части кода, относящиеся к теме статьи. О том, как получить интерфейс ksDocument2D, рассказывалось в предыдущих статьях цикла.
Стили линий
Прежде чем перейти к рассмотрению построения отрезков и окружностей, нужно упомянуть о стилях линий. КОМПАС предлагает несколько системных стилей линий, каждый из которых определяется целым положительным числом. Всего существует 25 стилей. Приводить их полный перечень я не буду. Назову лишь наиболее часто используемые.

Наиболее используемые стили линий
Полный перечень стилей смотрите в документации (Структуры параметров и константы / Константы / Константы графических объектов / Системные стили линий).

Описание системных стилей линий в SDK
Прямая
Для построения прямой линии используется метод ksLine интерфейса ksDocument2D. Его прототип:
У данного метода всего три параметра: координаты точки, через которую проходит прямая, и угол (в градусах) между прямой и горизонтальной линией. Угол откладывается против часовой стрелки.
В случае успеха метод ksLine возвращает указатель на созданную прямую, а в случае ошибки – число ноль.
Ниже приводится пример программы, строящей прямую.
Обращаю ваше внимание на то, что метод ksLine не позволяет указать стиль линии. Он всегда строит вспомогательные прямые, т.к. прямые в КОМПАСе являются вспомогательными построениями.
На рисунке ниже изображен фрагмент построенной прямой.

Фрагмент прямой
Отрезок
Для построения отрезка используется метод ksLineSeg интерфейса ksDocument2D. Вот его прототип:
В случае успеха метод ksLineSeg возвращает указатель на созданный отрезок, а в случае ошибки – значение ноль.
Ниже приводится пример программы, строящей отрезок.
На рисунке ниже приводится сам отрезок, построенный этой программой.

Отрезок
Окружность
Для построения окружности используется метод ksCircle интерфейса ksDocument2D. Вот его прототип:
В случае успеха данный метод возвращает указатель на созданную окружность, а в случае ошибки – значение ноль.
Ниже приводится пример программы, строящей окружность.
На рисунке ниже изображена построенная окружность.

Окружность
Обращаю ваше внимание на то, что окружность строится без обозначения центра. О том, как его строить, будет рассказано в одной из следующих статей цикла.
Заключение
В данной статье мы познакомились со стилями линий и научились строить простейшие геометрические объекты: точка, прямая, отрезок и окружность. В следующих статьях цикла мы подробно рассмотрим построение более сложных объектов и операции над ними.
Продолжение следует, следите за новостями блога.

Как назвать точку в компасе
Панели Специального управления (она также появляется на экране только после вызова какой-либо команды) находятся кнопки, позволяющие контролировать процесс выполнения команды (ввод объекта, прерывание текущего действия и т.д.).
Для запуска команды с использованием соответствующей кнопки подведите курсор к этой кнопке и щелкните на ней левой кнопкой мыши.
Команда «Точки пересечения двух кривых» служит для построения точек в местах пересечения кривых. Указывается кривая для поиска пересечений, а затем указываются пересекающиеся с ней кривые. Для выбора другой кривой для поиска пересечений нужно нажать кнопку «Указать заново» на панели свойств.
Для указания всех мест пересечений кривой с другими кривыми служит команда «Все точки пересечений кривой». Указывается кривая для поиска пересечений, после этого автоматически создаются точки в местах её пересечения с другими кривыми.
Команды и кнопки Инструментальной панели геометрии
По умолчанию строится последовательность отрезков с концами в указываемых точках. Если нажать одну из кнопок в Строке параметров объектов для переключения на другой тип элемента, из развернувшейся панели можно выбрать другой вариант построения выбранного объекта.
Отрезок – самый простой и наиболее используемый вариант построения отрезка. Создание возможно путем указания на чертеже двух точек (начальной и конечной) или задания начальной точки, угла наклона и длины отрезка.
Параллельный отрезок – после вызова команды вы должны указать любой прямолинейный объект, после чего зафиксировать первую точку отрезка. Далее вы можете перемещать указатель в любую сторону, но фантомное изображение отрезка будет строиться строго параллельно выбранному объекту. Зафиксировав вторую точку, вы получите отрезок, параллельный указанному прямолинейному объекту .
Касательный отрезок через внешнюю точку – для построения отрезка нужно задать любой криволинейный объект и точку, не лежащую на этом объекте. Первой точкой созданного объекта будет внешняя точка, а второй – точка касания воображаемой прямой и указанного объекта.
Команды и кнопки Инструментальной панели геометрии
Для того чтобы закончить ввод последовательности объектов замкнув ее, и начать ввод новой последовательности объектов, нажмите кнопку Замкнуть в Строке параметров
Разомкнутая последовательность
Замкнутая последовательность
Введение одной или нескольких текстовых надписей.
Для ввода текста укажите курсором положение точки его привязки. Затем напечатайте в открывшейся рамке ввода нужное количество строк, заканчивая набор каждой из них нажатием клавиши Enter
Для перехода к созданию новой надписи просто переместите курсор за пределы рамки ввода и нажмите левую кнопку мыши. Предыдущая надпись будет зафиксирована, и откроется новое поле ввода текста в указанном Вами месте.
При необходимости Вы можете изменять внешний вид вводимой надписи или отдельных ее частей (тип шрифта, его высоту и сужение, цвет символов и т.д.) с помощью полей и кнопок в Строке параметров объектов.
Базовыми точками размера будут один из концов отрезка и указанная точка. Задайте нужное положение размерной линии. Положение базовых точек размера меняется в зависимости от положения размерной линии.
Линейный размер от общей базы
Для перехода к простановке другой группы размеров необходимо расфиксировать базовую точку (поле p1 в Строке параметров объектов) и указать ее вновь.
Выбор ориентации размера возможен только до момента фиксации первого размера из группы.
Выбор ориентации размера возможен только до момента фиксации первого размера из группы.
Для перехода к простановке другого размера с общей размерной линией необходимо расфиксировать базовую точку (поле p1 в Строке параметров объектов) и указать ее вновь.
В Строке параметров объектов находятся кнопки, которые используются для переключения способа простановки углового размера.
Команды, дублирующие показанные кнопки, находятся в контекстном меню.
Укажите базовый отрезок, от которого будут строиться размеры, а затем последовательно указывайте очередные отрезки и положения размерных надписей.
Укажите базовый отрезок, от которого будут строиться размеры, а затем второй отрезок и точку положения размерной линии и надписи. После этого указывайте последовательно отрезки для построения остальных размеров с общей линией.
2. Величина угла измеряется автоматически.
выделения или комбинацию клавиш +.