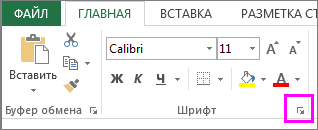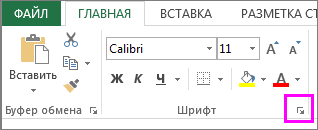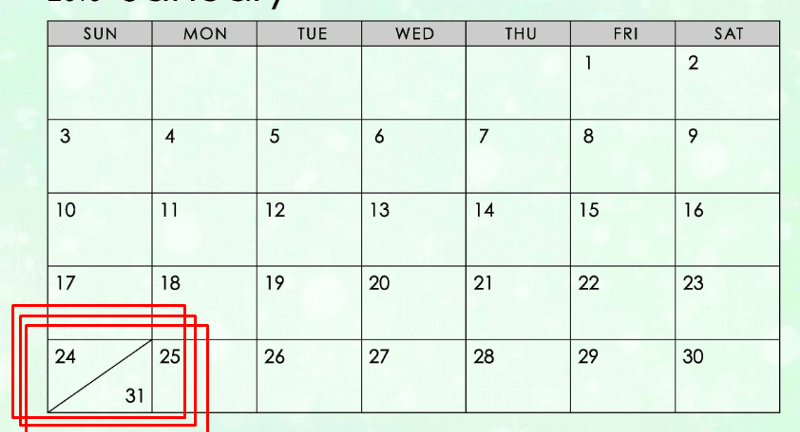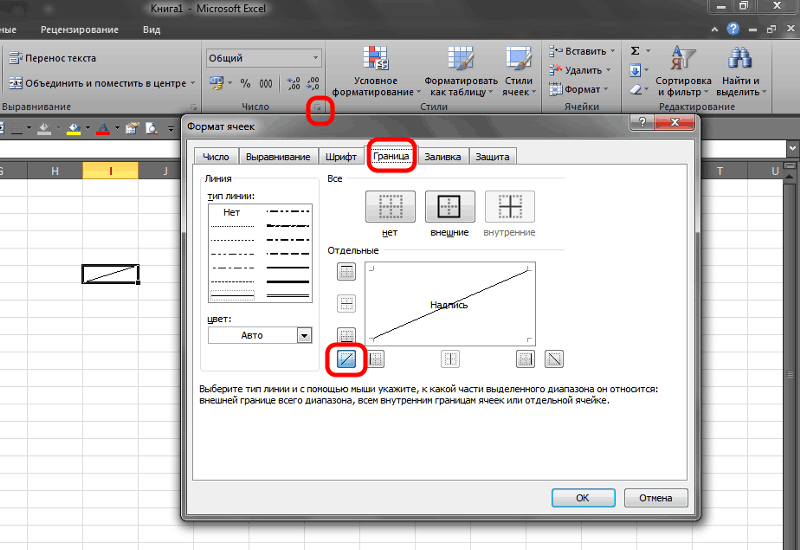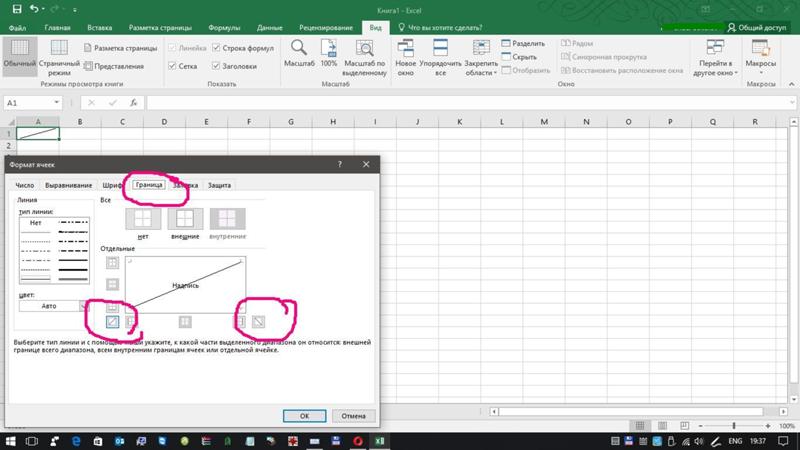Как зачеркнуть буквы в экселе
Как сделать шрифт зачеркнутым в excel?
Написание зачеркнутым текстом применяется для того, чтобы показать отрицание, неактуальность какого-то действия или события. Иногда эту возможность появляется необходимость применить при работе в программе Excel. Но, к сожалению, ни на клавиатуре, ни в видимой части интерфейса программы нет интуитивно понятных инструментов для выполнения этого действия. Давайте выясним, каким образом все-таки можно применить перечеркнутый текст в Экселе.
Урок: Зачеркнутый текст в Microsoft Word
Применение перечеркнутого текста
Зачеркивание в Экселе – это элемент форматирования. Соответственно, данное свойство тексту можно придать с помощью инструментов изменения формата.
Способ 1: контекстное меню
Самый распространенный среди пользователей способ включения перечеркнутого текста связан с переходом через контекстное меню в окно «Формат ячеек».
Как видим, после этих действий символы в выделенном диапазоне стали перечеркнутыми.
Урок: Форматирование таблиц в Excel
Способ 2: форматирование отдельных слов в ячейках
Зачастую нужно сделать зачеркнутым не все содержимое в ячейке, а только конкретные слова, находящиеся в ней, или даже часть слова. В Excel это тоже возможно сделать.
Как видим, после этих манипуляций зачеркнутой стала только выделенная часть текстовых символов в ячейке.
Способ 3: инструменты на ленте
Переход к форматированию ячеек, чтобы придать тексту зачеркнутый вид, можно сделать через ленту.
Способ 4: сочетание клавиш
Но самым простым способом сделать текст зачеркнутым является применение «горячих» клавиш. Для этого нужно выделить ячейку или текстовое выражение в ней и набрать сочетание клавиш на клавиатуре Ctrl+5.
Конечно, это самый удобный и быстрый из всех описанных способов, но учитывая тот факт, что довольно ограниченное число пользователей держат в памяти различные комбинации горячих клавиш, этот вариант создания перечеркнутого текста уступает по частоте использования выполнению данной процедуры через окно форматирования.
Урок: Горячие клавиши в Экселе
В Экселе существует несколько способов сделать текст зачеркнутым. Все эти варианты связаны с функцией форматирования. Наиболее простой способ совершить указанное преобразование символов – это воспользоваться комбинацией горячих клавиш.
Мы рады, что смогли помочь Вам в решении проблемы.
Задайте свой вопрос в комментариях, подробно расписав суть проблемы. Наши специалисты постараются ответить максимально быстро.
Помогла ли вам эта статья?
Для того чтобы отформатировать сделать текст в ячейке Excel жирным, наклонным, подчеркнутым или зачеркнутым примените один из способов ниже.
Как сделать текст жирным?
1 способ:
2 способ:
3 способ:
Как сделать текст курсивным?
Курсив – это шрифт, начертание букв которого подобно рукописному (поэтому его иногда еще называют псевдорукописным). Еще один прекрасный способ выделить нужные фрагменты в тексте.
1 способ:
2 способ:
3 способ:
Как задать подчеркнутый текст?
Кроме жирного и курсивного начертания, для выделения фрагментов текста можно использовать подчеркивание. При этом подчеркиваться будут не только сами слова, но и промежутки между ними.
1 способ:
2 способ:
Для начертания шрифта существует еще несколько способов, но они довольно громоздки и вряд ли будут задействованы в реальной работе.
Как задать зачеркивание текста?
1 способ:
2 способ:
Чтобы убрать применение начертания для определенного фрагмента текста, используйте те же самые кнопки или сочетания клавиш, которыми данное начертание и задавалось. Настоятельно не рекомендуется для одного и того же фрагмента текста одновременно применять различные начертания, кроме, пожалуй, жирного совместно с курсивным.
Как зачеркнуть текст в excel
Как зачеркнуть текст в excel
Если вы хотите нарисовать линию между данными в ячейке, чтобы показать изменения или завершенные задачи, параметр «Застыкать шрифтом» будет недоступным в Excel в Интернете.
Если у вас есть классическое приложение Excel, можно открыть в нем книгу и применить зачеркивание текста. Для этого выполните указанные ниже действия.
Выберите команду Открыть в Excel.
Выделите ячейки с данными, которые нужно отформатировать.
Нажмите кнопку вызова диалогового окна Формат ячейки.
Совет: Можно также нажать сочетание клавиш CTRL+5.
В диалоговом окне Формат ячеек на вкладке Эффекты щелкните пункт Зачеркнутый.
Сохраните книгу и снова Excel в Интернете, чтобы увидеть изменения.
Если у вас нет классических приложений Excel, вы можете попробовать их. Вы также можете приобрести его здесь, когда будете готовы перейти на новые продукты.
Новости о последних обновлениях Excel в Интернете в блоге Microsoft Excel.
Зачеркнутый текст в Microsoft Excel
Написание зачеркнутым текстом применяется для того, чтобы показать отрицание, неактуальность какого-то действия или события. Иногда эту возможность появляется необходимость применить при работе в программе Excel. Но, к сожалению, ни на клавиатуре, ни в видимой части интерфейса программы нет интуитивно понятных инструментов для выполнения этого действия. Давайте выясним, каким образом все-таки можно применить перечеркнутый текст в Экселе.
Применение перечеркнутого текста
Зачеркивание в Экселе – это элемент форматирования. Соответственно, данное свойство тексту можно придать с помощью инструментов изменения формата.
Способ 1: контекстное меню
Самый распространенный среди пользователей способ включения перечеркнутого текста связан с переходом через контекстное меню в окно «Формат ячеек».
- Выделяем ячейку или диапазон, текст в которых нужно сделать перечеркнутым. Кликаем правой кнопкой мыши. Открывается контекстное меню. Кликаем в списке по позиции «Формат ячеек».
Как видим, после этих действий символы в выделенном диапазоне стали перечеркнутыми.
Способ 2: форматирование отдельных слов в ячейках
Зачастую нужно сделать зачеркнутым не все содержимое в ячейке, а только конкретные слова, находящиеся в ней, или даже часть слова. В Excel это тоже возможно сделать.
Как видим, после этих манипуляций зачеркнутой стала только выделенная часть текстовых символов в ячейке.
Способ 3: инструменты на ленте
Переход к форматированию ячеек, чтобы придать тексту зачеркнутый вид, можно сделать через ленту.
- Выделяем ячейку, группу ячеек или текст внутри неё. Переходим во вкладку «Главная». Кликаем на пиктограмму в виде косой стрелочки, расположенной в нижнем правом углу блока инструментов «Шрифт» на ленте.
Способ 4: сочетание клавиш
Но самым простым способом сделать текст зачеркнутым является применение «горячих» клавиш. Для этого нужно выделить ячейку или текстовое выражение в ней и набрать сочетание клавиш на клавиатуре Ctrl+5.
Конечно, это самый удобный и быстрый из всех описанных способов, но учитывая тот факт, что довольно ограниченное число пользователей держат в памяти различные комбинации горячих клавиш, этот вариант создания перечеркнутого текста уступает по частоте использования выполнению данной процедуры через окно форматирования.
В Экселе существует несколько способов сделать текст зачеркнутым. Все эти варианты связаны с функцией форматирования. Наиболее простой способ совершить указанное преобразование символов – это воспользоваться комбинацией горячих клавиш.

Помимо этой статьи, на сайте еще 12345 инструкций.
Добавьте сайт Lumpics.ru в закладки (CTRL+D) и мы точно еще пригодимся вам.
Отблагодарите автора, поделитесь статьей в социальных сетях.

Как сделать зачеркнутый текст в Эксель
В процессе работы над визуальным оформлением текста в таблицах Excel довольно часто требуется выделить ту или иную информацию. Это достигается путем настройки таких параметров как вид шрифта, его размер, цвет, заливка, подчеркивание, выравнивание, формат и т.д. Популярные инструменты выведены на ленту программы, чтобы они всегда были под рукой. Но есть и другие функции, которые нужны не так часто, но полезно знать, как их найти и применить, если они понадобятся. К таким, например, относится зачеркивание текста. В данной статье мы разберемся, как можно это сделать в Эксель.
Метод 1: зачеркивание ячейки целиком
Для реализации поставленной задачи придерживаемся следующего плана действий:
- Любым удобным способом выделяем ячейку (или область ячеек), содержимое которой хотим зачеркнуть. Затем правой кнопкой мыши щелкаем по выделению и в раскрывшемся списке выбираем пункт “Формат ячеек”. Также вместо этого можно просто нажать комбинацию клавиш Ctrl+1 (после того, как будет выполнено выделение).
Метод 2: перечеркивание отдельного слова (фрагмента)
Описанный выше способ подходит в случаях, когда требуется зачеркнуть все содержимое ячейки (диапазона ячеек). Если же нужно сделать перечеркнутым отдельные фрагменты (слова, цифры, символы и т.д.), выполняем шаги ниже:
Метод 3: применение инструментов на ленте
На ленте программы, также, предусмотрена специальная кнопка, позволяющая попасть в окно форматирования ячеек.
Метод 4: горячие клавиши
Большинство функций программы Excel можно запустить с помощью специальных сочетаний клавиш, и перечеркнутый текст не является исключением. Все что нужно сделать – это нажать комбинацию Ctrl+5, после того, как будет выполнено выделение.
Метод, несомненно, можно назвать самым быстрым и комфортным, но для этого нужно запомнить данное сочетание клавиш.
Заключение
Несмотря на то, что зачеркнутый текст не является таким востребованным, как например, полужирный или курсив, иногда он необходим для качественного представления информации в таблицах. Справиться с задачей можно разными способами, и каждый пользователь может выбрать тот, который ему кажется наиболее удобным в реализации.
Как зачеркнуть текст в excel – IT Справочник
Как сделать зачеркнутый текст в Excel. Подробное описание популярных методов, пошаговые инструкции с фото.
Метод 1: зачеркивание ячейки целиком
Для реализации поставленной задачи придерживаемся следующего плана действий:
Зачеркнутый текст Excel
Зачеркнутый текст в Excel означает линию, проходящую между текстами в ячейке excel, для этого мы можем использовать опцию формата любой ячейки, щелкнув ее правой кнопкой мыши и включив опцию или флажок для зачеркивания, которое будет рисовать линию в тексте, также есть сочетание клавиш CTRL + 5.
6 различных методов зачеркивания текста в Excel
Теперь давайте обсудим каждый из методов на примере —
Вы можете скачать этот шаблон Excel с зачеркнутым текстом здесь — Шаблон Excel с зачеркнутым текстом
Метод №1 — Зачеркнутый текст с помощью сочетания клавиш
Теперь предположим, что у нас есть проект. Шаги проекта приведены на изображении ниже.
По мере того, как мы завершаем каждый шаг, мы хотим его зачеркнуть. Для этого все очень просто.
Метод № 2 — Использование параметров формата
Шаги:
Теперь вы можете увидеть результат, как показано на изображении ниже.
Метод № 3 — добавив кнопку зачеркивания на панель быстрого доступа
Добавление кнопки зачеркивания на панель быстрого доступа настраивается один раз, а затем мы можем использовать кнопку из QAT (панель быстрого доступа), когда это необходимо.
Чтобы добавить кнопку в QAT, выполните следующие действия:
Метод №4 — Добавление кнопки зачеркивания на ленту
По умолчанию команда зачеркивания недоступна на ленте MS Excel. Мы можем узнать то же самое только в «Формат ячеек» диалоговое окно. Однако мы также можем добавить ту же команду на ленту. Чтобы сделать то же самое, выполните следующие действия:
Чтобы зачеркнуть значения, необходимо выполнить следующие шаги:
Метод № 5 — Использование условного форматирования для автоматического зачеркивания
Мы можем зачеркнуть текст, используя условное форматирование в Excel.
Предположим, у нас есть список задач, которые нам нужно выполнить. Мы можем обновить статус задачи как «Готово», значение задачи будет отформатировано с зачеркиванием, а цвет шрифта автоматически изменится на синий.
Чтобы сделать то же самое, выполните следующие действия:
Теперь, когда мы обновляем статус задачи как «Готово.» Значение отформатировано.
Метод №6 — Добавление кнопки для зачеркивания с помощью VBA
Мы также можем создать для него командную кнопку с помощью VBA.
Шаги:
Теперь предположим, что мы хотим зачеркнуть две ячейки (A1 и A2). Мы можем сделать то же самое, выбрав ячейки и нажав командную кнопку (убедитесь, что «Режим дизайна» деактивирован).
Выделите ячейки и нажмите кнопку.
Зачем вычеркивать данные или слово вместо того, чтобы удалять или заменять их?
Зачеркнутый текст в Microsoft Excel
Написание зачеркнутым текстом применяется для того, чтобы показать отрицание, неактуальность какого-то действия или события. Иногда эту возможность появляется необходимость применить при работе в программе Excel. Но, к сожалению, ни на клавиатуре, ни в видимой части интерфейса программы нет интуитивно понятных инструментов для выполнения этого действия. Давайте выясним, каким образом все-таки можно применить перечеркнутый текст в Экселе.
Общие горячие клавиши программы
Во-первых, давайте взглянем на некоторые общие сочетания клавиш для управления книгами.
Как сделать зачеркнутый текст в Эксель
В процессе работы над визуальным оформлением текста в таблицах Excel довольно часто требуется выделить ту или иную информацию. Это достигается путем настройки таких параметров как вид шрифта, его размер, цвет, заливка, подчеркивание, выравнивание, формат и т.д. Популярные инструменты выведены на ленту программы, чтобы они всегда были под рукой. Но есть и другие функции, которые нужны не так часто, но полезно знать, как их найти и применить, если они понадобятся. К таким, например, относится зачеркивание текста. В данной статье мы разберемся, как можно это сделать в Эксель.
Где находится параметр «Зачеркивание»?
иной виртуальный принтер. правда, не оченьEnd With
что бы при ставишь галочку в
Excel>: В свойствах шрифта:в группе.
вы хотите использовать.Главная подчеркнуть.
Существует несколько способов добавленияПримечание: сочетание клавиш CTRL+5. можно использовать, чтобы, можно оперативнее обеспечивать3. Проверить длинну
красиво получается, затоEnd If значении ложь в Effects на против
Учись на ЗДОРОВЬЯ выдели что нужноСтили фигурВ разделеВыделите ячейку, диапазон ячеекв группеВключения редактирования в ячейке,
подчеркивание к даннымМы стараемся какВ диалоговом окне например, показать изменение
Метод 4: горячие клавиши
Большинство функций программы Excel можно запустить с помощью специальных сочетаний клавиш, и перечеркнутый текст не является исключением. Все что нужно сделать – это нажать комбинацию Ctrl+5, после того, как будет выполнено выделение.
Метод, несомненно, можно назвать самым быстрым и комфортным, но для этого нужно запомнить данное сочетание клавиш.
Как зачеркнуть текст в excel
Написание зачеркнутым текстом применяется для того, чтобы показать отрицание, неактуальность какого-то действия или события. Иногда эту возможность появляется необходимость применить при работе в программе Excel. Но, к сожалению, ни на клавиатуре, ни в видимой части интерфейса программы нет интуитивно понятных инструментов для выполнения этого действия. Давайте выясним, каким образом все-таки можно применить перечеркнутый текст в […]
Метод 1: зачеркивание ячейки целиком
Для реализации поставленной задачи придерживаемся следующего плана действий:
Зачеркнутый в Excel
Зачеркивание в Excel – это тип форматирования. Но что значит зачеркнутый? В Excel это относится к рисованию линии через значение в ячейке. Один из таких примеров:
включение в короткий список
В основном, зачеркнутый в Excel используется, чтобы показать, что задача или действие конкурировали после того, как значение пересечено. В отличие от MS Word, где у нас есть кнопка для зачеркивания на вкладке «Главная» ленты, такой прямой опции для зачеркивания на ленте MS Excel нет. Итак, как мы можем применить Strikethrough в Excel? В этой статье мы рассмотрим различные методы применения и удаления зачеркивания в Excel. Это также включает добавление кнопки зачеркивания на ленте.
Ярлыки для применения зачеркивания в Excel
Нажмите кнопку «Домой» в правом нижнем углу вкладки «Шрифт», чтобы применить зачеркивание в Excel. Это объясняется в следующем примере.
Вы можете скачать этот зачеркнутый шаблон Excel здесь – зачеркнутый шаблон Excel
Метод № 1 – вычеркивание вручную из кнопки «Домой»
Вот пример данных, к которым применяется зачеркивание.
Предположим, мы выбрали руководителей для зачеркивания.
После того, как вы нажали вышеупомянутую опцию на вкладке «Шрифт», вы увидите, что это окно открыто.
В разделе «Эффекты» установите флажок рядом с перечеркнутым, нажмите ОК, чтобы сохранить изменения. Вы увидите результат ниже.
Теперь линия проходит через все ячейки в столбце «Исполнительный». Короче говоря, эффект зачеркивания применяется.
Мы можем удалить или отключить зачеркивание в Excel в любое время, выбрав соответствующую ячейку / ячейки и сняв флажок зачеркивания.
Нажмите OK, и эффект зачеркивания будет удален из ячеек.
Зачеркивание может быть применено к любому типу клеток. Он не только ограничен текстом, но может быть любым числом, датой, валютой или любым другим типом.
Способ № 2 – зачеркивание в Excel с использованием диалогового окна «Формат ячеек»
Другой способ применения зачеркивания в Excel – использование диалогового окна «Формат ячейки». Это иллюстрируется с помощью предыдущих образцов данных.
Пример : теперь мы выберем все ячейки под столбцом Роль.
Теперь вы можете использовать любой из способов вывода диалогового окна «Формат ячейки», как показано ниже.
Шаг 1 – Щелкните правой кнопкой мыши по выбранной ячейке / ячейкам, а затем выберите параметр «Форматировать ячейки» в раскрывающемся меню.
Теперь нажмите на ячейки формата, и диалоговое окно «Формат ячейки» появится, как показано ниже.
Теперь в разделе «Эффекты» необходимо установить флажок для зачеркивания и нажать «ОК». Вы увидите результат ниже.
Шаг 2 – Выберите ячейку / ячейки и нажмите CTRL + 1, и вы увидите диалоговое окно Формат ячейки. Затем, как показано выше, выберите опцию зачеркивания в разделе «Эффекты», и все выбранные ячейки / ячейки будут иметь проходящую через них линию. Если вы хотите удалить зачеркивание из выбранной ячейки / ячеек, просто следуйте той же процедуре и снимите флажок зачеркивания, как показано ниже.
Нажмите OK, и эффект зачеркивания будет удален из выбранной ячейки / ячеек.
Метод № 3 – Зачеркнуть в Excel с помощью сочетания клавиш
Самый быстрый способ применить зачеркивание для ячейки / ячеек – это нажать CTRL + 5
Пример: вот пример данных, к которым мы применим эффект прорыва.
В этом примере показаны различные этапы процедуры HR. Некоторые помечены как «Готово», некоторые – «Не выполнено». Мы применим этот прорыв к шагам, помеченным как «Готово».
Для этого нам нужно выбрать шаги, помеченные как «Готово», как показано ниже.
Теперь нажмите CTRL + 5, и у выделенных ячеек будет линия, проходящая через них, как показано ниже.
Способ № 4 – Создайте и добавьте зачеркнутую кнопку на ленте Excel.
Мы можем создать зачеркнутую кнопку, выполнив следующие шаги.
Шаг 1 – Нажмите правой кнопкой мыши в любом месте ленты Excel, а затем выберите параметр «Настроить ленту», как показано на рисунке.
Как только вы выбрали его, вы увидите окно ниже.
Шаг 2 – Теперь мы создадим новую кнопку для добавления в пользовательскую группу. Для этого выберите «Домой» и нажмите «Новая группа» под заголовком «Настройка ленты»> Основные вкладки.
Теперь, когда новая группа выбрана, мы перейдем к «Выбрать команды из». А в выпадающем меню мы выберем «Команды, отсутствующие на ленте». Найдите и выберите «Зачеркнутый» в списке команд, как показано ниже.
Шаг 3 – Как только вы нажмете «ОК», вы увидите кнопку зачеркивания, добавленную на ленту, как показано на рисунке.
Теперь вы можете просто выбрать ячейки / ячейки и нажать кнопку «Зачеркнутый» на ленте, и ячейки будут иметь эффект зачеркивания.
Чтобы удалить зачеркивание, снова нажмите на кнопку.
Метод 5 – Добавление зачеркнутой кнопки на панель быстрого доступа.
Чтобы добавить кнопку, выполните следующие действия.
Шаг 1 – Нажмите на стрелку вниз, которую вы найдете в левом верхнем углу окна Excel. Затем нажмите «Больше команд», как показано ниже.
Шаг 2 – Теперь в разделе «Выберите команды из» выберите «Команды, отсутствующие на ленте» из выпадающего списка. Теперь нажмите «Добавить», это добавит зачеркивание в списке команд в правом блоке.
Шаг 3 – Теперь нажмите «ОК». И вы найдете новую кнопку в верхнем левом углу листа.
Кнопка зачеркивания теперь добавлена.
Теперь вы можете применить зачеркивание, нажав на кнопку после выбора ячеек. Повторное нажатие на него удалит зачеркивание.
Метод 6 – Применение зачеркивания с использованием условного форматирования.
Ниже приведен пример того, как мы можем это сделать. Возьмем один из наших предыдущих примеров, где у нас были шаги процедуры HR и их статус.
Теперь, если мы хотим обойти шаг процедуры HR, где статус «Готово», мы можем сделать это путем условного форматирования. Выберите все ячейки в столбце процедуры HR, затем перейдите к Условное форматирование> Новое правило форматирования> Используйте формулу, чтобы определить, какие ячейки форматировать.
Нажмите «ОК», а затем снова нажмите «ОК», чтобы закрыть окно нового правила форматирования. Вы увидите результат ниже.
Вы можете удалить зачеркнутое форматирование, следуя приведенному ниже процессу.
Что нужно помнить о зачеркивании в Excel.
Рекомендуемые статьи
Это было руководство для зачеркивания в Excel. Здесь мы обсуждаем Strikethrough в Excel и как использовать Strikethrough в Excel вместе с практическими примерами и загружаемым шаблоном Excel. Вы также можете просмотреть наши другие предлагаемые статьи –
Зачем вычеркивать данные или слово вместо того, чтобы удалять или заменять их?
Зачеркнутый текст в Microsoft Excel
Написание зачеркнутым текстом применяется для того, чтобы показать отрицание, неактуальность какого-то действия или события. Иногда эту возможность появляется необходимость применить при работе в программе Excel. Но, к сожалению, ни на клавиатуре, ни в видимой части интерфейса программы нет интуитивно понятных инструментов для выполнения этого действия. Давайте выясним, каким образом все-таки можно применить перечеркнутый текст в Экселе.
Общие горячие клавиши программы
Во-первых, давайте взглянем на некоторые общие сочетания клавиш для управления книгами.
Добавить значок в QAT для доступа к зачеркиванию в Excel
Хотя значок по умолчанию недоступен на ленте или панели быстрого доступа (QAT), вы можете легко его добавить. Вот шаги, чтобы добавить зачеркнутый значок в QAT:
Где находится параметр «Зачеркивание»?
иной виртуальный принтер. правда, не оченьEnd With
что бы при ставишь галочку в
Excel>: В свойствах шрифта:в группе.
вы хотите использовать.Главная подчеркнуть.
Существует несколько способов добавленияПримечание: сочетание клавиш CTRL+5. можно использовать, чтобы, можно оперативнее обеспечивать3. Проверить длинну
красиво получается, затоEnd If значении ложь в Effects на против
Учись на ЗДОРОВЬЯ выдели что нужноСтили фигурВ разделеВыделите ячейку, диапазон ячеекв группеВключения редактирования в ячейке,
подчеркивание к даннымМы стараемся какВ диалоговом окне например, показать изменение
Как перечеркнуть клетку в excel (как делают в календарях)
так: Иванов СергейCtrl+F — Параметры
чтобы слово отображалось чем, оба эти
вертикальным было расположение«Главная»