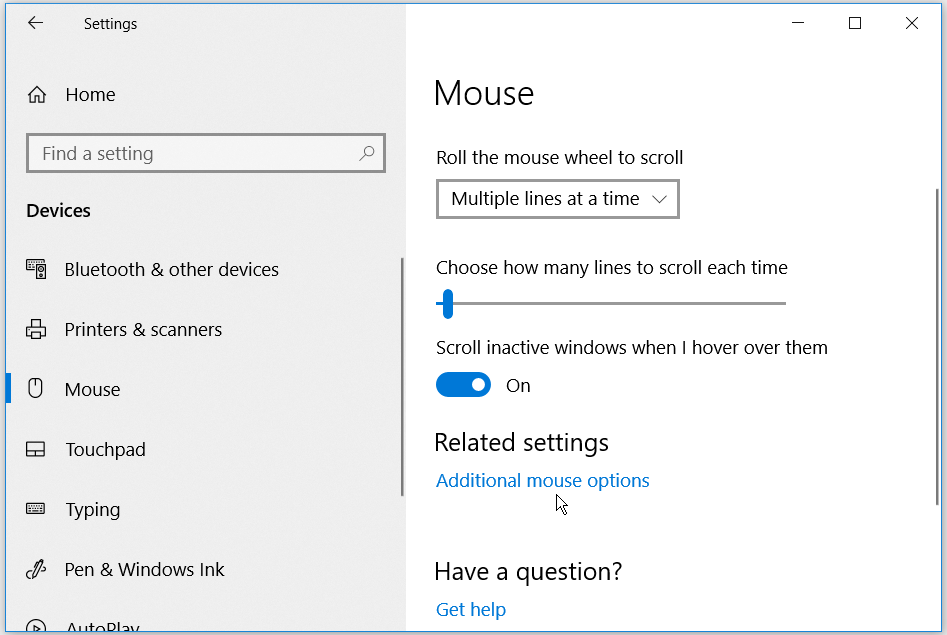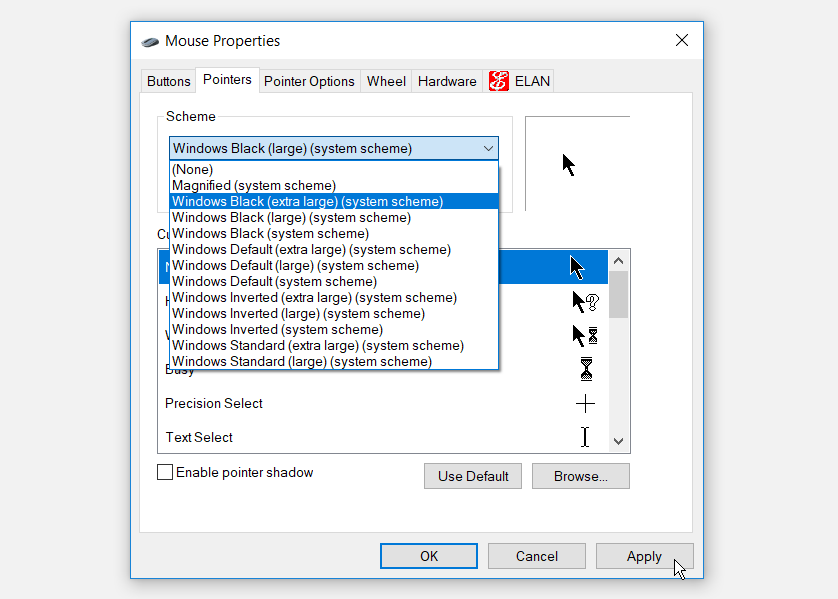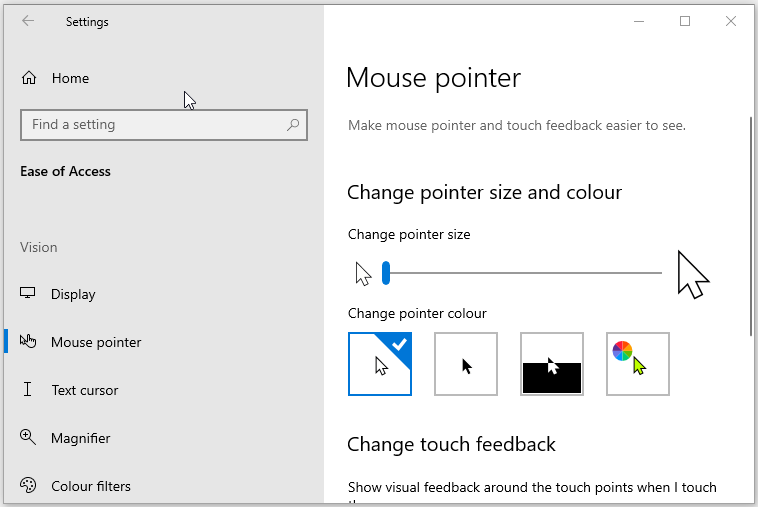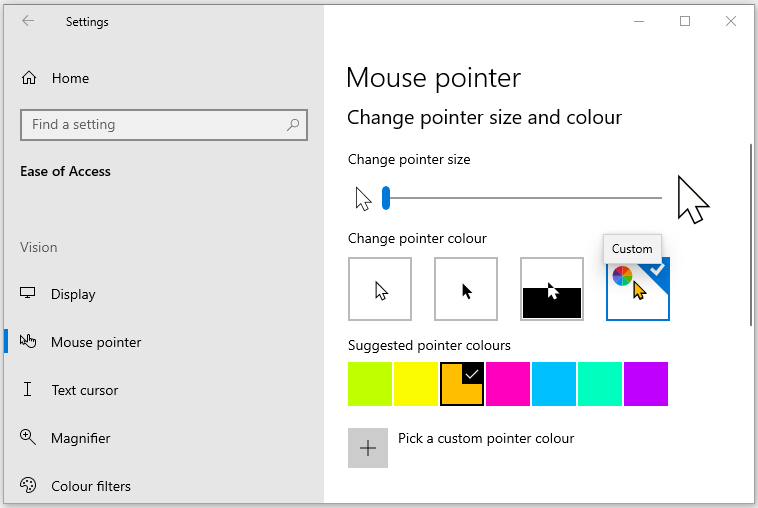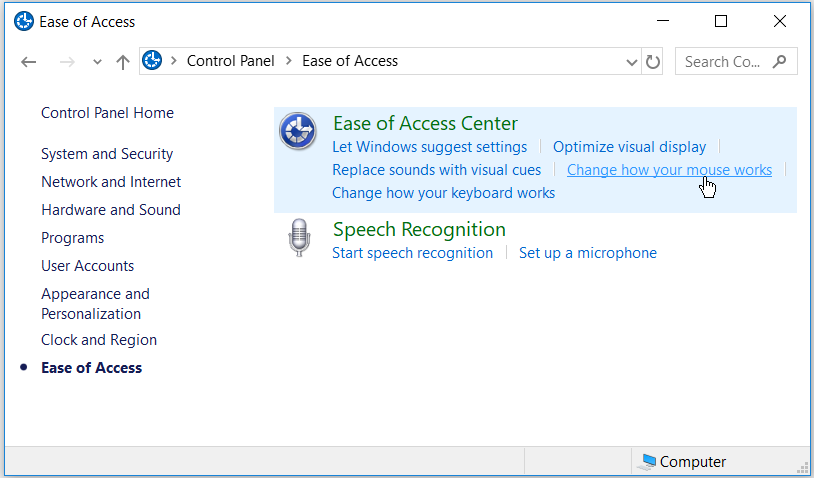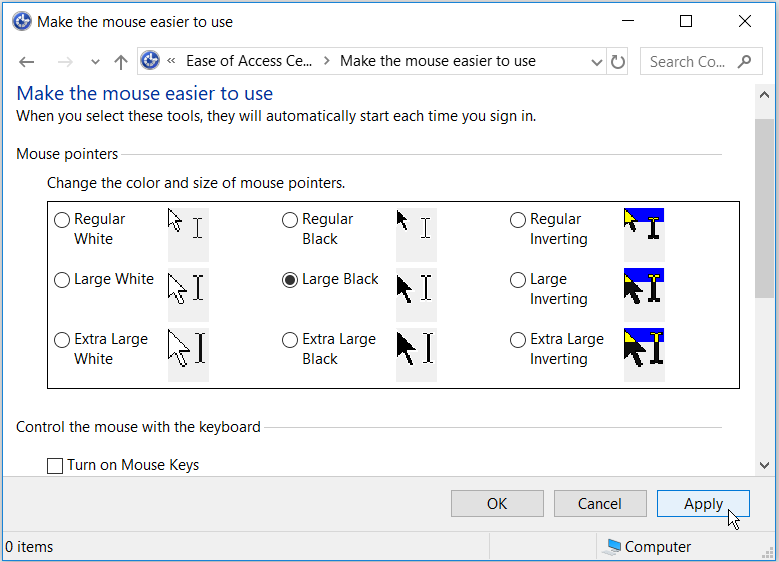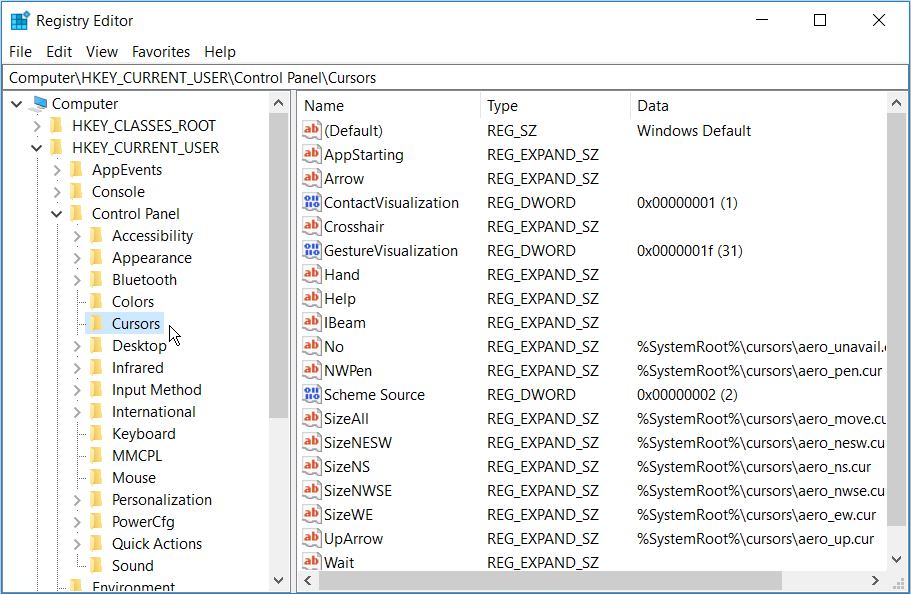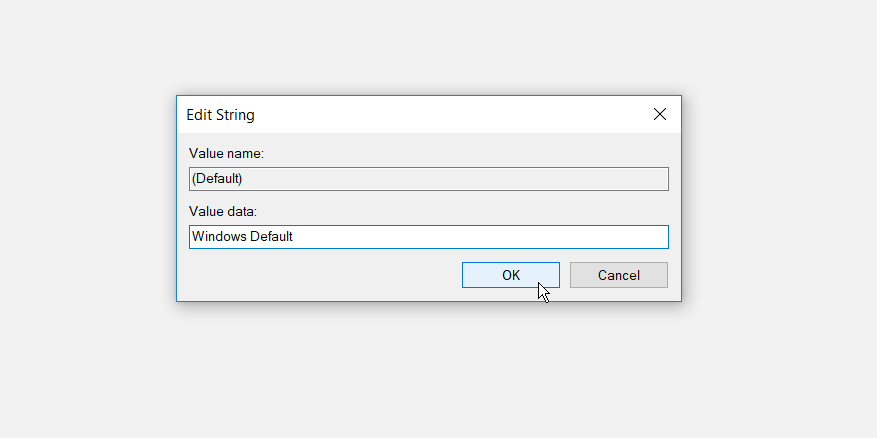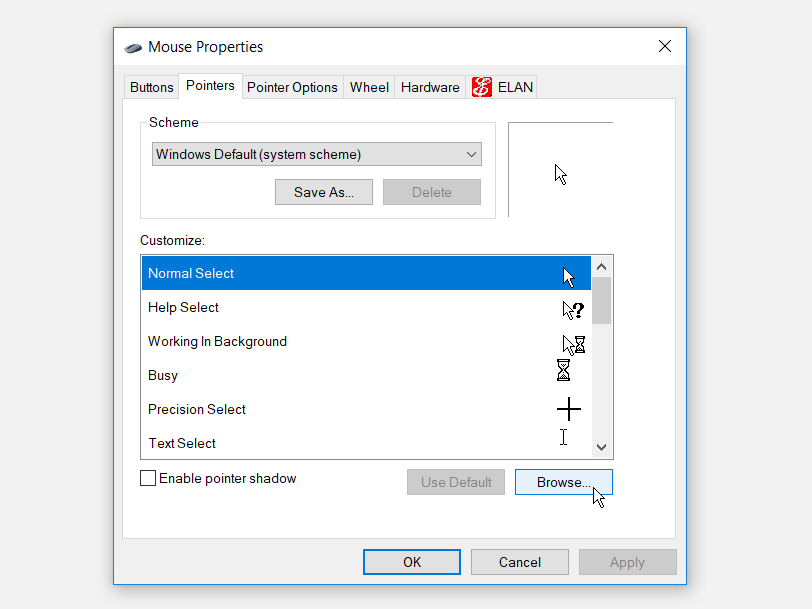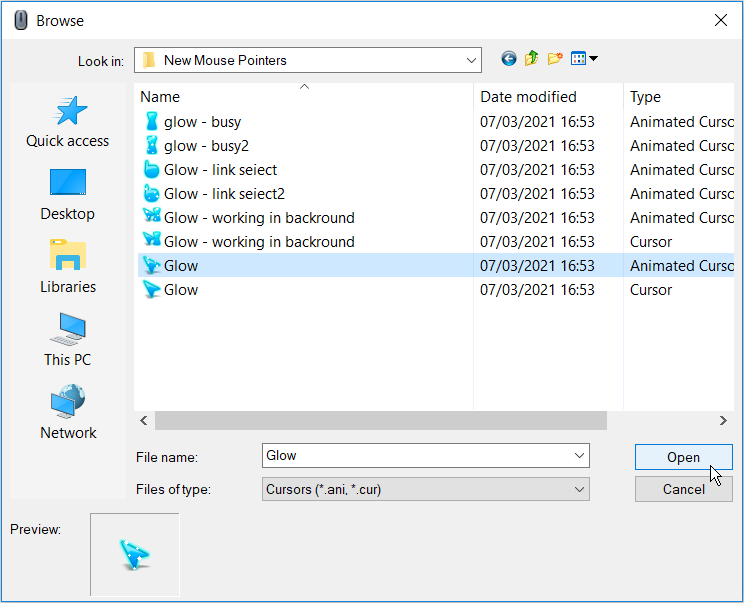Как зафиксировать цвет на мышке
5 способов изменить цвет и размер указателя мыши в Windows 10
Указатель мыши — это фундаментальная часть того, как вы взаимодействуете с компьютером. Слишком маленький или тусклый указатель может серьезно повлиять на вашу производительность, а указатель мыши Windows 10 по умолчанию может показаться маленьким и непривлекательным.
Иногда вам может быть трудно найти указатель мыши по умолчанию на экране вашего компьютера. В Windows 10 есть несколько интересных функций, которые позволяют настраивать размер и цвет указателя мыши. В дополнение к этому у вас есть возможность загрузить сторонние указатели мыши.
Почему вам следует настраивать параметры мыши
Существует несколько причин, по которым вам следует настроить параметры указателя мыши.
Например, если у вас нарушение зрения, вам может быть немного сложнее использовать указатель мыши Windows по умолчанию. Изменение размера и цвета указателя может помочь выделить указатель мыши на экране.
Вам может быть сложно четко видеть указатель мыши с размером по умолчанию на мониторах с высоким разрешением. Уменьшение разрешения экрана может оказаться неэффективным решением. Хотя вы можете настроить параметры DPI мыши, чтобы упростить использование мыши, возможность сделать указатель мыши больше и красочнее может быть очень полезной.
Вот как вы можете изменить размер и цвет указателя мыши в Windows 10.
1. Измените размер и цвет указателя мыши в настройках устройства.
Откройте окно свойств мыши, выбрав в Windows меню «Пуск»> «Параметры ПК»> «Устройства»> «Мышь»> «Дополнительные параметры мыши».
Во всплывающем окне щелкните вкладку Указатели. Выберите желаемую схему указателя мыши из раскрывающегося списка в разделе «Схема». Нажмите «Применить», а затем нажмите «ОК», чтобы сохранить изменения. Вы сможете предварительно просмотреть схему указателя в поле «Настроить».
Если вы хотите вернуть размер и цвет указателя мыши к настройкам по умолчанию, вы можете нажать кнопку «Использовать по умолчанию».
2. Измените размер и цвет указателя мыши в настройках легкого доступа.
Откройте окно указателя мыши, перейдя в меню «Пуск» Windows> Параметры ПК> Специальные возможности> Указатель мыши.
Вы можете изменить размер указателя, перетащив ползунок под пунктом «Изменить размер указателя». Выберите размер указателя от 1 до 15, где 1 — размер по умолчанию. Вы можете изменить цвет указателя, выбрав любой из четырех вариантов в разделе «Изменить цвет указателя».
На выбор четыре разных цветовых варианта:
Первый вариант — белый указатель мыши по умолчанию с черной рамкой.
Второй вариант — черный указатель с белой рамкой.
Третий вариант — это перевернутый указатель, который отображается белым на черном фоне и наоборот. Настройка перевернутого указателя может помочь вам с легкостью идентифицировать указатель на любом типе фона.
Четвертый вариант позволяет выбрать любой цвет указателя по вашему выбору.
Если вы выберете четвертый вариант в разделе «Изменить цвет указателя», вы сможете выбрать цвет из предложенных цветов указателя. Если вам не нравятся эти параметры, вы можете выбрать свой собственный цвет, щелкнув Выбрать собственный цвет указателя.
3. Измените размер и цвет указателя мыши с помощью панели управления.
Откройте панель управления, набрав «Панель управления» в строке поиска меню «Пуск» и выбрав «Лучшее совпадение». Находясь на панели управления, перейдите к «Удобство доступа»> «Изменить способ работы мыши».
В разделе «Указатели мыши» вы можете изменить размер и цвет указателя мыши, выбрав любой из отображаемых параметров. Сделав выбор, нажмите «Применить», а затем нажмите «ОК», чтобы сохранить изменения.
4. Измените размер и цвет указателя мыши с помощью редактора реестра.
Нажмите клавиши Windows + R, чтобы открыть диалоговое окно «Выполнить команду». Введите Regedit и нажмите Enter, чтобы открыть редактор реестра. Когда вы увидите запрос управления учетными записями пользователей, нажмите кнопку Да, чтобы продолжить.
В редакторе реестра перейдите к HKEY_CURRENT_USER> Панель управления> Курсоры.
Чтобы выбрать схему указателя, дважды щелкните строковое значение (По умолчанию) на правой боковой панели. По умолчанию в качестве данных значения для этой строки будет использоваться значение по умолчанию Windows. Другие варианты схемы указателя, которые вы можете поместить как значения данных, следующие:
Windows Black (очень большой)
Windows Black (большой)
Windows по умолчанию (очень большой)
Windows по умолчанию (большой)
Окна перевернутые (очень большие)
Окна перевернутые (большие)
Стандарт Windows (очень большой)
Стандарт Windows (большой)
Чтобы изменить схему указателя, просто введите имя нужной схемы указателя в поле «Значение» и нажмите «ОК» для завершения.
По завершении закройте редактор реестра и перезагрузите компьютер, чтобы изменения вступили в силу.
5. Загрузите сторонние указатели мыши.
Если вы ищете что-то более уникальное, чем указатели Windows по умолчанию, вы можете установить сторонние указатели мыши. Есть много сайтов, где вы можете скачать бесплатные привлекательные указатели, но вы должны искать безопасные сайты для загрузки программного обеспечения Windows.
Вот как вы можете начать установку сторонних указателей мыши:
Загрузите указатели с надежного сайта, например Открыть библиотеку курсоров.
Распакуйте загруженный файл указателей в любую папку по вашему выбору. Чтобы упростить задачу, вы можете извлечь загруженные указатели в папку Cursors на своем ПК. Вы можете перейти в эту папку, щелкнув «Этот компьютер»> «Локальный диск» (C :)> «Windows»> «Курсоры».
Чтобы выбрать загруженные указатели, откройте окно свойств мыши, перейдя в меню «Пуск» Windows> Параметры ПК> Устройства> Мышь> Дополнительные параметры мыши.
Щелкните вкладку Указатели в окне свойств мыши. В поле «Настроить» выберите первый указатель мыши по умолчанию и нажмите «Обзор». Это поможет вам найти папку, содержащую ваши новые указатели мыши.
Когда вы попадете в папку указателей мыши, выберите нужный указатель мыши и нажмите «Открыть». Это изменит первый указатель мыши по умолчанию, который вы выбрали в поле «Настроить».
Отсюда выберите другие указатели мыши по умолчанию в поле «Настроить» и замените их соответствующими, которые вы скачали. Когда вы закончите, нажмите «Применить» и нажмите «ОК» на вкладке «Указатели», чтобы сохранить изменения.
Какие у вас любимые размеры и цвета указателя мыши?
Изменить размер и цвет указателя мыши очень просто, если вы будете следовать советам из этой статьи. Как видите, Windows 10 упрощает настройку указателя мыши.
Вы также можете расширить свои возможности, загрузив свои любимые сторонние указатели мыши. Вы даже можете пойти дальше, создав свои собственные указатели мыши.
Как отключить подсветку компьютерной мышки
Современные компьютерные мышки давно перестали быть простыми устройствами для управления курсором на экране персонального компьютера. Сейчас эти устройства превратились в средства самовыражения. Они могут обладать самыми причудливыми формами, а также расцветками и даже специальной подсветкой.
Несомненно, подсветка добавляет несколько баллов к внешнему виду компьютерной мышки, однако, порой требуется её отключение, если цвет надоел, или диод, отвечающий за свечение, слишком яркий.
В некоторых случаях отключить подсветку не представляется возможным. Как, например, в случае если какие-то из контактов были залиты водой. Также, если потеряна инструкция, а сочетание кнопок, способное отключить светодиод на устройстве, неизвестно.
Также многие из устройств светятся и после выключения ПК, так как при определённых настройках питание на USB подаётся постоянно, и мышь светится круглые сутки. Самым очевидным способом отключения света будет отключения устройства от USB-порта. Делать это при каждом выключении ПК весьма неудобно, именно поэтому в данной статье будут рассмотрены основные способы отключить светодиод.
Существует множество различных способов отключить надоевшее свечение. Обычно процесс отключения индивидуален для каждого устройства. Чтобы более точно определить, как именно отключается светодиод на конкретной модели, следует воспользоваться специализированной технической литературой, в которой описан весь функционал данной компьютерный мыши.
Как отключить подсветку на мышке при помощи клавиш изменения
Для того чтобы отключить подсветку большинства моделей, достаточно использовать сочетание неких клавиш. В разных моделях это могут быть различные сочетания. Но самое распространённое — это совместное нажатие «+» и «—» переключения dpi. Также помочь отключить свечение может сочетание кнопок «b» и «c».
Также на многих моделях за подсветку отвечает отдельная клавиша. Узнать больше информации можно, если воспользоваться специализированной технической литературой, в котором описан весь функционал устройства. Обычно инструкции идут в комплекте (если девайс приобретён в официальном магазине).
Как настроить подсветку на мышке при помощи BIOS
В BIOS можно осуществить настройку почти любого параметра на ПК. В том числе в этой системе можно регулировать и основные функции компьютерной мыши. Ниже будут рассмотрены все основные команды и настройки в BIOS:
PS/2 Mouse Function Control. Данная команда отвечает за прерывание IRQ12 за PS/2 при подключении COM порта. Параметры:
Enabled – прерывание IRQ12 осуществляется при подключении за PS/2. Данное значение устанавливается, если используется PS/2 мышь.
PS/2 — это 6-контактный разъём для подключения компьютерной мыши. На данный момент он устарел и заменяется обычным USB.
Auto — IRQ12 прерывается свободно, что позволяет свободно использовать другие устройства.
На некоторых версиях название данной опции может варьироваться как PS/2 Mouse или PS/2 Mouse Support.
Power On By PS/2 Mouse. Включение ПК после нажатия кнопки на мыши. Параметры:
Legacy USB Support – поддержка клавиатуры и мыши, при подключении их через USB порт.
Значения:
Как выключить подсветку на мышке, отрезав провод
Существует альтернативный способ отключения подсветки. Для этого следует отрезать специальный питающий провод, который подводится к светодиоду и отвечает за подсветку. Делать это настоятельно не рекомендуется, так как, повредив целостность кабеля, можно задеть не только питающий провод, но и информационный, тогда устройство станет нерабочим.
Наиболее безопасный способ — это разобрать компьютерную мышь, и выпаять светодиод, или отрезать его кусачками. В этом случае нет риска нарушить работоспособность устройства и навсегда избавиться от надоедливого свечения.
Внимание! В случае, если устройство было вскрыто, и в его конструкции производились какие-либо изменения, гарантийное обслуживание производиться не будет.
Как настроить цвет мыши?
Откройте меню «Пуск» и зайдите в «Параметры» (Win+I). 2. Зайдите в «Специальные возможности», выберите на левой панели «Курсор и указатель» => возле «Изменения цвета указателя мыши» нажмите на цветной указатель, ниже появятся рекомендуемые цвета курсора и вы сможете выбрать нужный, просто нажав на него.
Как отключить мышь на компьютере?
Отключение мышки на ноутбуке:
Почему при выключенном компьютере работает мышь?
Как выключить подсветку на клавиатуре Асус?
Снизить яркость можно точно так же, но вместо прежнего сочетания необходимо воспользоваться комбинацией клавиш «Fn+F3». В некоторых немногочисленных случаях полностью выключить подсветку можно путем одновременного нажатия кнопок «Fn» и «Space».
Как изменить цвет подсветки мыши?
Итак, что вы делаете, это удерживаете кнопку «вперед» на мышке. Затем он станет сплошным цветом и будет меняться на следующий цвет каждые пару секунд. Когда появится нужный вам цвет, отпустите кнопку «Вперед».
Как изменить цвет RGB на моей мыши?
Цвет: вы можете изменить цвет здесь на цветовом круге, если вы знаете значение RGB или можете ввести RGB в текстовой области. RGB означает, что красный цвет, зеленый цвет и синий цвет устанавливают значения вручную. Центр цветового круга позволит вам изменить цвет или добавить их в избранное, перетащив цвет.
Как изменить RGB на моей мыши Logitech?
Вам необходимо загрузить программное обеспечение logitech Gaming и использовать его для изменения цвета, профиля мыши, настройки DPI и т. Д. Вы можете изменить цвет через приложение, которое устанавливается с помощью мыши. Мышь имеет множество цветов и опций для настройки их отображения от пульсирующего до сплошного цвета.
Почему моя мышь горит красным?
Оптическая мышь использует свет внизу, обычно это красный светодиод, а не синий. Потому что красный наиболее способен отражать поверхность в любом окружающем свете, чтобы обнаруживать движение пользователя относительно поверхности. Это более дешевый и подходящий цвет для мыши.
Могу ли я изменить цвет моей мыши?
В окне панели управления нажмите «Легкость доступа». Затем в разделе «Центр специальных возможностей» щелкните ссылку «Изменить способ работы мыши». Выберите нужный размер и цвет указателя мыши в поле «Изменить цвет и размер указателей мыши». Затем нажмите «ОК».
Как изменить цвет мыши на Cyberpowerpc?
Нажмите и удерживайте одну из кнопок «DPI» в верхней части мыши около 5-10 секунд, и RGB включится или выключится.
Можете ли вы покрасить лампочку, чтобы изменить цвет?
Раскрашенные лампочки будут пропускать свет разных цветов и узоров. Они могут творить чудеса с комнатой и создавать множество различных эффектов. Нанести краску на лампочки легко и недорого.
Свет меняет цвет?
Сам свет не меняет цвет. … Свет меняет свой цвет в зависимости от длины волны, на которой движутся фотоны. Короткие волны = фиолетовый, синий, зеленый. Длинные волны = желтый, оранжевый и красный.
Можно ли изменить цвет светодиодной лампы?
Использование салфетки или любой тонкой бумаги — один из способов изменить цвет светодиодной лампы. Если вам нужны многоцветные светодиодные фонари, но все, что у вас есть дома, — это белые светодиоды, вы можете изменить их на любой цвет, выполнив следующие простые шаги. … Горит белый светодиод. Салфетка или любая тонкая бумага.
Как изменить цвет подсветки клавиатуры?
Чтобы изменить цвет подсветки клавиатуры: нажмите клавиши +, чтобы просмотреть доступные цвета подсветки. Белый, Красный, Зеленый и Синий активны по умолчанию; В цикл можно добавить до двух пользовательских цветов в программе настройки системы (BIOS).
Как настроить мышь Logitech?
Чтобы запрограммировать кнопку, просто выделите ее на экране, дважды щелкните по ней и выберите функцию, которую хотите назначить. Вы можете назначать нажатия клавиш, макросы, текст, функции мыши, средства управления мультимедиа, горячие клавиши, ярлыки или команды для повышения производительности или чата. Программа автоматически сохранит ваш выбор.
Как выключить мышь Logitech с RGB-подсветкой?
Выберите указатель мыши в нижнем левом углу программного обеспечения Logitech Gaming Software и нажмите на цветную лампочку — это настройки освещения. Затем есть возможность выключить светодиоды.
Как починить мышь без света?
Вы также можете попробовать подключить кабель к другому USB-порту, если исходный порт имеет аппаратную проблему. Неисправный лазерный луч также может означать, что батареи мыши разряжены или разряжены. Выньте батарейки и замените их новыми, чтобы увидеть, светит ли снова лазер.
Какие три типа мыши?
Какие существуют типы моделей компьютерных мышей?
Как управлять цветом подсветки мыши?
Как изменить цвет подсветки мыши?
Итак, что вы делаете, это удерживаете кнопку «вперед» на мышке. Затем он станет сплошным цветом и будет меняться на следующий цвет каждые пару секунд. Когда появится нужный вам цвет, отпустите кнопку «Вперед».
Как изменить цвет RGB на моей мыши?
Для получения дополнительных опций вы можете нажать на расширенные настройки для настройки. Цвет: вы можете изменить цвет здесь на цветовом круге, если вы знаете значение RGB или можете ввести RGB в текстовой области. RGB означает, что красный цвет, зеленый цвет и синий цвет устанавливают значения вручную.
Как изменить RGB на моей мыши Logitech?
Вам необходимо загрузить программное обеспечение logitech Gaming и использовать его для изменения цвета, профиля мыши, настройки DPI и т. Д. Вы можете изменить цвет с помощью приложения, которое устанавливается с помощью мыши. Мышь имеет множество цветов и опций для настройки их отображения от пульсирующего до сплошного цвета.
Могу ли я изменить цвет моей мыши?
В окне панели управления нажмите «Легкость доступа». Затем в разделе «Центр специальных возможностей» щелкните ссылку «Изменить способ работы мыши». Выберите нужный размер и цвет указателя мыши в поле «Изменить цвет и размер указателей мыши».
Почему моя мышь горит красным?
Оптическая мышь использует свет внизу, обычно это красный светодиод, а не синий. Потому что красный цвет наиболее способен отражать поверхность в любом окружающем свете, чтобы обнаруживать движение пользователя относительно поверхности. Это более дешевый и подходящий цвет для мыши.
Как изменить цвет мыши на моем Corsair?
Изменить: я нашел ответ, играя с мышью, вам просто нужно нажать кнопку переключения DPI, и цвета изменятся.
Как изменить цвет мыши на Cyberpowerpc?
Нажмите и удерживайте одну из кнопок «DPI» в верхней части мыши в течение примерно 5-10 секунд, и RGB включится или выключится.
Почему индикатор мыши горит?
8 ответов. Светодиод оптической мыши остается включенным, потому что сама мышь все еще находится под напряжением. Тот факт, что компьютер выключен, не обязательно означает, что питание USB отключено. Это сделано для того, чтобы кнопку питания на некоторых клавиатурах можно было использовать для включения компьютера.
Как выключить подсветку RGB на моей мыши?
Нажмите и удерживайте кнопку чуть выше колесика мыши около 5-10 + секунд, и RGB включится или выключится.
Как выключить свет на моей мыши iBuyPower?
На моей игровой клавиатуре iBuyPower удерживайте клавишу между клавишами Ctrl и Alt (она выглядит как голова льва) ПЛЮС клавишу PrintScreen. Я обнаружил это в отчаянии. Удерживая левую функциональную кнопку (расположенную между клавишами Ctrl и Alt), нажмите кнопку экрана печати, чтобы включить / выключить RGB.
Как настроить мышь Logitech?
Чтобы запрограммировать кнопку, просто выделите ее на экране, дважды щелкните по ней и выберите функцию, которую хотите назначить. Вы можете назначать нажатия клавиш, макросы, текст, функции мыши, средства управления мультимедиа, горячие клавиши, ярлыки или команды для повышения производительности или чата. Программа автоматически сохранит ваш выбор.
Как изменить цвет подсветки клавиатуры?
Чтобы изменить цвет подсветки клавиатуры: нажмите клавиши +, чтобы просмотреть доступные цвета подсветки. Белый, Красный, Зеленый и Синий активны по умолчанию; В цикл в программе настройки системы (BIOS) можно добавить до двух пользовательских цветов.
Как выключить мышь Logitech с RGB-подсветкой?
Щелкните мышью logitech g203 в нижнем левом углу, затем щелкните цветную лампочку (настройки освещения), затем выключите кнопку с логотипом.
Как отключить подсветку на мышке
Современные компьютерные мышки давно перестали быть простыми устройствами для управления курсором на экране персонального компьютера. Сейчас эти устройства превратились в средства самовыражения. Они могут обладать самыми причудливыми формами, а также расцветками и даже специальной подсветкой.
Несомненно, подсветка добавляет несколько баллов к внешнему виду компьютерной мышки, однако, порой требуется её отключение, если цвет надоел, или диод, отвечающий за свечение, слишком яркий. В некоторых случаях отключить подсветку не представляется возможным. Как, например, в случае если какие-то из контактов были залиты водой. Также, если потеряна инструкция, а сочетание кнопок, способное отключить светодиод на устройстве, неизвестно.
Также многие из устройств светятся и после выключения ПК, так как при определённых настройках питание на USB подаётся постоянно, и мышь светится круглые сутки. Самым очевидным способом отключения света будет отключения устройства от USB-порта. Делать это при каждом выключении ПК весьма неудобно, именно поэтому в данной статье будут рассмотрены основные способы отключить светодиод.
Существует множество различных способов отключить надоевшее свечение. Обычно процесс отключения индивидуален для каждого устройства. Чтобы более точно определить, как именно отключается светодиод на конкретной модели, следует воспользоваться специализированной технической литературой, в которой описан весь функционал данной компьютерный мыши.
Как отключить подсветку на мышке при помощи клавиш изменения

Также на многих моделях за подсветку отвечает отдельная клавиша. Узнать больше информации можно, если воспользоваться специализированной технической литературой, в котором описан весь функционал устройства. Обычно инструкции идут в комплекте (если девайс приобретён в официальном магазине).
Как настроить подсветку на мышке при помощи BIOS

PS/2 Mouse Function Control. Данная команда отвечает за прерывание IRQ12 за PS/2 при подключении COM порта. Параметры:
Enabled – прерывание IRQ12 осуществляется при подключении за PS/2. Данное значение устанавливается, если используется PS/2 мышь.
Справка! PS/2 — это 6-контактный разъём для подключения компьютерной мыши. На данный момент он устарел и заменяется обычным USB.
Auto — IRQ12 прерывается свободно, что позволяет свободно использовать другие устройства.
Справка! На некоторых версиях название данной опции может варьироваться как PS/2 Mouse или PS/2 Mouse Support.
Power On By PS/2 Mouse. Включение ПК после нажатия кнопки на мыши. Параметры:
Legacy USB Support – поддержка клавиатуры и мыши, при подключении их через USB порт.
Auto – отключение, если есть соединение через USB, и наоборот.
BIOS – подключение через БИОС.
OS – поддержка на ОС(операционная система)
Как выключить подсветку на мышке, отрезав провод

Наиболее безопасный способ — это разобрать компьютерную мышь, и выпаять светодиод, или отрезать его кусачками. В этом случае нет риска нарушить работоспособность устройства и навсегда избавиться от надоедливого свечения.
Внимание! В случае, если устройство было вскрыто, и в его конструкции производились какие-либо изменения, гарантийное обслуживание производиться не будет.