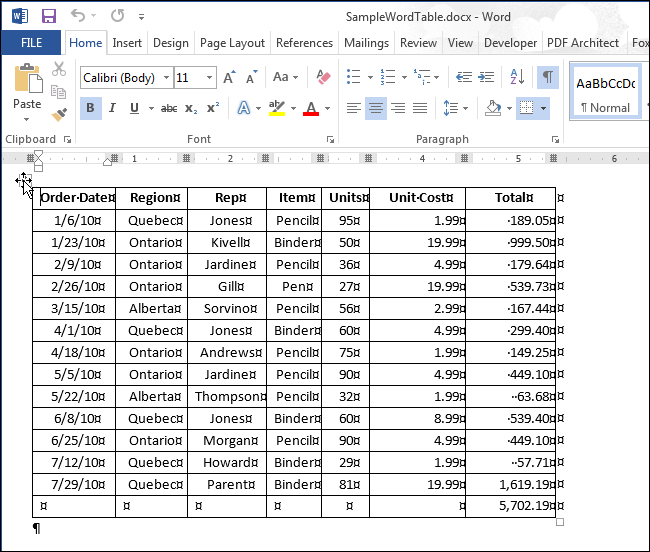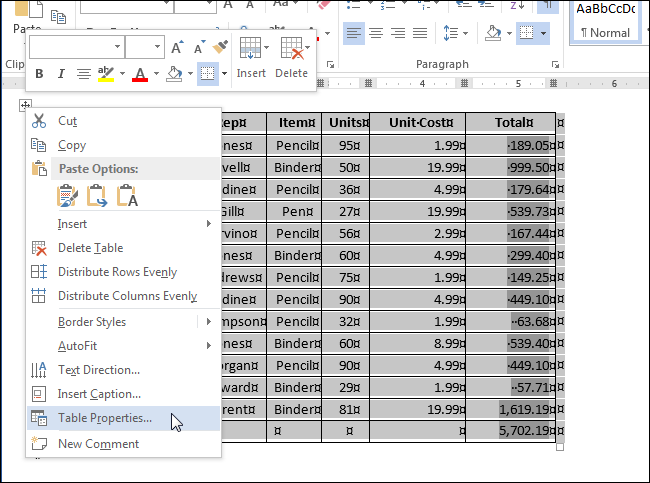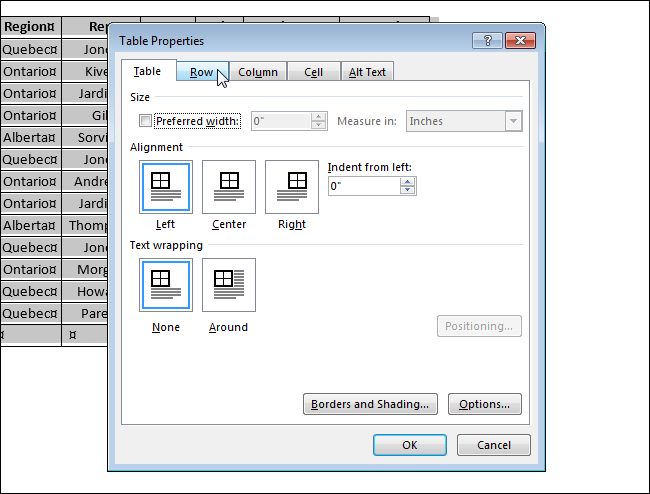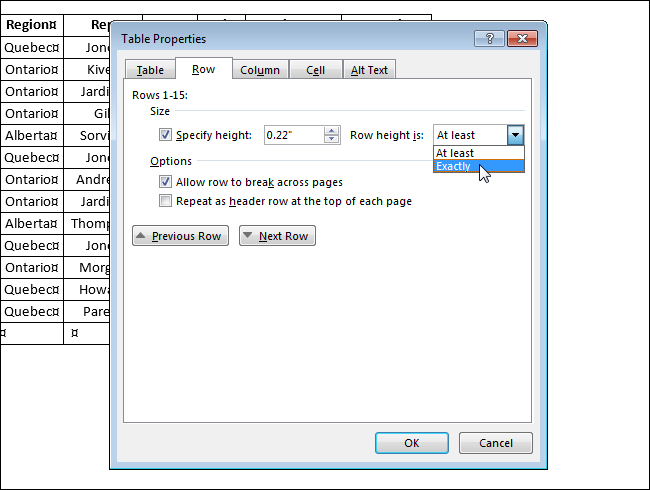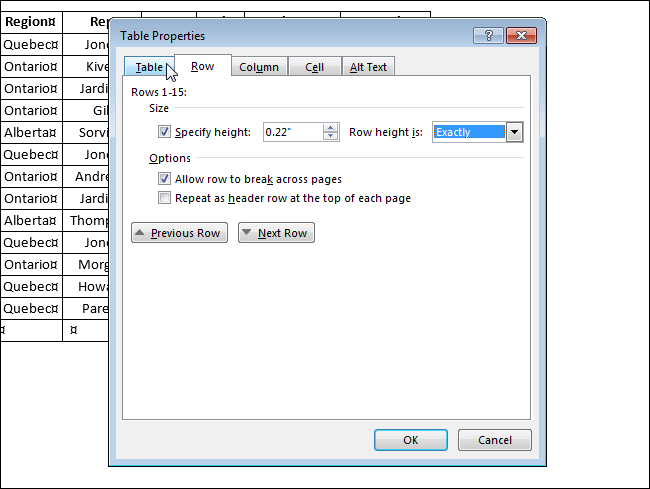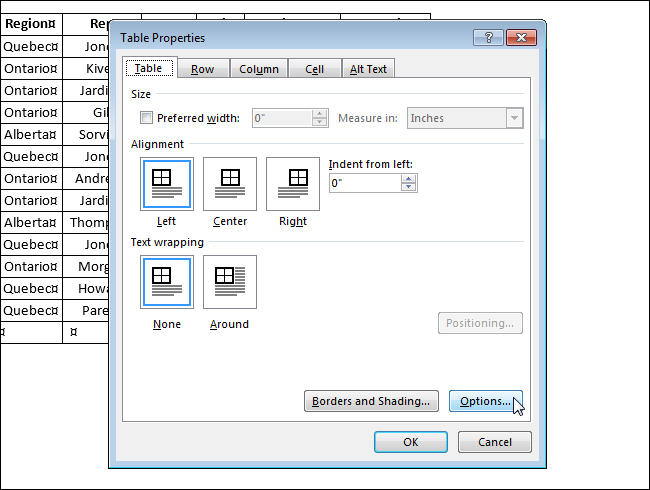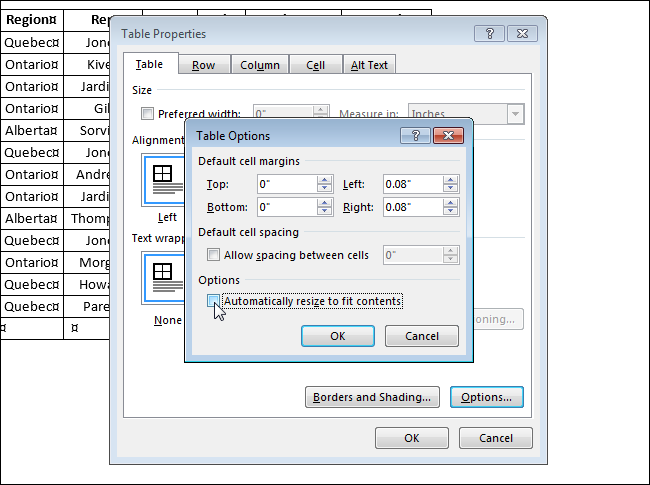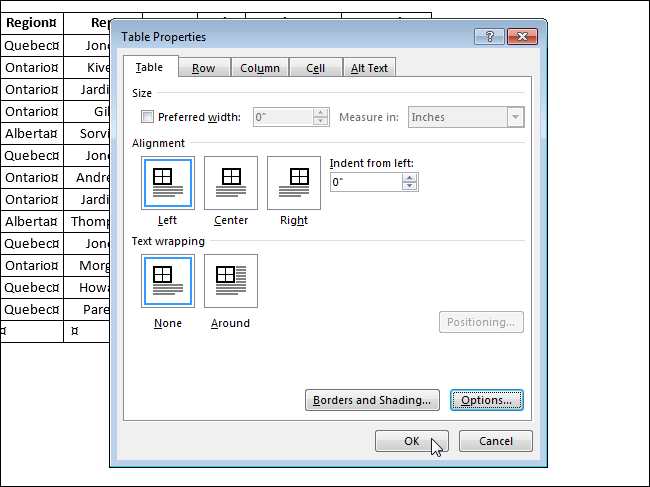Как зафиксировать ячейки в ворде
Как закрепить таблицу в Ворде?
Также статьи о работе с таблицами в Ворде:
Созданная по умолчанию таблица в Ворде всегда будет увеличиваться при добавлении в нее текста, и всегда будет перемещаться по листу вместе с текстом. Чтобы избежать подобных ситуаций и заставить таблицу всегда оставаться на одном месте, мы рассмотрим, как закрепить таблицу в Ворде.
Чтобы зафиксировать таблицу в Word, нам необходимо зайти в «Свойства таблицы», где и будут производиться все настройки. Нам нужно задать точную ширину таблицы, задать выравнивание и обтекание таблицы текстом. Далее нажимаем на кнопку «Размещение» и убираем галочку напротив пункта «перемещать с текстом». После этого заходим в «Параметры» и убираем галочку напротив пункта «автоподбор размеров по содержимому».
Проделанные выше настройки позволили нам закрепить таблицу в Word относительно листа, но еще нам осталось зафиксировать размер таблицы. Для этого нам понадобятся все те же настройки «Свойства таблицы», только теперь необходимо задать точную высоту строки на вкладке «Строка», точную ширину каждого столбца на вкладке «Столбец».
Как сделать чтобы таблица в word не растягивалась?
Таблица, созданная в Word, автоматически изменяет размер, подстраиваясь под содержимое. Однако, в некоторых ситуациях бывает нужно зафиксировать ширину и высоту ячеек. Сделать это не сложно.
Откройте файл Word, содержащий таблицу, в которой необходимо зафиксировать размер ячеек, и найдите эту таблицу в документе. Если требуется зафиксировать размер всех ячеек в таблице (как хотим сделать мы в этом примере), наведите указатель мыши на иконку в виде перекрестия в левом верхнем углу таблицы, при этом указатель тоже должен принять форму перекрестия со стрелками на конце.
Кликните по этой иконке правой кнопкой мыши и в контекстном меню нажмите Свойства таблицы (Table Properties).
Замечание: Если Вы не планируете фиксировать все ячейки таблицы, то выделите строки, столбцы или ячейки, размер которых нужно зафиксировать. Затем кликните по ним правой кнопкой мыши и в контекстном меню нажмите Свойства таблицы (Table Properties).
В появившемся диалоговом окне откройте вкладку Строка (Row).
В поле Высота (Specify height) введите нужное значение и в выпадающем списке Режим (Row height is) установите вариант Точно (Exactly).
Откройте вкладку Таблица (Table).
Нажмите кнопку Параметры (Options).
В диалоговом окне Параметры таблицы (Table Options) в разделе Параметры (Options) уберите галочку напротив опции Автоподбор размеров по содержимому (Automatically resize to fit contents). Нажмите ОК.
Вы вернётесь к диалоговому окну Свойства таблицы (Table Properties). Нажмите ОК, чтобы закрыть и его.
Если не отключить параметр Автоподбор размеров по содержимому (Automatically resize to fit contents), то Word будет автоматически изменять ширину таблиц, чтобы разместить введённые данные наилучшим образом.
Урок подготовлен для Вас командой сайта office-guru.ru
Источник: /> Перевел: Антон Андронов
Правила перепечаткиЕще больше уроков по Microsoft Word
Оцените качество статьи. Нам важно ваше мнение:
Бытует мнение, что таблицы Microsoft Word — самая неприятная часть текстового редактора. Они неуклюжи, ими трудно управлять, их тяжело форматировать. После прочтения этой статьи у вас не останется таких предубеждений.
Предвзятое отношение к таблицам имеет свои глубокие корни. Чего греха таить, дюжину лет назад таблицы в Word не могли похвастаться удобством из-за несовершенства программы в целом. Но с тех пор прошло много времени. Microsoft прекрасно поработала над своими ошибками и сделала всё возможное для удобства пользователей. Жаль, конечно, что многие из тех самых пользователей об этом не знают и до сих пор работают в 2003-й редакции офисного пакета. Историю про ёжиков и кактусы не напоминает? 🙂
Всем застрявшим в прошлом просто по-человечески рекомендую обновиться как минимум до 2013-й версии Microsoft Office, а лучше — сразу до свежей, 2016-й. Поверьте, вам только кажется, что вы работаете в ставшей классикой среде, на самом деле она уже давно поросла мхом и плесенью.
Используйте шаблоны
Офисные будни полны однообразных документов, в том числе и таблиц. Берём одну электронную бумажку, вырезаем её часть, вставляем в новый документ и правим детали. Хорошая методика, но, как мне кажется, работа с шаблонами немного проще и быстрее. К слову, в самом Word шаблоны величают экспресс-таблицами.
Кликните по закладке «Вставка», щёлкните по «Таблице» и перейдите к «Экспресс-таблицам». Обратите внимание на пункт «Сохранить выделенный фрагмент в коллекцию».
Здесь вы найдёте несколько вполне полезных вариантов и, что самое главное, сможете сохранить в качестве шаблона любую другую таблицу или её фрагмент, в том числе и собственного производства.
Рисуйте таблицы
Помните медведя, который в детстве прошёлся по вашим ушам и рукам в безудержном цыганском танце? Именно с тех пор вы не любите пение и кисточки и именно с тех пор вы упорно игнорируете опцию «Нарисовать таблицу» в Word. Встряхнись, взрослый человек! Пора подавить мохнатое чудовище! Это проще, чем кажется.
Кликните по закладке «Вставка», щёлкните по «Таблице» и перейдите к пункту «Нарисовать таблицу».
И не бойтесь совершить промах: под рукой всегда найдётся ластик. Порой карандаш и стиралка существенно упрощают создание сложных таблиц с мелкими элементами.
Вставляйте строки и столбцы быстро
Наведите курсор на пространство между строками или столбцами за пределами таблицы и нажмите на появившийся плюс.
В будущем хотелось бы видеть что-то похожее и для функции удаления.
Применяйте линейку
У каждого человека есть любимые и отталкивающие цифры, которые он без разбору использует или избегает в своей жизни. Даже в параметрах своих таблиц. Знаю таких. 🙂
Если вы привыкли точно выставлять значения отступов, ширину и высоту ячеек через свойства таблицы, попробуйте альтернативу — линейку.
Наведите курсор на границу столбцов или строк, схватите её, зажмите клавишу Alt и пользуйтесь удобством сантиметровой линейки.
Такой же трюк можно провернуть и с маркерами отступов и выступов. Наведите на них курсор и зажмите всё ту же клавишу Alt.
Используйте горячие клавиши
Будь я разработчиком программного обеспечения, я бы нарёк горячие клавиши душевными кнопками. Ведь порой так и хочется обняться с ноутбуком только потому, что они есть. Что же касается таблиц Word, я наиболее часто использую тройку комбинаций:
Преобразуйте текст в таблицу
Немного магии, которой можно прихвастнуть на глазах у изумлённой публики. Вместо того чтобы создавать таблицы привычным способом, попробуйте парочку других, более изощрённых, вариантов:
Выделите текст, кликните по закладке «Вставка», щёлкните по «Таблице» и выберите пункт «Преобразовать в таблицу».
Обратите внимание на вспомогательные параметры: качество преобразования зависит от них напрямую.
Контролируйте размеры ячеек
Хочешь узнать человека, подкинь ему таблицу с текстом-самодуром. Немного свободная интерпретация известного мнения, конечно, но бьёт в точку. Только взгляните на скриншот, а точнее на первую колонку и слово «филологический» — безобразное бельмо.
По моим наблюдениям, в таких случаях люди сначала неприлично выражаются, а затем прибегают к не самому оптимальному выходу — уменьшают размер шрифта. Но лучше вместить текст другим путём.
Щёлкните в ячейке правой клавишей, выберите пункт «Свойства таблицы», переключитесь на закладку «Ячейка», перейдите к «Параметрам» и проставьте галочку в графе «Вписать текст».
Word поднатужится и вернёт убежавшую букву на место, а в мире снова воцарится мир. К слову, для наглядности «вписанный» текст будет подчёркиваться голубой линией.
А ещё, бывает, позаимствуешь чью-то таблицу и довольно напеваешь себе под нос: «Только ты, рыба моей мечты»! Хорошая работа чужими руками! Начинаешь заливать её своими данными, и тут происходит неконтролируемая чертовщина: одни столбцы расползаются за счёт похудения других. Голова отрезвляется, и реальность перестаёт радовать. Как быть?
Шутки шутками, но случается, что вам присылают таблицу строгого формата, с которой нельзя оплошать. Как минимум не поленитесь отправить её обратно с прежними размерами. Так получатель увидит то, что ожидает увидеть. А для этого отключите автоподбор размеров по содержимому.


Щёлкните в любой из ячеек правой клавишей мыши, выберите пункт «Свойства таблицы», перейдите к «Параметрам» и снимите галочку в графе «Автоподбор размеров по содержимому».
Эта же опция спасёт вашу таблицу от коллапса, если вам необходимо заполнить некоторые ячейки изображениями: они впишутся в виде миниатюры вместо полномасштабного размера.
Как в ворде можно зафиксировать шапку таблицы
Microsoft Office Word обладает широкими возможностями создания и редактирования таблиц. Такой объект позволяет структурировать информацию, а также облегчает восприятие текста и чисел. Иногда табличная область занимает несколько листов в документе, а постоянно возвращаться к первой строке и смотреть, что обозначает тот или иной столбец, неудобно. Офисный редактор от Microsoft позволяет зафиксировать верхний ряд, и сегодня разберемся, как в ворде закрепить шапку таблицы.
Фиксация шапки
Для начала создаете таблицу известным способом через вкладку Вставка на Панели управления и заполняете необходимыми данными.
Для того чтобы шапка отображалась на каждой странице, нужно сделать следующее:
При использовании этого инструмента заголовок будет отображаться на всех листах документа, содержащих длинную таблицу.
Фиксация других строк
Чтобы закрепить второй или любой другой ряд таблицы, нужно проделать следующее:
На заметку! Чтобы проверить правильность действий, включаете режим отображения скрытых символов форматирования. Если увидите надпись Разрыв страницы, тогда все сделано правильно.
Если необходимо убрать фиксацию шапки, то нажимаете кнопку повтора строк, чтобы она не подсвечивалась желтым цветом, тогда настройка будет удалена.
Бывает ситуация, когда начальная строка должна быть неподвижной. К сожалению, в ворд нет отдельной функции для этого, в отличие от Microsoft Excel, однако есть вариант решения этой проблемы. Переходите во вкладку Вид, выбираете Разделить, щелкаете в месте, где нужно поделить документ на две части, и листаете нижнюю часть, при этом верхняя остается неподвижной.
Как видите, зафиксировать определенный ряд в табличной области не трудно. В редакторе есть отдельный инструмент для этого. Эта опция полезна не только для удобства отображения таблицы в документе, но и при печати конечной версии файла. Тогда при чтении не нужно постоянно листать страницы к первой, чтобы посмотреть значение столбца.
Жми «Нравится» и получай только лучшие посты в Facebook ↓
Как в таблице в Word зафиксировать размер ячеек
Таблица, созданная в Word, автоматически изменяет размер, подстраиваясь под содержимое. Однако, в некоторых ситуациях бывает нужно зафиксировать ширину и высоту ячеек. Сделать это не сложно.
Откройте файл Word, содержащий таблицу, в которой необходимо зафиксировать размер ячеек, и найдите эту таблицу в документе. Если требуется зафиксировать размер всех ячеек в таблице (как хотим сделать мы в этом примере), наведите указатель мыши на иконку в виде перекрестия в левом верхнем углу таблицы, при этом указатель тоже должен принять форму перекрестия со стрелками на конце.
Кликните по этой иконке правой кнопкой мыши и в контекстном меню нажмите Свойства таблицы (Table Properties).
Замечание: Если Вы не планируете фиксировать все ячейки таблицы, то выделите строки, столбцы или ячейки, размер которых нужно зафиксировать. Затем кликните по ним правой кнопкой мыши и в контекстном меню нажмите Свойства таблицы (Table Properties).
В появившемся диалоговом окне откройте вкладку Строка (Row).
В поле Высота (Specify height) введите нужное значение и в выпадающем списке Режим (Row height is) установите вариант Точно (Exactly).
Откройте вкладку Таблица (Table).
Нажмите кнопку Параметры (Options).
В диалоговом окне Параметры таблицы (Table Options) в разделе Параметры (Options) уберите галочку напротив опции Автоподбор размеров по содержимому (Automatically resize to fit contents). Нажмите ОК.
Вы вернётесь к диалоговому окну Свойства таблицы (Table Properties). Нажмите ОК, чтобы закрыть и его.
Если не отключить параметр Автоподбор размеров по содержимому (Automatically resize to fit contents), то Word будет автоматически изменять ширину таблиц, чтобы разместить введённые данные наилучшим образом.
Изменение размера таблицы, столбца или строки
Настраивать размер таблицы, ширину столбцов и высоту строк вручную или автоматически. Вы можете изменить размер нескольких столбцов или строк и пространство между ячейками. Если вам нужно добавить таблицу в документ Word, см. в этой таблице.
В этой статье
Изменение ширины столбца
Чтобы изменить ширину столбца, выполните одно из следующих действий:
Чтобы использовать мышь, найте указатель на правой стороне границы столбца, который вы хотите переместить, пока он не станет курсором 
Чтобы задать точное значение для ширины столбца, щелкните ячейку в нем. На вкладке Макет в группе Размер ячейки щелкните в поле Ширина столбца таблицы, а затем укажите нужные параметры.
Чтобы автоматически изменять ширину столбцов по содержимому, щелкните таблицу. На вкладке Макет в группе Размер ячейки нажмите кнопку Автоподбор, а затем щелкните Автоподбор по содержимому.
Чтобы использовать линейку, выберите ячейку в таблице, а затем перетащите маркеры на линейке. Если вы хотите увидеть точную ширину столбца на линейке, при перетаскивании маркера удерживайте нажатой клавишу ALT.
Изменение высоты строки
Чтобы изменить высоту строки, выполните одно из следующих действий:
Чтобы использовать мышь, наберите указатель мыши на границе строки, которые вы хотите переместить, пока она не станет указателем 
Чтобы задать точное значение для высоты строки, щелкните ячейку в ней. На вкладке Макет в группе Размер ячейки щелкните в поле Высота строки таблицы, а затем укажите нужную высоту.
Чтобы использовать линейку, выберите ячейку в таблице, а затем перетащите маркеры на линейке. Если вы хотите увидеть точную высоту строки на линейке, при перетаскивании маркера удерживайте нажатой клавишу ALT.
Придание нескольким столбцам или строкам одинакового размера
Выделите столбцы или строки, у которых должен быть одинаковый размер. Чтобы выбрать несколько разделов, которые не расположены рядом друг с другом, нажмите и удерживайте клавишу CTRL.
На вкладке «Макет» в группе «Размер ячейки» нажмите кнопку «Распределить столбцы 

Нажимайте указатель мыши на таблицу, пока не появится 
Одна или несколько строк
Щелкните слева от строки.
Столбец или несколько столбцов
Щелкните верхнюю линию сетки или границу столбца.
Щелкните левый край ячейки.
Автоматическое изменение размера столбца или таблицы с помощью автоподбора ширины
С помощью кнопки «Автоподбор» можно автоматически изменить размер таблицы или столбца по размеру содержимого.
На вкладке Макет в группе Размер ячейки нажмите кнопку Автоподбор.
Выполните одно из следующих действий.
Чтобы автоматически настроить ширину столбца, щелкните Автоподбор по содержимому.
Чтобы автоматически настроить ширину таблицы, щелкните Автоподбор по ширине окна.
Примечание: Высота строки будет автоматически изменяться по размеру содержимого, если не задать ее вручную.
Отключение автоподбора ширины
Если вы не хотите, чтобы ширина таблицы или столбца настраивалась автоматически, можно отключить автоподбор.
На вкладке Макет в группе Размер ячейки нажмите кнопку Автоподбор.
Щелкните Фиксированная ширина столбца.
Изменение размеров всей таблицы вручную
Наберитесь курсора на таблице, пока в ее правом нижнем углу 

Надождите, пока не станет двунаправивная стрелка на 
Перетащите границу таблицы до нужного размера.
Добавление и изменение места в таблице
Чтобы добавить пустое место в таблицу, можно настроить поля ячеек или интервал между ячейками.
Поля ячейки находятся внутри ячейки таблицы, как синяя стрелка в верхней части рисунка. Интервалы между ячейками ( например, оранжевая стрелка внизу)
На вкладке Макет в группе Выравнивание нажмите кнопку Поля ячейки, а затем в диалоговом окне Параметры таблицы:
Выполните одно из указанных ниже действий.
В разделе Поля ячеек по умолчанию введите значения для верхнего, нижнего, левого и правого полей.
В разделе Интервал между ячейками по умолчанию установите флажок Интервалы между ячейками и введите нужные размеры.
Примечание: Выбранные параметры будут применяться только к активной таблице. Для всех новых таблиц будет использоваться исходное значение.