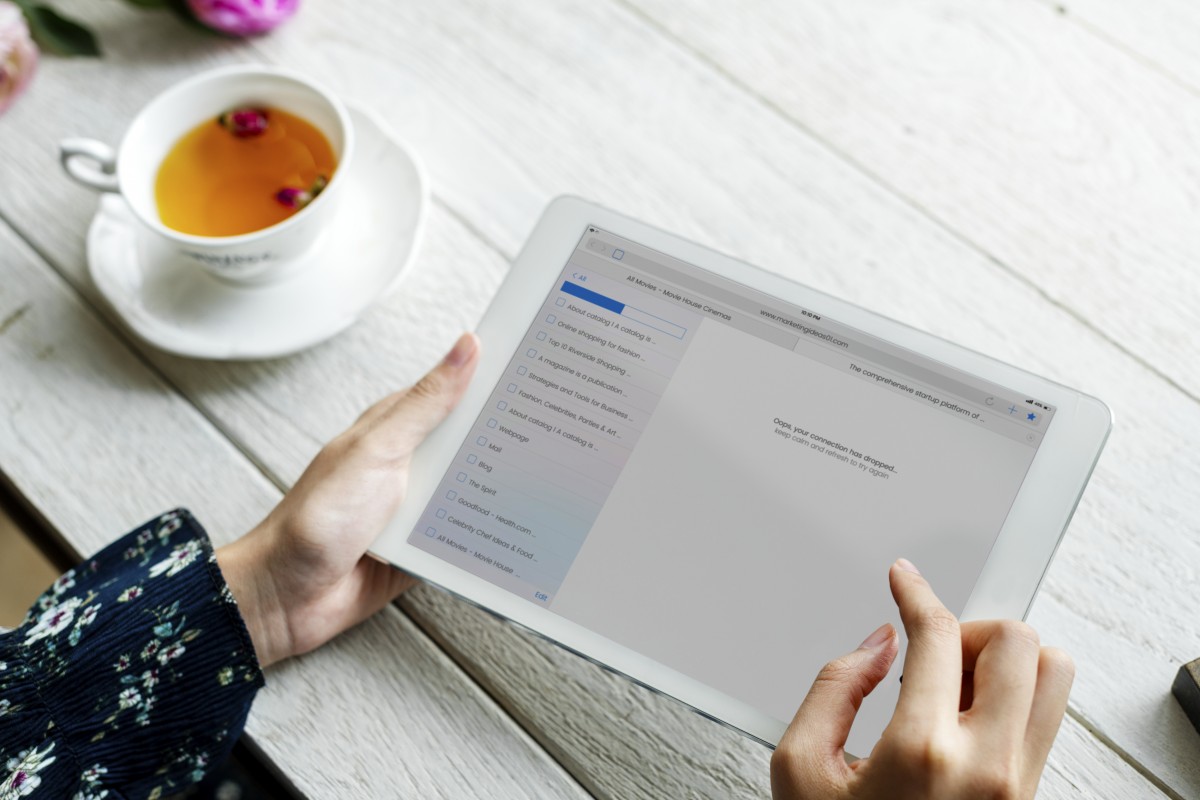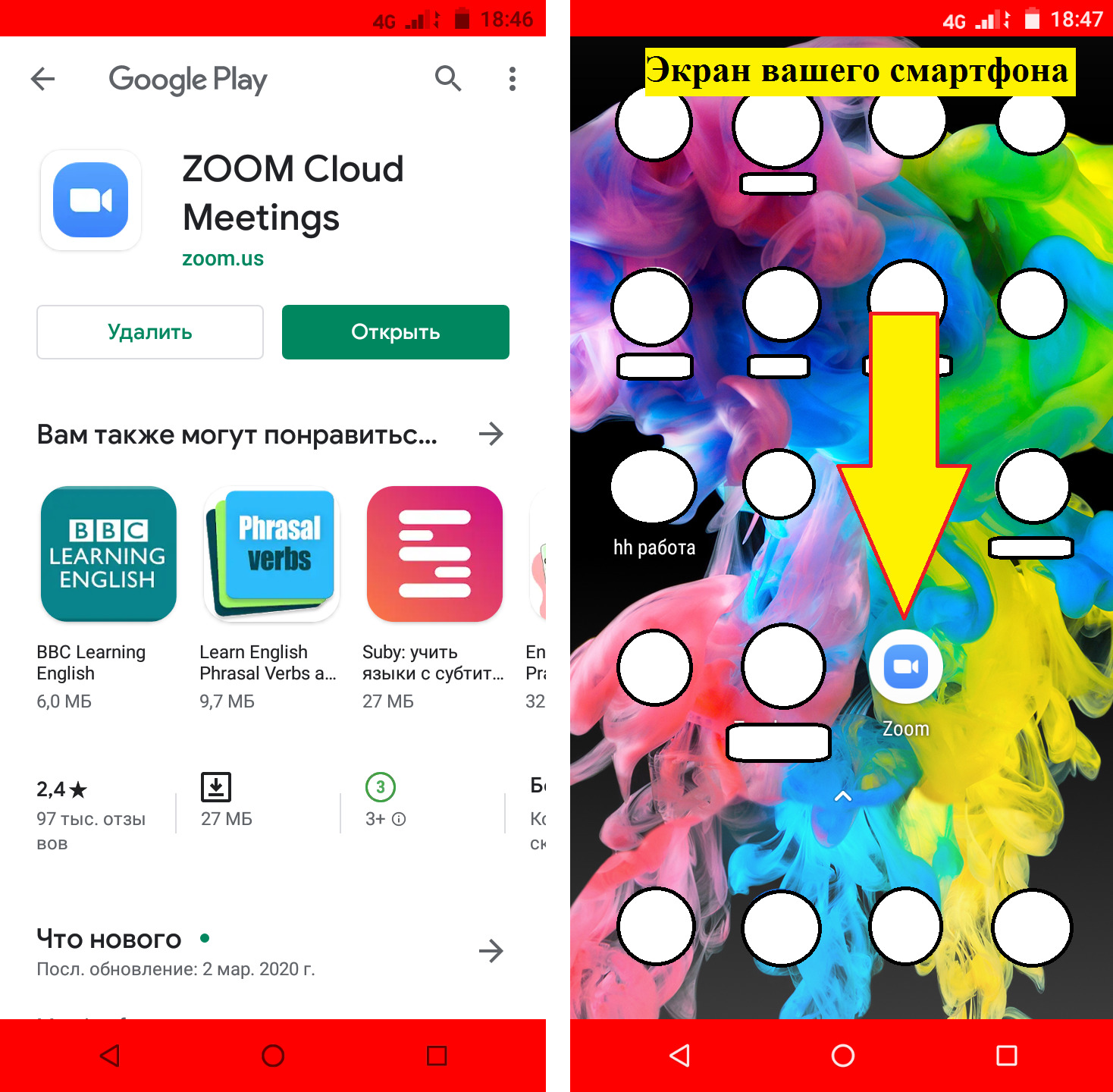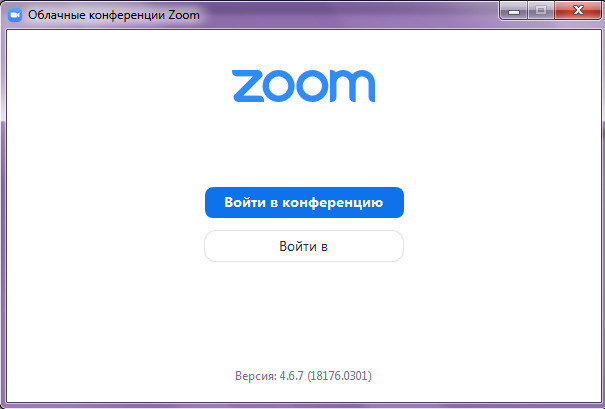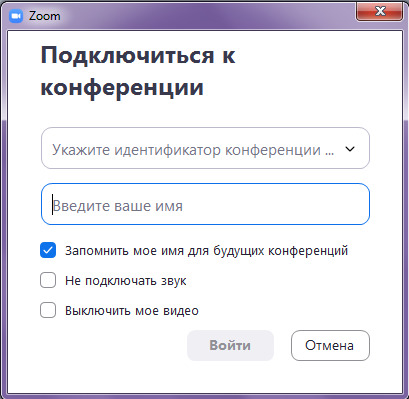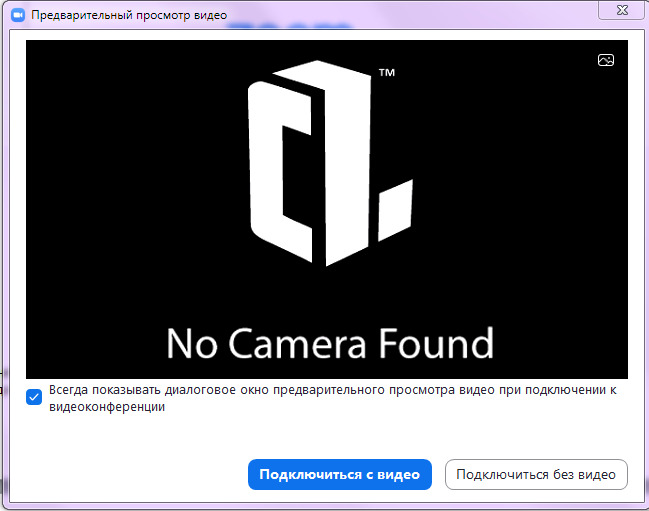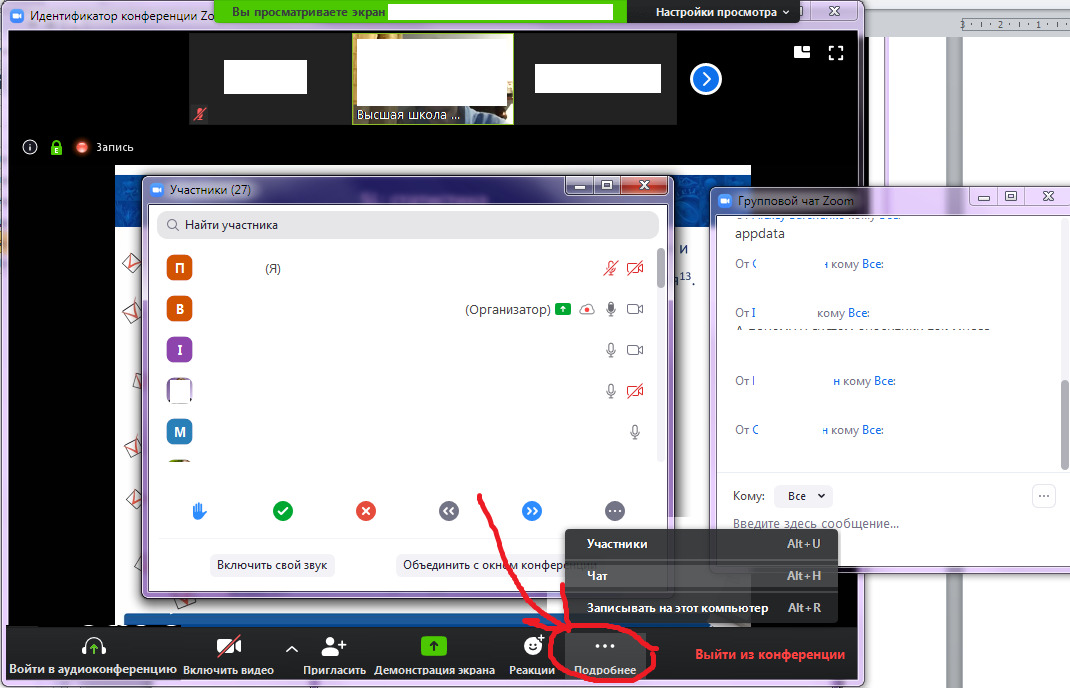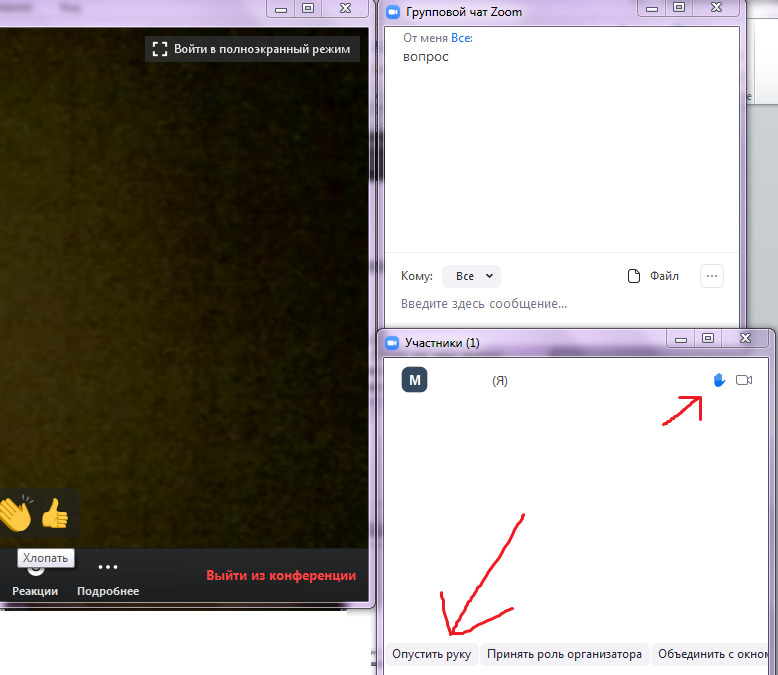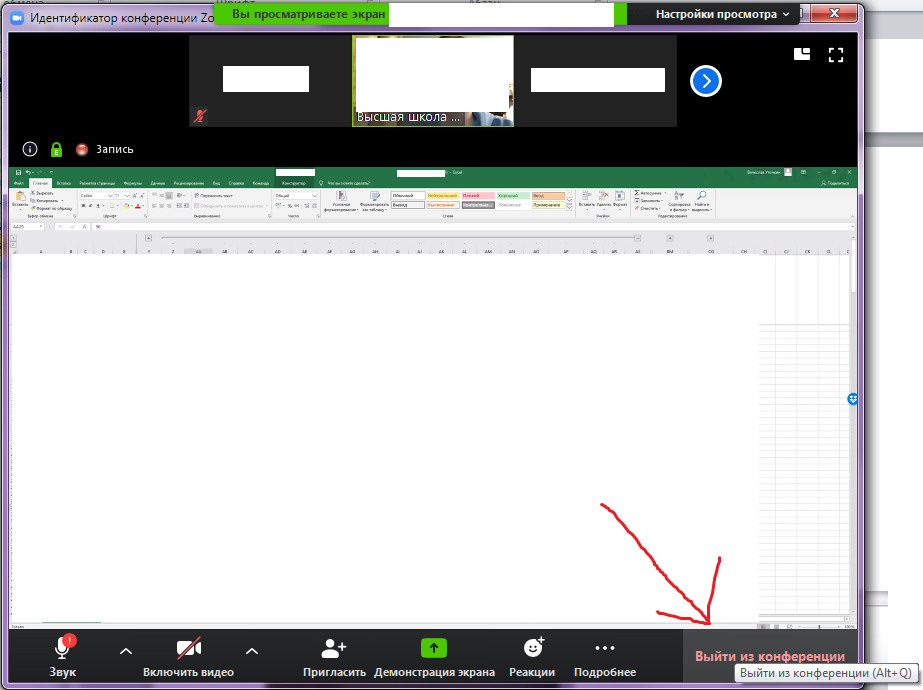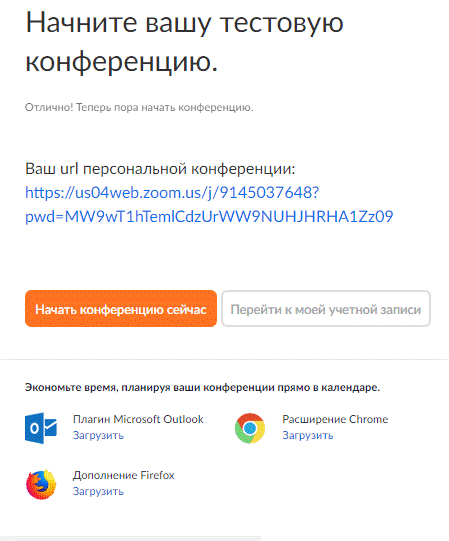Как зарегистрироваться на сайте зум
Регистрация в Zoom
Для простого участия в конференциях Zoom учетная запись не требуется, достаточно присоединиться к группе по ссылке или же с помощью уникального идентификатора. Но вот для получения доступа к дополнительным функциям (создание своих видеоконференций и т. д.) нужно завести собственный аккаунт. Из этой статьи вы узнаете, как зарегистрироваться в Зум на разных устройствах.
Инструкция
Данная процедура доступна как на компьютере, так и на мобильных девайсах. И в каждом из случаев ее выполнение несколько отличается. Так что мы разберем обе инструкции по созданию учетной записи для платформы Zoom.
Случай №1: Компьютеры и ноутбуки
Проще всего создавать учетную запись именно так:
Сразу же после загрузится новая страница с вопросом на английском языке. Система интересуется, регистрируетесь ли вы от имени школы. Этот момент нужно, опять же, уточнить в учебном заведении. Но, скорее всего, достаточно нажать «Нет» и «Продолжить», чтобы не вводить лишние данные.
На новой странице укажите имя и фамилию (можно использовать кириллицу), а также пароль. Для него выдвигаются следующие требования:
Для подтверждения нажмите на кнопку «Продолжить».
Введите данные от учетной записи и нажмите «Войти в».
Случай №2: Смартфоны и планшеты
При первом запуске приложения для Android или iOS пользователя встретит следующее окно:
Оно состоит из четырех элементов, но нам нужна кнопка «Регистрация», так что сразу же тапните по ней. Далее, для проверки укажите месяц, день и год своего рождения. Дело в том, что учетную запись могут завести пользователи не младше 17-ти лет. В противном случае появится ошибка:
Обойти ее можно, если чуть завысить свой возраст. Но делать это нужно с опаской, ведь, например, могут возникнуть проблемы в случае с дистанционным обучением в школе, на курсах и т. д.
Следующий шаг – указание данных от аккаунта: email для последующего входа, своих имени и фамилии. На этой же странице нажмите на надпись «Я согласен…», а затем – на кнопку «Дальше».
Тут же должно быть отправлено письмо на указанный электронный ящик. Так что посмотрите папку «Входящие» или «Спам», если первая пуста. Тапните по выделенной кнопке:
Если вам по этому поводу ничего не сказали, то лучше выберите «Нет» и продолжите процедуру:
Теперь вы знаете, как зарегистрироваться в Зуме через телефон или планшет. После входа в аккаунт вам станет доступным:
Бесплатная регистрация в зум: как зарегистрироваться в zoom с компьютера и телефона
Бесплатная регистрация в зум на компьютере
Чтобы получить учетную запись, необходимо пройти регистрацию в зум бесплатно на сайте, либо использовать свою учетную запись Google или Facebook. Запустите зум и нажмите – “Войти в”.


Чтобы пройти регистрацию в зум бесплатно, используя гугл-аккаунт, кликните на кнопку “Google”.
Если вы авторизованы в гугл, то выберите ваш аккаунт. Иначе, авторизуйтесь, используя логин и пароль.
Браузер спросит разрешения открыть программу zoom. Разрешите.
Программа зум откроется и вы будете уже авторизованы.
Если у вас нет аккаунта Google, вы можете пройти регистрацию в зум бесплатно через свою электронную почту. Откройте сайт zoom.us.
Вначале потребуется ввести свою дату рождения.
Важно! Для регистрации в системе вам должно быть не менее 16 лет. Zoom сознательно не позволяет детям в возрасте до 16 лет регистрировать свои собственные учетные записи. Имейте это ввиду вводя дату рождения.
Введите в первое поле адрес вашей электронной почты. Во второе — проверочный код, расположенный справа от поля. Кликните – “Регистрация”.
В ваш электронный почтовый ящик будет доставлено письмо. В этом письме кликните на кнопку “Активировать учетную запись” или (если не сработало) по ссылке ниже.

Откроется новая вкладка браузера. Для продолжения регистрации в зум бесплатно заполните поля:
Нажмите кнопку “Продолжить”.
В следующем окне zoom предлагает пригласить друзей. Можем пропустить этот шаг.
Откроется приглашение начать тестовую конференцию.
Этот шаг тоже можно пропустить. Теперь можно войти в программу, используя почту и пароль.
Введите адрес электронной почты (1) и пароль (2) – те что использовали при бесплатной регистрации в зум и нажмите “Войти в” (3).
Вы оказались в своем аккаунте. Регистрация в зум бесплатно пройдена.
Регистрация в платформе zoom на телефоне
Бесплатная регистрация в зум через e-mail
Чтобы зарегистрировать zoom аккаунт используя электронный почтовый ящик, коснитесь кнопки — “Регистрация”.
Необходимо заполнить поля:
Отметьте галочкой согласие с условиями использования и коснитесь надписи – “Регистрация”.
На электронную почту придет письмо. Необходимо подтвердить создание учётной записи.
Вы прошли регистрацию зум – бесплатной учётной записи. Можно входить в zoom.
Регистрация через Google
Зарегистрироваться в платформе zoom и войти в учетную запись, можно также используя CEB, аккаунт Google или аккаунт в Facebook. Нажмите — войти в систему.
СЕВ — корпоративный вход.
Для не корпоративных клиентов доступен вход через Google или Facebook. Вход через гугл удобен тем что к телефону на андроиде привязан его почтовый ящик.
Коснитесь кнопки “Google”.
В открывшемся окне браузера введите телефон или электронную почту вашего гугл аккаунта.
Ниже нажмите кнопку – “Далее”. В зависимости от ваших настроек безопасности, потребуется выполнить условия авторизации и подтвердить вход.

Откроется сайт zoom. Нажмите – “Создать учетную запись”.
Разрешите открыть зум.

Вы вошли в учетную запись zoom. Теперь при авторизации вы можете нажимать — войти через Google.
Платформа для обучения ZOOM: регистрация, установка и инструкция по работе
Во всем мире многие преподаватели, спикеры и учащиеся уже создали виртуальные классные комнаты, участвуют в интернет-занятиях и используют платформу Zoom для дистанционного обучения. Преподаватели и слушатели программы “Менеджмент игровых проектов” также приняли на вооружение использование подобных сервисов для дистанционного обучения в условиях карантина. Попробовав несколько различных сервисов на практике, лекторы и учащиеся сошлись во мнении на том, что Zoom для них самая удобная платформа для проведения онлайн-занятий.
Хотите узнать, как мы применяем Zoom в онлайн-обучении и почему мы выбрали именно эту платформу? Тогда читайте внимательно. В этой статье преподаватели Высшей школы бизнес-информатики НИУ ВШЭ, авторы образовательных программ “Менеджмент игровых проектов” и “Основы создания игр” поделятся подробной инструкцией по работе в Zoom.
ZOOM для дистанционного обучения
Как вы уже знаете, Zoom — удобный и простой в использовании сервис для дистанционного обучения, онлайн-встреч и конференций. Слушателям наших образовательных программ, в том числе и “Менеджмент игровых проектов” не нужно ничего оплачивать, подключение к лекциям бесплатное, быстрое и максимально простое. Мы старались, чтобы нашим слушателям было максимально комфортно обучаться, чтобы они получали все знания и навыки в полном объеме, и именно поэтому мы выбрали Zoom. Наши занятия длится около 3-х часов, а если слушатели задают много вопросов, то и больше: фидбэк получает каждый слушатель! Zoom позволяет всем удобно общаться в режиме реального времени, т.к. платформа обеспечивает отличную связь.
Для подключения к лекции слушателю нужно лишь ввести ее идентификатор (при необходимости – с паролем). Вы можете подключаться к лекции как с ПК, так и с вашего смартфона – учитесь где и как вам удобно!
Вы можете включить или отключить свое видео, камеру и микрофон. Вопросы вы можете не только задавать вслух, но и написать их в чате программы: преподаватель обязательно на них ответит! Выбирайте такой способ взаимодействия с преподавателем, какой вам больше нравится!
Как подготовиться к онлайн-занятиям в Zoom
Перед началом онлайн-занятий в Zoom необходимо проверить готовность технических устройств:
Подготовьте рабочее место: компьютер, ноутбук, смартфон (нежелательно, т.к. качество мобильной связи может быть хуже, чем на ПК), на котором вы будете смотреть лекцию.
Подключите веб-камеру с вашего устройства, чтобы преподаватель видел вас при общении (по возможности и при желании). Пожалуйста, не перебивайте преподавателя во время лекции. Что делать если у вас появился вопрос, написано дальше.
Регистрация в ZOOM и настройка платформы
Чтобы пройти регистрацию Zoom и правильно выполнить настройку сервиса, следуйте инструкции (последовательность действий указана на скриншотах).
1. Если программа еще не установлена на ваше устройство, тогда скачивайте ее с сайта: https://zoom.us/download
2. Запускайте скачанный файл (рисунок 1/рисунок 2).
Рисунок 1: приложение Zoom на ПК
Рисунок 2: приложение Zoom на мобильном устройстве
3. Дождитесь появления окна программы (рисунок 3). Нажмите “Войти в конференцию”.
Рисунок 3: приложение Zoom (Версия может отличаться)
4. В следующем окне (рисунок 4) введите информацию:
В поле «Укажите идентификатор конференции»: здесь вводите выданный вам ранее идентификатор, состоящие из 10-ти цифр и тире (при повторном подключении можно будет не вводить идентификатор вручную, а выбрать его из списка).
В поле «Введите ваше имя» введите Фамилию и имя.
Убедитесь, что выбран пункт «Запомнить мое имя для будущих конференций».
Рисунок 4: Подключение к конференции
После этого нажмите на кнопку «Войти».
5. Перед вами появится окно с камерой (рисунок 5). Нажмите на кнопку «Подключиться с видео». Если у вас нет веб-камеры, тогда нажмите кнопку «Подключиться без видео».
Рисунок 5: Предварительный просмотр видео
6. Вы вошли в конференцию. Если появится дополнительное окно (рисунок 6), проведите простую и быструю настройку оборудования (в два шага) и нажмите «Войти с использование звука компьютера».
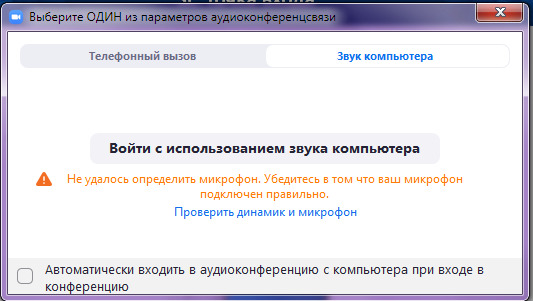
Рисунок 6: Войти с использование звука компьютера
7. Если подвести курсор к нижней части экрана конференции, появится всплывающее меню (рисунок 7). На время лекции преподаватель может автоматически выключить микрофоны у всех слушателей и вас не будет слышно. В этом случае, если у вас появится вопрос, его можно написать в чате (см. п. 8 и далее).
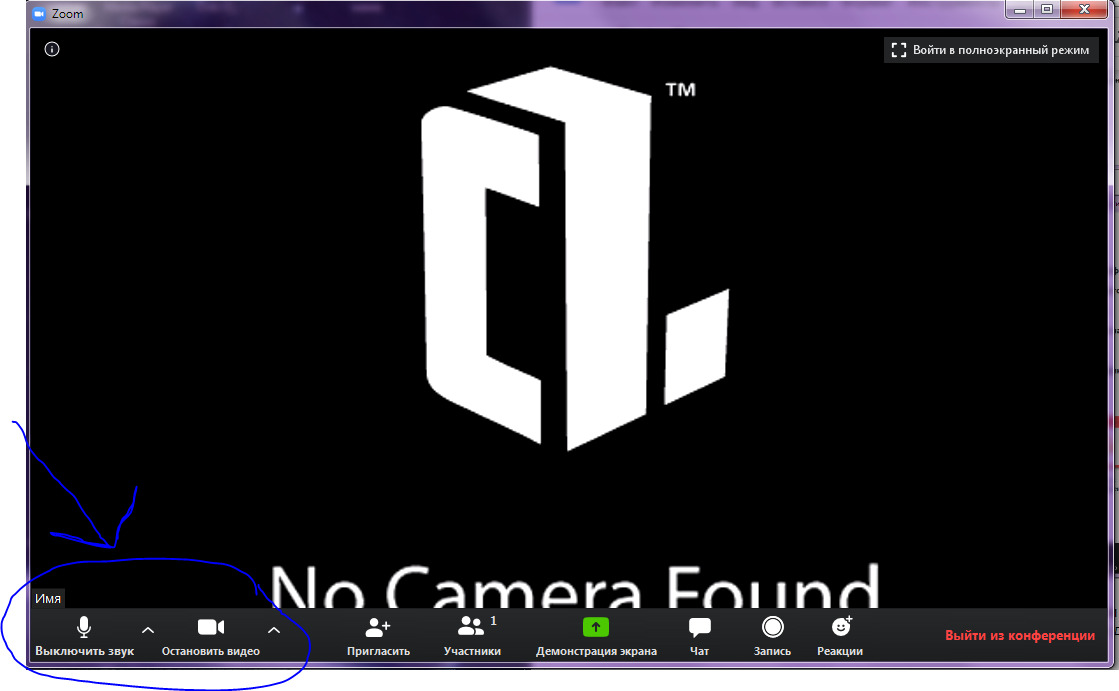
Рисунок 7: Главное окно конференции
Рисунок 8: Участники конференции и чат
При возникновении вопроса вы можете написать его в Чате, а в меню «Участники» нажать кнопку «Поднять руку» (рисунок 9). Когда на ваш вопрос ответили, нажмите «Опустить руку» (рисунок 10).
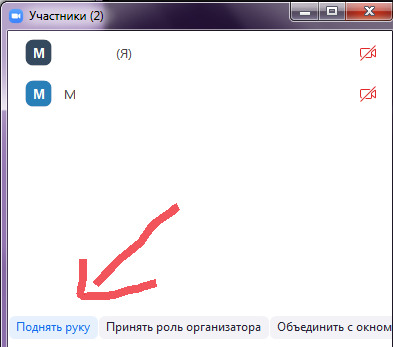
Рисунок 9: Поднять руку
Рисунок 10: Опустить руку
Рисунок 11: Выйти из конференции
Где учиться разработке игр
Еще больше информации вы найдете на канале МИП ВШБИ на YouTube. Подписывайтесь и не пропускайте свежие записи с открытых мероприятий ВШБИ НИУ ВШЭ.
Как зарегистрироваться в Zoom приложении
Для создания собственного аккаунта в Zoom потребуется 2–3 минуты. Это бесплатно, как и базовый комплект услуг. Запустить первую конференцию сможете сразу же после окончания регистрации. Есть два пути регистрации 1 на официальном сайте 2 через лаунчер который скачали на главной странице.
Как зарегистрироваться в Zoom через сайт
Для регистрации в Zoom необязательно скачивать и устанавливать приложение. Сделайте это, открыв сайт платформы в браузере.
После окончания регистрации сверните или закройте окно и зайдите в приложение с логином и паролем, указанными на сайте.
Регистрация через приложение на телефоне
Приложение на ПК тоже имеет опцию «Зарегистрироваться». При нажатии на кнопку автоматически откроется страница браузера, действия для которой описаны выше.
Для приложения на смартфоне процесс регистрации нового пользователя отличается:
Обратите внимание! Техническая служба платформы проверит правильность электронного адреса. Открыть почту при регистрации с мобильного устройства можно как на ПК, так и на смартфоне.
Ускоренная регистрация
Создание аккаунта в Zoom на смартфоне можно ускорить с помощью аккаунтов на Facebook или Google, воспользовавшись данными этих сервисов.
Вот как проходит ускоренная регистрация через Facebook:
При нажатии на кнопку «Создать учетную запись» перейдете в собственный профиль в Zoom. Дополнительно ничего вводить не придется.
Справка! В Zoom есть опция «Вход через систему единого входа» для корпоративных сотрудников. Другим пользователям она не требуется.
После регистрации через FB заходите в Зум с аккаунта в соцсети. При желании создайте отдельный пароль и входите по логину (почта на ФБ) и придуманному паролю.
Регистрация в ZOOM: пошаговая инструкция
В последнее время платформа ZOOM, разработанная на основе облачного сервиса, занимает прочные лидирующие позиции на рынке программного обеспечения, предназначенного для организации видеосвязи в различных целях. Среди пользователей ZOOM как бизнес-клиенты, так и обычные люди. Особенно востребованным это приложение стало в период вспышки пандемии, когда социальные контакты были сведены к минимуму, уступая место виртуальным.
Для тех, кто задаётся вопросом, почему всё-таки ZOOM, а не Skype или любые другие платформы для проведения видеоконференций, ответ найдётся легко и просто, стоит лишь ознакомиться с преимуществами ZOOM:
Несомненно, противники ZOOM найдут немало недостатков данного программного продукта, но, как показывает статистика, этих противников не так уж и много, а плюсы существенно перекрывают минусы, поэтому это повод как можно скорее зарегистрироваться и начать использовать в своих целях ZOOM.
Регистрация в ZOOM с персонального компьютера
Для регистрации в ZOOM необходимо перейти на сайт разработчика и нажать на кнопку, расположенную в правом верхнем углу: «Зарегистрируйтесь бесплатно» [1]:
В выпадающих списках выберите дату своего рождения и нажмите на кнопку «Продолжить» [2]:
В поле [3] укажите свой рабочий электронный адрес, затем нажмите на кнопку «Регистрация» [4].
Также для регистрации можно использовать данные своих других аккаунтов в [5]:
В рамках этой инструкции мы пойдём стандартным путём, то есть регистрации с нуля.
После этого информационное сообщение, загруженное на экране, сообщит вам об отправке письма для подтверждения регистрации на указанный почтовый адрес [6]:
Откройте свою почтовую программу, найдите письмо от ZOOM [7], откройте его:
Перейдите по ссылке, указанной в письме [8]:
Ответьте на заданный вопрос, затем нажмите на кнопку «Продолжить» [9]:
В поля [10] введите свои персональные данные. Введите [11] и подтвердите [12] придуманный пароль для входа в систему, соблюдая указанные требования безопасности, затем нажмите на кнопку «Продолжить» [13]:
Нажмите на кнопку «Пропустить этот шаг» [14], если не желаете приглашать в ZOOM друзей:
Если у вас есть желание провести тестовую конференцию, то нажмите на кнопку [15], для перехода в свою учётную запись нажмите кнопку [16]:
Всё, процесс регистрации завершён, перед вами данные учётной записи пользователя в ZOOM:
Регистрация в ZOOM с мобильного телефона
Найдите в Google Play приложение ZOOM и установите его [17]. Откройте приложение на телефоне и нажмите на кнопку «Регистрация» [18]:
Укажите свои данные о рождении [19], затем нажмите на «Установить» [20]:
Укажите электронный адрес [21], имя [22], фамилию [23], установите указатель согласия с условиями обслуживания [24], затем нажмите на слово «Дальше» [25].
Увидев сообщение об отправке письма на указанный адрес, отправляйтесь в свою почтовую программу.
Откройте письмо от ZOOM [27] и нажмите в нём на кнопку «Активировать учётную запись» [28]:
Ответьте на вопрос и нажмите на кнопку «Продолжить» [29]. Введите свои персональные данные [30] и придумайте пароль [31]:
Повторите пароль [32], затем нажмите на кнопку «Продолжить» [33]. Нажмите на кнопку «Пропустить этот шаг» [34]:
Нажмите на кнопку «Перейти к моей учётной записи» [35]. Ознакомитесь с данными вашей учётной записи, затем отправляйтесь в мобильное приложение ZOOM.
В мобильном приложении выберите пункт «Войти в систему» [36]. Укажите свои регистрационные данные [37], затем нажмите на кнопку «Войти в систему» [38]:
Внутри своей учётной записи сохраните регистрационные данные для входа в приложение [39].
Вы зарегистрированы на платформе. Желаем продуктивного общения и обучения!