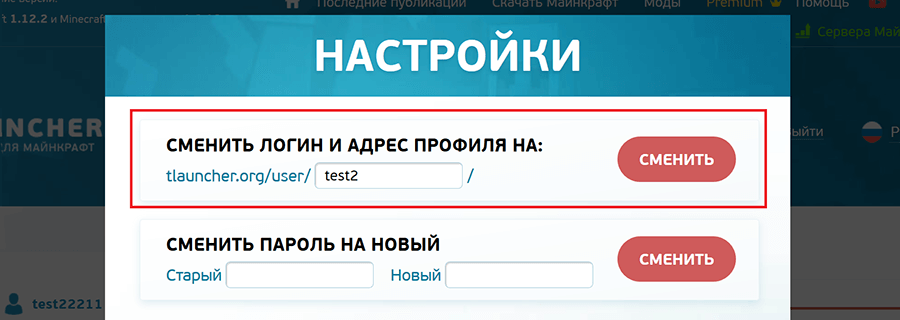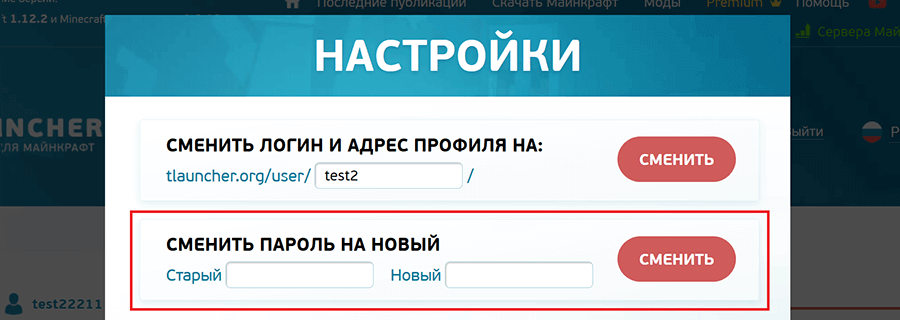Как зарегистрироваться на сервере tlauncher
Как играть по локальной сети в Minecraft [TLauncher]
В игре уже давно ввели возможность создание локального сервера в своём собственном мире, при этом все, кто находится в одной вашей сети, смогут подключится к вашему серверу. В целом всё просто, но есть много ограничения, в данной статье всё подробно описано. Выберите из содержания нужный тип настройки и выполните описанные пункты.
Настройка сервера при нахождении с другим игроком в одной сети Wi-Fi или Lan
Если несколько компьютеров находится не далеко друг от друга и находится в одной сети: Wi-Fi или Lan (по кабелю подключены), то вам подойдет данная настройка.
Windows: На компьютере, где будет открыт сервер, открываем Пуск и вписываем в поиск cmd, открываем данную программу:
В открывшемся окне вписываем ipconfig, нажимаем enter. Ищем ваш локальный IP, который начинается с 192.168.*.*, в примере он 192.168.1.47 (у вас будет другой!), копируем его.
MacOS: Для нахождения локального IP открываем Терминал (Terminal), вписать можно в поиск по Mac данную программу и найти её, в окне вписываем ifconfig |grep inet и ищем IP который начинается с 192.168.*.*, копируем его.
Теперь открываем TLauncher и выбираем версию с иконкой TL и запускаем игру (Под аккаунтом TLauncher.org тоже лучше авторизоваться). Если выбрать без иконки TL, то не сможете подключится к серверу без лицензии Mojang.
Заходим в свой мир и в меню Паузы (Esc) кликаем Open to Lan (Открыть для сети), в чате появится сообщение об успешном открытии сервера, а так же порт сервера, в примере это 31790 (у вас будет другой).
Теперь на другом компьютере, который должен подключится к вашему серверу, необходимо так же открыть версию с иконкой TL (плюс, версия игры должна быть одинаковая с первым компьютером), переходим в Multiplayer (Сетевая игра), открываем Direct connect (Прямое подключение).
Теперь вводим в поле IP адрес + порт, которые мы получили ранее, в примере это 192.168.1.47:31790. Если всё ок, то произойдёт подключение к серверу! Вы сможете теперь играть на сервере с другом.
Настройка сервера при игре по интернет с другим игроком с помощью Hamachi
Если физически вы не можете находится с другим игроком в одной сети, компьютеры находятся далеко друг от друга, то можно создать специальную сеть используя интернет с помощью Hamachi.
На обоих компьютерах делаем следующие действия: Создаём аккаунт Hamachi и скачиваем их программу (после перехода по ссылке, кнопка Download по центру).
Устанавливаем программу и авторизуемся под созданными данными. Теперь, на одном из компьютеров в Hamachi кликаем на «Создать новую сеть«, вводим ЛЮБОЕ название сети и любой пароль. Появится в окне новая сеть.
Теперь открываем TLauncher и выбираем версию с иконкой TL и запускаем игру (Под аккаунтом TLauncher.org тоже лучше авторизоваться). Если выбрать без иконки TL, то не сможете подключится к серверу без лицензии Mojang.
Заходим в свой мир и в меню Паузы (Esc) кликаем Open to Lan (Открыть для сети), в чате появится сообщение об успешном открытии сервера, а так же порт сервера, в примере это 60000 (у вас будет другой).
На другом компьютере жмём «Подключиться к существующей сети», вводим название сети и пароль, созданные ранее. При успешном подключении, в окне Хамачи будет виден компьютер вашего друга.
Потом необходимо так же открыть версию с иконкой TL (плюс, версия игры должна быть одинаковая с первым компьютером), переходим в Multiplayer (Сетевая игра), открываем Direct connect (Прямое подключение).
Теперь вводим в поле IP адрес из Hamachi (компьютера, где открыт сервер) + порт, которые мы получили ранее, в примере это 25.1.80.229:60000. Если всё ок, то произойдёт подключение к серверу! Вы сможете теперь играть на сервере с другом.
Настройка локального сервера Майнкрафт с модами
После того, как вы настроили сервер для игры в одной сети WiFi (Lan) или же с помощью Hamachi, вы сможете установить моды и играть с ними с друзьями. Инструкция очень простая.
Устанавливаем на все клиенты абсолютно такие же моды, чтобы всё было идентично, плюс сама версия Forge должна быть одинаковая, к примеру, ForgeOptiFine 1.12.2. Незабываем, что версия должна быть с иконкой TL!
Теперь создаём и подключаемся к серверу абсолютно по тем же инструкциями выше, в зависимости от вашей сети. Готово, можете играть с модами в Minecraft!
Возможные проблемы и их решения
— При подключении к серверу появляется: «Недопустимая сессия» или «Проверьте имя пользователя».
— При подключении к серверу появляется: «Io.netty.channel.AbstractChannel$AnnotatedConnectException: Connection time out: no further information»
Решение: игра не смогла найти информации о таком сервере, значит настройка сети выполнена не верно. Попробуйте на хост компьютере отключить антивирус и брандмауэр или настроить правильно.
Нужно проверить, что ваш компьютер может пинговать нужный вам IP (сервер). Для этого, нажимаем «Пуск» и в поиск пишем «CMD», открываем эту программу (Если поиска у вас нет в пуске, нажимаем кнопки Windows+R и там пишем CMD).
Превышен интервал ожидания для запроса: Если у вас такой ответ, значит сервер Не пингуется, настройки сети выполнены не верно.
Ответ от 190.100.1.1: число байт=32 время=275мс TTL=242: Значит сеть настроена верно, у вас должна быть возможность войти на сервер.
— При подключении к серверу идет прогрузка чанков и сразу выкидывает с сервера (разрыв соединения).
Решение: настройка сети выполнена верно, но антивирус или брандмауэр разрывает соединение. Отключите их или настройте правильно.
— При подключении к серверу появляется: 1.14.2: Bad packet ID 26; 1.13.2: Bad packet ID 27; 1.7.10: Застряло на Logging in. или «received string length longer than maximum allowed»
Решение: длина вашего ника больше 16 символов, сделайте меньше.
Обсудить эту тему можно в комментариях ниже:
Как зарегистрироваться на сайте Тлаунчер?
Как зайти в Личный кабинет в Тлаунчер?
Как зайти в Майнкрафт через TLauncher?
Заходим в свой мир и в меню Паузы (Esc) кликаем Open to Lan (Открыть для сети), в чате появится сообщение об успешном открытии сервера, а так же порт сервера, в примере это 60000 (у вас будет другой). На другом компьютере жмём «Подключиться к существующей сети», вводим название сети и пароль, созданные ранее.
Как зайти на сервер в TLauncher?
Мы были бы не командой TLauncher, если бы не реализовали функционал, связанный с самим лаунчером. На странице сервера вы в один клик можете подключится к серверу (необходим запущенный лаунчер). Достаточно нажать «Зайти на сервер» и лаунчер автоматически зайдёт на данный сервер!
Как зарегистрироваться на сервер Майнкрафт на ноутбуке?
Вам нужно: Нажать букву » t » на вашей клавиатуре, чтобы открылся чат и там написать » /register пароль пароль «. Например » /register 123 123 «. Вы в игре! При следующем заходе в игру вас попросят авторизоваться командой » /login пароль «.
Как поменять ник TLauncher?
Сменить логин на TLauncher.org:
Для смены, переходим в ваш профиль на сайте и нажимаем на кнопку «Настройки», находим «Сменить Логин и адрес профиля на:» и в поле ниже вписываем ваш новый логин, нажимаем на кнопку «Сменить» и готово!
Где находится папка TLauncher?
tlauncher» (всегда находится по пути представленном ниже), они находятся: Windows: c:/Users/USER/AppData/Roaming/ или в поиск Windows написать %appdata% MacOS: /Users/USER/Library/Application Support/ (у папок нет точки в начале) Linux: /home/USER/
Как запустить Снапшот в TLauncher?
1) Запускаем TLauncher и нажимаем на «Шестеренку» в нижнем правом углу, выбираем пунк меню «Настройки». 2) В открывшемся окне ищем надпись «Отображать снапшоты», ставим галочку возле неё.
Как зайти на Хайпиксель через TLauncher?
Что делать если не запускается Майнкрафт TLauncher?
Для чего нужен TLauncher?
TLauncher обеспечивает рекламу сервера, автоматически добавляя адрес сервера прямо в список серверов.
Как выделить больше оперативной памяти для TLauncher?
Как поставить свой скин в TLauncher?
Заходим на страницу регистрации и вводии в поля нужные данные. После регистрации, вы окажитесь в своём профиле, откуда можно не только установить скин, но и плащ (только для Premium пользователей). По кнопке «Загрузить скин» вы сможете выбрать файл скина со своего компьютера.
Как войти в аккаунт в майнкрафте?
Перейдите на сайт https://minecraft.net/ru-ru/ в веб-браузере. Нажмите Вход. Эта кнопка находится в верхнем правом углу страницы Minecraft. Щелкните по ссылке Регистрация здесь.
Как регистрироваться на серверах в майнкрафте?
Пропишите команду «/register» и через пробел дважды введите придуманный пароль. Чтобы подтвердить регистрацию, необходимо нажать клавишу «enter». Если на сервере не работает команда «/register», необходимо заменить ее на «/reg» и ввести пароль.
Как зарегистрироваться в Tlauncher Minecraft?
Как зарегистрироваться в лаунчере Minecraft
Уже на протяжении многих лет игра Майнкрафт остается всеми любимой. И это совсем не удивительно, ведь она открывает перед геймером не только игровые, но и коммуникационные возможности. Для того чтобы ощутить все достоинства данной игры, разработчики создали специальный лаунчер, который совместим со всеми версиями данной игры. Но для того чтобы ей воспользоваться, необходимо сначала зарегистрироваться и создать аккаунт. О том, как это сделать, мы расскажем в данной статье.
Для чего же был создан Лаунчер?
Как уже было сказано, зарегистрировавшись, игрок открывает для себя дополнительные возможности, а именно:
Какие существуют?
Существует огромное количество Лаунчеров, есть те, что подходят для определенной версии игры, есть те, которые могут быть использованы совершенно в любой версии. Самыми популярными и функциональными из них считаются следующие Лаунчеры:
Процедура регистрации и вход в T Launcher
Процедура регистрации на каждом отдельном лаунчере почти ничем не отличается. Единственное отличие состоит в том, что для регистрации и скачивания необходимо использовать разные ссылки. Для этого необходимо ввести название Лаунчера в поисковик, и он тут же выдаст верную ссылку.
Мы рассмотрим поэтапную регистрацию на примере одного из самых популярных серверов в Майнкрафте – T Launcher 2.22.
1. Первое, что нужно сделать, – пройти по ссылке https://tlauncher.org/ru/reg/, откроется официальный сайт с окном для регистрации. Кроме регистрации, на стартовой странице доступны и другие вкладки: последние публикации, программа Майнкрафт для скачивания, моды, покупка премиум аккаунта, просмотр и скачивание скинов, плащей, рейтинг серверов.
2. Теперь необходимо ввести свои игровые данный в поле, предназначенное для регистрации пользователя:
3. Теперь необходимо обязательно ознакомиться с правилами сайта (регистрируясь, вы принимаете их автоматически) и ввести капчу, если этого потребует система.
4. Теперь пользователь зарегистрирован в данном лаунчере и может смело пользоваться всеми бесплатными дополнениями (для открытия полного функционала придется приобретать премиум версию аккаунта).
Что делать, если игрок был зарегистрирован в ином Лаунчере, а теперь хочет перейти на другой?
В таком случае не должно возникнуть никаких трудностей. Необходимо просто пройти по ссылке для регистрации и зарегистрироваться в манкрафт Лаунчере по схеме, указанной выше. Данные с другого Лаунчера не будут перенесены, но и не будут потеряны. При желании несложно будет вернуться.
Порядок прохождения авторизации
Если пользователь уже когда-то регистрировался и хочет, спустя некоторое время, войти в систему, необходимо выполнить следующие действия:
Регистрация в TLauncher и личный кабинет
Т лаунчер – один из самых популярных лаунчеров для Майнкрафт. Приложение совместимо со всеми версиями игры. Но, как и в других подобных программах, для полноценного использования здесь следует зарегистрироваться. Узнаем, к каким возможностям открывает доступ регистрация в TLauncher и как зайти в личный кабинет аккаунта.
Что даёт регистрация?
Личный кабинет игрока имеет большое значение. Создав аккаунт в TLauncher, пользователь может:
Перед тем как создать свой аккаунт, следует тщательно продумать логин и пароль, ведь по этим данным игрок будет авторизовываться в лаунчере.
Регистрация аккаунта в TLauncher
Регистрация аккаунта не занимает много времени:
Как войти в личный кабинет TLauncher
Если пользователь только что прошёл процесс регистрации, тогда вход в личный кабинет делать не потребуется – система сразу открывает его.
Если этого не произошло или был выполнен выход, следуем инструкции:
Мы открыли личный кабинет, теперь можем играть в Майнкрафт.
Восстановление и смена данных
Восстановить аккаунт можно, если есть доступ к привязанному email. В противном случае сделать это будет очень трудно.
Если доступ к почте потерян, есть вероятность восстановить аккаунт с помощью техподдержки. Обратитесь с детальным объяснением ситуации на почту admin@tlauncher.org.
В письме укажите логин, пароль от аккаунта, адрес электронного ящика. Предъявите доказательства, что профиль принадлежит именно вам, и ждите ответ.
Если нужно просто изменить данные, войдите в раздел «Настройки» в личном кабинете. Первая строка используется для смены логина, вторая – для смены пароля. Остальные настройки доступны только для премиум-пользователям.
Как получить премиум-аккаунт TLauncher
Специальный сервер для привилегированных игроков, возможность установки HD-скина, плаща, отключения рекламы – всё это добавляет в TLauncher премиум-аккаунт.
Если вы интересуетесь, как получить премиальный аккаунт бесплатно, то мы вас огорчим: единственный стопроцентный способ стать обладателем premium-профиля – купить.
Однако желающим получить привилегии со скидкой стоит следить за новостями на сайте проекта или в его группе в соцсети «ВКонтакте» – разработчики нередко устраивают акции и раздачи.
Видео: Преимущества премиум-аккаунта в TLauncher.
Иногда можно найти раздачи на сторонних ресурсах, но часто эти страницы распространяют только вирусы.
Как сменить Логин / Пароль / Почту на TLauncher.org
В данной статье разберем возможность смены логина, пароля, почты от аккаунта на нашем сайте. Всё, кроме смены почты, можно сделать прямо на нашем сайте в автоматическом режиме.
Сменить логин на TLauncher.org:
Для смены, переходим в ваш профиль на сайте и нажимаем на кнопку «Настройки«, находим «Сменить Логин и адрес профиля на:» и в поле ниже вписываем ваш новый логин, нажимаем на кнопку «Сменить» и готово!
Сменить пароль на TLauncher.org:
Для смены, переходим в ваш профиль на сайте и нажимаем на кнопку «Настройки«, находим «Сменить пароль на новый«, вводим старый пароль в первое поле, а новый во второе, нажимаем на «Сменить» и готово!
Сменить почту на TLauncher.org:
Сменить почту, привязанную к аккаунту нельзя в автоматическом режиме, но мы можем сделать это для вас вручную. Для этого, напишите нам сообщение в ВК: VK.me/tlauncher (другие средства связи, временно отсутствуют), в соответствии с данным шаблоном:
Здравствуйте. Поменяйте, пожалуйста, почту привязанную к аккаунта «VashLogin». Текущая почта «[email protected]», новая почта «[email protected]». Спасибо.
Мы постараемся сменить в самые кратчайшие сроки, будьте терпеливы.