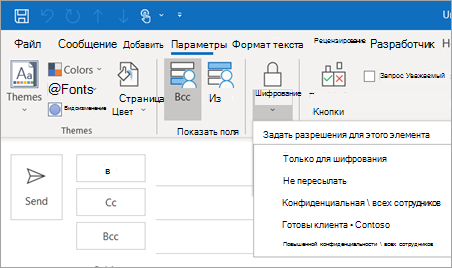Как зашифровать письмо в аутлуке
Отправка, просмотр зашифрованных сообщений и ответ на них в Outlook для ПК
Сообщение, зашифрованное с помощью шифрования Microsoft 365 сообщений, доставляется в почтовый ящик получателя, как любое другое сообщение электронной почты. Если у получателя Outlook 2013 или 2016 и учетная записьMicrosoft 365 электронной почты, в области чтения будет вывести предупреждение о ограниченных разрешениях для элемента. Открыв сообщение, получатель сможет просмотреть его так же, как и любое другое.
Примечание.Мы недавно выпустили политику шифрования только в Outlook для компьютеров версии 2019 и Microsoft 365. Это означает, что сообщения с новой политикой шифрования можно читать непосредственно в Outlook в Интернете, в Outlook для iOS и Android, а теперь и Outlook для ПК 2019 и Microsoft 365. Другие клиенты увидят сообщение со ссылкой. Эта ссылка позволит Microsoft 365 пользователям Outlook в Интернете, чтобы прочитать сообщение. Пользователям с другими учетными данными электронной почты будет предложено получить разовую код и прочитать сообщение в окне браузера.
Если получатель использует другой почтовый клиент или учетную запись электронной почты, например Gmail или Yahoo, он увидит ссылку, которая позволяет ему войти в службу, чтобы прочитать сообщение электронной почты, или запросить разовую код для просмотра сообщения в веб-браузере.
Отправка зашифрованного сообщения с помощью Outlook для ПК
Отправлять зашифрованные сообщения можно двумя основными способами.
Администратор может определять правила для автоматического шифрования сообщений, которые соответствуют определенным условиям. Например, администратор может создать правило, которое шифрует все сообщения, отправленные за пределы организации, или все сообщения, в которых упоминаются определенные слова или фразы. Все правила шифрования будут применяться автоматически.
Просмотр зашифрованного сообщения и ответ на него для Microsoft 365 с помощью Outlook для ПК
Если вы вMicrosoft 365 организации, В Outlook 2013 и Outlook 2016 для КОМПЬЮТЕРов, Outlook 2016 для Mac, Outlook, Outlook в Интернете, Outlook для iOS и Outlook для Android, Outlook в Интернете, а также в Outlook для iOS и Android и Outlook для ПК в канале Monthly Targeted Channel вы можете читать сообщения, зашифрованные с помощью шифрования или не переадваровки. Microsoft 365 пользователей semi Annual Channel перенаприят Outlook в Интернете, чтобы прочитать сообщение. Пользователям с другими учетными данными электронной почты будет предложено получить разовую код и прочитать сообщение в окне браузера.
Ответ на зашифрованное сообщение
Выберите Ответить или Ответить всем.
На открывшейся странице введите ответ и нажмите кнопку Отправить. Вам будет отправлена зашифрованная копия вашего ответа.
Просмотр зашифрованного сообщения и ответ на него без Microsoft 365 с помощью Outlook для ПК
Если вы не используете Outlook с Microsoft 365, зашифрованное сообщение будет содержать ссылку в тексте сообщения.
Выберите элемент Прочесть сообщение.
Выберите, как вы хотите войти, чтобы прочитать сообщение. Если ваш поставщик услуг электронной почты — Google, Yahoo или Майкрософт, вы можете выбрать Войти с помощью Google, Yahoo или Майкрософт соответственно. В противном случае выберите войти с помощью разового пароля.
Когда вы получите пароль в сообщении электронной почты, запишите его, а затем верните на веб-страницу, где вы запросили пароль, введите его и выберите ПРОДОЛЖИТЬ.
Совет: Срок действия каждого секретного кода истекает через 15 минут. Если это произойдет или сообщение не удастся открыть по другой причине, повторите процедуру, снова открыв вложение и следуя указаниям.
Шифрование сообщений с помощью протокола S/MIME в Outlook в Интернете
Хотите заблокировать несанкционированный доступ к сообщениям электронной почты? Для улучшения защиты сообщений электронной почты в Outlook в Интернете можно применять протокол S/MIME. Сообщения, зашифрованные цифровым способом, могут открывать только получатели, имеющие соответствующий ключ. Цифровая подпись гарантирует получателям, что сообщение не было подделано.
Outlook в Интернете поддерживает протокол S/MIME только на компьютерах с Windows. S/MIME недоступна вOutlook в Интернете на устройствах Mac, iOS, Android и Windows устройствах.
Протокол S/MIME может быть недоступен для вашей учетной записи.
Если вы настроили S/MIME в классическойOutlook в Интернете, вам потребуется установить новый набор управления S/MIME, чтобы использовать S/MIME в новойOutlook в Интернете.Какая у меня версия Outlookontheweb?
Какую версию Outlook в Интернете я использую?
Если ваш почтовый ящик выглядит так.
Вы используете новую Outlook в Интернете
ЕСЛИ ВАШ ПОЧТОВЫЙ ЯЩИК ВЫГЛЯДИТ КАК.
Вы используете классическую Outlook в Интернете
Установка элемента управления S/MIME
Получите сертификат, который иногда называют ключом или цифровым удостоверением.
Чтобы использовать шифрование с помощью протокола S/MIME, сначала нужно получить сертификат от ИТ-администратора или службы технической поддержки. Сертификат можно хранить на смарт-карте или на компьютере. Для использования сертификата следуйте инструкциям, предоставленным в организации.
Установите элемент управления S/MIME.
Щелкните значок 
Примечание: если вы получили зашифрованное сообщение до установки элемента управления S/MIME, при открытии сообщения появится запрос на установку элемента управления.
Примечание: чтобы использовать S/MIME в Chrome, ваш компьютер должен быть присоединен к домену Microsoft Active Directory и иметь политику для Chrome, в которой есть расширение S/MIME. Чтобы проверить подключение компьютера к домену и наличие политики, обратитесь к ИТ-администратор или в службу технической поддержки. Инструкции для ИТ-администраторов см. в статью Настройка параметров S/MIMEв Exchange Online для Outlook в Интернете.
Когда появится запрос о действии с файлом, нажмите кнопку Выполнить или Сохранить (доступные варианты зависят от используемого веб-браузера).
Может снова появиться запрос подтверждения запуска программного обеспечения. Для продолжения установки выберите команду Выполнить.
Разрешение использования элемента управления S/MIME на домене Outlook в Интернете
Internet Explorer: при открытии Outlook в Интернете в Internet Explorer в первый раз после установки обновления элемента управления S/MIME вы можете увидеть следующее сообщение:
Вы хотите разрешить домену использовать элемент управления S/MIME для шифрования и расшифровки сообщений в почтовом ящике? Это разрешение следует предоставлять только надежным доменам. Если вы выберете ответ «Да», то больше не будете получать запросы в отношении этого домена. Если выбрать ответ «Нет», домен не будет иметь доступа к S/MIME.
Нажмите кнопку Да, чтобы подтвердить надежность домена.
Edge и Chrome: в первый раз, когда вы попытаетесь использовать протокол S/MIME в Outlook в Интернете после установки расширения S/MIME, вы можете увидеть следующее сообщение:
Протокол S/MIME не настроен для текущего домена. Вы можете добавить его на странице параметров расширения S/MIME в настройках своего браузера.
Перейдите по ссылке, чтобы открыть страницу параметров, и разрешите рабочему или учебному домену использовать протокол S/MIME. Обычно адресом домена является часть строки после символа @ в адресе электронной почты. Если такой адрес не подходит, обратитесь к своему ИТ-администратору.
Примечание: прежде чем вы сможете использовать элемент управления S/MIME, необходимо закрыть и снова открыть Outlook в Интернете.
Шифрование исходящих сообщений и добавление цифровой подписи к ним
После установки элемента управления S/MIME щелкните значок 
Установите флажок Шифровать содержимое и вложения всех исходящих сообщений, чтобы автоматически шифровать все исходящие сообщения.
Установите флажок Добавлять цифровую подпись ко всем исходящим сообщениям, чтобы ко всем исходящим сообщениям добавлялись цифровые подписи.
Установите флажок Автоматически выбирать наиболее подходящий сертификат для цифровой подписи.
Примечание: под всеми исходящими сообщениями подразумеваются новые сообщения, ответы на сообщения и пересылаемые сообщения.
Для шифрования или отмены шифрования создаваемого сообщения выполните указанные ниже действия.
Перейдите в верхнюю часть сообщения и щелкните значок дополнительных параметров 
Установите или снимите флажок Зашифровать сообщение (S/MIME).
Если вы зашифровали исходящее сообщение и Outlook в Интернете не может проверить, все ли получатели смогут расшифровать его, отобразится предупреждение со списком получателей, которые, вероятно, не смогут прочитать сообщение. Вы можете все равно отправить сообщение, удалить этих получателей или повторить проверку.
Для добавления цифровой подписи к создаваемому сообщению или ее удаления выполните указанные ниже действия.
Перейдите в верхнюю часть сообщения и щелкните значок дополнительных параметров 
Установите или снимите флажок Добавление к сообщению цифровой подписи (S/MIME).
Если сертификат хранится на смарт-карте, будет предложено вставить смарт-карту, чтобы добавить к сообщению цифровую подпись. Для получения доступа к сертификату может потребоваться ввести ПИН-код.
Просмотр зашифрованных сообщений и сообщений, подписанных цифровой подписью
Зашифрованное сообщение отмечается значком ключа 
Если вы обычно используете представление бесед, для просмотра сообщения потребуется открыть его в новом окне. Чтобы упростить открытие сообщения, будет отображена ссылка на него.
При получении зашифрованного сообщения Outlook в Интернете проверяет, установлен ли элемент управления S/MIME и доступен ли сертификат на вашем компьютере. Если элемент управления S/MIME установлен и сертификат доступен, сообщение будет расшифровано при открытии. Если сертификат хранится на смарт-карте, будет предложено вставить смарт-карту, чтобы просмотреть сообщение. Для получения доступа к сертификату может потребоваться ввести ПИН-код.
Сообщение с цифровой подписью отмечается значком 
Если вы обычно используете представление бесед, для просмотра сообщения потребуется открыть его в новом окне. Сведения о цифровой подписи будут отображаться в верхней части сообщения вместе со ссылкой, по которой можно получить дополнительные сведения о цифровой подписи.
Для отправки и получения зашифрованных сообщений, добавления цифровой подписи к исходящим сообщениям и проверки подписей в полученных сообщениях требуется Internet Explorer 11 или одна из трех наиболее актуальных версий Edge или Chrome.
Шифрование сообщений с помощью протокола S/MIME поддерживается только в сообщениях, отправляемых получателям из списка адресов организации или полученных от них. Если отправить зашифрованное сообщение контактам не из вашей организации, они не смогут расшифровать и прочесть сообщение.
Цифровые подписи S/MIME полностью поддерживаются только для получателей внутри организации. Если получатели используют почтовый клиент, поддерживающий шифрование с помощью протокола S/MIME, и установлено средство управление S/MIME, они смогут только проверить цифровую подпись.
Если сообщение с подписью отправлено получателю за пределами организации, он не сможет прочесть сообщение. Возможность просмотреть и проверить цифровую подпись зависит от используемого почтового клиента.
Зашифрованные сообщения могут прочесть только получатели, у которых есть соответствующий сертификат. При попытке отправить зашифрованное сообщение получателю, у которого нет сертификата, Outlook в Интернете предупредит вас, что получатель не сможет расшифровать сообщение с шифрованием S/MIME.
Если сертификат есть хотя бы у одного из получателей зашифрованного сообщения, Outlook в Интернете отправит его всем получателям. Если сертификат отсутствует у всех получателей, Outlook в Интернете не позволит отправить сообщение в зашифрованном виде.
Цифровая подпись заверяет получателя в том, что сообщение не было подделано, и позволяет проверить личность отправителя. Сообщения с цифровой подписью можно отправить любому получателю. Однако получателю необходимо использовать приложение для работы с электронной почтой, поддерживающее протокол S/MIME, а также установить средство управления S/MIME, чтобы проверить цифровую подпись. Outlook и Outlook в Интернете поддерживают протокол S/MIME.
Для проверки цифровых подписей в сообщениях достаточно элемента управления S/MIME без сертификата. Если вы получили зашифрованное сообщение или сообщение с цифровой подписью, но элемент управления S/MIME не установлен, в заголовке сообщения отобразится соответствующее предупреждение. Вы будете перенаправлены на страницу параметров S/MIME, где можно скачать этот элемент управления для используемого браузера. Если вы используете несколько браузеров, нужно установить элемент управления S/MIME для каждого из них.
Шифрование сообщений электронной почты
Если вам нужно защитить конфиденциальность сообщения электронной почты, зашифруем его. Шифрование сообщения электронной почты в Outlook означает, что оно преобразуется из читаемого обычного текста в зашифрованный текст. Расшифровать сообщение для чтения может только закрытый ключ, который соответствует открытый ключ, используемой для шифрования сообщения. Однако любой получатель без соответствующего закрытого ключа видит неопределяемый текст. Outlook поддерживает два варианта шифрования:
Шифрование S/MIME. Чтобы использовать шифрование S/MIME, отправитель и получатель должны иметь почтовое приложение, которое поддерживает стандарт S/MIME. Outlook поддерживает стандарт S/MIME
Microsoft 365 шифрования сообщений (управление правами на Microsoft 365 ). Чтобы использовать шифрование сообщений Microsoft 365, отправитель должен иметь Microsoft 365, включенный в Office 365 корпоративный E3 сообщения.
Кнопка «Зашифровать» и обновления для шифрования электронной почты
После обновления Office шифрование электронной почты в Outlook стало еще лучше.

Новая кнопка Шифрование содержит оба варианта шифрования (S/MIME и IRM). Параметр S/MIME отображается только при настройке сертификата S/MIME в Outlook.
Подробные инструкции по добавлению шифрования см. в инструкциях Шифрование с помощью S/MIMEили Шифрование с помощью Microsoft 365 сообщений.
Шифрование с помощью S/MIME
Прежде чем приступить к этой процедуре, необходимо добавить сертификат в ключнуюchain на компьютере. После настройки сертификата подписи на компьютере его необходимо настроить в Outlook.
В левой области выберите Безопасность электронной почты.
В области Зашифрованная электроннаяпочта выберите Параметры.
В области Сертификаты и алгоритмыщелкните Выбрать и выберите сертификат S/MIME.
Если вы — Office с подпиской Microsoft 365, вот что нового для вас:
В сообщении электронной почты выберите Параметры, выберите Зашифровать и выберите в меню параметр Шифровать с помощью S/MIME.
Если на вашем компьютере установлен сертификат S/MIME, вы увидите шифрование с помощью S/MIME.
В Outlook 2019 г. и Outlook 2016,
В сообщении электронной почты выберите Параметры, выберите Разрешения.
Завершите работу с сообщением и выберите Отправить.
Шифрование с Microsoft 365 сообщений
Если у вас есть подпискаMicrosoft 365, вот что нового для вас:
Примечание: Microsoft 365 Шифрование сообщений является частью Office 365 корпоративный E3 лицензии. Кроме того, функция Encrypt-Only (параметр под кнопкой Шифрование) включена только для подписчиков (Приложения Microsoft 365 для предприятий пользователей), которые также Exchange Online.
В Outlook 2019 и 2016г.
В сообщении электронной почты выберите Параметры > разрешения и выберите параметр шифрования с ограничениями, которые вы хотите применить, например Не переадваровыть.
Шифрование отдельного сообщения
В окне создания сообщения на вкладке Файл нажмите кнопку Свойства.
Нажмите кнопку Параметры безопасности и установите флажок Шифровать содержимое и вложения сообщений.
Составьте сообщение, а затем нажмите кнопку Отправить.
Шифрование всех исходящих сообщений
Если шифрование всех исходящих сообщений выбрано по умолчанию, процесс составления и отправки сообщений будет таким же, как и для других сообщений, но все потенциальные получатели должны иметь соответствующее цифровое удостоверение, чтобы расшифровывать и просматривать полученные сообщения.
Откройте вкладку Файл. Выберите Параметры > центр управления > управления Параметры.
На вкладке Защита электронной почты в группе Шифрованная электронная почта установите флажок Шифровать содержимое и вложения исходящих сообщений.
Чтобы изменить дополнительные параметры, такие как использование особого сертификата, нажмите кнопку Параметры.
Важно: Office 2010 больше не поддерживается. Перейдите на Microsoft 365, чтобы работать удаленно с любого устройства и продолжать получать поддержку.
Шифрование отдельного сообщения
В сообщении на вкладке Параметры в группе Дополнительные параметры нажмите кнопку 
Нажмите кнопку Параметры безопасности и установите флажок Шифровать содержимое и вложения сообщений.
Составьте сообщение, а затем нажмите кнопку Отправить.
Шифрование всех исходящих сообщений
Если шифрование всех исходящих сообщений выбрано по умолчанию, процесс составления и отправки сообщений будет таким же, как и для других сообщений. Однако все потенциальные получатели должны иметь соответствующее цифровое удостоверение, чтобы расшифровывать и просматривать полученные сообщения.
На вкладке Файл последовательно выберите Параметры > Центр управления безопасностью > Параметры центра управления безопасностью.
На вкладке Защита электронной почты в группе Шифрованная электронная почта установите флажок Шифрование текста сообщения и вложений.
Чтобы изменить дополнительные параметры, такие как использование особого сертификата, нажмите кнопку Параметры.
Шифрование сообщений с помощью протокола S/MIME в приложении Outlook Web App
Хотите заблокировать несанкционированный доступ к сообщениям электронной почты? Для улучшения защиты сообщений электронной почты в Outlook Web App можно применять протокол S/MIME. Сообщения, зашифрованные цифровым способом, могут открывать только получатели, имеющие соответствующий ключ. Цифровая подпись гарантирует получателям, что сообщение не было подделано.
Примечание: Протокол S/MIME может быть недоступен для вашей учетной записи.
В этой статье
Настройка системы для шифрования с помощью протокола S/MIME
Чтобы использовать шифрование с помощью протокола S/MIME, сначала нужно получить от администратора организации сертификат, также называемый цифровым удостоверением. Сертификат можно хранить на смарт-карте или на компьютере. Для использования сертификата следуйте инструкциям, предоставленным администратором.
Установите средство управления S/MIME.
Если у вас не установлено управление S/MIME и вы получаете зашифрованное сообщение или сообщение с цифровой подписью, вам будет предложено установить его при его открытие. Кроме того, если у вас не установлено управление S/MIME, вы можете создать новое сообщение и выбрать дополнительные параметры 
Когда будет предложено запустить или сохранить файл, выберите команду Запустить.
Может снова появиться запрос подтверждения запуска программного обеспечения. Для продолжения установки выберите команду Запустить.
Примечание: Прежде чем вы сможете использовать средство управления S/MIME, необходимо закрыть и снова открыть Outlook Web App.
Шифрование исходящих сообщений и добавление цифровой подписи к ним
Шифрование всех сообщений и добавление цифровой подписи к ним
После завершения установки средства управления S/MIME можно перейти в меню с изображением шестеренки 
Выберите параметр Шифрование текста и вложений всех исходящих сообщений, чтобы автоматически шифровать все исходящие сообщения.
Выберите параметр Добавление цифровой подписи ко всем исходящим сообщениям, чтобы ко всем исходящим сообщениям добавлялись цифровые подписи.
Примечание: Под всеми исходящими сообщениями подразумеваются новые сообщения, ответы на сообщения и пересылаемые сообщения.
Шифрование отдельных сообщений
Для шифрования или отмены шифрования создаваемого сообщения выполните указанные ниже действия.
Перейдите в верхнюю часть сообщения и выберите дополнительные параметры 
Установите или снимите флажок Шифровать это сообщение (S/MIME).
Если вы зашифровали исходящее сообщение и Outlook Web App не можете проверить, могут ли все получатели сообщения расшифровать его, отобразится предупреждение с получателями, которые, вероятно, не смогут прочитать сообщение. Вы можете отправить сообщение, удалить этих получателей или повторить проверку.
Добавление цифровой подписи к отдельным сообщениям
Для добавления цифровой подписи к создаваемому сообщению или ее удаления выполните указанные ниже действия.
Перейдите в верхнюю часть сообщения и выберите дополнительные параметры 
Установите или снимите флажок Добавить цифровую подпись к этому сообщению (S/MIME).
Если сертификат хранится на смарт-карте, будет предложено вставить смарт-карту, чтобы добавить к сообщению цифровую подпись. Для получения доступа к сертификату может потребоваться ввести ПИН-код.
Просмотр зашифрованных сообщений и сообщений, подписанных цифровой подписью
Просмотр зашифрованных сообщений
Зашифрованное сообщение отмечается значком ключа 
Если вы обычно используете представление бесед, для просмотра сообщения потребуется открыть его в новом окне. Чтобы упростить открытие сообщения, будет отображена ссылка на него.
При получении зашифрованного сообщения Outlook Web App проверяет, установлено ли средство управления S/MIME и доступен ли сертификат на вашем компьютере. Если средство управления S/MIME установлено и сертификат доступен, сообщение будет расшифровано при открытии. Если сертификат хранится на смарт-карте, будет предложено вставить смарт-карту, чтобы просмотреть сообщение. Для получения доступа к сертификату может потребоваться ввести ПИН-код.
Проверка цифровой подписи в подписанных сообщениях
Сообщение с цифровой подписью отмечается значком ленты 
Если вы обычно используете представление бесед, для просмотра сообщения потребуется открыть его в новом окне. Сведения об цифровой подписи будут отображаться в верхней части сообщения вместе со ссылкой, по которой можно получить дополнительные сведения о цифровой подписи.
Дополнительные сведения
Для отправки и приема зашифрованных сообщений требуется Internet Explorer 9 или более поздней версии. Это приложение также требуется для добавления цифровой подписи к исходящим сообщениям и проверки подписей в полученных сообщениях.
Шифрование сообщений с помощью протокола S/MIME поддерживается только в сообщениях, отправляемых получателям из списка адресов организации или полученных от них. Если отправить зашифрованное сообщение контактам не из вашей организации, они не смогут расшифровать и прочесть сообщение.
Цифровые подписи S/MIME полностью поддерживаются только для получателей внутри организации. Если получатели используют почтовый клиент, поддерживающий шифрование с помощью протокола S/MIME, и установлено средство управление S/MIME, они смогут только проверить цифровую подпись.
Если сообщение с подписью отправлено получателю за пределами организации, он не сможет прочесть сообщение. Возможность просмотреть и проверить цифровую подпись зависит от используемого почтового клиента.
Зашифрованные сообщения могут прочесть только получатели, у которых есть соответствующий сертификат. При попытке отправить зашифрованное сообщение получателю, у которого нет сертификата, Outlook Web App предупредит вас, что получатель не сможет расшифровать сообщение с шифрованием S/MIME.
Если сертификат есть хотя бы у одного из получателей зашифрованного сообщения, Outlook Web App отправит его всем получателям. Если сертификат отсутствует у всех получателей, Outlook Web App не позволит отправить сообщение в зашифрованном виде.
Цифровая подпись заверяет получателя в том, что сообщение не было подделано, и позволяет проверить личность отправителя. Сообщения с цифровой подписью можно отправить любому получателю. Однако получателю необходимо использовать приложение для работы с электронной почтой, поддерживающее протокол S/MIME, а также установить средство управления S/MIME, чтобы проверить цифровую подпись. Outlook и Outlook Web App поддерживают протокол S/MIME.
Для проверки подписей в сообщениях с цифровыми подписями требуется средство управления S/MIME, а сертификат не нужен. Если вы получили зашифрованное сообщение или сообщение с цифровой подписью, но средство управления S/MIME не установлено, в заголовке сообщения отобразится предупреждение о том, что средство управления S/MIME недоступно. Вы будете перенаправлены на страницу параметров S/MIME, где можно установить это средство управления.