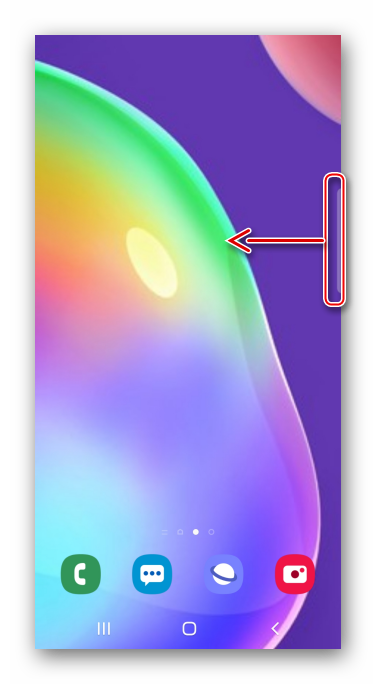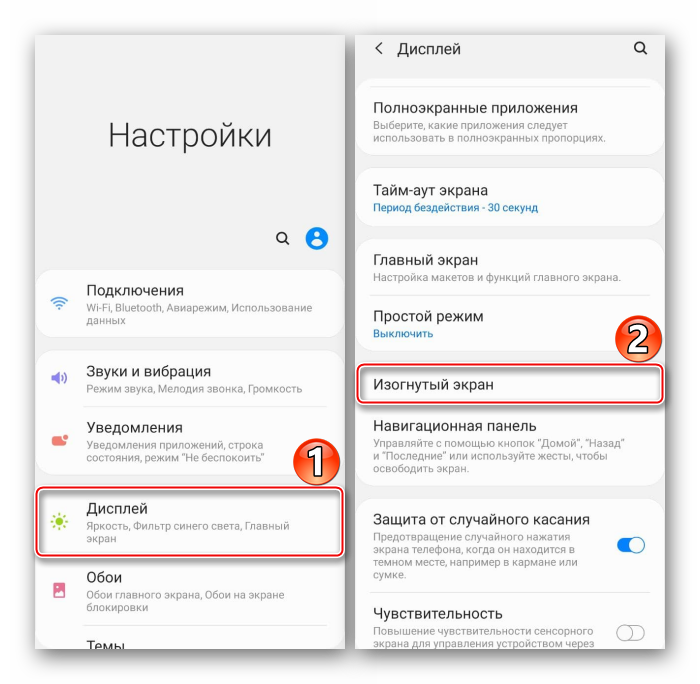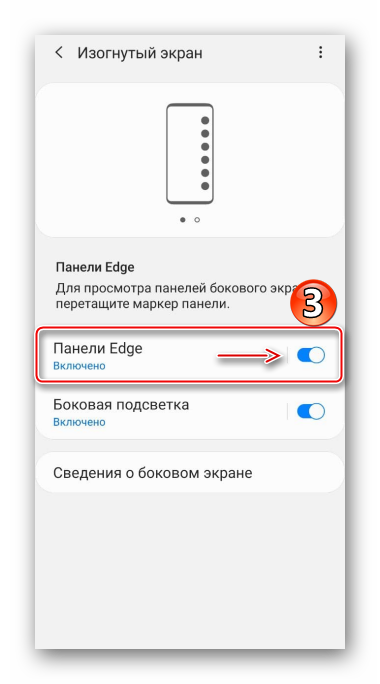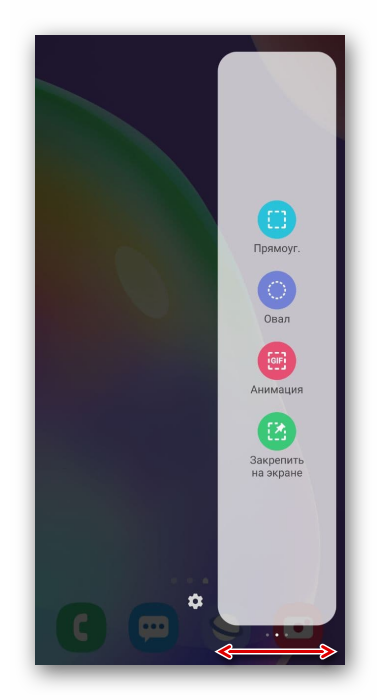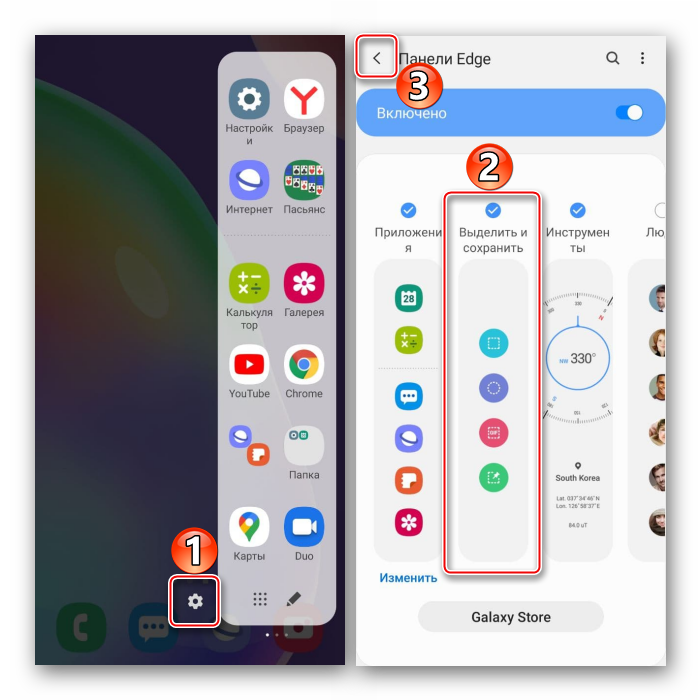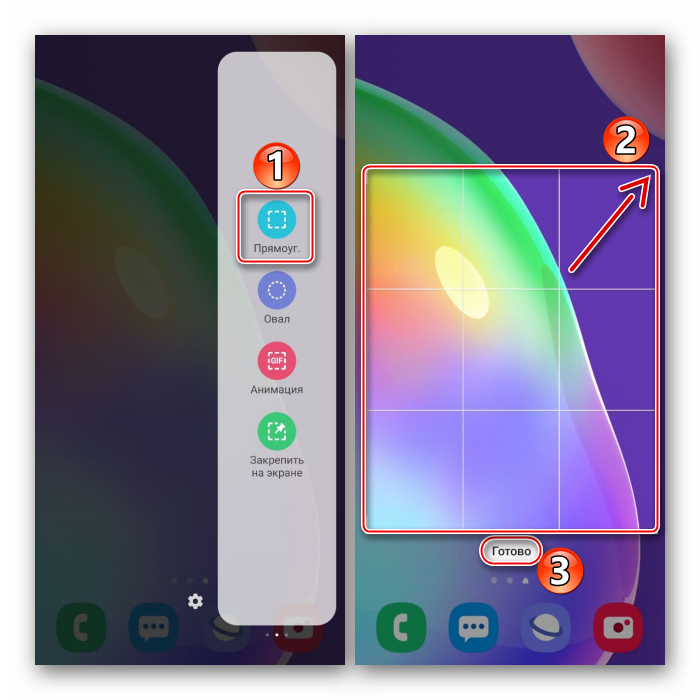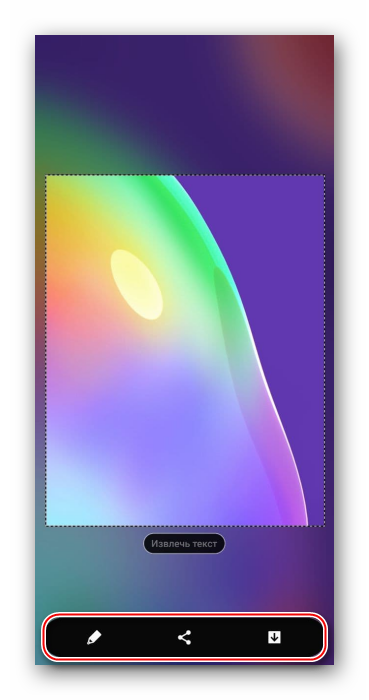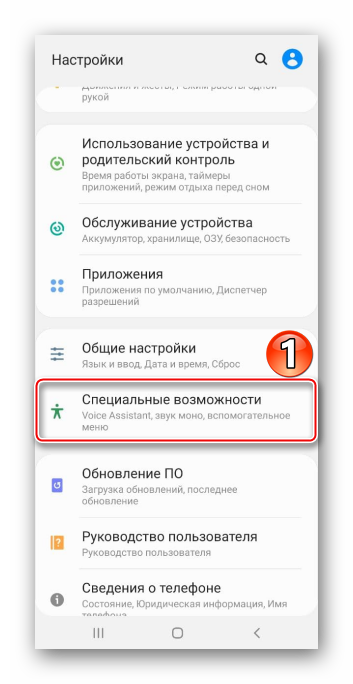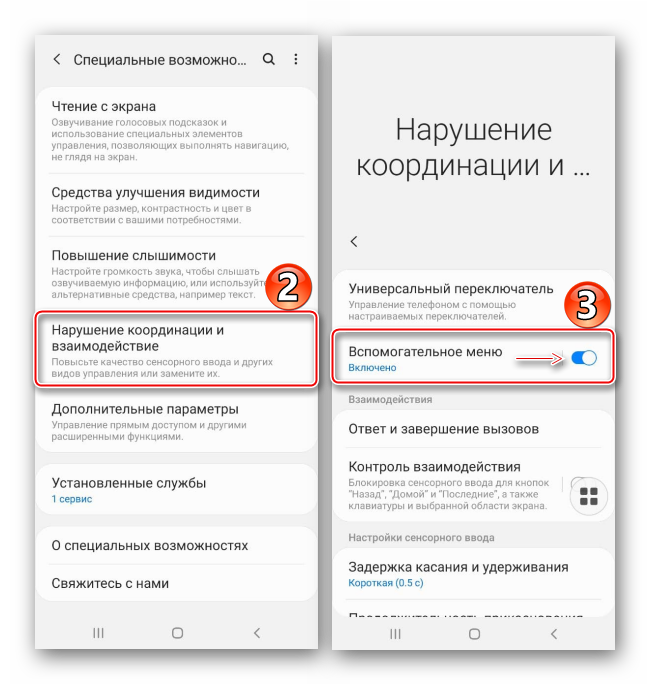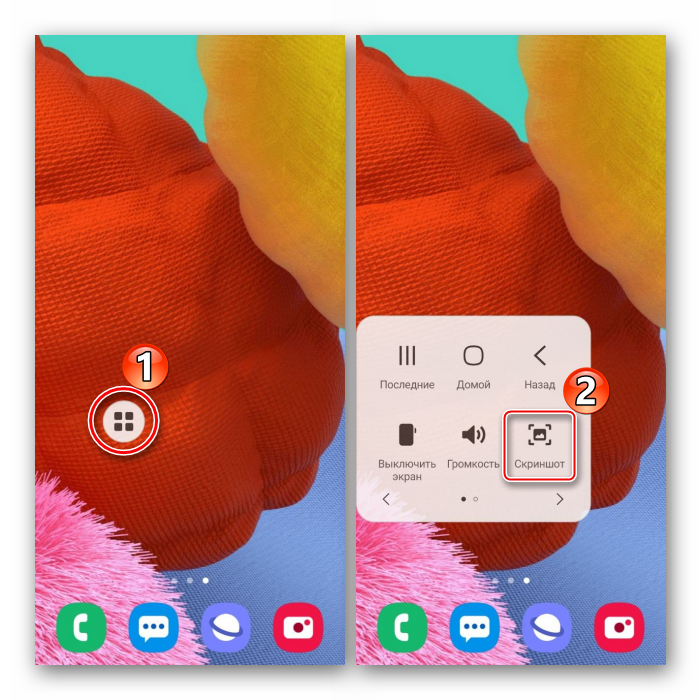Как заскринить экран на самсунге
Как сделать скриншот на смартфоне Samsung Galaxy — пошаговая инструкция
Способ 1 — создание скриншота кнопками на Samsung Galaxy
На мобильных устройствах Samsung Galaxy скриншоты создаются одной из трех комбинаций клавиш. Какая из них используется – зависит от года выпуска модели. В остальном процедура захвата изображения не отличается: во время создания снимка экрана прозвучит щелчок, напоминающий звук срабатывания затвора камеры, а дисплей на доли секунды побелеет. В области уведомлений появится оповещение о сохранении скриншота, а также отобразится его миниатюра.
На одних из первых смартфонов Samsung (Galaxy S и других)
Для старых аппаратов, таких как Samsung Galaxy S первого поколения, для создания снимков экрана было придумано следующее сочетание клавиш: «Домой» + «Назад».
На старых телефонах Самсунг (Galaxy S2, S3, S4, S5, S6, S7 и большинстве устройств Galaxy Note)
С выходом модели Samsung Galaxy S2 комбинация клавиш была заменена на другую. Та стала основной и использовалась на всех телефонах и планшетах Самсунг, выпускаемых южнокорейской компанией на протяжении многих лет – вплоть до 2018 года. Поэтому для подавляющего большинства устройств Самсунг порядок действий выглядит следующим образом: чтобы сделать скриншот, нужно одновременно нажать и удерживать клавишу блокировки и кнопку «Домой».
На «безрамочных» смартфонах Самсунг (Galaxy S8 и S9, Note 8 и 9, A6, A7, A8 и A9 2018 года выпуска, а также многих других)
Смартфоны Samsung, выпущенные после 2018 года, как правило, лишены аппаратной клавиши «Home», из-за чего инженерам компании пришлось повторно прибегнуть к смене сочетания клавиш, предназначенного для захвата изображения с экрана. Но зачем изобретать велосипед, когда можно использовать привычную большинству пользователей комбинацию кнопок? Ее утвердили, а это значит, что для создания скриншота на любом «безрамочном» смартфоне Samsung Galaxy достаточно нажать и удерживать в течение нескольких секунд кнопку питания и клавишу уменьшения громкости.
На новых телефонах Samsung (Galaxy A11, A21, A21s, A31, A41, A51, A71, M11, M21, M31, M31s, M51, S10, S20, Note 10, Note 20 и другие)
Тремя разными сочетаниями клавиш разработчики Самсунг не ограничились. Дело в том, что на смартфонах 2020 года выпуска за вызов голосового ассистента Bixby отвечает кнопка блокировки, а не отдельная физическая клавиша, которой оборудовались Galaxy S8, S9, Note 8, 9 и другие модели. К примеру, на смартфонах Samsung Galaxy S10, S20, Note 10, Note 20, A31, A41, A51, A71, M21, M31, M51 и многих других кнопка Bixby отсутствует, а ее функции переназначены на клавишу питания.
Соответственно, на вышеперечисленных моделях долгое нажатие кнопки питания больше не вызывает привычное меню с опциями, в котором присутствуют такие пункты, как выключение, перезагрузка и активация экстренного режима. Как уже можно было догадаться, за выполнение этого действия теперь отвечает сочетание клавиш, ранее предназначавшееся для создания снимков экрана.
Возникает резонный вопрос: а как тогда снимать скриншоты на современных смартфонах Самсунг? Как оказалось, все теми же кнопками: чтобы сделать снимок экрана, нужно быстро нажать обе клавиши и сразу же их отпустить, а чтобы вызвать контекстное меню – удерживать кнопки на протяжении нескольких секунд.
Способ 2 — регулятором громкости и кнопкой включения
Вторая пошаговая инструкция подойдет гаджетам, выпущенным после 2017 года, начиная с модели телефона Samsung Galaxy S8:
Какое действие сработает — зависит от модели, можно попробовать сначала просто нажать, потом нажать и подержать.
Способ 3 — Жестами
В самых современных телефонах Самсунг снимок экрана делается жестами. По умолчанию функция неактивна. Активировать ее можно в настройках управления, разделе «Управление ладонью».
Чтобы сделать скриншот таким образом нужно провести ребром ладони по дисплею слева направо или наоборот.
Скриншот ладонью
Фирменная фишка смартфонов от Samsung, с помощью которой можно сделать скриншот, проведя ладонью по экрану.
Заходите в «Настройки».
Открываете раздел «Дополнительные функции».
Далее — «Движения и жесты».
Включаете «Снимок экрана ладонью».
Делаете скриншот, проведя по экрану ладонью слева направо или справа налево.
Довольно интересный способ, не так ли? Жаль, присутствует не на всех смартфонах Samsung.
Способ 4 — с помощью приложений
AZ Screen Recorder
Удобнейшее приложение для смартфонов на Андроиде работает и с продукцией Самсунг: с его помощью пользователь может не только делать скриншоты, но и записывать видео с экрана, а также редактировать готовые снимки.
Чтобы сделать скрин при помощи AZ Screen Recorder, нужно:
Самый существенный недостаток мобильного приложения — невозможность задать формат сохраняемого скрина (по умолчанию это PNG, обеспечивающий отличное качество и занимающий немного места в памяти) и его размеры: ширина и высота изображения будут в точности соответствовать количеству пикселей экрана.
TouchShot
Чуть менее стабильное, зато более функциональное приложение, позволяющее создавать скриншоты на Samsung Galaxy и любых других устройствах на Андроиде. Пользоваться им значительно проще, чем найти потерянный телефон; владельцу достаточно:
Совет: чтобы закрыть приложение, достаточно тапнуть по расположенному там же косому крестику.
Multi-action Home Button
Основное назначение программы — вывод внизу экрана кнопки, дублирующей функцию «Домой», что особенно полезно для устройств с физической клавишей. С её помощью можно также снимать скриншоты:
Важно: снимки, сделанные таким образом, сохраняются в подкаталоге Screenshots каталога Pictures во внутренней памяти.
Использование сторонних приложений
Конечно же, можно использовать сторонние приложения, если в этом появилась необходимость.
Откройте Play Market.
В поиске укажите «скриншот» (без кавычек).
Выбираете приложение для установки.
Мы установим Screen Master.
После установки запускаем.
Предоставляем необходимые доступы.
Настраиваем приложение по желанию.
Для примера вывели кнопку на дисплей для создания скриншотов и пользуемся ею.
Приложение показано в качестве примера, вы можете использовать другое по вашему вкусу.
Как сделать скриншот выбранной области или записать GIF
Вы можете делать скриншоты выбранных областей, а также записывать GIF-изображение с помощью инструмента «Выделить и сохранить» для граней изогнутого экрана. Их нужно включить в Настройках > Дисплей > Изогнутый экран > Панели Edge > в этом пункте добавьте на боковую панель инструмент «Выделить и сохранить».
Чтобы сделать скриншот выбранной области прямоугольной или овальной формы, а также для записи происходящего на экране в GIF-файл откройте боковую панель свайпом от правой грани экрана, затем выбирайте нужную функцию и следуйте инструкциям на экране.
Есть ли разница как делать скриншот в зависимости от модели
Некоторые пользователи интересуются, можно ли воспользоваться любым понравившемся вариантом для принтскрин? Нет. В зависимости от модели вашего смартфона, будет разниться способ.
Так, например, владельцы старых телефонов Галакси могут делать это посредством зажатия клавиши громкости и питания, а более современный модели подразумевают дополнительные упрощенные функции для скрина. Допустим устройства, что выпускаются в ближайшее время, поддерживают специальную возможность, позволяющую делать снимок экрана с помощью ладони.
После того, как вы сделаете принтскрин, на верху появится соответствующее уведомление, что процедура успешно завершена.
Как узнать, что скрин сделан
После того как программа скриншота на Самсунге Галакси закончила работу (сделала снимок текущего изображения дисплея), появляется:
Программное обеспечение постоянно обновляется, меняется, поэтому всплывающее окно в поздних версиях может не появляться. На некоторых моделях смартфонов Самсунг скриншот сохраняется автоматически, по окончании процесса — добавляется значок на мониторе.
Где найти снимок экрана
Посмотреть сделанные скриншоты можно в приложении Галерея или Мои файлы. Они находятся в папке Pictures/Screenshots или Pictures/ScreenCapture.
Если ни один способ не подходит
Если ни один вариант не подошел, попробуйте просто удерживать кнопки дольше. Чтобы получить снимок экрана, нужно зажимать клавиши одновременно, сделать это неопытному пользователю с первого раза будет сложно.
Если скрин не получается при соблюдении всех условий, то возможно:
Как сделать снимок экрана на смартфоне SAMSUNG
Создаем скриншот на смартфоне Самсунг
Далее рассмотрим несколько способов создания снимка экрана на смартфонах фирмы Samsung.
Кнопкой Home
Работает на любом смартфоне, оснащенном механической кнопкой «Home» под дисплеем:
Этот способ сохранения конфиденциальной информации, отображенной на экране не совсем удобен: приходится пользоваться обеими руками.
Регулятором громкости и кнопкой включения
Вторая пошаговая инструкция подойдет гаджетам, выпущенным после 2017 года, начиная с модели телефона Samsung Galaxy S8:
Какое действие сработает — зависит от модели, можно попробовать сначала просто нажать, потом нажать и подержать.
Использование Google Assistant
Это простой и легкий способ. Вам просто нужно сказать Окей, Google, а затем сказать Google «Сделать снимок экрана». Это заставит Google сделать снимок экрана за вас.
Но используйте этот метод только в том случае, если вы хотите мгновенно поделиться своим снимком экрана, когда вы его сделаете. Когда вы делаете снимок экрана с помощью этого метода, внизу автоматически появляется панель общего доступа. Но для этого вам нужно будет включить помощника Google.
Если помощник Google уже включен на вашем телефоне, появится всплывающее окно помощника Google, и вы сможете напрямую говорить.
Если на вашем телефоне отключен Google Ассистент, выполните следующие действия:
«Панель Edge»
Это фирменная функция Samsung, которая обеспечивает быстрый доступ к основным возможностям Galaxy A41, включая создание снимков экрана.
Когда «Панель Edge» включена, на дисплее с правой или с левой стороны будет заметен ее маркер. Пальцем вытягиваем его к центру экрана.
В противном случае в настройках дисплея жмем «Изогнутый экран»
и активируем опцию.
Пролистываем в любую сторону до панели «Выделить и сохранить».
Чтобы добавить эту панель, если она отсутствует, открываем «Настройки» и среди доступных вариантов выбираем нужный.
Нажимаем значок для создания скриншота, настраиваем рамку так, чтобы охватить нужную нам часть экрана, и тапаем «Готово».
Чтобы отредактировать или распространить снимок, жмем соответствующую иконку на панели управления снизу либо сразу сохраняем изображение.
Специальные возможности
С помощью «Вспомогательного меню» можно быстро получить доступ к основным возможностям телефона фирмы Самсунг. Эта функция может быть полезна пользователям с какими-нибудь физическими нарушениями, например, отсутствием согласованности в движениях. По умолчанию «Вспомогательное меню» отключено, поэтому переходим в раздел настроек «Специальные возможности»,
находим опцию и переводим «ползунок» рядом с ней в положение «ВКЛ.».
В нужный момент открываем меню, используя плавающую кнопку, и фиксируем экран.
Скриншот с помощью приложений из Google Play
Существует множество приложений, благодаря которым можно сделать скрин на Самсунге. От штатных программ их отличает развитый функционал. В данной статье рассмотрим несколько лучших приложений, выгодно выделяющихся среди конкурентов.
AZ Screen Recorder
Замечательная многофункциональная программа с помощью которой удастся не только делать скриншоты, но и записывать видео экрана.
Скачать программу можно также в Google Play. После ее запуска слева на главном экране появятся пять иконок. Данный интерфейс интуитивно понятен, например, кнопка зеленой шестеренки обозначает настройки приложения, красная камера — запись видео.
Приложение AZ Screen Recorder зарекомендовало себя как стабильное и удобное в работе. Единственный, на наш взгляд, его недостаток заключается в отсутствии возможности изменения формата созданного скриншота (по умолчанию PNG).
TouchShot
Данная программа позволяет создавать скриншоты на любых устройствах на Андроиде.
После закачки приложения из Google Play, запустите его и перейдите в раздел настроек. Здесь можно изменять функции программы на ваше усмотрение.
TouchShot позволяет выбирать способ осуществления скриншота (доступна даже функция снятия снимка экрана «встряхиванием» устройства), менять тип уведомления о выполненном снимке, редактировать область захвата скрина, устанавливать качество и формат сохраняемого изображения.
Multi-action Home Button
Программа, дублирующая и выводящая кнопку «Домой» на главный экран. Следует взять на заметку обладателям устройств с физической кнопкой «Домой» (она, как известно, может выходить из строя с течением времени).
С помощью данного приложения можно делать скриншоты, удерживая или дважды нажав на выведенную на экран кнопку. Для этого необходимо запустить Multi-action Home Button, в разделе Actions выбрать Action on double click, далее — Screenshot.
Указанный способ — один из самых быстрых вариантов получения готового скрина.
Screenshot Snap
Продвинутая утилита от Ashampoo с интуитивно понятным интерфейсом и мощным редактором экранных снимков. Сделать скриншот на Samsung a3 с установленной программой Snap достаточно легко. Основная панель инструментов содержит расширенное меню настроек, где пользователь волен:
Full-версия программы работает на андроиде 4.0 и выше. Платформа поддерживает русскую локализацию, для установки которой на галакси а7 не требуется наличие root-прав пользователя.
Помимо простого захвата дисплея, утилита сделает скрин с прокруткой любой веб-страницы. После первоначального сохранения изображения открывается графический редактор с широким функционалом:
Screen Master
Данное приложение позиционирует в качестве бесплатной разметки изображений любого формата. Дополнительно позволяет сделать скриншот на самсунге а5 и преобразовать снимок в полноценное изображение с пояснительными надписями, графическими эффектами.
Screen Master способен сделать скриншот galaxy a3 с дальнейшим применением следующих триггеров:
Bixby
Плюс использования Биксби — можно обойтись без жестов, нажатий клавиш и тому подобного. Надо:
Bixby сам активирует нужные программы, сохранит снимок в «Галерее» или «Моих файлах».
Как посмотреть скриншот на самсунг
После того, как скрин будет сделан в верхней панели появится соответствующий значок (смотрите картинку). Оттяните шторку вниз и откройте полученный снимок.
Сохраняются скриншоты в специальную папку в галерею, найти их всегда можно там. Просто откройте ее на своем смартфоне. В зависимости от того, какое у вас устройство, папка будет называться по-разному. Также, приложения сохраняют их в специальные директории. Обычно поменять их можно прямо в настройках, некоторые позволяют использовать и SD карту, как хранилище, что бывает довольно удобно.
Почему не получается сделать захват экрана на смартфоне
Иногда пользователи жалуются на работу смартфонов Samsung по той причине, что невозможно создать скриншот всеми описанными выше способами. На сайте производителя в блоге говорится, что новые устройства могут давать сбои при попытке впервые создать картинку экрана. Попробуйте сделать это несколько раз. Применяйте разные способы, которые описаны в данной статье. Кроме этих трёх других не существует.
Если вы применяли все способы по несколько раз, но скриншот всё равно создать не выходит, то на это, скорее всего, есть ряд причин.
В компании Samsung утверждают, что ранее подделке подвергались только устройства из серии Galaxy S и Note. Но после 2018 года пиратские производители стали подделывать серии A и J. С чем это связано, они затрудняются ответить. Видимо в теневые компании переходит всё больше специалистов, которые и являются двигателем незаконного производства смартфонов. Пользователям стоит быть более внимательными при покупке устройств с рук и на разных неофициальных веб-ресурсах.
Как сделать скриншот на телефоне
или планшете Самсунг
Компания Samsung выпускает устройства на любой бюджет и при этом укомплектовывает их всем необходимым для комфортной работы. Поэтому их продукция пользуется широкой популярностью. Однако из-за множества различных моделей некоторые функции в смартфонах Самсунг не слишком очевидны – например, создание снимков экрана. В этой статье мы расскажем, как сделать скриншот на Самсунге, используя встроенные средства, и где найти созданный скрин.
Самые быстрые способы сделать
скриншот на Самсунге
Большинство пользователей знают, как делать скрин на ПК: для этого используется принтскрин. С мобильными девайсами все немного сложнее. Наиболее простой метод создания скринов на устройствах Samsung – воспользоваться встроенными возможностями телефона.
Способ 1. Кнопками громкости
Основной метод создания скринов на смартфоне или планшете Самсунг – использование кнопок громкости. Этот метод работает почти на всех моделях и позволяет создать скриншот даже в сложных случаях, например, при просмотре слайд-шоу или видео.
Нужные кнопки могут иметь разное расположение и вид в зависимости от модели
Чтобы создать сделать скриншот на Samsung клавишами, одновременно нажмите кнопки отключения и снижения звука. Иногда для результата нужно удерживать их несколько секунд. Если способ сработал, раздастся звук щелчка, а в панели уведомлений появится квадратная иконка.
Способ 2. Через кнопку «Домой»
Этот вариант подходит для устройств с механической кнопкой «Домой», которая располагается в нижней части корпуса посередине. Для нужного результата потребуется зажать и удерживать ее вместе с клавишей питания. В случае успеха операции появится соответствующее уведомление.
Функция работает только при наличии механической кнопки
Картинки сохраняются автоматически, поэтому не все пользователи понимают, как редактировать сделанный скриншот или как отправить его в интернет или в сообщении. Чтобы получить доступ к этим функциям, тапните по появившемуся уведомлению.
Способ 3. Заскринить экран ладонью
Помимо стандартных вариантов, Samsung предлагает уникальный метод захвата фото – движение ладони. Этот метод поддерживается только в линейке флагманов, в старых и бюджетных моделях опция не действует. Поэтому стоит проверить, включена ли она на вашем устройстве.
Функция движений включается в настройках устройства
Так вы можете делать скрины, проведя ребром ладони по экрану справа налево или наоборот.
Способ 4. Через Google Assistant
Так как девайсы Самсунг базируются на Андроиде, в них интегрированы сервисы Google. В том числе на телефонах и планшетах включен голосовой помощник Assistant, который можно использовать, если вы не знаете, как сделать скриншот на телефоне Самсунг. Но вначале потребуется активировать данную функцию.
Включение опции различается на разных моделях телефона и версиях Андроид
Запустите ассистент фразой «Окей, Google» или зажмите сенсорную кнопку «Домой». Произнесите: «Сделай скриншот», и телефон зафиксирует на фото действия на экране мобильного устройства.
Особенности скриншотинга для разных
моделей Samsung
Чуть выше мы рассказали, как делать скрин при помощи голосового помощника, и вы могли заметить, что на некоторых моделях включение функции различается. Это распространенная проблема с девайсами данной фирмы: настройки отличаются в зависимости от модели.
Как сделать скриншот и сразу же дополнить его
Что делать, если вы хотите сфотографировать веб-страницу или видео и сразу добавить надписи и другие элементы? Если встроенных функций телефона вам недостаточно, обработать скрин можно при помощи компьютера.
ФотоСКРИН позволяет создать фотографию и сразу наложить на нее текст, скрыть или подчеркнуть определенные участки кадра, добавить списки и геометрические фигуры. Просто запустите программу и укажите, какую область вы хотите сохранить как фото.
При помощи ФотоСКРИН можно заскринить любое приложение или браузер
Выбирайте инструменты на панели управления и дополняйте кадр, исходя из вашей задачи. Что касается экспорта, то софт поддерживает все популярные форматы, а также разрешает загружать копию снимка на сервер и делиться ссылкой.
Скачайте ФотоСКРИН прямо сейчас!
В один клик создавайте скриншоты, редактируйте их и сохраняйте. Это бесплатно!
Установите программу и попробуйте уже сегодня:
Для Windows 10, 8, 7, XP
Приложения для создания скриншотов на Андроид
Если по каким-то причинам рассмотренные способы не подошли, существует еще один вариант – использование мобильных скриншотеров. Они разрабатываются под особенности Android и действуют на любых версиях платформы. Поэтому их можно использовать, если вы не знаете, как сделать скриншот на Самсунг А51 или других моделях.
TouchShot
TouchShot фотографирует экран одним нажатием, записывает видео и позволяет изменять снимки. Софт не поддерживает русский язык, но достаточно понятен в управлении.
Софт показывает подсказки для новичков, но они доступны только на английском
Доступ к созданным картинкам можно получить через интерфейс TouchShot, выбрав раздел Gallery.
Super Screenshot
Очень простое приложение, которое скриншотит любое открытое окно, будь то программа или браузер, и сохраняет картинки в формате JPG. Супер Скриншот переведен на русский язык, а управление у него настолько простое, что понятно буквально с первого запуска.
Софт разрешает изменять созданный скрин
Super Screenshot также включает в себя небольшой фоторедактор: фотографию можно обрезать, рисовать на ней, добавить текст и поделиться в мессенджерах или в интернете.
Screen Master
Screen Master фиксирует на фото действия на телефоне и позволяет объединить фотографии в одно изображение, обрезать картинку и захватить веб-страницу. В платной версии также доступна запись видео. Скриншотер переведен на русский язык, а управление сводится к нескольким нажатиям.
Скриншотер позволяет включать несколько режимов захвата
Если вас раздражает плавающая сбоку иконка, ее можно отключить в настройках. В этом случае доступ к скриншотеру можно получить из панели уведомлений телефона.
Где найти готовые снимки экрана у Samsung
Если вы создали скрин через мобильную программу, доступ к снимкам можно получить через интерфейс используемого средства.
Что делать, если не получается сделать
скрин на Самсунге?
Вне зависимости от того, какую модель вы используете, хотя бы один из рассмотренных вариантов должен сработать. Возможные причины, из-за которых не получается получить фото экрана:
Выводы
Теперь вы знаете, как сделать скрин на Самсунге, и можете делиться с друзьями или подписчиками своими фотографиями либо сохранять скриншоты из видео, игр и социальных сетей. А если вам требуется заскриншотить рабочий стол компьютера, например, сделать скрин в Майнкрафте, воспользуйтесь программой ФотоСКРИН. Это универсальное средство, использовать которое могут даже совершенно неопытные пользователи.
Cохраните себе статью, чтобы не потерять: