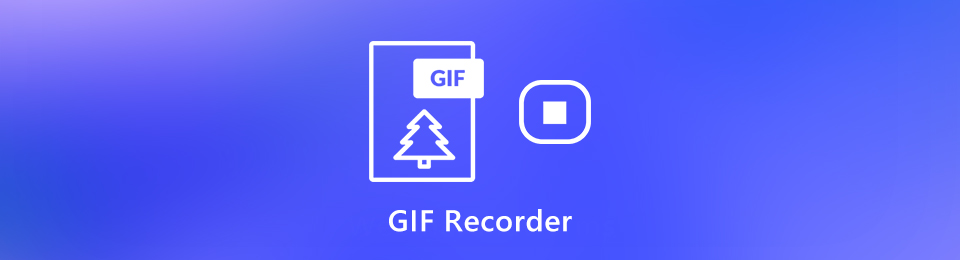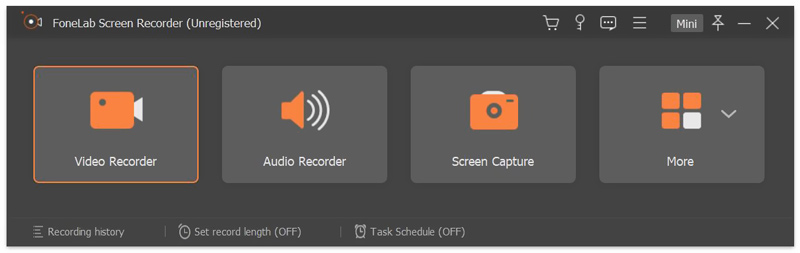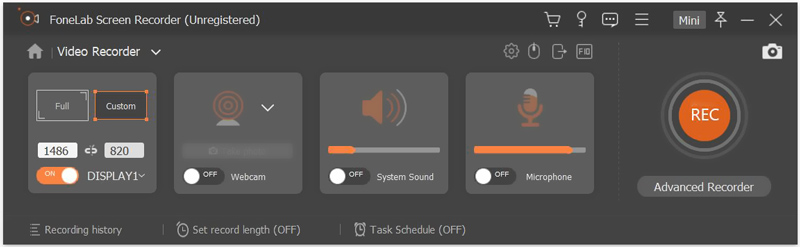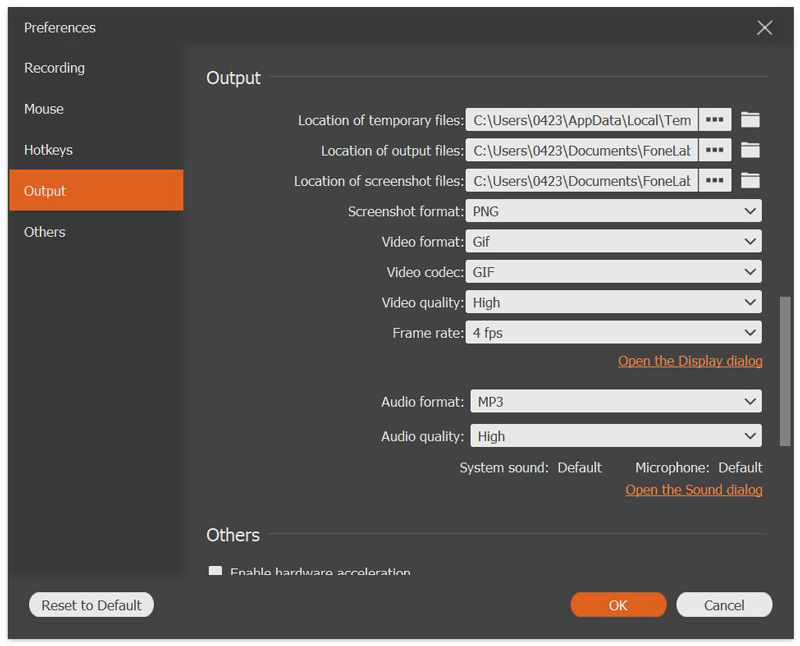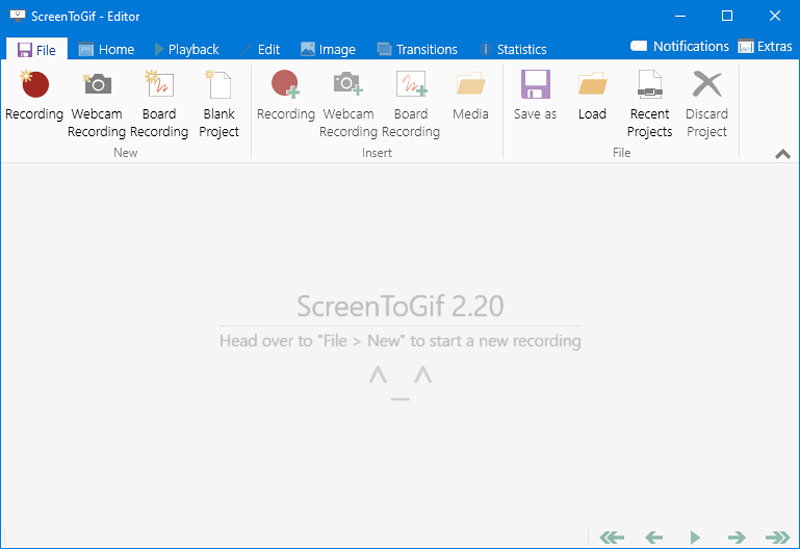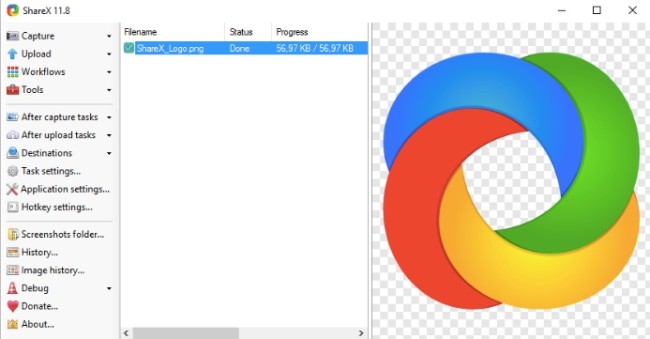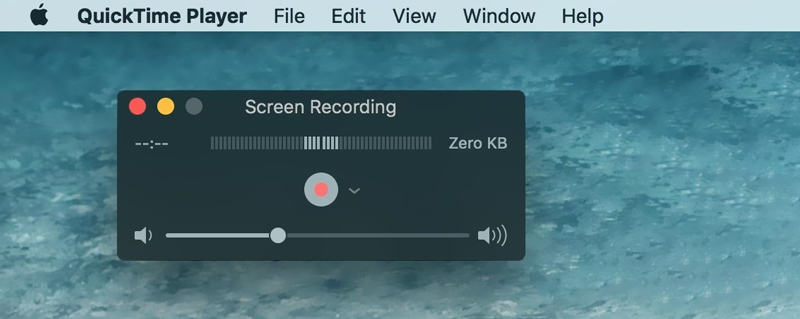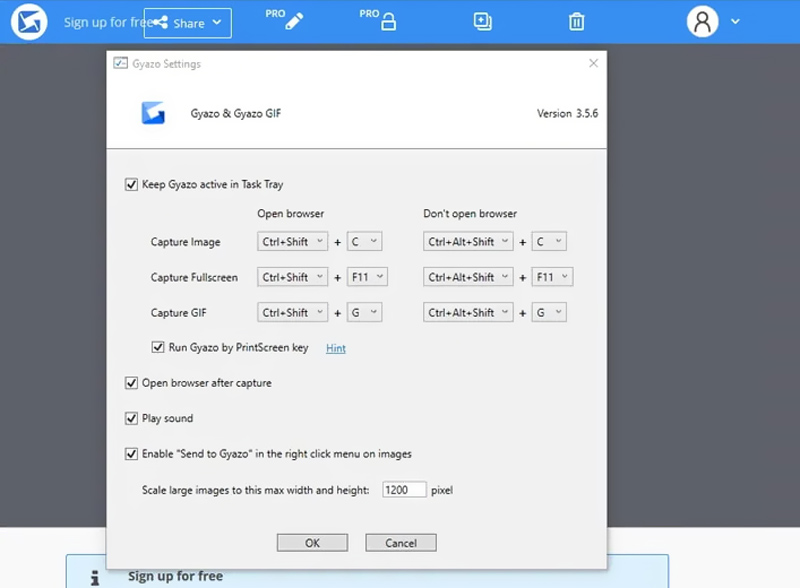Как заснять гифку с экрана
Как записать GIF с экрана компьютера
Приветствую Вас на сайте Info-Comp.ru! Сегодня мы поговорим о том, как можно сделать запись экрана компьютера и сохранить ее в GIF анимацию, тем самым получить анимированное изображение происходящего на экране монитора (своего рода анимированный скриншот).
GIF – формат анимированного изображения, напоминающего короткий видеоролик.
Для чего может потребоваться анимированный скриншот в формате GIF
Лично мне это требуется для написания различных инструкций, статей, обзоров для своего сайта, чтобы более наглядно демонстрировать то, что происходит у меня на компьютере или что конкретно необходимо сделать в той или иной инструкции.
Дело в том, что обычные скриншоты иногда могут не передать пользователю все происходящее в тот или иной момент времени, а записывать отдельное видео для какой-то небольшой детали или нюанса как-то не очень разумно. Поэтому такой скриншот в форме GIF просто незаменим в подобных ситуациях, так как он очень наглядно демонстрирует все то, что необходимо сделать.
Кроме этого запись экрана компьютера, сохраненная в GIF, может быть очень полезна в тех случаях, когда необходимо объяснить знакомому или родственнику, что нужно сделать на компьютере, куда нажать и так далее. Иными словами, Вы можете отослать знакомому не просто скриншот экрана с указанием, куда нужно нажать, а целую видео-инструкцию, но только в формате GIF, тем самым более наглядно объяснив знакомому все, что необходимо сделать. И это очень удобно!
Как сделать запись экрана и сохранить в GIF
Чтобы сделать запись экрана компьютера и сохранить в GIF формат, необходимо использовать специальную программу, однако с этим не возникнет никаких проблем, так как таких программ на самом деле много и практически все они бесплатные. Единственное, с чем Вы можете столкнуться, это с выбором подходящей именно Вам программы.
Программа для создания GIF с экрана компьютера
Я перепробовал много программ и для себя нашел оптимальное решение – это программа ScreenToGif.
GifCam — анимированный скриншот в два клика
Не знаю как у вас, а у меня необходимость сделать анимированный скриншот иногда появляется. Например, чтобы передать как выглядит анимированное изображение на странице сайта. Или, чтобы доказать, что добавить анимацию в принципе возможно, например, в ленту новостей группы на mail.ru (считается, что анимация там не добавляется).
Пример анимированного скриншота, сделанного в GifCam:
Ещё анимированный скриншот можно использовать для записи фрагмента видео с экрана, конвертирования swf-файла в gif (не совсем конвертирование, разумеется, но раз уж результат аналогичен — превращение флешки в картинку, не будем придираться к словам).
И, наконец, анимированный скриншот может быть полезен для демонстрации кому-либо своих действий и их результатов. В этом случае можно говорить о скринкасте — записи действий с экрана.
Программы для создания анимированных скриншотов существуют: Camtasia Studio, например.
С другой стороны, необходимость в анимированных скриншотах появляется сравнительно редко, и осваивать для этого новую и достаточно сложную программу не всегда удобно. До сих пор не хватало лёгкой и простой программы, позволяющей сделать анимированные скрины. Сейчас она появилась 🙂
Знакомьтесь, GifCam.
Архив с программой весит всего 667 КВ. Программа работает без установки: скачали, распаковали, запустили — снимайте!
Программа проста в освоении. Окно программы — прозрачная рамка, которая размещается поверх всех окон. Её можно перетаскивать мышкой и мышкой же перемещать границы, изменяя размер окна.
Когда нужная область экрана выбрана, для создания скриншота достаточно нажать две кнопки: Rec — начало записи, Stop — конец записи. Кнопка Save сохраняет изображение.
Для кнопок Rec и Save предусмотрено выпадающее меню.
Первое позволяет начать новую запись, открыть сохранённые фото, изменить частоту кадров (10, 16 или 33 кадра в секунду), можно захватить весь экран и настроить отображение курсора:
При сохранении фото можно регулировать цветовую палитру и количество цветов, что влияет на качество изображения (и, соответственно, его вес).
Вообще, что касается веса скринов, GifCam ведёт себя очень гуманно. Полностью записывается только первый кадр, а во всех следующих записываются не скрины целиком, а только меняющиеся элементы:
В результате анимированный скрин фото весом в 3 МБ весит всего 360 КБ.
Если не нужна потоковая запись, кнопка Frame позволяет захватывать отдельные кадры при нажатии на нее.
Есть возможность отредактировать изображение (кнопка Edit).
Можно удалить определённый кадр, указать первый и последний кадр, удалить все парные кадры, изменить время проигрывания кадра и добавить текст.
Собственно, большего от миниатюрной программы требовать нельзя.
10 лучших программ записи GIF для Windows / Mac / Linux (почему вам следует выбрать)
Поскольку GIF имеет небольшой размер файла, многие люди используют GIF для удобного обмена, загрузки и многого другого. GIF также является лучшим выбором для записи экрана. Все больше и больше программ для записи экрана в формате GIF поддерживает формат GIF.
В этой статье собраны 10 рекордеров GIF с самым высоким рейтингом. Если вы не знаете, какой выбрать, просто прочтите и сравните. Теперь давайте посмотрим, какой инструмент отлично справляется с захватом GIF.
Часть 1: Топ-10 лучших средств записи GIF
Вот рекомендуемые устройства записи экрана GIF для мультиплатформенности. С помощью этого обзора устройства записи GIF вы можете получить реальный пользовательский опыт каждого устройства записи GIF.
Первый: захват WidsMob
Если вы ищете мощный и простой в использовании рекордер GIF, вы можете взглянуть на WidsMob Захват. Это простой экранный рекордер GIF с несколькими инструментами редактирования и аннотации. Вы можете создать файл записи GIF с любым потоковым видео или изображением. Или вы можете записать видео с веб-камеры как GIF. Кроме того, вы можете напрямую добавлять текст, маркер и другие эффекты рисования в свой файл GIF. И новички, и эксперты могут сделать Анимированные GIF легко.
Плюсы:
1. Запись с экрана игрового процесса, веб-камеры, видео на YouTube и других файлов в формате GIF.
2. Используйте горячие клавиши для управления всем процессом записи экрана GIF.
3. Текст, рисуйте, обводите и применяйте другие эффекты к вашим GIF-файлам.
4. Быстрый, легкий и удобный.
Минусы:
1. Рекордера GIF для версии Windows пока нет.
2. Пробная версия позволяет пользователям создавать GIF не более 3 минут.
Топ 2: ScreenToGif
ScreenToGif портативный пакет имеет небольшой размер файла. ScreenToGif состоит из встроенного средства записи и редактирования GIF. Вы можете записывать экран, веб-камеру и доску для рисования в формате GIF или других совместимых форматах.
Плюсы:
1. Это бесплатное средство записи GIF с открытым исходным кодом для пользователей Windows.
2. Не содержать рекламы.
3. Регулярные обновления для записи экрана.
Минусы:
1. Снимок экрана ScreenToGif GIF не отображается в меню «Пуск».
2. Может немного глючить из-за пользовательского интерфейса.
Топ 3: Гязо
Цена: Бесплатная пробная версия / 3.99 доллара США в год.
ОС: Windows, Mac, iOS, Android
Плюсы:
1. Записывайте и делитесь GIF-изображениями за один раз на своем мобильном телефоне или компьютере.
2. С легкостью получайте доступ к захваченным GIF-файлам и изображениям с помощью инструмента хронологии.
Минусы:
1. Необходимо перейти на версию Pro или Team, чтобы разблокировать аннотации захвата GIF.
2. Ссылки для обмена GIF длинные и не редактируются, если вы не заплатите за эту функцию.
Топ 4: Recordit
Плюсы:
1. Программное обеспечение для захвата экрана GIF интегрировано с верхней панелью задач.
2. Удерживайте и перетащите курсор мыши, чтобы сделать снимок экрана в формате GIF с настраиваемой областью.
Минусы:
1. Записанное видео будет загружено в Интернет без вашего разрешения.
2. Recordit GIF-рекордер для Windows-версии сильно тормозит.
Топ 5: захват в GIF
Захват в Gif это бесплатное расширение Chrome для записи файлов GIF. Вы можете захватить анимированный GIF из браузера Google Chrome. После записи расширение Chrome для записи GIF автоматически сгенерирует изображение в формате GIF.
Плюсы:
1. Запишите GIF на любую страницу в Chrome.
2. Создайте и повторно сгенерируйте GIF со встроенными параметрами в зависимости от ваших потребностей.
Минусы:
1. Интерфейс Capture to a Gif сбивает с толку большинство пользователей.
2. Уменьшите скорость браузера при создании файла GIF.
Топ 6: заглянуть
Плюсы:
1. Сосредоточьтесь на создании беззвучной анимации GIF с расширенными функциями.
2. Установите таймер задержки для записи GIF в Linux.
Минусы:
1. Peek предоставляет ограниченные возможности.
2. Нет встроенной поддержки протокола сервера отображения Wayland.
Топ 7: Screencastify
Screencastify также является популярным устройством записи GIF в Google Chrome, которое вы можете попробовать. Благодаря интеграции YouTube и Google Диска вы можете загружать файлы GIF онлайн за одну остановку.
Плюсы:
1. Запись экрана GIF офлайн без интернета.
2. Сохраняйте файлы записи GIF на Google Диск автоматически.
Минусы:
1. Если вы используете Safari, Firefox или другие браузеры, программа записи экрана Screencastify GIF бесполезна.
2. Ошибки пользователей возникают часто.
Топ 8: GIPHY
Плюсы:
1. Создавайте гифки онлайн с локальными изображениями и видео.
2. Устройство записи GIF GIPHY позволяет пользователям обрезать длину видео и добавлять подписи к GIF-файлам.
Минусы:
1. Необходимо создать учетную запись GIPHY перед использованием онлайн-конструктора GIF.
2. Анимированный GIF-файл не должен превышать 15 секунд.
Топ 9: Getkap
Getkap это инструмент для записи GIF с открытым исходным кодом для Mac. Вы можете записывать экран как GIF, MP4, WebM и другие популярные форматы. Также поддерживается обмен GIF-анимацией на GIPHY.
Плюсы:
1. Запишите GIF и экспортируйте в GIPHY, ZEIT или Streamable.
2. Предложите выделение кликов и инструменты обрезки.
Минусы:
1. Для правильной работы средства записи GIF с открытым исходным кодом требуется macOS 10.12 или новее.
2. Слишком большой размер загружаемого пакета.
Топ 10: Fraps
Плюсы:
1. Запишите GIF из потокового игрового процесса.
2. Работа с видеокартами Nvidia и AMD Radeon.
Минусы:
1. В Fraps нет прямой поддержки формата GIF.
2. У Fraps нет доступного средства записи GIF для Windows 10 и Windows 8.
Часть 2: Как записать GIF на Mac
Для пользователей Mac, которые хотят создать цикл GIF с наложением текста, WidsMob Capture очень поможет. Вы можете добавлять текст, стрелку, линию, форму и другие аннотации к GIF-файлам с настраиваемым цветом и размером. Независимо от того, хотите ли вы записать GIF из видеоигр, потокового видео и любых других источников мультимедиа, вы можете получить здесь высококачественные скринкасты в формате GIF.
Шаг 1. Бесплатно загрузите, установите и запустите WidsMob Capture на вашем компьютере Mac.
Шаг 2: Чтобы записать экран в GIF на Mac, нажмите Экран записи для доступа к записи экрана.
Шаг 3: в Область экрана раздел, вы можете щелкнуть трехстрочный значок в правом нижнем углу. Установите размер экрана GIF из Полный экран, Фиксированная область or Пользовательский регион.
Или вы можете перетащить экран Mac с помощью мыши, чтобы свободно установить область захвата экрана GIF.
Затем отключите Микрофон и Веб-камера для записи экранного видео с экрана Mac.
Шаг 5: нажмите красный REC значок, чтобы начать запись экрана Mac. Вы можете нажать на Редактировать значок для добавления эффектов рисования.
Все вышеупомянутые устройства записи GIF доступны для захвата и редактирования GIF. Вы можете выбрать любую программу записи экрана GIF для Windows, Mac или Linux. Также доступен инструмент захвата GIF в Chrome. Но ни одного GIF рекордера со звуком нет. Собственно, это короткое видео. Если вы действительно хотите создать зацикленный GIF со звуком, вы также можете конвертировать в другие видеоформаты с меньшими размерами файлов.
Как записать GIF с экрана Windows
В сегодняшней статье рассмотрим как можно записать экран своего компьютера в GIF анимацию.
Можно кому-то часами объяснять куда нажать, чтобы сделать определенные действия, а можно проделать всё на своем компьютере и записать все эти действия в анимацию GIF, после чего переслать данный файл нужным людям, чтобы они увидели краткую видео инструкцию и смогли повторить всё сами. На данный момент есть множество программ для записи видео с экрана, а также для создания анимации, мы же рассмотрим одну из них.
Записать GIF с экрана Windows с помощью Gif Screen Recorder
Gif Screen Recorder простая бесплатная утилита, которая не нагружает вас рекламой и позволяет записать часть или весь экран, после чего отредактировать записанное и создать GIF.
Переходим на страницу загрузки Gif Screen Recorder и нажимаем на gifrecordersetup.exe, чтобы скачать установочный файл. Данная программа будет работать во всех версиях Windows, единственное, что для ее работы нужен NET Framework 4.0, который автоматически будет установлен, если его нет в системе.
Запустите скачанный файл gifrecordersetup.exe.
Поставьте точку в поле “I Agree” и нажмите “Next”.
Выберите путь для установки, или оставьте тот который есть и нажмите “Next”.
Еще раз нажмите “Next”.
Запустите программу, если ее нет на рабочем столе – ее можно найти в меню “Пуск” => Все программы.
Перед Вами появится рамка, которая обозначает область, которую вы будете записывать.
Слева вверху этой рамки есть кнопки запись, пауза, остановка записи и справка. Справа от справки (знак вопроса) есть доступные размеры рамки, вы можете выбрать любой размер записываемой области. Вы можете взять рамку и перетянуть в любое нужное место экрана, то есть нажимаете левой клавишей мыши на окно программы Gif Screen Recorder и не отпуская левую клавишу тянете мышь в нужном направлении, когда выберите оптимальную область записи – отпустите левую клавишу.
Справа вверху вы можете выбрать глубину цвета и частоту кадров, от них будет зависеть на сколько четкие будут снимки и на сколько большая анимация на выходе.
Например нам нужно записать окно “Параметры”, выставляем нужный размер Gif Screen Recorder, чтобы красная рамка захватывала всё окно параметры и нажимаем “Start”.
Делаем какие-то действия и в конце нажимаем “Stop”. Не забывайте, что вы можете также нажать на паузу или еще раз нажав на Start перезаписать начатое.
После нажатия на “Stop” перед вами возникнет окно с выбором места для сохранения получившейся анимации. Напишите название для GIF файла, выберите место для сохранения и нажмите “Сохранить”.
“Start new recording” – запись новой анимации; “Nothing”- ничего не делать, просто закрыть программу. Мы выбираем первое!
С правой стороны сама анимация, с левой стороны кадры по времени. Вы можете посмотреть каждый кадр нажатием по нему левой клавишей мыши и убрать лишние.
Можно убирать как несколько кадров сразу, выделив их с помощью клавиши shift и стрелки, после чего нажать вверху окна “delete image” (также можно нажать клавишу delete на клавиатуре), или выбрать один ненужный кадр левой клавишей мыши, после чего нажать “delete image”.
Чтобы в этом же окне просмотреть получившуюся анимацию, нажмите на значок “Show Animation”.
В верхнем окне есть клавиши сохранить и сохранить как, выберите нужное чтобы сохранить получившуюся анимацию.
Также верхнее меню позволяет добавить любое изображение в анимацию, нажатием по значку “Add image”.
С помощью верхнего меню вы можете отредактировать любой кадр из анимации, выбрав нужный кадр и нажать на значок “Edit image”.
Изображение откроется в Paint.
Нажав на значок экспорта вы сможете конвертировать анимацию в avi, изменить размеры анимации и многое другое.
Вот, что у меня получилось:
Огромный плюс программе Gif Screen Recorder, очень прост в установке, не навязывает лишних программ при установке, не показывает никакой рекламы, не лепит рекламу на конечном результате (как делают многие другие) и отлично выполняет свою работу! На сегодня всё, если вы знаете другие способы или просто есть дополнения – пишите комментарии! Удачи Вам 🙂
Лучшие 5 GIF-рекордеров для захвата экрана и создания анимированных GIF-файлов [2021 Обновлено]
GIF имеет небольшой размер и не может предоставлять высококачественные изображения. Он обеспечивает мгновенный способ отправки всех типов смайликов в социальных приложениях. Вы можете легко полагаться на GIF-файлы, чтобы выразить свои эмоции и то, что вы имеете в виду, проиллюстрировать что-то, интегрировать анимацию, выделить точку и т. Д. Таким образом, вы можете видеть, что он становится все более популярным в социальных сетях.
Вы тоже хотите захватить экран и сделать GIF?
GIF рекордер могу помочь тебе запишите свой Windows 10/8/7 ПК или Mac экран и делать анимированные GIF-файлы с легкостью. И есть много GIF экран рекордеры в Интернете, которые могут помочь вам сделать ваши собственные файлы GIF. Здесь, в этом посте, мы составим список из 5 лучших GIF-рекордеров на ваш выбор.
1. Лучшие 5 GIF рекордеров для записи GIF на Mac / PC
Как упоминалось выше, на рынке предлагается множество инструментов для записи экрана в формате GIF, вы, конечно, не хотите устанавливать и пробовать их один за другим. Чтобы помочь вам быстро найти лучший рекордер GIF, в этой части мы перечисляем 5 отличных из них и рассказываем об их функциях, которые помогут вам выбрать предпочтительный.
FoneLab Screen Recorder очень популярный GIF программа записи экрана для Windows 10/ 8/7 Пользователи ПК и Mac могут снимать экран компьютера и создавать GIF-файлы. Он имеет возможность записывать любую область экрана и преобразовывать ее в файл GIF. Этот рекордер GIF позволяет записывать GIF с монитора вашего компьютера, пользовательской области и веб-камеры. Более того, это позволяет вам сделать запись голоса GIF-файлы из системы аудио и микрофона.
Как использовать этот GIF-рекордер для создания собственных GIF-файлов?
Шаг 1 Бесплатно установите и запустите этот GIF-рекордер на вашем компьютере.
FoneLab Screen Recorder позволяет вам захватывать видео, аудио, онлайн-уроки и т. Д. На Windows / Mac, и вы можете легко настраивать размер, редактировать видео или аудио и многое другое.
Шаг 2 Выберите Видеомагнитофон функция захвата экрана и сделать GIF.
Шаг 3 Установите различные настройки записи в зависимости от ваших потребностей. Здесь вы можете отключить оба Звуковая система и Микрофон сделать файл GIF.
Шаг 4 Нажмите Настройки значок для входа в Настройки окно. Здесь вы можете выбрать Результат на левой панели, а затем установите выходной формат как GIF. Нажмите OK подтвердить операцию.
Шаг 5 Нажмите REC кнопка, чтобы начать захват экрана в GIF. щелчок Остановить для предварительного просмотра захваченного файла GIF. Тогда вы можете нажать Сохраните кнопка, чтобы сохранить его как анимированный GIF-файл.
FoneLab Screen Recorder позволяет вам захватывать видео, аудио, онлайн-уроки и т. Д. На Windows / Mac, и вы можете легко настраивать размер, редактировать видео или аудио и многое другое.
ScreenToGIF это популярное и бесплатное программное обеспечение для захвата экрана GIF, которое позволяет захватывать экран компьютера и делать анимированные GIF-изображения. Этот GIF-рекордер с открытым исходным кодом может записывать экран с монитора компьютера, веб-камеры и Sketchboard. Он поддерживает только систему Windows.
ScreenToGIF позволяет редактировать захваченный контент и добавлять в запись текст, субтитры, рамку заголовка и другие элементы. Это простой способ сделать снимок экрана компьютера и преобразовать его в файл GIF. Как небольшое приложение, вы можете легко установить и использовать его на ПК с Windows. Этот рекордер экрана GIF имеет частую проблему сбоя, вы можете установить сетевую структуру, чтобы решить эту проблему.
ShareX не предоставляет вам никаких функций редактирования для редактирования записи. Он сделает снимок экрана и сразу превратит его в файл GIF. Более того, этот снимок экрана в формате GIF не позволяет настраивать частоту кадров или выбирать размер видеофайла. Он имеет простую функцию обмена для загрузки ваших GIF-файлов на популярные социальные платформы, такие как Twitter, Flickr и Vimeo.
QuickTime Player является медиаплеером и устройством записи экрана по умолчанию для пользователей Mac. Если у вас есть необходимость сделать GIF на Mac, вы можете использовать QuickTime рекордер в сделать скриншот и создавать анимированные GIF-файлы. Он может работать как бесплатный и стабильный инструмент захвата экрана GIF, чтобы помочь вам превратить запись экрана в GIF.
Этот Mac GIF-рекордер предлагает некоторые основные функции редактирования для редактирования записи. Просто запустите QuickTime Player и воспользуйтесь новой функцией записи видеороликов, вы можете легко записать содержимое экрана Mac и вывести файл GIF. При экспорте записи не забудьте выбрать GIF в качестве целевого формата.
Gyazo является известным инструментом захвата экрана, который может помочь вам захватить экран компьютера и сделать GIF-изображения. Он имеет возможность снимать скриншоты, GIF-файлы и воспроизводить видео. Помимо Windows и Mac, этот GIF-рекордер также имеет мобильные приложения для пользователей iOS и Android. Gyazo не является полностью бесплатным GIF-снимком экрана. Он предлагает только бесплатную пробную версию.
Бесплатная версия Gyazo не имеет функций редактирования. Но он позволяет сделать снимок экрана и превратить его в файл GIF. Если вам нужны функции редактирования и удаления рекламы, вы можете обновить его до профессиональных или групповых планов.
2. Часто задаваемые вопросы о GIF Recorder PC
Вопрос 1. Почему ГИФы низкого качества?
GIF может отображать только 256 оттенков и цветов. Хотя современные компьютеры регулярно могут отображать 16 миллионов оттенков и цветов. Он в основном предназначен для эффективной работы с небольшим размером файла и лучше всего подходит для коротких клипов. Учитывая, что он поддерживает только изображения с 256 цветами, изображение должно отображаться с такой палитрой. Итак, вы видите, что ГИФы несут низкое качество.
Вопрос 2. Как скопировать GIF-файл?
Вы можете использовать обычный способ для копирования файла GIF так же, как копирование изображения. Если вы хотите скопировать GIF на компьютер, вы можете использовать Ctrl + C, а затем Ctrl + V, чтобы сделать это. Если вы хотите скопировать GIF на мобильное устройство, вы можете нажать и удерживать файл GIF, а затем выбрать вариант копирования или загрузки.
Вопрос 3. Почему GIF-файлы не работают на iPhone?
По разным причинам GIF не работают на iPhone, особенно в iOS 13 и Система IOS 12, Некоторые GIF-файлы не работают из-за проблем с сетевым подключением, потерей данных и фактором приложения Messages. Вы можете повторно подключить сеть или перезагрузить iPhone, чтобы устранить проблему. Вы также можете проверить функцию изображений и включить включение изображений для GIF-файлов, чтобы решить эту проблему. В некоторых случаях вы можете обновить iOS, чтобы исправить GIF-файлы, не работающие на iPhone.
Мы в основном говорили о GIF рекордер в этом посте. Составляем список 5 лучших GIF инструменты захвата экрана для вас на выбор. Вы можете выбрать предпочтительный для захвата экрана и создавать свои собственные файлы GIF. Оставьте нам сообщение, если у вас остались вопросы.
FoneLab Screen Recorder позволяет вам захватывать видео, аудио, онлайн-уроки и т. Д. На Windows / Mac, и вы можете легко настраивать размер, редактировать видео или аудио и многое другое.