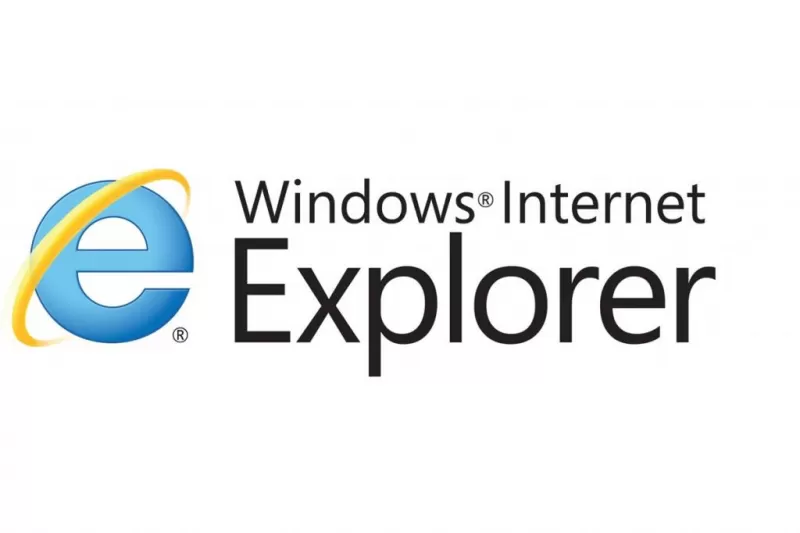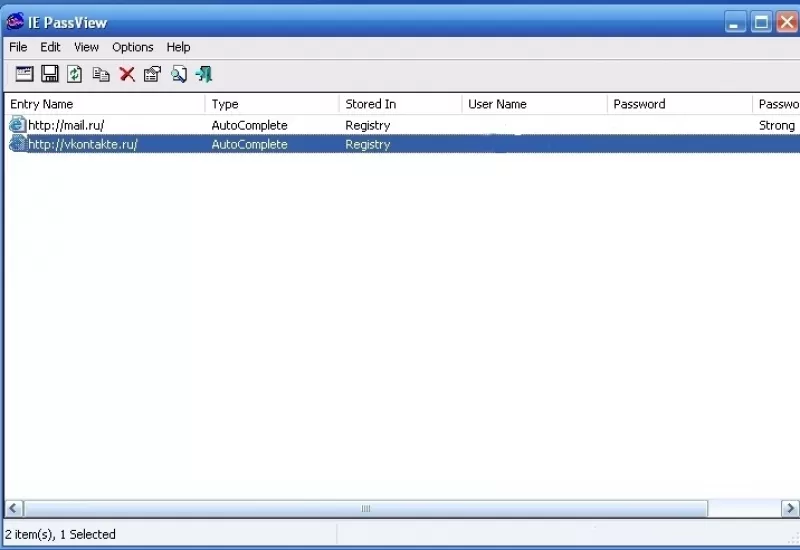Как заставить эксплорер запоминать пароли
Как в Internet Explorer посмотреть пароль и сохранить его?
Internet Explorer как и другие браузеры ( Opera, Chrome, Mozilla) оснащен возможностью сохранения по.
Internet Explorer как и другие браузеры ( Opera, Chrome, Mozilla) оснащен возможностью сохранения пользовательских паролей и автозаполнением регистрационных форм на веб-сайтах. В этой статье мы рассмотрим, как в Internet Explorer посмотреть сохраненные пароли, как в internet explorer сохранить пароль, и где хранятся такие данные.
Где в Internet Explorer хранятся пароли?
Internet Explorer разработан компанией Microsoft и является стандартным для компьютеров с операционной системой Windows до версии 8.1. В отличие от других веб-проводников, браузер от Microsoft на программном уровне связан с операционной системой и тем отличается от конкурентов. В других браузерах хранилище ключей находится в самой программе. Где в Internet Explorer хранятся пароли? В Windows.
В браузере
Чтобы попасть в место хранения пользовательских кодов через браузер:
Также попасть в «Диспетчер учетных данных» можно через «Панель управления». Эта графа находится в меню «Пуск». Такой способ предпочтителен для пользователей Windows 7, так как в этой сборке ОС вкладка «Управление паролями» может отсутствовать.
Просмотр паролей через утилиту IE PassView
Как посмотреть пароль в «Интернет эксплорер» не через Windows? Просмотреть их можно не только в браузере, но и в программе IE PassView. Она разработана специально для Internet Explorer и служит менеджером паролей. Указывает сайты, ключи и их местоположение на компьютере. Программа не нуждается в установке и работает сразу после скачивания. Работе может противодействовать антивирус, сообщения которого стоит игнорировать.
Как в Internet Explorer сохранить пароль?
Функция сохранения паролей в браузере Microsoft включена по умолчанию. После ввода данных и успешной авторизации в верхнем правом углу появится окошко с предложением сохранить пароль. Если этого не произошло, значит, настройки по каким-то причинам отключены.
Как в Internet Explorer сохранить пароль:
Сохранение паролей и заполнение веб-форм для Internet Explorer 11
Используйте последний браузер, рекомендуемый корпорацией Майкрософт
Получите скорость, безопасность и конфиденциальность с помощью Microsoft Edge.
В Windows 10 и Windows 8.1
Сохранение паролей для веб-сайтов
Когда вы открываете веб-сайт, требующий входа в учетную запись (например, электронную почту, интернет-банк или интернет-магазин), Internet Explorer предлагает вам запомнить имя пользователя и пароль. Когда вы в следующий раз посетите этот веб-сайт и начнете вводить свое имя пользователя, Internet Explorer завершит начатое и заполнит данные учетной записи до конца.
Сохранение паролей включено по умолчанию в Internet Explorer, но вот как его включить или отключить:
На вкладке Содержимое в разделе Автозаполнение нажмите кнопку Параметры.
Установите флажок Имен пользователей и паролей в формах и нажмите кнопку ОК.
Чтобы отключить сохранение паролей, снимите флажок Имен пользователей и паролей в формах.
Если вы используете общедоступный компьютер, Internet Explorer запросит, нужно ли сохранять пароли и имена пользователей. На общедоступных компьютерах не рекомендуется сохранять личные сведения для входа.
Сведения вашей учетной записи шифруются и хранятся на вашем компьютере, но не доступны другим пользователям и другим приложениям на компьютере, но не могут прочитать пароли. Но, войдя на другой компьютер с помощью учетной записи Майкрософт, вы сможете войти на сайты, где нужны ваши учетные данные. Это произойдет потому, что эти сохраненные в Internet Explorer данные перемещаются между устройствами.
Если сохранить данные для входа на сайт, который использует домен совместно с приложением, скачанным вами из Microsoft Store, то Windows будет входить в это приложение автоматически.
Заполнение форм с помощью автозаполнения
Если вы выполняете в Интернете задачи, которые требуют ввода личных данных, например адресов доставки и вы выставления счета, на веб-сайтах автозаполнение позволяет сэкономить время, заполнив формы автоматически. Когда вы в следующий раз откроете сайт с формами и начнете вводить данные, Internet Explorer автоматически заполнит остальные поля формы на основании ранее введенных данных. Вот как включить автозаполнение:
На вкладке Содержимое в разделе Автозаполнение нажмите кнопку Параметры.
Установите флажок Форм, а затем два раза нажмите кнопку ОК.
Защита конфиденциальности при использовании автозаполнения
Автозаполнение помогает вам сэкономить время, запоминая пароли и другие данные, которые вы вводите в веб-формы. Так как эти сведения надежно сохраняются на любом компьютере, используемом в данный момент, будьте осторожны с использованием автозаполнения на общедоступных компьютерах. На общедоступных компьютерах автозаполнение следует отключать. Если вы случайно ввели конфиденциальные данные (например, адрес выставления счета для кредитной карты), то можете удалить журнал автозаполнения на компьютере.
Удаление журнала автозаполнения на компьютере
В диалоговом окне Удаление истории браузера выберите данные формы и пароли. Для очистки записей веб-адресов необходимо установить флажок Журнал, что также приведет к удалению журнала браузера.
Чтобы очистить журнал автозаполнения, нажмите кнопку Удалить. Дважды нажмите кнопку ОК.
В Windows 7
Сохранение паролей для веб-сайтов
Когда вы открываете веб-сайт, требующий входа в учетную запись (например, электронную почту, интернет-банк или интернет-магазин), Internet Explorer предлагает вам запомнить имя пользователя и пароль. Когда вы в следующий раз посетите этот веб-сайт и начнете вводить свое имя пользователя, Internet Explorer завершит начатое и заполнит данные учетной записи до конца.
В Internet Explorer сохранение пароля включено по умолчанию. Вот как можно включить или выключить его:
На вкладке Содержимое в разделе Автозаполнение нажмите кнопку Параметры.
Установите флажок Имен пользователей и паролей в формах и нажмите кнопку ОК.
Чтобы отключить сохранение паролей, снимите флажок Имен пользователей и паролей в формах.
Не стоит сохранять личные данные для входа на общедоступных компьютерах или компьютерах, которыми пользуются другие люди.
Ваши данные учетной записи хранятся на компьютере. К ним невозможно получить доступ из другой учетной записи пользователя. Если вы решите сохранять пароли в Internet Explorer, обязательно используйте пароль для входа на компьютер и блокируйте компьютер, когда не используете его.
Заполнение форм с помощью автозаполнения
Если вы выполняете в Интернете задачи, которые требуют ввода личных данных, например адресов доставки и вы выставления счета, на веб-сайтах автозаполнение позволяет сэкономить время, заполнив формы автоматически. Когда вы в следующий раз откроете сайт с формами и начнете вводить данные, Internet Explorer автоматически заполнит остальные поля формы на основании ранее введенных данных. Вот как включить автозаполнение:
На вкладке Содержимое в разделе Автозаполнение нажмите кнопку Параметры.
Установите флажок Форм, а затем два раза нажмите кнопку ОК.
Защита конфиденциальности при использовании автозаполнения
Автозаполнение помогает вам сэкономить время, запоминая пароли и другие данные, которые вы вводите в веб-формы. Так как эти сведения надежно сохраняются на любом компьютере, используемом в данный момент, будьте осторожны с использованием автозаполнения на общедоступных компьютерах. На общедоступных компьютерах автозаполнение следует отключать. Если вы случайно ввели конфиденциальные данные (например, адрес выставления счета для кредитной карты), то можете удалить журнал автозаполнения на компьютере.
Удаление журнала автозаполнения на компьютере
На вкладке Содержимое в разделе «Автозаполнение» нажмите кнопку Параметры, а затем — Удалить журнал автозаполнения.
В диалоговом окне Удаление истории браузера выберите данные формы и пароли. Для очистки записей веб-адресов необходимо установить флажок Журнал, что также приведет к удалению журнала браузера.
Чтобы очистить журнал автозаполнения, нажмите кнопку Удалить. Дважды нажмите кнопку ОК.
Как сохранять пароли в Internet Explorer
Работая в интернете, пользователь, как правило, пользуется большим количеством сайтов, на каждом из которых у него есть собственный аккаунт с логином и паролем. Вводя эту информацию каждый раз заново, приходится тратить лишнее время, но задачу можно упростить, активировав функцию сохранения пароля. В Internet Explorer эта возможность по умолчанию включена, однако если по какой-то причине автозаполнение у вас не работает, давайте рассмотрим, как это настроить вручную.
Включение сохранения паролей в Internet Explorer
Если пользователь не менял никаких сопутствующих настроек в браузере, по умолчанию он должен без проблем запоминать вводимые пароли от тех или иных веб-страниц. Однако многие пользователи не понимают, как пользоваться этой функцией, или она у них работает некорректно: после перезапуска IE или просто периодически сохраненные один или несколько паролей пропадают. Разберем, что делать во всех этих ситуациях на примере обозревателя версии 11.
Сохранение пароля в IE
Чтобы задействовать сохранение паролей, предварительно необходимо убедиться, что эта функция вообще активирована в браузере. Для этого проделайте следующие действия.
Один или несколько паролей в IE не сохраняются
Ввиду разных обстоятельств пароли даже после включения названных выше параметров не сохраняются. В такой ситуации нужно перепроверить настройки, о которых пойдет речь ниже, и следовать дополнительным нашим рекомендациям.
В редких случаях может помочь установка галочки рядом с пунктом «Формы и поиски» в том же окне, где вы включали функцию сохранения пароля (мы об этом писали в предыдущем разделе этой статьи).
Если вы наблюдаете данную проблему систематически либо для всех сайтов, или, несмотря на сохраненный пароль, вас все равно выкидает с сайта, скорее всего, проблема кроется в другом. Вероятно, вы пользуетесь разными оптимизаторами системы, например, CCleaner, и не совсем правильно настраиваете его для удаления мусора. Находясь в разделе «Стандартная очистка» и на вкладке «Windows», обязательно проверьте, не стоят ли в блоке «Internet Explorer» галочки у пунктов «Сохраненные пароли» и «Cookie-файлы».
Если да, то при каждом запуске очистки в CCleaner вы удаляли сохраненные пароли и/или информацию о залогиненном состоянии (подробнее об этом ниже). Советуем снять все активные галочки, и лишь по необходимости ставить их около пунктов «Временные файлы браузера» (когда захотите очистить кэш) и «Журнал посещений» (если нужно очистить историю). При использовании аналогичных чистильщиков произведите у них идентичные описанным настройки.
Многие пользователи IE вместо сторонних утилит выполняют очистку браузера через встроенную возможность «Удалить журнал автозаполнения…», кнопка которой также находится в этом же окне, где активируется сохранение паролей.
Перед началом обязательно убедитесь, что галочки рядом с пунктами «Пароли» и «Файлы cookie и данные веб-сайтов» сняты. Дополнительно можно снять галочку с «Данные веб-форм», но обычно это не нужно.
При этом удаление файлов cookie влияет только на то, что после их очистки сотрется информация о входе на сайт. То есть вас «выкинет» оттуда и понадобится снова зайти туда, открыв страницу авторизации и нажав левой кнопкой мыши по пункту «Имя пользователя» или «Логин». Появится всплывающее окошко с логином, пароль для которого был сохранен. Нажмите на него левым кликом мышки.
Комбинация форм логин/пароль автоматически заполнится, а вам останется просто нажать кнопку входа на сайт.
Теперь вы знаете о правильном сохранении паролей в Internet Explorer, как не допустить их пропажи и что делать, если браузеру не удается их запомнить. Не забывайте, что вы и сами можете легко просматривать сохраненные пароли, если, например, забыли их. Как это сделать, написано в другом нашем материале.
Помимо этой статьи, на сайте еще 12513 инструкций.
Добавьте сайт Lumpics.ru в закладки (CTRL+D) и мы точно еще пригодимся вам.
Отблагодарите автора, поделитесь статьей в социальных сетях.
Как в Internet Explorer посмотреть пароль и сохранить его?
Что делать если вы забыли или случайно удалили пароль от любимого сайта или же специально решили удалить пароль из браузера? Один из выходов это посмотреть его в браузере в разделе сохраненные пароли, там же можно удалить пароль из памяти браузера.
В этой статье — инструкции мы детально расскажем, как посмотреть пароль в браузерах Opera, Яндекс, Mozilla Firefox, Google Chrome, Internet Explorer и как удалить пароль из браузера.
Просмотр паролей в Интернет Эксплорер
Так как IE тесно интегрирован в ОС Windows, сохраняемые в нем логины и пароли находятся не в самом веб-обозревателе, а в отдельном разделе системы. И все же, попасть в него можно именно через настройки данной программы.
Примечание: Выполнять нижеизложенные рекомендации необходимо из-под учетной записи Администратора. О том, как получить эти права в разных версиях операционной системы, рассказано в представленных по ссылкам ниже материалах.
Подробнее: Получение прав Администратора в Windows 7 и Windows 10
В небольшом окне, которое будет открыто, перейдите во вкладку «Содержание».
Оказавшись в ней, кликните по кнопке «Параметры», которая находится в блоке «Автозаполнение».
Примечание: Если у вас установлена Windows 7 и ниже, кнопка «Управление паролями» будет отсутствовать. В этой ситуации действуйте альтернативным способом, указанным в самом конце статьи.
Дополнительно: Получить доступ к «Диспетчеру учетных данных» можно и не запуская Интернет Эксплорер. Достаточно лишь открыть «Панель управления», переключить режим ее отображения на «Мелкие значки» и найти там аналогичный раздел. Этот вариант особенно актуален для пользователей Windows 7, так как у них в окне «Свойства браузера» может отсутствовать кнопка «Управление паролями».









Синхронизация
Для того чтобы использовать сохраненные пароли Яндекс.Браузера на всех устройствах вам очень желательно иметь между ними облачную синхронизацию. Чтобы включить режим синхронизации, необходимо:
Открыть Меню, затем выберите пункт — Синхронизация
Когда браузер перенаправит вас на страницу логина, введите данные своего Яндекс-аккаунта.
Зайдите в Настройки синхронизации. Для этого нужно снова зайти в меню, выбрать пункт — Синхронизация. В открывшейся вкладке нажать кнопку — Показать параметры.
Убедитесь, что напротив пункта «Пароли» стоит галочка.
Повторите эту процедуру на всех устройствах, где установлен Яндекс.Браузер.
Теперь и десктопные, и мобильные версии программы будут всегда иметь самую свежую версию базы и вы сможете использовать свои сохраненные пароли при каждой авторизации.
Как в Explorer посмотреть сохраненные пароли: восстанавливаем данные
Как в Explorer посмотреть сохраненные пароли
Прекращение поддержки Виндовс 7: пришла пора ли прощаться с ноутбуком?
Обновление Windows 10 – вирус с доставкой на дом
Режим инкогнито Explorer: место, где можно спрятаться от всего мира
Как в Internet Explorer включить JavaScript
Internet Explorer: что это такое и нужен ли он Вам?
Пользователи в Сети часто спрашивают, как в Explorer посмотреть сохраненные пароли. Это несложно, если знать ряд секретов самого браузера или использовать для этих целей дополнительные программы. Также рассмотрим, стоит ли хранить такую информацию в веб-проводнике и насколько это безопасно.
Где хранятся сохраненные пароли в браузере?
При работе с веб-браузером возникает вопрос безопасности, ведь к ПК или ноутбуку может получить доступ злоумышленник, а там и до потери личных данных недалеко. На этом фоне возникает вопрос, где в Интернет Эксплорер хранятся пароли и логин. Здесь на первые роли выходит особенность браузера, который тесно взаимодействует с ОС Explorer.
Важно учесть, что данные находятся не в самом веб-проводнике, а в системе. Но это не защищает пользователя на 100 процентов, ведь к этой информации легко добраться через настройки программы. На этом вопросе мы еще остановимся ниже.
Нужно ли хранить пароли?
Опция хранения ключей от сайтов включена в автоматическом режиме. После указания информации и авторизации справа вверху появляется окно, предлагающее сберечь пароль. При отсутствии этого вопроса функция, скорее всего, выключен. Для ее активации необходимо сделать такие шаги:
После включения опции Explorer собирает ключи, которые впоследствии можно посмотреть. Сохраненные данные всегда будут доступны одним из рассмотренных способов. Но нужно быть осторожным, ведь такие сведения могут стать достоянием злоумышленников, если те взломают ПК или ноутбук. Вот почему браузере используется ряд дополнительных средств защиты, что актуально и для IE. Несмотря на содержание сохраненных паролей в системе, к ним все равно можно получить доступ.
Для обеспечения дополнительной защиты сделайте такие шаги:
Следование указанным правилам позволит защитить сохраненные ключи в Explorer, а при необходимости быстро посмотреть информацию.
Если пароли не сохраняются
Если не получается добавить ключ в Yandex, скорее всего, в настройках отключены файлы cookie для этого сайта или для всего браузера. Как включить их обратно:
Сохранение паролей в Яндекс Браузере обычно проходит в автоматическом режиме. Если опция отключена, ее можно быстро активировать в настройках. Также можно воспользоваться функциями «Импорт» или «Синхронизация» для переноса данных, сохраненных в других обозревателях на текущем или другом устройстве.
Как в Internet Explorer посмотреть пароль и сохранить его?
Internet Explorer как и другие браузеры ( Opera, Chrome, Mozilla) оснащен возможностью сохранения по.
Internet Explorer как и другие браузеры ( Opera, Chrome, Mozilla) оснащен возможностью сохранения пользовательских паролей и автозаполнением регистрационных форм на веб-сайтах. В этой статье мы рассмотрим, как в Internet Explorer посмотреть сохраненные пароли, как в internet explorer сохранить пароль, и где хранятся такие данные.
Автозаполнение в помощь
Еще один способ запоминания данных для входа на различные сайты — это использование формы автозаполнения. Сохранять пароли в Internet Explorer таким образом проще простого. Пользователь просто начинает вводить в отведенных полях данные для авторизации, после чего система сама завершает процедуру. Останется всего лишь подтвердить вход на сайт.
Чтобы включить автозаполнение в «Эксплорере», потребуется:
Дело сделано. Теперь пользователю предстоит осуществить авторизацию на сайте. Вот и все. Автозаполнение форм будет работать в обычном режиме. После проделанных действий юзер сможет воспользоваться упомянутой опцией без особого труда.
Где в Internet Explorer хранятся пароли?
Internet Explorer разработан компанией Microsoft и является стандартным для компьютеров с операционной системой Windows до версии 8.1. В отличие от других веб-проводников, браузер от Microsoft на программном уровне связан с операционной системой и тем отличается от конкурентов. В других браузерах хранилище ключей находится в самой программе. Где в Internet Explorer хранятся пароли? В Windows.
В браузере
Чтобы попасть в место хранения пользовательских кодов через браузер:
Как в Internet Explorer сохранить пароль?
Функция сохранения паролей в браузере Microsoft включена по умолчанию. После ввода данных и успешной авторизации в верхнем правом углу появится окошко с предложением сохранить пароль. Если этого не произошло, значит, настройки по каким-то причинам отключены.
Как в Internet Explorer сохранить пароль:
Как удалить сохранённые пароли?
Обзор и настройка модема D-Link Dir-320
В браузере Internet Explorer удалить сохранённую информацию довольно легко, для этого необходимо выполнить несколько простых пунктов.
Для начала нужно открыть IE, потом кликнуть по вкладке «Сервис», после этого надо открыть «Свойства обозревателя», этот пункт находится в самом низу.
Открылся менеджер. В окне необходимо выбрать в верхнем меню пункт «Содержание», далее «Автозаполнение» и кнопку «Параметры».
После чего нужно выбрать пункт «Удаление автозаполнения». В появившемся новом окне желательно отметить галочку слева от строки «Имен пользователей и паролей в формах», чтобы успешно завершить начатое требуется нажать на кнопку «удаление истории автозаполнения». После этого ПК «перестанет узнавать» сохраненные данные и не будет предлагать ввести их за пользователя.
Как посмотреть забытый пароль от сайта, сохранённый ранее в браузере?
Чтобы долго не искать нужный параметр, вводим в поле поиска его название «Пароли и формы». Возле параметра «Предлагать сохранять пароли для сайтов» жмём опцию настроек.
Появится новое окошко, где увидим перечень сайтов, на которых в Хроме когда-либо проводилась авторизация, логины и скрытые пароли этих сайтов.


заново ввести уже изменённые логин и/или пароль,
И тогда при переустановке Google Chrome, его установке на новой операционной системе или на новом компьютере на сайт можно будет войти без лишней возни.
В настройках переходим на вкладку «Защита» и слева внизу кликаем «Сохранённые пароли».
Попадаем в базу всех сохранённых ранее данных авторизации на различных сайтах. По умолчанию в Mozilla Firefox, как и в других браузерах, пароли скрыты. Чтобы увидеть их, жмём «Отобразить пароли».
Чтобы удалить данные авторизации – отдельных сайтов или всех имеющиеся в базе браузера, жмём соответствующие кнопки внизу.
В появившемся окне переходим на вкладку «Содержание» и кликаем «Параметры» в разделе автозаполнения.


В старых версиях Internet Explorer (раньше 10-й), как уже упоминалось, пройдя по этому пути, возможности увидеть сохранённые пароли не обнаружим. Зато можем пароли удалить.
Как сохранить пароль и логин в Яндекс Браузере на ПК и телефоне
В Яндексе пароли сохраняются автоматически по умолчанию. Но иногда настройка бывает отключена.
При входе на сайт + включить сохранение по умолчанию
Чтобы браузер запомнил пароль, его нужно сначала ввести в соответствующей форме на сайте:
Если иконка с ключом не появилась, скорее всего, в настройках отключено автоматическое сохранение. Как его включить:
Как ввести и сохранить пароль на сайте в мобильном Yandex:
Если панель не появилась, значит, в настройках отключен менеджер паролей:
После очистки браузера (удаления истории, cookies и кеша) обычно приходится заново заходить в аккаунты на всех сайтах. Если включен параметр «Автоматически заполнять формы авторизации», браузер сам подставит данные для входа. Останется только подтвердить вход кнопкой.
Ручное сохранение
Yandex позволяет сохранить пароль и логин без перехода на сайт – во встроенном менеджере паролей. Как вручную добавить пароль от ресурса:
В мобильном Yandex можно тоже вручную вводить данные:
Важно. Нужно внимательно чистить историю браузера, чтобы случайно не отметить пароли и не удалить их. В противном случае их придется вводить заново.
С помощью синхронизации
Если у человека в Яндекс Браузере на другом устройстве сохранены пароли, он может воспользоваться функцией «Синхронизация» для быстрого импорта данных.
Для этого нужно сначала войти в учетную запись Yandex на том ПК или телефоне, где сохранены пароли, и включить синхронизацию ключей. Затем зайти в этот же аккаунт в Яндекс Браузера на новом устройстве. Все данные будут перенесены.
Как активировать синхронизацию паролей в Яндекс Браузере на компьютере:
Как включить синхронизацию на телефоне:
Все синхронизируемые данные хранятся на серверах Yandex, поэтому к ним можно легко получить доступ с любого устройства, на котором установлен Яндекс Браузер.
Через импорт паролей из других веб-обозревателей
Если важные пароли были сохранены ранее в других браузерах на этом же ПК, можно воспользоваться функцией «Импорт» для их переноса:
Импорт возможен не только из браузеров, но и из файлов, созданных в сторонних менеджерах паролей, к примеру, в LastPass или Kaspersky.
Через расширение (LastPass и другие)
Если человек собирается работать в разных браузерах, возможно, ему лучше взять сторонний менеджер паролей для сохранения данных, чтобы они всегда были под рукой.
Менеджеры работают по тому же принципу, что и синхронизация в Яндекс Браузере: для получения доступа к ключам достаточно установить соответствующее расширение в обозревателе и войти в свою учетную запись.
В Яндекс Браузер уже встроено дополнение LastPass. Как его включить и начать им пользоваться:
Расширение LastPass можно включить даже в мобильном Yandex:
Плюс сторонних менеджеров – в них можно создавать отдельные папки для паролей. К примеру, данные для входа от учебных, личных и рабочих аккаунтов.