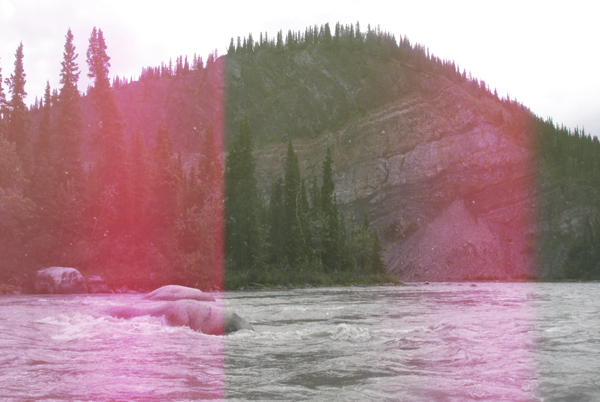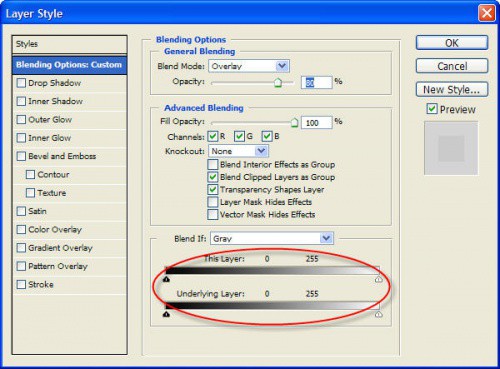Как засветить фотку в фотошопе
Создание засвета в Фотошопе
¬
Откройте следующую фотографию в Фотошопе:
Создайте корректирующий слой Цветовой тон/Насыщенность (Hue/Saturation):
Создайте новый слой «light leak 1».
Выберите инструмент Прямоугольная область (Rectangular Marquee Tool) (M) и выделите правую часть фотографии.
Перейдите в меню заливки (Shift + F5) и выберите цвет #ff3000.
Уберите выделение (Ctrl + D):
Примените фильтр Размытие по Гауссу (Фильтр > Размытие > Размытие по Гауссу) (Filter > Blur > Gaussian Blur) со значением 130 пикселей.
Установите Режим наложения на Осветление основы (Color Dodge) и понизьте непрозрачность до 90%.
Создайте новый слой и создайте прямоугольное выделение у правого края. Заполните его цветом #fff000.
Примените фильтр размытия.
Установите Режим наложения на Осветление основы (Color Dodge) и понизьте непрозрачность до 90%.
Создайте красный овал на левой стороне.
Примените фильтр Размытие в движении (Фильтр > Размытие > Размытие в движении) (Filter > Blur > Motion Blur).
Создайте копию размытого овала (Ctrl + J). Затем объедините оба слоя (Ctrl + E).
Установите Режим наложения на Осветление основы (Color Dodge) и понизьте непрозрачность до 60%.
Примените фильтр Размытие по Гауссу (Gaussian Blur) со значением 8 пиксель.
Вставьте текстуру частиц и установите Режим наложения на Осветление (Screen), чтобы скрыть чёрный фон, а также понизьте непрозрачность до 90%.
Дорогие читатели нашего сайта по урокам фотошопа, если необходимо андроид скачать программы бесплатно, помните, что всегда есть прекрасный сайт coandroid, который приятно удивит своим удобством и доступностью информации.
Неразрушительное осветление и затемнение в Photoshop
Сегодня в это уже трудно поверить, но было время, и не так давно, когда фотоаппараты не были цифровыми, а обработка фото проводилась в лаборатории, а не на компьютере.
Цифровые камеры и Photoshop перенесли редактирование фотографий из фотолаборатории в вашу гостиную ( или где у вас стоит компьютер ), но многие из инструментов и функций Photoshop уходят корнями к традиционной проявке.
Два ярких примера этого — инструменты Photoshop « Осветлитель » и « Затемнитель », оба они располагаются в палитре инструментов. Термины « осветлить » и « затемнить » относится к методам, которые использовались, чтобы либо осветлить ( Dodge ) или затемнить ( Burn ) конкретные области фото, увеличивая или ограничивая воздействие реагентов на определенных участках.
Инструменты Photoshop « Осветлитель » и « Затемнитель » являются цифровыми версиями этих методов и часто используются, чтобы либо осветлить недостаточно выдержанные области фотографии или сделать темнее засвеченные.
К счастью, Adobe предоставил нам множество методов « неразрушающей » работы над изображениями, и в этой статье по редактированию фотографий, мы рассмотрим один из них. Мы рассмотрим отличную технику избирательного управления экспозицией фотографии, через осветление и затемнение конкретных областей.
Она дает результаты, очень похожие на то, чего мы могли бы достичь с помощью инструментов « Осветлитель » и « Затемнитель », но без ущерба для пикселей изображения.
У нас есть фото с одной из очень распространенных проблем. Новобрачные должны быть в основном фокусе изображения, но из-за направления солнечных лучей и отсутствия эффекта заполняющей вспышки, пара выглядит слишком темной, в то время как фон вышел слишком ярким:
Используя только инструменты Photoshop « Осветлитель » и « Затемнитель » и режим наложения слоя, мы можем легко исправить недостатки этого изображения:
Шаг 1: Добавьте новый слой
Откройте изображение, затем нажмите и удерживайте клавишу Alt ( Win ) / Option ( Mac ) и кликните на иконке « Новый слой » в нижней части палитры слоев:
Это даст нам возможность дать имя слою, а также позволит изменить несколько важных параметров. Так как я буду использовать этот слой для осветления и затемнения некоторых областей, я назову его « Dodge and Burn «. Если вы не хотите, можете не называть отдельно слой, но назначение слоям имен — это очень полезная привычка:
Измените «Режим смешивания» нового слоя на «Перекрытие»
Если коротко, то режим смешивания « Перекрытие » относится к группе режимов « Контрастность » и часто используется, чтобы увеличить контрастность изображения. Любые участки слоя, которые светлее, чем 50% серого ( имеется в виду оттенок серого точно посередине между черным и белым ) используются, чтобы осветлить изображение.
В то время как участки темнее 50% серого, используются, чтобы их затемнить. Любые области, которые имеют точно 50% серого, полностью игнорируются Photoshop и становятся прозрачными. Как это работает на практике, мы сейчас увидим.
В режиме смешивания « Перекрытие » в диалоговом окне вы увидите новую опцию – « Выполнять заливку нейтральным цветом (50% серого) ». Установите флажок, чтобы включить эту опцию:
Это указывает Photoshop заполнить наш новый слой 50% серого. После того, как вы закончите, нажмите кнопку « ОК », чтобы выйти из диалогового окна. Если мы сейчас посмотрим на палитру слоев, то увидим новый слой под названием « Dodge and Burn «, расположенный над фоном.
Для этого слоя у нас установлен режим смешивания « Перекрытие », и если мы посмотрим на его миниатюру слева от имени, то увидим, что этот слой заполнен серым:
Чуть раньше я отметил, что, когда для слоя установлен режим смешивания « Перекрытие », любые области слоя, которые имеют оттенок 50% серого, становятся прозрачными. И, если мы посмотрим на наше изображение, то увидим, что, несмотря на то, что слой « Dodge and Burn » заполнен сплошным серым, мы видим нашу исходную фотографию. Серый цвет слоя « Dodge and Burn » является полностью прозрачным:
Шаг 2: Выберите инструмент «Кисть»
Мы собираемся осветлить и затемнить различные участки изображения, просто нарисовав поверх них белые или черные области. Области, закрашиваемые белым, станут светлее, закрашиваемые черным — темнее. Опять же, так происходит потому, что мы будем рисовать их на слое, для которого установлен режим смешивания « Перекрытие ».
Однако прежде, чем мы сможем что-то закрасить, мы должны выбрать инструмент « Кисть ». Для этого либо выберите « Кисть » из палитры инструментов, либо нажмите на клавиатуре клавишу « B »:
Шаг 3: Установите цвет переднего плана на белый
Я хочу начать с осветления нескольких участков. Это значит, мне нужно нарисовать на них белые области. Значит, мне нужно установить цвет переднего плана на белый, так как инструмент « Кисть » рисует тем цветом, который установлен в качестве цвета переднего плана. Нажмите на клавиатуре клавишу « D », которая сбрасывает цвета текста и фона на настройки по умолчанию. Черный устанавливается в качестве цвета переднего плана, белый — цветом фона.
Чтобы поменять их местами нажмите на клавиатуре клавишу « X ». Если мы посмотрим на образцы цветов переднего плана и фона рядом в нижней части палитры инструментов, то увидим, что теперь белый установлен в качестве цвета переднего плана:
Шаг 4: Уменьшите непрозрачность кисти до 10 — 20%
Лучше всего при работе с этой техникой постепенно наращивать количество осветлений и затемнений, которые мы применяем, потому что даже небольшого значения иногда может быть вполне достаточно. Поэтому мы должны работать с кистью низкой непрозрачности. Убедитесь, что у вас выбран инструмент « Кисть », затем перейдите в панель параметров в верхней части экрана и уменьшите непрозрачность до 10-20%. Я установил значение 10%.
Таким образом, каждый раз, когда я буду закрашивать ту же область, я буду увеличивать интенсивность освещения или затемнения на 10%, что дает мне больше возможностей для маневра:
Шаг 5: Закрасьте области, которые вы хотите осветлить
При выбранном инструменте « Кисть », белом цвете в качестве цвета переднего плана и уменьшенной непрозрачностью, просто закрасьте те участки фотографии, которые вы хотите осветлить. В первый раз эффект будет довольно тонким из-за низкой непрозрачности кисти.
Я хочу закрасить саму пару молодоженов, поэтому мне нужно нанести на них несколько штрихов средней мягкой кистью. Каждый раз, когда я буду закрашивать области, я буду увеличивать их яркость на 10%. Поэтому пройдитесь по фигурам молодоженов 3 или 4 раза.
Лица на фото выглядят особенно темными, поэтому эту область, возможно, придется обработать дополнительно.
Шаг 6: Установите цвет переднего плана на черный
Когда вы закончите с осветляемыми областями, нажмите клавишу « X », чтобы поменять местами цвета переднего плана и фона:
Шаг 7: Закрасьте области, которые должны быть затемнены
При черном цвете переднего плана закрасьте области фото, которые должны быть затемнены. Опять же, каждый раз, когда вы закрашиваете тот же участок, вы увеличите интенсивность затемнения. В моем случае, я хочу затемнить пространство позади пары, поэтому мне нужно использовать большую кисть и закрасить область вокруг пары несколько раз:
Если мы посмотрим на миниатюру слоя « Dodge and Burn » в палитре слоев, мы сможем увидеть все те области, которые мы нарисовали черным и белым цветом:
Если случайно вы закрасили области, которые не хотели, просто нажмите на цвете переднего плана в палитре инструментов и откройте « Выбор цвета ». Введите значение 128 для опций R, G и B, что даст вам серый цвет 50%:
Нажмите кнопку « OK », чтобы выйти из палитры цветов, а затем просто закрасьте те области, для которых вы задали 50% серого.
Вот и все! Мы успешно вручную скорректировали уровень освещения различных областей фотографии с помощью черного или белого цветов. Это дает нам результат очень похожий на то, чего мы могли бы достичь с помощью инструментов « Осветление » и « Затемнение », при этом мы не изменили ни один пиксель оригинального изображения!
Для сравнения вот мое оригинальное фото слева, а справа скорректированное изображение:
Мы закончили! Таким образом, вы можете неразрушительно осветлить или затемнить участки изображения, используя режим смешивания « Перекрытие ».
Как придать вашим фото свечение
Я посмотрел некоторые из последних работ Майкла Рейхманна. И был поражен одной из фотографий с выставки в Севилье. Майкл добавил группе женщин рассеянное свечение, и это действительно создало совершенно особенное впечатление.
Это придало фотографии мечтательное выражение, как будто изображение действительно создано из света. Майкл взял отличное изображение и сделал его изысканным:
Рисунок 1. «Парики» Майкл Рейхманн. © 2004, Michael Reichmann
Обычно, чтобы создать свечение для фотографий с помощью пленки, использовали длинную выдержку. Таким же образом на инфракрасных фотографиях получается это жуткое сияние. С помощью Photoshop мы можем добавить рассеянное свечение очень быстро и просто.
Добавление рассеянного свечения
Добавление рассеянного свечения в Photoshop достигается с помощью сочетания техник размытия, режимов смешивания слоя и наложения. Вместо того чтобы размывать все изображения, мы добавляем свечение объекту в желаемом диапазоне тонов. Мы можем добавить насыщенности и резкости тонам, таким образом, не жертвуя детализацией изображения:
Это фото цветка — прекрасный пример диффузного размытия. Смягченные лепестки добавляют интересные штрихи изображению, однако при этом важно сохранить мелкие детали « глаза » цветка.
Добавление рассеянного свечения начинается с дублирования слоя. Затем объединяем слои Alt-Ctrl-Shift-N-E на PC ( Option-Command-Shift- N-E на Mac ). Это позволит объединить все видимые слои в один слой без сглаживания.
( Если у вас недостаточно памяти или вы предпочитаете работать с меньшим количеством слоев, тогда можно сгладить изображение. Все, что вам необходимо будет сделать в этом случае — создать копию фонового слоя с помощью Ctrl-J ):
Рисунок 3. Создание рассеянного свечения начинается с добавления объединенного слоя для добавления эффекта фильтра размытия. Затем объединенный слой дублируется
Мы должны смягчить изображение верхнего слоя. Фильтр — Размытие — Размытие по Гауссу отлично для этого подойдет. Оно применяется для плавного размытия мелких деталей изображения.
Отрегулируйте радиус с помощью параметров размытия. Для диффузного свечения нам нужно установить достаточно большое значение, чтобы смягчить образ, но не настолько, чтобы размыть все детали изображения. Для этого изображения я выбрал 25 пикселей:
Рисунок 4. Размытие по Гауссу с радиусом 25 пикселей значительно увеличивает мягкость деталей изображения
Когда вы применяете « Размытие по Гауссу », детали рассредоточиваются. Из-за этого появляется светящийся ореол. Когда слой « Размытия по Гауссу» смешивают с основным слоем, детали размягчаются, вследствие чего свечение становится более выраженным.
Следующий шаг — это творческий выбор. Вы должны выбрать режим смешивания для слоя « Размытия по Гауссу »:
Рисунок 5. Палитра слоев после применения «Размытия по Гауссу>» (25 пикселей) и установки режима смешивания Наложение
Режим смешивания слоя « Наложение » сделал лепестки цветка более выразительными. Они стали на вид почти маслянистыми, как по цвету, так и по фактуре. Непрозрачность 100% — это слишком много. Поэтому я уменьшил ее до 80%:
Рисунок 6. Лепестки приобрели кремовые, мягкие оттенки. К сожалению, тени деталей тоже пропали
Если бы все, что мы хотели сделать, это смягчить изображение, мы в принципе могли бы на этом и остановиться. Секрет добавления рассеянного свечения также состоит в ограничении ореола в некоторых тональных областях. Черно-белое изображение ребенка, например, могло бы стать более интересным, если бы свечение « высоких тонов » применялось только для отдельных областей, возможно, в яркости в одну четверть тона.
Мне нравился вид, который приобрели лепестки на рисунке 6. В то же время в середине цветка заметно уменьшилась резкость. Я приложил много усилий, чтобы захватить как можно больше таких деталей. Я использовал макро-объектив Canon 180mm “ L ” с малой выдержкой ( 2 сек. на f/18 ), чтобы получить детали с достаточной степенью резкости.
Некоторые, возможно, предпочтут оставить « глаз » размытым. Я же хотел добиться большей резкости деталей оригинального изображения. Мое решение заключалось в том, чтобы отрегулировать параметр наложения « Наложить, если :» для слоя « Размытия по Гауссу ».
Использование параметра «Наложить, если:», чтобы ослабить свечение
В диалоговом окне « Стиль слоя » есть четыре слайдера, которым в большинстве книг по Photoshop уделяется очень мало внимания. Это параметры настройки « Наложить, если :». В некоторых книгах о них не упоминается вообще.
Чтобы получить к ним доступ, вам необходимо открыть диалоговое окно « Стиль слоя ». Вы можете сделать это одним из трех способов:
Рисунок 7. Слайдеры «Наложить, если:»
Параметры « Наложить, если :» позволяют задать, какие пиксели активного слоя и основных видимых слоев появятся в финальном изображении. Вы также можете задать диапазон частично накладываемых пикселей для сглаживания переходов между смешанными и несмешанными областями изображения.
Вы можете использовать черные и белые значения « Наложить, если :», чтобы указать диапазон пикселей активного слоя, который будет смешиваться с видимыми слоями, расположенных ниже. Когда вы перемещаете белый ползунок по направлению к центру, пиксельные значения активного слоя справа от него остаются без примесей. Они игнорируются.
Если вы перемещаете к центру черный ползунок, пиксельные значения активного слоя слева от ползунка игнорируются. Это позволяет ограничить влияние активного слоя на тени, полутона ( переместив оба ползунка к центру ) или подсветку.
Чтобы объяснить, как работают слайдеры « Наложить, если :», я создал линейчатую диаграмму. После этого я продублировал ее и повернул на 180 градусов, добавив эту копию к изображению в качестве нового слоя:
Рисунок 8. Черно-белая диаграмма для тестирования того как работают слайдеры «Наложить, если:»
Рисунок 9. Полный набор установок теста для сравнения различных настроек «Наложить, если:»
Согласно настройкам параметра « Наложить, если :» по умолчанию, каждый пиксель в активном слое подлежит смешиванию с пикселями из видимых слоев, расположенных ниже.
Название шкалы « Нижний слой » не совсем корректно. Ее черные и белые ползунки определяют диапазон пикселей всех основных видимых слоев, которые будут смешиваться с активным слоем. Ее действие не ограничиваются только слоем, расположенным непосредственно под активным слоем.
Теперь, одна важная вещь, которую нужно знать о шкале « Нижний слой «! При перемещении черного ползунка к центру пиксельные значения слева от него исключаются из смешивания. Можно было бы предположить, что это означает, что они игнорируются, и для вывода изображения используются пиксели активного слоя. Но на самом деле происходит как раз обратное!
Вместо того чтобы исключаться, пиксели с этими значениями « пробиваются » на активный слой и заменяют собой его пиксели. Поэтому будьте осторожны с настройкой ползунков слайдера « Нижний слой «.
Давайте рассмотрим несколько примеров. Мы начнем с рассмотрения черно-белых диаграмм, где верхняя диаграмма представляет собой активный слой, а нижняя — видимые слои для изображения, расположенные под ним:
Рисунки 10а — 10б. Черно-белая диаграмма сверху представляет собой активный слой. Черно-белая диаграмма под ней представляет видимые нижележащие слои
Если вы потяните черный ползунок слайдера « Данный слой » в сторону центра, от 0 до 50, пиксели активного слоя темнее, чем 50 будут игнорироваться. Это пиксели в правой стороне верхней черно-белой диаграммы.
Так как эти черные пиксели не смешиваются и игнорируются, то значит, будут проявляться белые пиксели из нижележащего изображения в правой стороне рисунка 11. Белые пиксели будут заменять темные. В результате черно-белая диаграмма будет содержать белые пиксели на обоих концах:
Рисунок 11. Когда черный ползунок «Данный слой» установлен на 50, тени активного слоя игнорируются, и мы получаем белые пиксели на обоих концах
Это еще один момент, который требует пояснения. Когда вы тянете ползунок и исключаете пиксели из смешивания или задаете, чтобы они перекрывали изображение активного слоя, эти пиксели могут полностью отличаться от активного слоя. Поэтому, как видно из приведенного примера, подсветка не обязательно будет заменяться подсветкой или тени тенями.
Если вместо этого вы установите черный ползунок слайдера « Данный слой » на 0 и перетянете черный ползунок слайдера « Нижележащий уровень » на 50, то тени нижележащих слоев будут «пробиваться» на активный слой и заменять пиксели активного слоя. Мы получим темные пиксели на обоих концах, как на рисунке 12:
Рисунок 12. Черный ползунок слайдера «Нижележащий слой» установлен на 50, что позволяет теням нижележащих слоев «пробиваться» на активный слой
С помощью различных комбинаций ползунков слайдеров «Наложить, если:» и их разбивки с помощью ALT-клик, вы можете применить рассеянное свечение с хирургической точностью и смешать эффекты очень плавно.
Возвращаемся к цветку
Я хотел убрать рассеянное свечение из областей темных тонов, где изображение потеряло бы важные детали. Быстрая настройка черного ползунка слайдера « Данный слой » параметра « Наложить, если :» вернуло обратно глубину темным участкам.
Когда вы настраиваете слайдеры « Наложить, если :», результат можно наблюдать интерактивно. Вы можете видеть изменения в изображении после каждого своего действия. Я увеличил масштаб до 100% и следил за деталями « глаза » цветка по ходу внесения изменений через черный ползунок слайдера « Данный слой » параметра смешивания « Наложить, если :».
Я обнаружил, что установив его на отметку 55, я в достаточной степени восстановил информацию о темных тонах из нижележащих видимых слоев, чтобы добавить изображению большую детализацию, при этом не делая « глаз » слишком броским как на рисунке 2:
Рисунок 13. Настройки параметра «Наложить, если:», которые позволяют восстановить темные детали «глаза» цветка
Рисунок 14. Сбалансированная настройка через черный ползунок слайдера « Данный слой » параметра смешивания «Наложить, если:» позволяет восстановить некоторые темные детали, которые могли бы быть потеряны при размытии лепестков
Заключение
Сочетание размытия, режимов и методов смешивания может быть использовано для добавления к изображению рассеянного свечения. Эта техника может быть использована на свадебных фото, чтобы добавить изображениям невесты в белом свадебном платье романтические нотки.
Портретные фотографы могут использовать ее, чтобы смягчить черты лица объекта и добавить им блеск свечения или наоборот сочные, плавные тени. Ландшафтные фотографы могут использовать данную технику, чтобы увеличить контрастность и плавность тонов:
Рисунок 15. Восход солнца на Ст.Маркс, Ст.Маркс, Флорида. Размытие по Гауссу 10 пикселей
Режим смешивания — Мягкий свет, непрозрачность — 80%. Черный ползунок слайдера « Данный слой » параметра « Наложить, если :» установлен на 10.
Для применения этой техники мы сначала используем « Размытие по Гауссу ». Задача состоит в том, чтобы добавить насыщенность, через создание светящегося ореола и при этом сохранить важные детали.
Следующие шаги заключаются в том, чтобы выбрать подходящий режим смешивания, а затем отрегулировать параметр «Наложить, если:», с тем чтобы сохранить важные детали. Различные эффекты могут быть достигнуты с помощью режимов смешивания и настройки параметра « Наложить, если :».