Как затемнить фотку в фотошопе
Применяем виньетку к снимку в Фотошопе
В этом уроке поговорим именно о темных виньетках и научимся их создавать разными способами.
Затемнение краев в Фотошопе
Для урока было подобрано фото березовой рощи и сделана копия исходного слоя (CTRL+J).
Способ 1: создание вручную
Как следует из названия, этот способ подразумевает ручное создание виньетки при помощи заливки и маски.
Форму выбираем круглую, кисть должна быть мягкая.
Цвет кисти – черный.
Непрозрачность подбирается индивидуально для каждой работы.
Способ 2: растушевка выделения
Это способ с применением растушевки овальной области с последующей заливкой. Не забываем, что виньетку мы рисуем на новом пустом слое.
1. Выбираем инструмент «Овальная область».
2. Создаем выделение в центре снимка.
3. Данное выделение необходимо инвертировать, так как мы должны будем залить черным цветом не центр картинки, а края. Делается это сочетанием клавиш CTRL+SHIFT+I.
4. Теперь нажимаем сочетание клавиш SHIFT+F6, вызывая окно настройки растушевки. Значение радиуса подбирается индивидуально, можно только сказать, что оно должно быть большим.
5. Заливаем выделение черным цветом (SHIFT+F5, черный цвет).
6. Снимаем выделение (CTRL+D) и снижаем непрозрачность слоя с виньеткой.
Способ 3: размытие по Гауссу
Для начала повторим начальные пункты (новый слой, овальное выделение, инвертирование). Заливаем выделение черным цветом без растушевки и снимаем выделение (CTRL+D).
1. Переходим в меню «Фильтр – Размытие – Размытие по Гауссу».
2. Ползунком регулируем размытие виньетки. Обратите внимание, что слишком большой радиус может затемнить центр изображения. Не забывайте, что после размытия мы снизим непрозрачность слоя, поэтому не слишком усердствуйте.
3. Снижаем непрозрачность слоя.
Способ 4: фильтр Коррекция дисторсии
Данный способ можно назвать самым простым из всех вышеперечисленных. Вместе с тем, он не всегда применим.
Новый слой создавать не нужно, так как действия совершаются на копии фона.
1. Переходим в меню «Фильтр – Коррекция дисторсии».
2. Переходим на вкладку «Заказная» и настраиваем виньетку в соответствующем блоке.
Данный фильтр применится только к активному слою.
Вы сегодня узнали четыре способа создания затемнения на краях (виньетки) в Фотошопе. Выбирайте наиболее удобный и подходящий к конкретной ситуации.
Помимо этой статьи, на сайте еще 12513 инструкций.
Добавьте сайт Lumpics.ru в закладки (CTRL+D) и мы точно еще пригодимся вам.
Отблагодарите автора, поделитесь статьей в социальных сетях.
Коррекция тона и насыщенности
Узнайте, как настраивать цветовой тон, насыщенность и яркость цветов изображения с помощью корректирующего слоя «Цветовой тон/насыщенность».
Команда «Цветовой тон/насыщенность» позволяет регулировать тон, насыщенность и яркость определенного цветового диапазона или одновременно всех цветов изображения. Эта коррекция особенно хорошо подходит для точной настройки цветов изображения в режиме CMYK, чтобы все они входили в цветовой охват устройства вывода.
Применение настройки «Цветовой тон/насыщенность»
Добавьте корректирующий слой. Выполните одно из следующих действий.
На панели Свойства выберите следующие параметры.
Для коррекции цветового тона выполните любое из следующих действий.
Для коррекции насыщенности выполните любое из следующих действий.
Для параметра Яркость введите нужное значение или перетащите ползунок вправо, чтобы усилить осветление (добавить белый ко всем цветам), или влево, чтобы уменьшить его (добавить черный ко всем цветам). Допустимые значения — от ‑100 (процентное содержание черного цвета) до +100 (процентное содержание белого цвета).
Указание диапазона цветов, скорректированного с помощью набора «Цветовой тон/насыщенность»
На панели Свойства выберите цвет в меню справа от инструмента прямой коррекции 
Ползунки регулировки и соответствующие значения цветовых кругов (в градусах) появляются между двумя цветовыми шкалами.
A. Значения ползунка «Цветовой тон» B. Коррекция спадания без изменения диапазона C. Коррекция диапазона без изменения степени спадания D. Коррекция цветового диапазона и спадания E. Перемещение набора ползунков целиком
Если переместить набор ползунков так, что он попадет в другой цветовой диапазон, имя в меню (справа от инструмента прямой коррекции 
По умолчанию при выборе компонента цвета выделяется диапазон цвета шириной 30° со спаданием в размере 30° с каждой стороны. Слишком низкое значение спадания может привести к появлению полос на изображении.
Бесшовное осветление или затемнение части изображения
Продолжим небольшие уроки использования Фотошоп (Photoshop). В прошлый раз мы вам рассказали об «Использовании инструмента Match Color в Photoshop» для придания яркости и насыщенности фотографиям, а сегодня мы расскажем о том, как осветлить или затемнить участок фотографии.
Существует простой способ осветления или затемнения части изображения в Фотошопе, без видимой границы наложения эффекта.
1. Октройте ваше изображение в Фотошопе. В данном примере мы хотим затемнить участок неба, без затрагивания остальной фотографии. Также мы хотим сделать затемнение с использованием градиента сверху вниз.

2. Добавьте новый слой поверх вашего основного слоя. Это можно сделать нажам на кнопку «Create a New Layer» в палитре слоев.
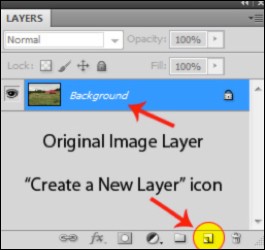
3. Нажмите на «Gradient tool» в ваших инструментах в Фотошопе. Убедитесь, что вы используете «линейный градиент (linear gradient)» (можно выбрать в верхнем левом углу экрана).
4. Слева от иконок выбора типа градиента, нажмите на всплывающее меню и выберите «Foreground to Transparent» из предложеного набора. Ваш цвет переднего плана не важен, поэтому не беспокойтесь если увидите, какой-нибудь странный цвет. В данном примере мы использовали желтый.
5. Удерживая клавишу Shift, кликните мышкой в верхней части изображения и передвигайте мышь вниз до той точке, где вы хотите, чтобы эффект заканчивался. В данном примере мы хотим затемнить небо, а не все изображение, поэтому мы начинаем с верхней части изображения и перемещаемся вниз до верхушек деревьев. Удержание клавиши Shift, позволяет сделать линию идеально вертикальной.
6. Нажмите «Select» в меню Фотошопа, затем «Load Selection». Далее убедитесь, что выбран пункт «Layer 1 Transparency». Ваше изображение должно выглядеть примерно так
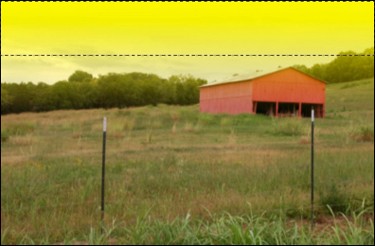
7. Перейдите в палитру слоев и выберите слой, куда вы только что добавили градиент. Перетащите слой на иконку «Delete Layer» (выглядит как корзина для удаления). Теперь ваше изображение будет выглядеть примерно так:

8. В нижней части палитры слоев нажмите иконку «Create new fill or adjustment layer» (круг наполовину белый, а на половину черный). Выберите «Levels» или «Curves» (в зависимости от того, что вы предпочитаете) и передвиньте ползунки таким образом, чтобы осветлить или затемнить желаемую область.
8. Вот и все. Теперь можно сохранить полученное изображение (желательно под другим именем).
Теперь наше безликое, туманное небо превратилось в чарующее и угрожающее, демонстрирующее возможное приближение шторма. Такой простой алгоритм позволил заметно оживить фотографию.
Как осветлить и затемнить в Photoshop (или любом другом редакторе изображений)

Осветление и затемнение — это методы редактирования фотографий, при которых вы выборочно осветляете (осветляете) и затемняете (затемняете) различные области вашего изображения. Это позволяет вам контролировать, что люди увидят в первую очередь, и в целом сделать ваши изображения круче. Давайте посмотрим, как это сделать.
Как Dodge and Burn в любом редакторе изображений
Чтобы осветлить и затемнить фотографию, вам нужен способ выборочного затемнения и осветления различных ее областей. Подойдет любой редактор изображений, позволяющий вносить локальные корректировки.
В этой статье я собираюсь продемонстрировать два метода с помощью Photoshop, но вы должны как можно точнее следовать им с любым редактором изображений, который вам нравится использовать. Большинство мобильных редакторов, таких как Instagram, VSCO и приложение iOS Photos, не предоставляют вам необходимый уровень контроля, поэтому, если вы хотите использовать для этого свой смартфон, обратите внимание на Lightroom или Snapseed.
Метод первый: нарисуйте его кистью
Откройте изображение, которое хотите отредактировать, и создайте новый пустой слой, выбрав «Слой»> «Новый»> «Слой»… Вы также можете использовать сочетание клавиш Ctrl + Shift + N или Command + Shift + N на Mac.
На панели слоев выберите «Мягкий свет» в раскрывающемся списке «Режим наложения». Это означает, что любой белый цвет, который вы рисуете кистью, осветлит эту область изображения, а любой черный, который вы рисуете, затемнит эту область. Чем больше белого или черного вы рисуете, тем ярче или темнее будет эта часть изображения.
Выберите инструмент «Кисть» на панели инструментов (или воспользуйтесь сочетанием клавиш B), затем нажмите D, чтобы изменить цвет кисти на черный. Теперь вы можете нажать X, чтобы переключаться между рисованием черным и белым.
В строке меню настройте кисть в соответствии с вашими потребностями. Я бы рекомендовал использовать большую мягкую круглую кисть, но вы можете использовать все, что захотите. Вот несколько хороших настроек для начала:

Теперь просто нарисуйте белым там, где хотите уклониться, и черным везде, где хотите сжечь. Отрегулируйте настройки кисти по мере необходимости, чтобы получить желаемые эффекты. Чтобы усиливать эффект с каждым мазком кисти, увеличивайте Непрозрачность. Чтобы уменьшить размер кисти для детализации, уменьшите размер.

Вы также можете использовать несколько слоев для создания эффекта или один слой для осветления, а другой — для затемнения для более точного контроля.

Когда вы будете довольны эффектом, сохраните и поделитесь своим изображением.
Метод второй: корректирующие слои и маски слоев
Первый метод — отличный способ быстро осветлить и затемнить изображения в Photoshop, но он может быть немного грубым и готовым. Если вы хотите более точный контроль или возможность потом настраивать вещи, лучше всего использовать корректирующий слой. Вам нужно использовать два отдельных корректирующих слоя: один для осветления и один для выжигания.
Откройте изображение, которое вы хотите отредактировать, затем перейдите в «Слой»> «Новый корректирующий слой» и выберите «Уровни» или «Кривые», в зависимости от того, что вы предпочитаете. Кривые дадут вам больше контроля, но для простоты я собираюсь использовать слой уровней.

Используя гистограмму и ползунки, настраивайте объекты, пока области, которые вы хотите осветлить или затемнить, не будут выглядеть так, как вы хотите.
Затем выберите маску слоя и на панели свойств выберите «Инвертировать» (или используйте сочетание клавиш Ctrl + i на ПК, Command + i на Mac). Это приведет к тому, что ваши правки исчезнут.
Затем возьмите инструмент «Кисть» (используйте клавишу B) и нажмите D, чтобы восстановить его цвета по умолчанию: для масок это означает, что вы рисуете белым цветом, что показывает эффект корректирующего слоя. Вы можете нажать X, чтобы переключиться на рисование черным, если вы хотите скрыть больше эффекта.
В строке меню настройте кисть. Вы можете начать с настройками, аналогичными первому способу. Что-то вроде размера от 50 до 250 пикселей, жесткости 0%, непрозрачности 20% и потока 100%.

Теперь нарисуйте эффект осветления или затемнения в нужных областях. Преимущество этой техники в том, что вы всегда можете отредактировать корректирующий слой, чтобы увеличить или уменьшить силу.

После того, как вы уклонились или выжгли свое изображение, повторите описанные выше шаги с противоположным эффектом, внесите последние изменения в корректирующий слой или маску, а затем сохраните и поделитесь им.

Другие способы увернуться и сжечь
Как вы можете видеть из приведенных выше методов, уклонение и прожиг — это техники, не ограниченные какими-либо конкретными инструментами. Если у вас есть способ осветлить или затемнить различные части фотографии, вы можете использовать его, чтобы осветлить или затемнить.
Вот некоторые другие распространенные способы сделать это:
Как затемнить фон в Фотошопе
Затемнение фона в Photoshop
Стоит отметить, что затемнение подразумевает потерю некоторых деталей в тенях, и это следует иметь в виду. Для урока мы выбрали фотографию, у которой фон является почти однородным, и беспокоиться о тенях не придется.
Именно на этой фотографии мы и будем локально затемнять фон. В этом уроке мы покажем два способа решения данной задачи.
Способ 1: «Кривые»
Первый способ является более простым, но не совсем профессиональным. Тем не менее, он имеет право на жизнь, поскольку применим в некоторых ситуациях.
Дальше у нас будет два пути: стереть затемнение с модели, либо закрыть маской все затемнение и открыть только на фоне. Покажем оба варианта.
Убираем затемнение с модели
Форма «Мягкая круглая».
«Непрозрачность» 40 процентов. Цвет черный.
Открываем затемнение на фоне
Способ 2: Затемнение с вырезанием объекта
Недостаток предыдущего способа состоит в том, что бывает довольно сложно аккуратно закрасить нужный участок маски. Поэтому рассмотрим еще один метод, более правильный. Его смысл заключается в том, что мы вырежем модель, а затемнять будем все остальное.
Прочитали статью? Продолжаем учиться затемнять фон.
Далее необходимо активировать фоновый слой (или копию, если вы ее создавали) и применить корректирующий слой «Кривые». В палитре слоев должно быть следующее: вырезанный объект должен находиться над «Кривыми».
Получаем такой результат:
Если мы аккуратно поработали над вырезанием модели, получим довольно качественное затемнение.
Выбирайте сами, красить маску, или повозиться с выделением (вырезанием), оба способа имеют свои преимущества и недостатки и могут применяться в разных ситуациях.
Помимо этой статьи, на сайте еще 12513 инструкций.
Добавьте сайт Lumpics.ru в закладки (CTRL+D) и мы точно еще пригодимся вам.
Отблагодарите автора, поделитесь статьей в социальных сетях.


































