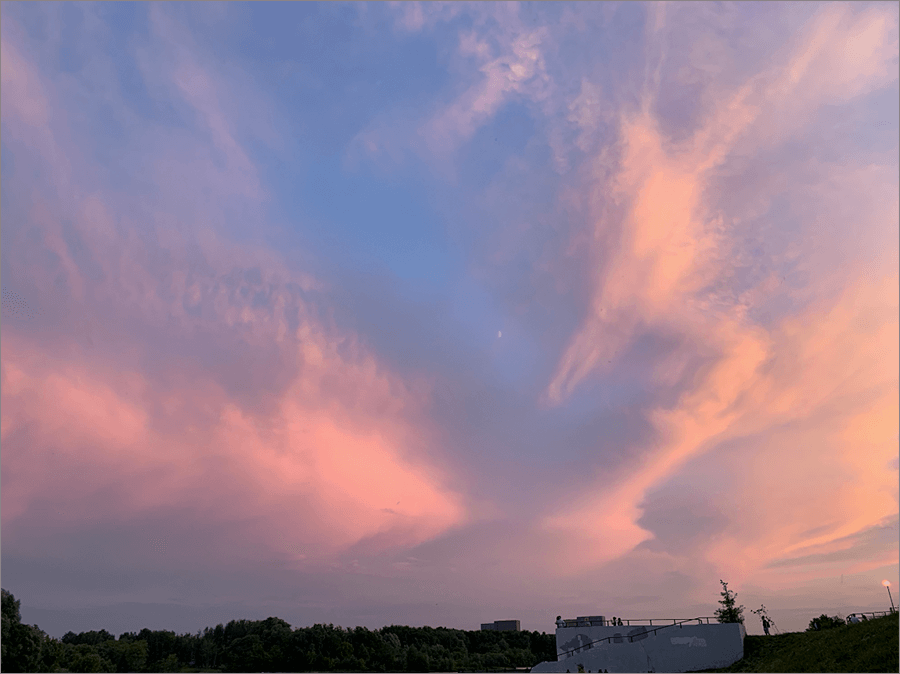Как затемнить фотографию в фотошопе
Осветление или затемнение изображения в Фотошопе
Слишком темные или, наоборот, яркие фотографии – явление достаточно распространенное. Когда снимок не так важен, можно оставить его без изменений. Но, чтобы получить именно тот результат, который хочется, очень часто фотографию нужно осветлить или, наоборот, затемнить. Давайте посмотрим, каким образом этот процесс выполняется в Фотошопе.
В качестве примера будем работать с изображением ниже.
Способ 1: применение специальных инструментов для осветления и затемнения
В программе Photoshop предусмотрены специальные одноименные инструменты, с помощью которых можно выполнить осветление или затемнение. Вот, как с ними работать:
Примечание: Рассмотренные инструменты позволяют без особых усилий добиться вполне хорошего результата, однако, в некоторых случаях их применение приводит ухудшению качества картинки. Поэтому давайте посмотрим, как еще можно выполнить поставленную задачу.
Способ 2: добавление нового слоя с перекрытием
Для реализации данного способа выполняем следующие шаги:
Заключение
Таким образом, осветлить или затемнить изображение в программе Photoshop можно как с помощью специальных одноименных инструментов, которые доступны на боковой панели программы, так и путем добавления нового слоя с режимом наложения “Перекрытие”.
Выполняем затемнение фотографии в Photoshop
Фотографии не всегда получаются идеальными в плане яркости. Если, например, фото сделано в хорошо освещённом помещении или на улице в солнечную погоду, то оно может оказаться совсем пересвеченным. В Photoshop есть необходимый инструментарий, позволяющий исправить даже самые сложные случаи.
Как сделать затемнение фотографии в Photoshop
Так как Фотошоп представляет широкий инструментарий по работе с яркостью и контрастностью изображений, вы можете использовать какой-то конкретный, подходящий в вашей ситуации или комбинировать их. Далее рассмотрим несколько вариантов исправления засвеченной фотографии.
Вариант 1: Инструмент «Затемнить»
Используется только в том случае, если засвечена только какая-то небольшая часть фотографии и засвечена при этом не сильно. Это точечный инструмент. С его помощью также можно создать, например, тень, где это нужно.
Работать с инструментом можно по следующей инструкции:
Этот вариант имеет некоторые свои минусы:
Вариант 2: Настройки яркости и контрастности
Позволяет быстро сделать всё изображения более тёмным и контрастным. Если вы умеете работать с масками в Photoshop, то сможете без проблем сделать затемнение только какой-то определённой области. Однако эти инструменты не рекомендуется использовать для затеменения небольших областей на изображении, так как с этим гораздо лучше справляется инструмент, рассмотренный выше.
Инструкция по затемнению с помощью инструментов «Яркость/контрастность» выглядит следующим образом:
Если подразумевается, что с помощью этого инструмента вы хотите затемнить какую-то значительную область, но всё изображение, то лучше использовать его в качестве корректирующего слоя:
Если вам интересна тема работы с масками в Photoshop, то рекомендуем ознакомиться с соответствующей статьёй на нашем сайте. Там разбирается теория и практика.
Вариант 3: «Кривые» и «Уровни»
Оба инструмента многим похожи друг с другом, поэтому рассмотрим их в одном варианте. Оба также являются корректирующими слоями.
Инструкция по затемнению изображения с их помощью выглядит так:
При необходимости вы можете ограничить действия корректирующего слоя с помощью настройки их маски. Она тоже добавлена к данным слоям.
Вариант 4: Инструменты цветовой коррекции
Некоторый из инструментов цветовой коррекции можно использовать для затемнения пересвеченных цветов. Они тоже будут выступать в качестве корректирующего слоя. Для примера разберём работу с корректирующим слоем «Цветовой тон/Насыщенность»:
Мы рассмотрели основные инструменты, которые помогут «спасти» пересвеченную фотографию в Photoshop. При необходимости вы можете комбинировать их, если требуется комплексная обработка. Однако и поодиночке эти инструменты неплохо срабатывают.
Улучшаем пересвеченный снимок в Фотошопе
Сегодня поговорим о том, как можно исправить пересвеченное фото, а попросту затемнить его.
Открываем снимок в редакторе и создаем копию фонового слоя сочетанием клавиш CTRL+J.
Как видим, у нас вся фотография имеет слишком сильную освещенность и низкий контраст.
Применяем корректирующий слой «Уровни».
В настройках слоя вначале перемещаем средний ползунок вправо, а затем то же самое проделываем с левым ползунком.

Контраст мы подняли, но, вместе с тем, некоторые участки (морда пса), «ушли» в тень.
Переходим на маску слоя с «Уровнями» в палитре слоев
и берем в руки кисть.
Настройки такие: форма мягкая круглая, цвет черный, непрозрачность 40%.


Аккуратно проходимся кистью по затемненным участкам. Размер кисти меняем квадратными скобками.
Теперь попытаемся, насколько возможно, уменьшить пересветы на теле собаки.
Применяем корректирующий слой «Кривые».
Выгибая кривую, как показано на скриншоте, добиваемся необходимого результата.

Затем переходим в палитру слоев и активируем маску слоя с кривыми.
Инвертируем маску сочетанием клавиш CTRL+I и берем кисть с теми же настройками, но белого цвета. Кистью проходимся по бликам на теле пса, а также по фону, еще немного усиливая контраст.

В результате наших действий цвета немного исказились и стали слишком насыщенными.
Применяем корректирующий слой «Цветовой тон/Насыщенность».
В окне настрое понижаем насыщенность и немного корректируем тон.

Изначально снимок был отвратительного качества, но, тем не менее, с задачей мы справились. Излишняя освещенность ликвидирована.
Этот прием позволит Вам улучшить пересвеченные снимки.
Помимо этой статьи, на сайте еще 12513 инструкций.
Добавьте сайт Lumpics.ru в закладки (CTRL+D) и мы точно еще пригодимся вам.
Отблагодарите автора, поделитесь статьей в социальных сетях.
Как затемнить фон в фотошопе
Привет, всем! В этом уроке мы продолжаем постигать фотошоп его инструменты и возможности. Сегодня я покажу вам как затемнить фон в фотошопе.
Мы поговорим об инструментах программы, которые помогут нам отредактировать только фон, не затрагивая основные объекты на фото.
Очень часто при съемке на телефон или другие гаджеты задний фон получается слишком ярким, из-за чего всё внимание с переднего плана рассеивается. Давайте приступим к уроку, чтобы узнать, как этого избежать.
Затемнитель
В качестве фотографии для редактирования я выбрал эту. Будем затемнять весь задний фон: небо и море, а девушку и камень оставим нетронутыми. Перед началом работы, как всегда, делаем слой-копию сочетанием клавиш Ctrl+J.
Один из способов затемнения – использовать инструмент «Затемнитель». Работать с ним очень просто. Активировав инструмент, вам остается провести им по участкам на фотографии, которые хотите затемнить. Таким образом обрабатываем весь задний фон, не задевая края камня и девушки.

Стоит заметить, что несколько раз проходя затемнителем по одному и тому же месту, оно будет с каждым разом темнее. Так что, если вы хотите равномерно затемнить большой участок, делайте это не отпуская кнопку мыши.
Уровни
Для этого способа нам нужно выделить ту часть фотографии, которую не будем затемнять: девушку и камень, на котором она стоит.
Делаем это с помощью любого удобного вам инструмента выделения. Я воспользовался быстрым выделением, так как девушка очень выделяется на фоне, что делает выделение достаточно точным.
Копируем выделенную часть на новый слой с помощью сочетания клавиш Ctrl+J. Переходим на слой с фоном. Чтобы открыть окно настроек уровней, выберите в верхнем меню «Изображение», далее «Коррекция» – «Уровни».
В окне настроек видим настраиваемые ползунки, если потянем темный ползунок вправо – изображение станет светлее, если белый влево – темнее. Таким образом мы либо увеличиваем свет на фотографии, либо уменьшаем его.
Вот что у нас получилось. Так как до использования уровней, мы сделали отдельный слой с девушкой, её наши манипуляции с затемнением не затронули.
Альтернативные способы
Если хотите поэкспериментировать с инструментами, то в качестве затемнителя можно использовать кисть с черным цветом. Просто выставляете очень маленькую непрозрачность. Эффект будет тот же.
Еще можно воспользоваться корректирующим слоем «Кривые». Перед этим также выделяем и копируем не редактируемые участки на новый слой (Ctrl+J).
Здесь нужно будет тянуть темный ползунок вправо, чтобы затемнить изображение.
И вуаля! Фон стал темнее, а девушка осталась прежней.
В заключении
Оказался ли этот урок полезным для вас? Пишите в комментариях свои мысли и делитесь опытом! Может, вы знаете еще какие-то инструменты и способы затемнения? Обязательно опишите все в комментах!
Если вам понравился урок, делитесь им со своими друзьями в социальных сетях и подписывайтесь на обновления блога! Тогда вы первыми узнаете о новых статьях, подборках и интересных уроках. На этом я прощаюсь, до скорых встреч, друзья!
Неразрушительное осветление и затемнение в Photoshop
Сегодня в это уже трудно поверить, но было время, и не так давно, когда фотоаппараты не были цифровыми, а обработка фото проводилась в лаборатории, а не на компьютере.
Цифровые камеры и Photoshop перенесли редактирование фотографий из фотолаборатории в вашу гостиную ( или где у вас стоит компьютер ), но многие из инструментов и функций Photoshop уходят корнями к традиционной проявке.
Два ярких примера этого — инструменты Photoshop « Осветлитель » и « Затемнитель », оба они располагаются в палитре инструментов. Термины « осветлить » и « затемнить » относится к методам, которые использовались, чтобы либо осветлить ( Dodge ) или затемнить ( Burn ) конкретные области фото, увеличивая или ограничивая воздействие реагентов на определенных участках.
Инструменты Photoshop « Осветлитель » и « Затемнитель » являются цифровыми версиями этих методов и часто используются, чтобы либо осветлить недостаточно выдержанные области фотографии или сделать темнее засвеченные.
К счастью, Adobe предоставил нам множество методов « неразрушающей » работы над изображениями, и в этой статье по редактированию фотографий, мы рассмотрим один из них. Мы рассмотрим отличную технику избирательного управления экспозицией фотографии, через осветление и затемнение конкретных областей.
Она дает результаты, очень похожие на то, чего мы могли бы достичь с помощью инструментов « Осветлитель » и « Затемнитель », но без ущерба для пикселей изображения.
У нас есть фото с одной из очень распространенных проблем. Новобрачные должны быть в основном фокусе изображения, но из-за направления солнечных лучей и отсутствия эффекта заполняющей вспышки, пара выглядит слишком темной, в то время как фон вышел слишком ярким:
Используя только инструменты Photoshop « Осветлитель » и « Затемнитель » и режим наложения слоя, мы можем легко исправить недостатки этого изображения:
Шаг 1: Добавьте новый слой
Откройте изображение, затем нажмите и удерживайте клавишу Alt ( Win ) / Option ( Mac ) и кликните на иконке « Новый слой » в нижней части палитры слоев:
Это даст нам возможность дать имя слою, а также позволит изменить несколько важных параметров. Так как я буду использовать этот слой для осветления и затемнения некоторых областей, я назову его « Dodge and Burn «. Если вы не хотите, можете не называть отдельно слой, но назначение слоям имен — это очень полезная привычка:
Измените «Режим смешивания» нового слоя на «Перекрытие»
Если коротко, то режим смешивания « Перекрытие » относится к группе режимов « Контрастность » и часто используется, чтобы увеличить контрастность изображения. Любые участки слоя, которые светлее, чем 50% серого ( имеется в виду оттенок серого точно посередине между черным и белым ) используются, чтобы осветлить изображение.
В то время как участки темнее 50% серого, используются, чтобы их затемнить. Любые области, которые имеют точно 50% серого, полностью игнорируются Photoshop и становятся прозрачными. Как это работает на практике, мы сейчас увидим.
В режиме смешивания « Перекрытие » в диалоговом окне вы увидите новую опцию – « Выполнять заливку нейтральным цветом (50% серого) ». Установите флажок, чтобы включить эту опцию:
Это указывает Photoshop заполнить наш новый слой 50% серого. После того, как вы закончите, нажмите кнопку « ОК », чтобы выйти из диалогового окна. Если мы сейчас посмотрим на палитру слоев, то увидим новый слой под названием « Dodge and Burn «, расположенный над фоном.
Для этого слоя у нас установлен режим смешивания « Перекрытие », и если мы посмотрим на его миниатюру слева от имени, то увидим, что этот слой заполнен серым:
Чуть раньше я отметил, что, когда для слоя установлен режим смешивания « Перекрытие », любые области слоя, которые имеют оттенок 50% серого, становятся прозрачными. И, если мы посмотрим на наше изображение, то увидим, что, несмотря на то, что слой « Dodge and Burn » заполнен сплошным серым, мы видим нашу исходную фотографию. Серый цвет слоя « Dodge and Burn » является полностью прозрачным:
Шаг 2: Выберите инструмент «Кисть»
Мы собираемся осветлить и затемнить различные участки изображения, просто нарисовав поверх них белые или черные области. Области, закрашиваемые белым, станут светлее, закрашиваемые черным — темнее. Опять же, так происходит потому, что мы будем рисовать их на слое, для которого установлен режим смешивания « Перекрытие ».
Однако прежде, чем мы сможем что-то закрасить, мы должны выбрать инструмент « Кисть ». Для этого либо выберите « Кисть » из палитры инструментов, либо нажмите на клавиатуре клавишу « B »:
Шаг 3: Установите цвет переднего плана на белый
Я хочу начать с осветления нескольких участков. Это значит, мне нужно нарисовать на них белые области. Значит, мне нужно установить цвет переднего плана на белый, так как инструмент « Кисть » рисует тем цветом, который установлен в качестве цвета переднего плана. Нажмите на клавиатуре клавишу « D », которая сбрасывает цвета текста и фона на настройки по умолчанию. Черный устанавливается в качестве цвета переднего плана, белый — цветом фона.
Чтобы поменять их местами нажмите на клавиатуре клавишу « X ». Если мы посмотрим на образцы цветов переднего плана и фона рядом в нижней части палитры инструментов, то увидим, что теперь белый установлен в качестве цвета переднего плана:
Шаг 4: Уменьшите непрозрачность кисти до 10 — 20%
Лучше всего при работе с этой техникой постепенно наращивать количество осветлений и затемнений, которые мы применяем, потому что даже небольшого значения иногда может быть вполне достаточно. Поэтому мы должны работать с кистью низкой непрозрачности. Убедитесь, что у вас выбран инструмент « Кисть », затем перейдите в панель параметров в верхней части экрана и уменьшите непрозрачность до 10-20%. Я установил значение 10%.
Таким образом, каждый раз, когда я буду закрашивать ту же область, я буду увеличивать интенсивность освещения или затемнения на 10%, что дает мне больше возможностей для маневра:
Шаг 5: Закрасьте области, которые вы хотите осветлить
При выбранном инструменте « Кисть », белом цвете в качестве цвета переднего плана и уменьшенной непрозрачностью, просто закрасьте те участки фотографии, которые вы хотите осветлить. В первый раз эффект будет довольно тонким из-за низкой непрозрачности кисти.
Я хочу закрасить саму пару молодоженов, поэтому мне нужно нанести на них несколько штрихов средней мягкой кистью. Каждый раз, когда я буду закрашивать области, я буду увеличивать их яркость на 10%. Поэтому пройдитесь по фигурам молодоженов 3 или 4 раза.
Лица на фото выглядят особенно темными, поэтому эту область, возможно, придется обработать дополнительно.
Шаг 6: Установите цвет переднего плана на черный
Когда вы закончите с осветляемыми областями, нажмите клавишу « X », чтобы поменять местами цвета переднего плана и фона:
Шаг 7: Закрасьте области, которые должны быть затемнены
При черном цвете переднего плана закрасьте области фото, которые должны быть затемнены. Опять же, каждый раз, когда вы закрашиваете тот же участок, вы увеличите интенсивность затемнения. В моем случае, я хочу затемнить пространство позади пары, поэтому мне нужно использовать большую кисть и закрасить область вокруг пары несколько раз:
Если мы посмотрим на миниатюру слоя « Dodge and Burn » в палитре слоев, мы сможем увидеть все те области, которые мы нарисовали черным и белым цветом:
Если случайно вы закрасили области, которые не хотели, просто нажмите на цвете переднего плана в палитре инструментов и откройте « Выбор цвета ». Введите значение 128 для опций R, G и B, что даст вам серый цвет 50%:
Нажмите кнопку « OK », чтобы выйти из палитры цветов, а затем просто закрасьте те области, для которых вы задали 50% серого.
Вот и все! Мы успешно вручную скорректировали уровень освещения различных областей фотографии с помощью черного или белого цветов. Это дает нам результат очень похожий на то, чего мы могли бы достичь с помощью инструментов « Осветление » и « Затемнение », при этом мы не изменили ни один пиксель оригинального изображения!
Для сравнения вот мое оригинальное фото слева, а справа скорректированное изображение:
Мы закончили! Таким образом, вы можете неразрушительно осветлить или затемнить участки изображения, используя режим смешивания « Перекрытие ».