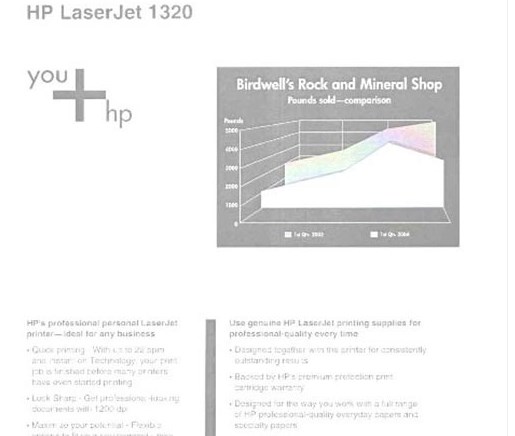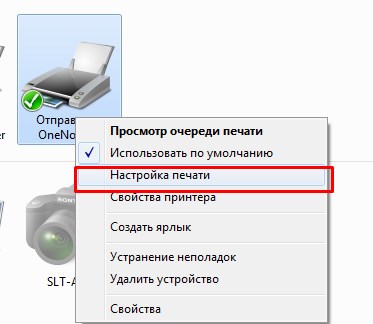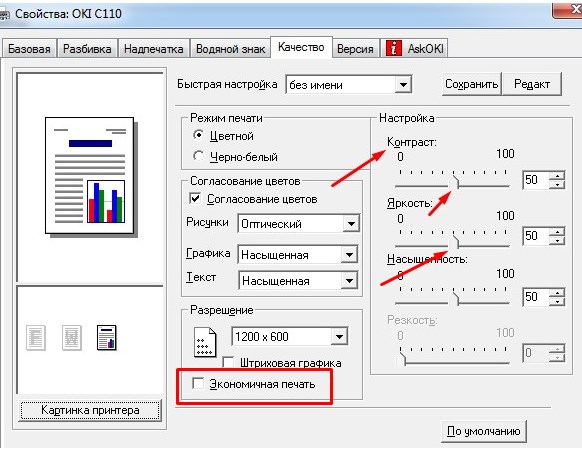Как затемнить печать на принтере
Как настроить принтер чтобы печатал темнее
Если высокая контрастность и яркость печати не являются приоритетными, тогда можно сделать печать принтера светлее и тем самым уменьшить расход тонера. Более светлая печать получается в случае, когда устройство печатает в экономном режиме или же когда установлены соответствующие настройки в свойствах принтера.
Делаем печать принтера светлее
Чтобы сделать печать светлее, необходимо откорректировать параметры качества печати в настройках принтера:
После того, как вы внесли свои изменения, нажимаем «Ок» и задаем пробную печать документа, чтобы проверить результат.
Большая часть современных принтеров не нуждается в специальном процессе установки в операционную систему. Если при работе системы включить принтер, предварительно подключенный к компьютеру, он будет обнаружен системой, которая выполнит нужные настройки для корректной работы оборудования с Windows. Спустя немного времени, необходимого для настройки, принтер готов для работы. Если не получается настроить принтер автоматически (установка не срабатывает), придется установить принтер вручную. Печатающее оборудование разделяется по типам носителей: бывают устройства для печати на холсте, на бумаге, на поверхности дисков и пр.
Как настроить принтер?
Для установки нового принтера или для проверки, настройки установленного ранее печатного оборудования, необходимо зайти в специальную папку. Для этого запускаем «Панель управления», в которой выбираем «Принтеры и другие устройства». Выберите значок с именем «Принтеры и факсы». После этого на мониторе появится перечень установленных на компьютере принтеров. Также в папке имеется мастер, упрощающий подключение к системе нового принтера. После выделения значка принтера в строке задач появятся команды для настройки. Регулировка печати принтера происходит в диалоговом окне, в котором появляется настройка ориентации. Во вкладке «Расположение» выбираем необходимое. В списке «Страниц на листе» указываем количество страниц, которое будет печататься на каждом из листов бумаги. Порядок печатного направления можно изменять. Для этого во вкладке «Порядок страниц», в разделе «От конца к началу» или «От начала к концу» ставим флажок. Выбирая желаемый порядок, облегчается удобство собирания документов с множественными листами. Также можно самостоятельно изменить печатное качество вида бумаги. Это делается во вкладке «Бумага /качество». Степень качества печати зависит от количества точек на один дюйм. Можно использовать цифровое разделение качества или варианты уровней (среднее, низкое или высокое). Здесь же выбирается источник бумагоподачи, для этого необходимо выбрать лоток. Там выбирается используемый вами тип бумаги, печатный режим. Для более сложных настроек используется вкладка «Дополнительно». Там можно изменить какие-либо печатные параметры. Однако, при стандартной печати эта опция не используется. Теперь вы знаете, как настроить принтер для печати.
Принтер с вай фай обладает дополнительными возможностями, которые реализованы благодаря специальным программам, ссылки на которые находятся в специальном диалоговом окне.
Часто ли Вы задавались такими вопросами: «Почему монитор компьютера показывает нам одни цвета у изображения, после распечатки на принтере получаются другие, а как только загружается бумага иного производителя — результат полностью не похож на первые два варианта».
А дело здесь, оказывается, в том, что экран компьютера создает оттенки с помощью трех определенных основных цветов именуемых — RGB (Red, Green, Blue), а печать на принтере происходит уже в несколько другой системе — CMYK (Cyan, Magenta, Yellow, BlacK).
При этом ради справедливости, надо отметить, что если фотопечать — это не ваше хобби или профессия, то вопрос передачи цвета для Вас, скорее всего, вообще, не будет особо критичен, ведь большинство владельцев цветных принтеров совершенно не подозревают, что же это такое — цветовой профиль, и превосходно обходятся без него.
На рисунке ниже вы можете оценить разницу между исходным изображением и снимками, распечатанными с использованием различных расходных материалов.
Тем не менее, предлагаем Вам подробней рассмотреть, а что же нужно предпринять, чтобы цвета и оттенки, напечатанные на бумаге, получались максимально близкими с теми, что сохранил Ваш фотоаппарат.
Вначале необходимо четко уяснить, что каждый цветовой профиль способен нормально функционировать только в жесткой связке – модель принтера+определенные чернила+определенная бумага.
Если хоть что-то в этой связке поменять — профиль будет не только бесполезен, но даже и вреден.
Например, если при работе с принтером Epson XP-605, глянцевой бумагой WWM с 225 г/м² плотности и чернилами WWM E26 используется соответствующий этому набору профиль, то значит при печати все будет превосходно. Но стоит в принтер вставить глянцевую бумагу фирмы Epson и не поменять соответствующие настройки, то цветопередача изображения наверняка значительно ухудшится.
Откуда берется цветовой профиль
Сам по себе цветовой профиль — это всего лишь файл для драйвера принтера, идущий, как правило, с расширением *.icc, и содержащий в себе информацию о том, как необходимо подкорректировать цветопередачу изображения при его печати.
Серьезные производители чернил, как правило, публикуют на своем ресурсе все цветовые профиля под выпускаемую ими продукцию, а также под бумагу различных производителей. При этом некоторые из них могут Вам предложить совершенно бесплатно построить индивидуальный цветовой профиль, а если это необходимо,
то даже к определенным типам бумаги.
Чтобы его получить, Вам всего лишь нужно напечатать специальные изображения на бумаге (что называется, плашки), указать тип используемых чернил, бумаги, а также модель самого принтера. Далее, отправив все эти образцы фирме-производителю чернил,
Вы, совсем скоро, получите от них по почте файл с уже готовым цветовым профилем.
Установка и настройка профиля
Получив готовый файл, скопируйте его в свой компьютер по адресу:
Надо отметить, что управление цветами поддерживается не всеми программами, а только некоторыми, такими, например, как Adobe Photoshop, InDesign, ACDSee или другими.
Предлагаем рассмотреть использование и настройку цветокоррекции с помощью печати из программы Photoshop:
При нажатии кнопки «Настройка» Вы перейдете к свойствам принтера. Подбираете подходящий тип бумаги — матовая или глянцевая (Как выбрать фотобумагу для принтера).
Дальнейшие действия по настройке у разных производителей несколько различаются.
У моделей принтеров Epson необходимо выбрать:
Для моделей принтеров Canon нужно выбрать:
Установив «Другое» в подпункте «Качество печати» вы жмете «Задать». Выставляете следующие настройки:
В подпункте «Цвет/интенсивность» проставляете «Вручную», затем жмете кнопочку «ОК». Перейдя на вкладку «Согласование» выбираете «Нет»:
Дальше печатаете свои картинки и просто наслаждаетесь сочными и яркими цветами, максимально совпадающими с Вашим исходным файлом!
В дальнейшем, Вы уже самостоятельно, без чьей-либо помощи, легко сможете настроить или поменять цветовой профиль в настройках программы при распечатывании своих изображений!
Как настроить принтер чтобы печатал ярче?
Как увеличить яркость печати на принтере?
Как повысить яркость печати на принтере?
Как распечатать документ в цвете?
Печать цветного документа в черно-белом варианте
Видео
Проблемы с печкой
Чтобы понять, почему печка принтера может быть причиной блеклой печати, следует понимать принцип печати. Если коротко, то он такой:
Если печка неправильно или плохо работает, то тонер может осыпаться и давать плохое качество изображения текста или других данных.
Включен экономный режим в настройках
Любой принтер оснащен встроенной возможностью экономии тонера или краски. Такой режим может быть включен пользователем сознательно или по ошибке, а также самим устройством автоматически. Вследствие чего печать будет с бледностью. Проверить это и, при необходимости, выключить экономию можно так.
Как настроить принтер Canon по сети Wi Fi?
Как увеличить контрастность монитора?
Нажмите кнопку » Пуск «, а затем выберите Параметры > Специальные возможности > высокой контрастности. Чтобы включить режим высокой контрастности, воспользуйтесь переключателем под пунктом Включить высокую контрастность. В Windows может отобразиться экран «Подождите немного, после чего изменится цвет экрана.
Как настроить цвет печати на принтере Epson?
Настройка цветов с помощью драйвера принтера
Как настроить картридж после заправки?
Иногда, чтобы настроить принтер после заправки картриджа, потребуется осуществить запуск через кнопку подачи бумаги.…Решение проблем после заправки картриджа
Как осветлить изображение при печати?
Откройте драйвер, нажав кнопку «Свойства» в диалоговом окне «Печать» приложения. Перейдите на вкладку «Параметры изображения». Используйте ползунок для изменения осветленности или затемненности документа. Чтобы изменить этот параметр, переместите ползунок или щелкните мышью слева или справа от него.
Как сделать печать на принтере светлее?
Как сделать печать принтера светлее?
Почему принтер печатает тусклые фотографии?
Почему? Дело в том, что между сценой, которую вы фотографируете, и отпечатком на фотобумаге вклиниваются несколько процессов, которые физически вмешиваются в процесс цветопередачи: фотоаппарат воспринимает цвета в зависимости от выбранных, либо определенных автоматически настроек (прежде всего баланса белого).
Неисправности картриджа
Если картридж не новый, причины плохой печати могут крыться в поломке или износе отдельных частей принтера.
Чистка и профилактика изношенных элементов лишь ненадолго устранят проблему. Эффективным решением является их полная замена.
Низкая влажность
Из-за низкой влажности воздуха печка лазерного печатающего устройства плохо запекает краситель. Достаточно перенести принтер в другую комнату, дать ему постоять несколько часов в новых условиях и снова попробовать распечатку. Если перенос не возможен, можно воспользоваться бытовыми увлажнителями воздуха.
Действие функции экономии тонера
Чтобы удостовериться, что данная функция не активировалась автоматически ввиду малого остаточного уровня чернил, достаточно проверить заполненность ими картриджей. Если объем тонера находится на приемлемом уровне, остается проверить настройки драйвера и/или параметры печати, задаваемые с LCD-дисплея (если присутствует) — возможно, функция активировалась случайно/специально каким-либо пользователем устройства либо ввиду имевшего места программного сбоя.
У разных моделей принтеров/МФУ экономный режим включается и выключается по-разному.
Выключение функции экономии тонера у принтеров Canon
Для примера возьмем принтеры Canon серии «i-SENSYS». У большинства (или всех) моделей принтеров Canon этой серии данная функция активируется и деактивируется в настройках драйвера:
Выключение функции экономии тонера у принтеров Brother
Режим экономии тонера у принтеров этого производителя также может быть активирован/деактивирован из настроек драйвера (подходит для множества моделей Brother линейки DCP):
Если имеющийся принтер Brother оснащен сенсорной/кнопочной LCD-панелью управления, тогда функцию экономии тонера можно выключить следующим образом:
Выключение функции экономии тонера у принтеров HP
Здесь все тоже делается из настроек драйвера печати:
Для принтеров/МФУ HP с дисплеем:
Выключение функции экономии тонера у принтеров Epson
У принтеров/МФУ производства Epson функция экономия тонера настраивается путем изменения качества печати:
Засорение сопел печатающей головки
Использование некачественных/неоригинальных чернил, равно как и длительный простой принтера/МФУ без дела, может привести к засорению сопел печатающей головки, забиванию высохшими чернилами подводящих трубок и прочих компонентов, отвечающих за доставку тонера из картриджей на ПГ.
В самых запущенных случаях устранение данной проблемы требует вмешательства специалистов. Но если принтер хоть как-то печатает (т.е. даже очень бледно), то всегда можно попробовать прочистить сопла печатающей головки самостоятельно. Причем ничего разбирать и доставать из принтера не придется. Нужно лишь запустить функцию прочистки печатающей головки, которая есть у всех принтеров/МФУ.
У разных моделей/марок принтеров данная функция запускается по-разному. В 100% случаев это можно сделать из настроек драйвера, а иногда и с кнопочной/сенсорной панели управления на корпусе устройства. Приведем пример запуска функции очистки печатающих головок у принтеров Canon и Epson.
Прочистка печатающей головки у принтеров Canon
У принтеров Canon предусмотрено два режима очистки печатающей головки — быстрый и глубокий. Сначала рекомендуется запускать быструю очистку. Если не помогает — то ее же второй раз. И только после — глубокую очистку. Такой порядок продиктован тем, что глубокая очистка потребляет много чернил, а также сильно нагружает печатающую головку, что может сказаться на ее ресурсе.
Выполните все действия повторно, если печать по-прежнему остается бледной. Если и второй проход не помог, запустите функцию «Deep Cleaning» (Глубокая очистка) во вкладке «Maintenance» (Обслуживание). Все действия те же, что и при обычной очистке печатающей головки.
Прочистка печатающей головки у принтеров Epson
У принтеров и МФУ производства Epson предусмотрены две функции прочистки тракта подачи тонер. Помимо прочистки печатающей головки, здесь также присутствует функция технологической прочистки чернил. Обе запускаются из одного и того же места:
Примерно по такому же алгоритму выполняется прочистка печатающей головки вообще у любых принтеров и многофункциональных устройств. Разница лишь в названии функций и их расположении в окне свойств (настроек/параметров) драйвера.
Как уменьшить качество печати на принтере?
Способы уменьшить расход картриджа
Как настроить принтер чтобы печатал темнее
Если высокая контрастность и яркость печати не являются приоритетными, тогда можно сделать печать принтера светлее и тем самым уменьшить расход тонера. Более светлая печать получается в случае, когда устройство печатает в экономном режиме или же когда установлены соответствующие настройки в свойствах принтера.
Делаем печать принтера светлее
Чтобы сделать печать светлее, необходимо откорректировать параметры качества печати в настройках принтера:
После того, как вы внесли свои изменения, нажимаем «Ок» и задаем пробную печать документа, чтобы проверить результат.
Большая часть современных принтеров не нуждается в специальном процессе установки в операционную систему. Если при работе системы включить принтер, предварительно подключенный к компьютеру, он будет обнаружен системой, которая выполнит нужные настройки для корректной работы оборудования с Windows. Спустя немного времени, необходимого для настройки, принтер готов для работы. Если не получается настроить принтер автоматически (установка не срабатывает), придется установить принтер вручную. Печатающее оборудование разделяется по типам носителей: бывают устройства для печати на холсте, на бумаге, на поверхности дисков и пр.
Как настроить принтер?
Для установки нового принтера или для проверки, настройки установленного ранее печатного оборудования, необходимо зайти в специальную папку. Для этого запускаем «Панель управления», в которой выбираем «Принтеры и другие устройства». Выберите значок с именем «Принтеры и факсы». После этого на мониторе появится перечень установленных на компьютере принтеров. Также в папке имеется мастер, упрощающий подключение к системе нового принтера. После выделения значка принтера в строке задач появятся команды для настройки. Регулировка печати принтера происходит в диалоговом окне, в котором появляется настройка ориентации. Во вкладке «Расположение» выбираем необходимое. В списке «Страниц на листе» указываем количество страниц, которое будет печататься на каждом из листов бумаги. Порядок печатного направления можно изменять. Для этого во вкладке «Порядок страниц», в разделе «От конца к началу» или «От начала к концу» ставим флажок. Выбирая желаемый порядок, облегчается удобство собирания документов с множественными листами. Также можно самостоятельно изменить печатное качество вида бумаги. Это делается во вкладке «Бумага /качество». Степень качества печати зависит от количества точек на один дюйм. Можно использовать цифровое разделение качества или варианты уровней (среднее, низкое или высокое). Здесь же выбирается источник бумагоподачи, для этого необходимо выбрать лоток. Там выбирается используемый вами тип бумаги, печатный режим. Для более сложных настроек используется вкладка «Дополнительно». Там можно изменить какие-либо печатные параметры. Однако, при стандартной печати эта опция не используется. Теперь вы знаете, как настроить принтер для печати.
Принтер с вай фай обладает дополнительными возможностями, которые реализованы благодаря специальным программам, ссылки на которые находятся в специальном диалоговом окне.
Часто ли Вы задавались такими вопросами: «Почему монитор компьютера показывает нам одни цвета у изображения, после распечатки на принтере получаются другие, а как только загружается бумага иного производителя — результат полностью не похож на первые два варианта».
А дело здесь, оказывается, в том, что экран компьютера создает оттенки с помощью трех определенных основных цветов именуемых — RGB (Red, Green, Blue), а печать на принтере происходит уже в несколько другой системе — CMYK (Cyan, Magenta, Yellow, BlacK).
При этом ради справедливости, надо отметить, что если фотопечать — это не ваше хобби или профессия, то вопрос передачи цвета для Вас, скорее всего, вообще, не будет особо критичен, ведь большинство владельцев цветных принтеров совершенно не подозревают, что же это такое — цветовой профиль, и превосходно обходятся без него.
На рисунке ниже вы можете оценить разницу между исходным изображением и снимками, распечатанными с использованием различных расходных материалов.
Тем не менее, предлагаем Вам подробней рассмотреть, а что же нужно предпринять, чтобы цвета и оттенки, напечатанные на бумаге, получались максимально близкими с теми, что сохранил Ваш фотоаппарат.
Вначале необходимо четко уяснить, что каждый цветовой профиль способен нормально функционировать только в жесткой связке – модель принтера+определенные чернила+определенная бумага.
Если хоть что-то в этой связке поменять — профиль будет не только бесполезен, но даже и вреден.
Например, если при работе с принтером Epson XP-605, глянцевой бумагой WWM с 225 г/м² плотности и чернилами WWM E26 используется соответствующий этому набору профиль, то значит при печати все будет превосходно. Но стоит в принтер вставить глянцевую бумагу фирмы Epson и не поменять соответствующие настройки, то цветопередача изображения наверняка значительно ухудшится.
Откуда берется цветовой профиль
Сам по себе цветовой профиль — это всего лишь файл для драйвера принтера, идущий, как правило, с расширением *.icc, и содержащий в себе информацию о том, как необходимо подкорректировать цветопередачу изображения при его печати.
Серьезные производители чернил, как правило, публикуют на своем ресурсе все цветовые профиля под выпускаемую ими продукцию, а также под бумагу различных производителей. При этом некоторые из них могут Вам предложить совершенно бесплатно построить индивидуальный цветовой профиль, а если это необходимо,
то даже к определенным типам бумаги.
Чтобы его получить, Вам всего лишь нужно напечатать специальные изображения на бумаге (что называется, плашки), указать тип используемых чернил, бумаги, а также модель самого принтера. Далее, отправив все эти образцы фирме-производителю чернил,
Вы, совсем скоро, получите от них по почте файл с уже готовым цветовым профилем.
Установка и настройка профиля
Получив готовый файл, скопируйте его в свой компьютер по адресу:
Надо отметить, что управление цветами поддерживается не всеми программами, а только некоторыми, такими, например, как Adobe Photoshop, InDesign, ACDSee или другими.
Предлагаем рассмотреть использование и настройку цветокоррекции с помощью печати из программы Photoshop:
При нажатии кнопки «Настройка» Вы перейдете к свойствам принтера. Подбираете подходящий тип бумаги — матовая или глянцевая (Как выбрать фотобумагу для принтера).
Дальнейшие действия по настройке у разных производителей несколько различаются.
У моделей принтеров Epson необходимо выбрать:
Для моделей принтеров Canon нужно выбрать:
Установив «Другое» в подпункте «Качество печати» вы жмете «Задать». Выставляете следующие настройки:
В подпункте «Цвет/интенсивность» проставляете «Вручную», затем жмете кнопочку «ОК». Перейдя на вкладку «Согласование» выбираете «Нет»:
Дальше печатаете свои картинки и просто наслаждаетесь сочными и яркими цветами, максимально совпадающими с Вашим исходным файлом!
В дальнейшем, Вы уже самостоятельно, без чьей-либо помощи, легко сможете настроить или поменять цветовой профиль в настройках программы при распечатывании своих изображений!
Управление цветом при печати документов
Сведения о цветовых профилях
Для точного и достоверного управления цветом необходимы точные ICC-совместимые профили всех цветовоспроизводящих устройств. Например, без точного профиля сканера хорошо отсканированное изображение может отображаться в другой программе неправильно из-за различий между алгоритмами отображения, используемыми сканером и программой. Недостоверность цветопередачи может привести к внесению в хорошее изображение ненужных и, возможно, вредных «улучшений». При наличии точного профиля программа, импортирующая изображение, способна скорректировать разницу с устройством и воспроизвести достоверные цвета отсканированного изображения. Система управления цветом использует профили перечисленных ниже типов.
Профили мониторов: описывают текущий способ воспроизведения цвета монитором. Такой профиль следует создавать в первую очередь, поскольку точная цветопередача на экране монитора позволяет принимать важные решения относительно цветов на этапе оформления. Если цвета на экране монитора не соответствуют настоящим цветам документа, то поддерживать достоверность цветопередачи в процессе работы не удастся.
Профили устройств ввода: описывают цвета, которые способно захватывать или отсканировать устройство ввода. Если с цифровой камерой поставляется несколько профилей, то компания Adobe рекомендует выбрать Adobe RGB. В противном случае можно использовать профиль с пространством sRGB (который в большинстве камер используется по умолчанию). Кроме того, опытные пользователи могут применять разные профили для разных источников света. При работе со сканером некоторые фотографы создают отдельные профили для каждого типа или марки сканируемых пленок.
Профили устройств вывода: описывают цветовое пространство выводящих устройств, например настольных принтеров или печатных машин. Система управления цветом использует профили выводящих устройств для корректного соотнесения цветов документа с цветами из охвата цветового пространства выводящего устройства. Кроме того, в профиле выводящего устройства должны быть учтены конкретные условия печати, такие как тип бумаги и красок. Например, на глянцевой и матовой бумаге можно передать разные цветовые диапазоны.
Цветовые профили поставляются вместе с большинством драйверов принтеров. Прежде чем вкладывать деньги в создание пользовательских профилей, имеет смысл испытать стандартные.
Профили документов: описывают конкретное цветовое пространство RGB или CMYK, используемое в документе. Путем назначения профиля, или пометки документа профилем, приложение определяет фактические цвета документа. Например, запись R = 127, G = 12, B = 107 — это просто набор чисел, которые разные устройства будут отображать по-разному. Однако при пометке цветовым пространством Adobe RGB эти числа определяют фактический цвет или длину световой волны (в данном случае — один из оттенков лилового). Если управление цветом включено, то приложения Adobe автоматически назначают профиль новым документам на основе параметров рабочей среды, заданных в диалоговом окне Настройки цветов. Документы без назначенных профилей называются неразмеченными и содержат только первоначальные значения цветов. При работе с неразмеченными документами приложения Adobe для отображения и редактирования цветов используют текущий профиль рабочей среды.
A. Профили описывают цветовые пространства устройства ввода и документа. B. На основе описаний в профилях система управления цветом идентифицирует фактические цвета документа. C. На основе данных из профиля монитора система управления цветом переводит числовые значения цветов в документе в цветовое пространство монитора. D. На основе данных из профиля устройства вывода система управления цветом переводит числовые значения цветов в документе в значения цветов устройства вывода, чтобы обеспечить правильную цветопередачу при печати.
Сведения о калибровке и определении характеристик монитора
С помощью программы для создания профилей можно откалибровать монитор и определить его характеристики. Калибровка монитора позволяет привести его в соответствие с определенным стандартом, например, настроить монитор таким образом, чтобы он отображал цвета со стандартной цветовой температурой точки белого в 5000° К (Кельвин). В процессе определения характеристик монитора просто создается профиль, описывающий текущее воспроизведение цветов.
В процедуру калибровки монитора входит настройка следующих видеопараметров.
Яркость и контрастность: общий уровень и диапазон интенсивности монитора, соответственно. Эти параметры ничем не отличаются от аналогичных телевизионных параметров. Программа калибровки мониторов позволяет задать оптимальный диапазон яркости и контрастности для калибровки.
Гамма: яркость полутонов. Монитор воспроизводит значения от черного к белому нелинейно — диаграмма значений будет кривой, а не прямой линией. Гамма определяет положение точки, которая лежит по центру кривой между черным и белым цветами.
Люминофоры: вещества, излучающие свет в мониторах с электронно-лучевой трубкой. Различные люминофоры имеют разные цветовые характеристики.
Точка белого: цвет и интенсивность максимальной белизны, которую может воспроизвести монитор.
Калибровка и настройка профиля монитора
Под калибровкой монитора понимают его настройку в соответствии с известной спецификацией. После калибровки монитора программа позволяет сохранить получившийся цветовой профиль. Профиль определяет цветовое поведение монитора — какие цвета способен или не способен воспроизвести данный монитор и как следует преобразовывать числовые значения цветов для их точного отображения.
Качество работы монитора со временем изменяется и ухудшается, поэтому раз в месяц следует калибровать монитор и создавать его профиль. Если трудно или невозможно откалибровать монитор в соответствии со стандартом, то он, возможно, слишком стар и выцвел.
Большинство программ для создания профилей автоматически назначают новый профиль монитора как профиль по умолчанию. Описание процедуры назначения профиля монитора вручную см. в справке операционной системы.
Установка цветового профиля
Цветовые профили часто устанавливаются при добавлении устройства в систему. Точность этих профилей (часто называемых стандартными профилями или вложенными профилями) у разных производителей оборудования различна. Кроме того, можно получить профили устройств от поставщика услуг, загрузить их из Интернета или создать пользовательские профили с помощью профессионального оборудования.
После установки цветовых профилей перезапустите приложения Adobe.
Встраивание цветового профиля
Чтобы встроить цветовой профиль в документ, созданный в программе Illustrator, InDesign или Photoshop, документ нужно сохранить или экспортировать в формате, поддерживающем ICC-профили.
Встраивание цветового профиля (Acrobat)
Цветовой профиль можно встроить в объект или весь документ PDF. Программа Acrobat присоединяет соответствующий профиль, указанный в диалоговом окне Преобразование цветов к выбранному цветовому пространству в документе PDF. Дополнительные сведения см. в разделах справки по Acrobat, посвященных преобразованию цветов.
Изменение цветового профиля документа
Изменять цветовой профиль документа требуется в исключительно редких случаях. Это связано с тем, что приложение автоматически назначает документу цветовой профиль на основе параметров в диалоговом окне «Настройка цветов». Изменять цветовой профиль вручную следует только при подготовке документа к выводу на другом устройстве или при изменении стратегии работы с документом. Изменять профиль рекомендуется только опытным пользователям.
Изменить цветовой профиль в документе можно одним из следующих способов.
Назначение или удаление цветового профиля (Illustrator, Photoshop)
Отменить управление цветом в документе: удаляет существующий профиль из документа. Выбирайте этот параметр, только если точно знаете, что в документе управление цветами не требуется. После удаления профиля из документа цветопередача будет определяться профилями рабочей среды приложения.
Рабочая [модель цвета: рабочее пространство] назначает профиль рабочего пространства документу.
Профиль: позволяет выбрать другой профиль. Приложение назначает документу новый профиль без преобразования цветов в пространство профиля. При этом цветопередача на экране монитора может резко измениться.
Назначение и удаление цветового профиля (InDesign)
Назначить текущее рабочее пространство [рабочее пространство] назначает профиль рабочего пространства документу.
Пересчет значений цветов документа для другого профиля (Photoshop)
Преобразование цветов документа в профили «Многоканальные», «Связь с устройством» или «Абстрактные» (Photoshop)
Многоканальные: профили, поддерживающие более четырех цветовых каналов. Полезны при печати с использованием более четырех красок.
Связь с устройством: профили, выполняющие преобразование из одного пространства цветов устройства в другое без использования промежуточного пространства цветов. Полезны, если требуются специальные сопоставления значений устройств (например, 100 % черный).
Абстрактные: профили, позволяющие применять к изображениям пользовательские эффекты. Профили «Абстрактные» могут иметь как входные, так и выходные значения LAB/XYZ, что позволяет создавать пользовательские LUT для получения специальных эффектов.
Примечание. Цветовые профили «Градации серого», RGB, LAB и CMYK сгруппированы по категориям в расширенном представлении. Они объединены в меню «Профиль» в базовом представлении.
Преобразование цветов документа в другой профиль (Acrobat)
В документах PDF цвета преобразуются при выборе «Инструменты» > «Допечатная подготовка» > «Преобразование цветов». Дополнительные сведения см. в разделах справки по Acrobat, посвященных преобразованию цветов.