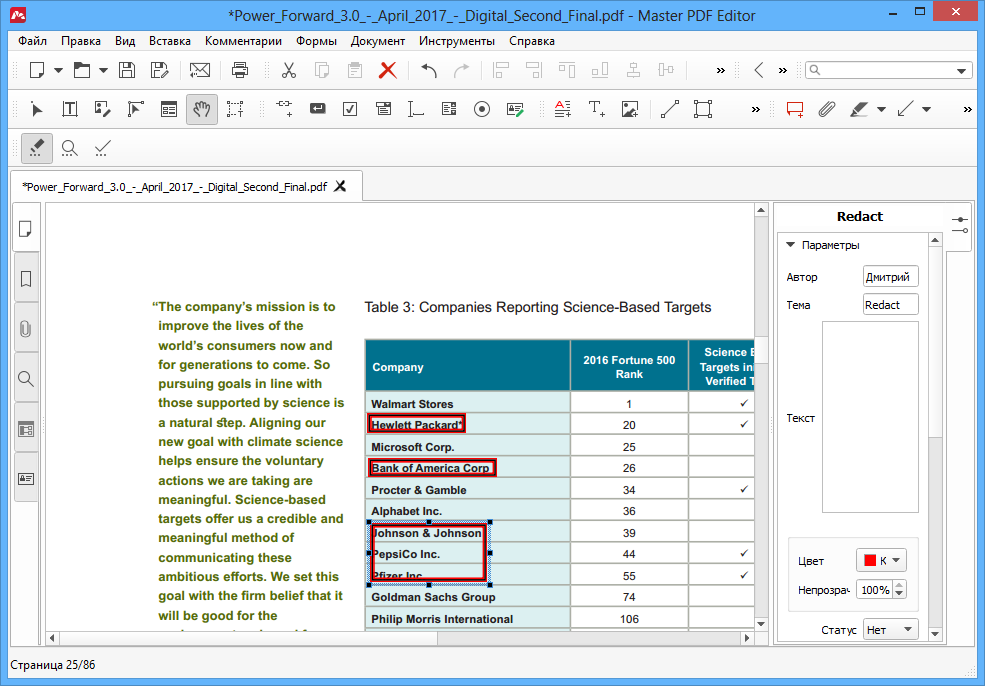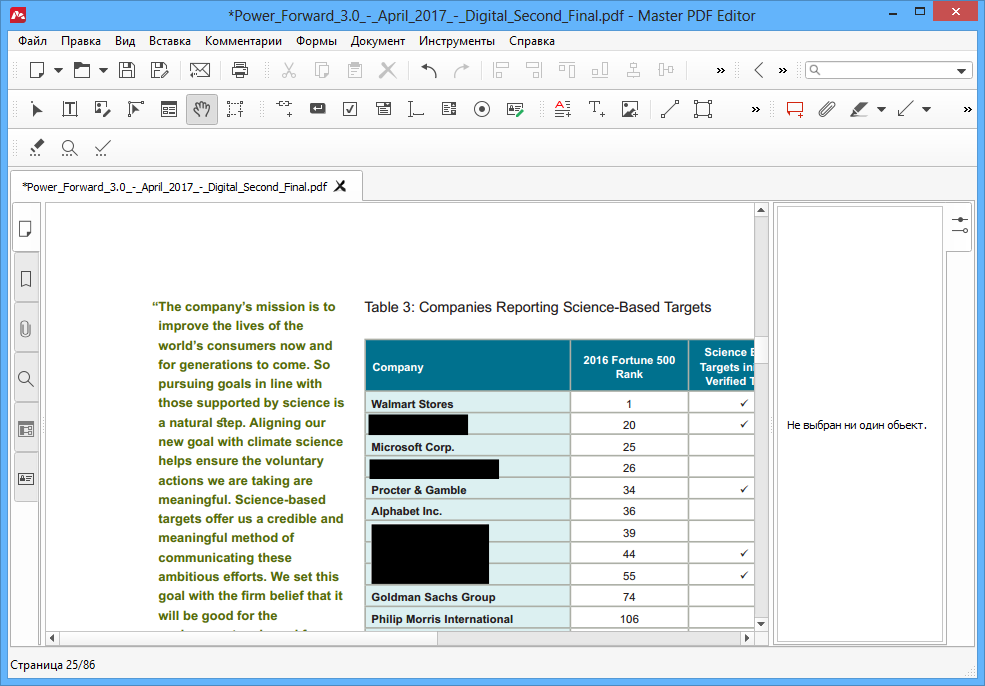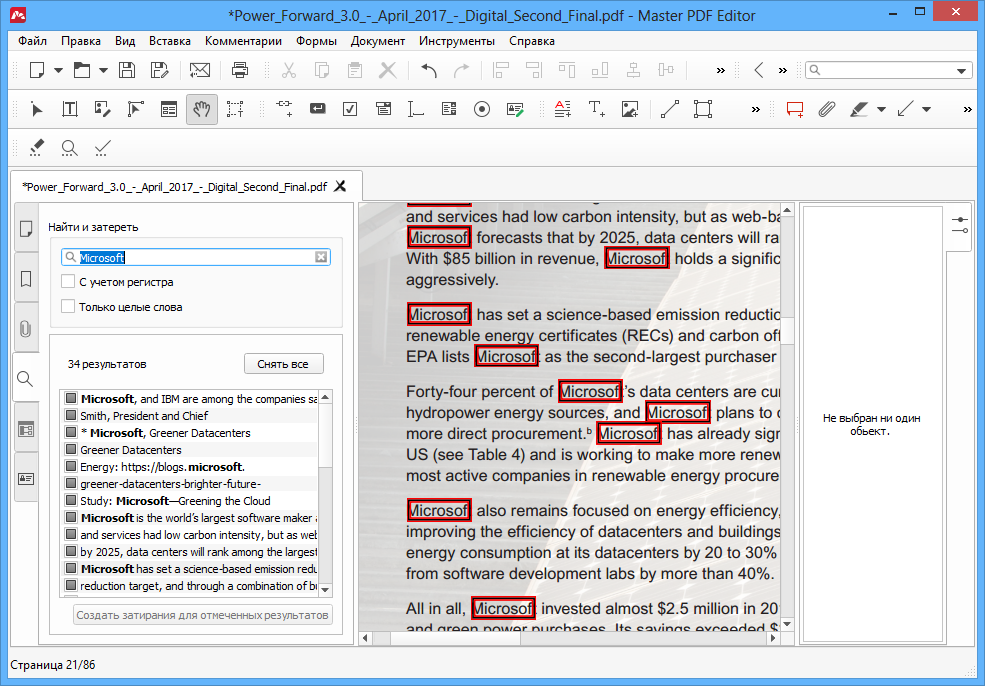Как затереть данные в pdf
Затирание информации в PDF документах
Цензурирование позволяет обеспечить конфиденциальность PDF документа или отдельных его частей за счет закрашивания тех или иных фрагментов документа сплошным цветом. При этом оригинальная информация, находящаяся в этих затертых фрагментах, из документа удаляется. Затирание информации позволяет опубликовать документ, не разглашая тех или иных его частей, включая персональные данные или данные, представляющие коммерческую тайну.
ВАЖНО: При затирании информации в PDF документе цензурируемые данные полностью удаляются из документа, поэтому удостоверьтесь, что цензурированный документ сохранен под другим именем, отличным от имени оригинального документа. В противном случае затерты данные будут потеряны.
Чтобы удалить конфиденциальные данные в PDF документе:
• Выберите Документ > Затирание информации в Главном меню
• Используйте панель Затирание информации на панели инструментов
Выбрать объекты для затирания можно двумя способами:
• щелкните кнопку Отметить для затирания на панели инструментов (или выберите Документ > Затирание информации > Отметить для затирания в меню)
• щелкните кнопку Найти и затереть на панели инструментов (или выберите Документ > Затирание информации > Найти и затереть в меню)
Как отметить объекты для затирания
Нажмите кнопку Отметить для затирания на панели инструментов или выберите соответствующий элемент в меню Документ. Курсор мыши примет вид перекрестия. Обозначьте одну или несколько зон, которые вы хотите затереть.
Теперь нажмите кнопку Применить затирания на панели инструментов или выберите соответствующий элемент в меню Документ > Затирание информации, чтобы затереть выбранные блоки.
Затирание информации по ключевым словам
Когда требуется удалить множество вхождений конфиденциальной информации на нескольких страницах PDF документа, используйте инструмент Найти и затереть.
Нажмите на кнопку Найти и затереть на панели инструментов или выберите соответствующий пункт в меню Документ > Затирание информации. Появится боковая панель. Введите ключевые слова, которые следует найти в документе, а затем в результатах поиска отметьте те фрагменты, которые следует затереть. Просмотреть каждый найденный фрагмент в документе можно, щелкнув по нему в списке результатов поиска.
После того, как вы отметили все необходимые фрагменты, нажмите кнопку Создать затирания для отмеченных результатов. Это пометит в документе все выбранные результаты поиска для затирания.
Теперь нажмите кнопку Применить затирания на панели инструментов или выберите соответствующий элемент в меню Документ > Затирание информации, чтобы затереть выбранные блоки.
Настройка параметров затирания
Чтобы задать внешний вид блоков, затирающих конфиденциальную информацию, откройте меню Документ > Затирание информации > Свойства или меню Инструменты > Параметры > Затирание информации.
Вы можете изменить следующие параметры:
• Цвет заливки. Позволяет выбрать цвет заливки затертых блоков по умолчанию.
• Использовать текст. Этот параметр помещает указанный текст поверх затертого блока. Вы можете дополнительно указать Шрифт, Размер, Цвет и выравнивание текста.
• Автоматический размер текста. Автоматически изменять размер наложенного текста в зависимости от размера затертой зоны.
• Повторять текст наложения. Этот параметр заполняет всю затертую зону повторами указанного текста.
Кроме того, вы можете задать параметры и для каждого отдельного блока.
Нажмите кнопку Редактировать документ на панели инструментов или используйте меню Инструменты> Редактирование документа или нажмите Alt+1. Щелкните зону затирания, параметры которой хотите изменить.
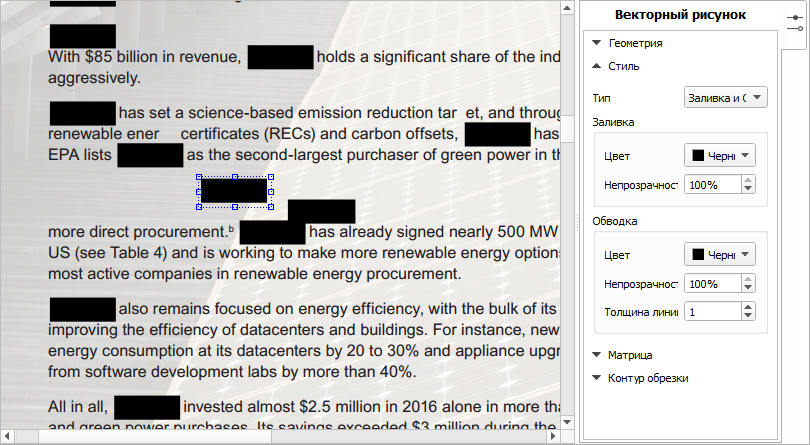
Откроется боковая панель:
Здесь вы можете задать, как должна выглядеть выбранная зона затирания.
• Геометрия позволяет задать точное положение и размер выбранной зоны затирания конфиденциальной информации
• Стиль позволяет задать цвет заливки и непрозрачность, а также цвет, непрозрачность и толщину обводки
• Матрица содержит коэффициенты для матрицы преобразований.
• Контур обрезки описан здесь.
Как затереть данные в pdf
Онлайн-сервисы Acrobat позволяют преобразовывать файлы форматов Microsoft Word, Excel и PowerPoint в документы PDF в любом браузере. Также можно конвертировать изображения, заполнять и подписывать формы и комментировать файлы.
Расширенные возможности для работы с PDF-файлами
Хотите конвертировать, объединять, комментировать, заполнять формы и подписывать файлы, а также предоставлять к ним доступ? Оформите подписку Adobe Acrobat PDF Pack и получите полный набор онлайн-инструментов.
Идеальный результат с Adobe
Мы разработали формат PDF. Добавляйте комментарии в новых файлах или войдите в свою учетную запись Adobe ID, чтобы просмотреть файлы, которые вы уже редактировали.
Быстрое редактирование документов PDF
Бесплатный онлайн-инструмент для редактирования PDF-файлов позволяет с легкостью рисовать, добавлять комментарии, текст и рисунки в документы PDF. Для этого просто загрузите файл и войдите в учетную запись. Затем скачайте файл или предоставьте к нему доступ.
Добавление комментариев в PDF-файл онлайн
При работе с нашим онлайн-редактором PDF вы можете добавлять комментарии к файлу в любом веб-браузере, например в Google Chrome, Safari и Firefox.
PDF-редактор, которому можно доверять
Компания Adobe разработала формат PDF. Комментируйте документы и согласовывайте их с другими участниками проекта, используя бесплатный PDF-редактор.
Как редактировать PDF-файлы онлайн
Как редактировать PDF-файлы онлайн
Выполните эти простые действия, чтобы отредактировать документ PDF онлайн и добавить в него комментарии:
Выберите документ PDF, который хотите отредактировать. Для этого нажмите кнопку Выбрать файл в верхней части экрана или перетащите файл в специальную область.
После добавления файла войдите в учетную запись Acrobat, чтобы добавить комментарии.
Используйте панель инструментов для добавления примечаний, текстовых комментариев и графических элементов.
Скачайте файл с комментариями или сгенерируйте ссылку, чтобы предоставить к нему доступ.
Остались вопросы? У нас есть ответы
Какие инструменты я могу использовать для редактирования PDF-файлов?
С помощью нашего бесплатного инструмента для работы с PDF-файлами вы можете добавлять комментарии, текст и рисунки в документы. Для этого просто войдите в свою учетную запись. Добавляйте записки и комментарии там, где нужно, выделяйте важное, зачеркивайте и подчеркивайте текст. Рисуйте что угодно прямо в документе PDF с помощью инструмента для рисования.
Если вам нужно больше возможностей для работы с PDF-файлами, попробуйте Adobe Acrobat Pro DC для устройств с ОС Windows и macOS бесплатно в течение 7 дней. Редактируйте документы PDF: исправляйте опечатки, изменяйте контент и форматирование. Можно перемещать, поворачивать, зеркально отражать и добавлять изображения JPG, PNG и изображения в других форматах, вставлять номера страниц и водяные знаки.
Также в течение бесплатного пробного периода вы cможете редактировать текст в отсканированных документах с помощью функции оптического распознавания символов (OCR), создавать документы PDF практически из любых файлов, создавать PDF-формы, изменять порядок страниц в документах PDF, добавлять изображения печати и подписи, уменьшать размер PDF-файлов и защищать их с помощью пароля, а также конвертировать PDF-файлы в документы Microsoft Excel, PowerPoint и Word. Вы можете работать с PDF-файлами на ПК, в браузерах и на мобильных устройствах.
Как добавлять рисунки в PDF?
Чтобы добавить рисунок в PDF-файл, воспользуйтесь онлайн-инструментом Acrobat «Редактировать PDF». После входа в учетную запись вы можете использовать инструмент рисования для создания чего угодно, включая различные линии, формы и стрелки нужных вам цветов.
Как поделиться отредактированным PDF?
По завершении работы с онлайн-инструментом Acrobat «Редактировать PDF» вы сможете скачать отрецензированный PDF и отправить его требуемым адресатам по электронной почте или поделиться на него ссылкой с помощью инструмента предоставления общего доступа Acrobat.
Как замазать часть текста в PDF-файле:
онлайн и на компьютере
Ищете способ сохранить конфиденциальную информацию в документе
Скачайте лучший современный редактор PDF!
Способы как затереть ненужный текст в PDF на ПК
Приложения для ПК – наиболее удобный вариант для данной задачи, так как не требует интернет-подключения. Тем не менее простые ридеры, вроде Foxit, с данной задачей не справятся — понадобятся продвинутые ПДФ-редакторы.
PDF Commander
PDF Commander — это универсальное средство, которая позволяет работать с личными или деловыми проектами. Среди многочисленных возможностей ПДФ-редактора — конвертер форматов, создание PDF-файлов с нуля, редактирование готовых макетов, добавление штампов и подписей и многое другое.
Программа позволяет ставить защиту, в том числе предлагает несколько способов запаролить PDF-файл и закрасить текст в ПДФ, если вам нужно скрыть от чужих глаз конфиденциальную информацию.
Как видите, весь процесс отнимает буквально несколько секунд. Но это еще не все — вы можете в разы ускорить обработку крупной документации при помощи встроенных возможностей редактора.
Скрытие информации по ключевым словам
Если вам нужно скрыть определенный абзац, вы можете быстро найти его при помощи поиска. Опция находится в левой колонке, для ее запуска нажмите на иконку в виде лупы.
Введите ключевое слово в поисковую строку и запустите поиск. Программа найдет все упоминания в открытом документе и подсветит их желтым цветом. Чтобы перемещаться между результатами поиска, кликайте по ним в списке слева.
Adobe Acrobat
Adobe Acrobat существует в нескольких версиях: базовый просмотрщик файлов Reader и продвинутый редактор DC Pro. Именно второй вариант требуется тем, кто хочет убрать из документа напечатанный отрывок. Программа достаточно интуитивна в работе, что позволяет быстро применить даже сложные правки. Приложение не включает в себя автоматическую функцию скрытия, как в предыдущем варианте, но спрятать ненужные отрывки можно при помощи комментирования.
Имейте в виду, что в данном случае скрыть написанное получится, только подбирая оттенок. Если вы хотите стереть фразу, написанную черным или белым, в настройках параметров укажите именно этот цвет. И не стоит забывать о том, что продукты Adobe дают очень мощную нагрузку на процессор, так что этот вариант не подходит для бюджетных ПК и ноутбуков.
PDF-XChange Editor
XChange Editor позволяет проводить работу на продвинутом уровне, предлагая практически все необходимое для бизнес-документации: электронные подписи, комментирование, добавление интерактивных форм и многоступенчатой защиты. Конечно, также имеется и возможность убрать определенную информацию со страницы. Тем не менее из-за большого количества инструментов разобраться в функционале может быть довольно сложно. Давайте рассмотрим, как затереть ненужный текст в ПДФ через указанную программу.
PDF-XChange Editor можно скачать и использовать бесплатно, при этом на все страницы накладывается логотип фирмы. Как и Adobe, этот редактор сильно потребляет системные ресурсы компьютера.
LibreOffice
LibreOffice — это офисный пакет, который многие называют бесплатной альтернативой Microsoft Office. Помимо стандартных текстовых файлов, программа умеет работать с презентациями и электронными книгами в формате PDF, в том числе изменять их содержимое, вносить правки и преобразовывать. К сожалению, управление в приложении достаточно запутанное, и чтобы разобраться, как в ПДФ замазать часть текста, потребуется некоторое время.
К недостатку LibreOffice можно отнести то, что иногда он сбивает форматирование, если в документе настроены сложные стили.
Master PDF Editor
Данная программа входит во многие подборки лучших программ для создания ПДФ-документов, так как обладает широким набором инструментов для профессиональной работы с электронной документацией. Разобраться в софте довольно сложно, поэтому данный вариант больше подходит опытным пользователям. Плюсом является то, что приложение включает в себя готовый модуль для замазывания выбранных фрагментов. Рассмотрим, как пользоваться этой функцией.
Недостатком программы, помимо запутанного управления, можно назвать высокую нагрузку на ЦПУ.
Как скрыть часть текста в ПДФ с помощью онлайн-сервисов
Затирание информации в ПДФ-документации возможно не только в десктопных ПДФ-редакторах, для этого также существуют онлайн-сервисы. Это хороший вариант, если нужно быстро изменить документ и нет времени искать подходящий софт.
ILovePDF
ILovePDF представляет собой онлайн-сборник инструментов для работы с PDF, среди которых можно найти такие полезные функции, как конвертер и компрессор. Сайт также позволяет объединять и разделять файлы, добавлять подпись и водяной знак. Среди инструментов имеется также редактор, с помощью которого можно закрыть часть текста в ПДФ.
Недостатком в данном случае является лимит на размер, а также то, что вы не сможете провести поиск по ключевым словам.
PDF24 Tools
PDF24 Tools поможет разобраться, как поставить подпись в ПДФ-документ, изменить формат ПДФ-файлов, вытянуть картинки, установить пароль или снять ограничение прав доступа и многое другое. Конечно же, на сайте также имеется ПДФ-редактор, который позволяет вносить базовые правки. Серьезных изменений с его помощью сделать нельзя, поэтому если вы хотите размыть или скрыть часть текста PDF, это можно сделать стандартными способами, то есть применив маркер.
Небольшим недостатком сервиса является неудобная навигация по страницам, не очень понятная с первого взгляда.
PDFCandy
Еще один бесплатный сервис, позволяющий обрабатывать PDF-документацию. Сайт отличается широким выбором инструментов, которые подойдут для задач практически любой сложности. Поддерживается распознавание текста, есть множество вариантов изменения формата, есть модуль для извлечения страниц и картинок. Чтобы замазать ненужную информацию, потребуется использовать ПДФ-редактор.
Сервис бесплатен, но в free-доступе есть ограничения на размер загружаемых файлов.
Из этой статьи вы узнали, как замазать текст в ПДФ несколькими способами на ПК или в режиме онлайн. Какой вариант выбрать решайте исходя из сложности вашего проекта. Если вы часто работаете с электронными бумагами, лучше отдать предпочтение PDF Commander — это универсальное средство, которое позволяет получить желаемое буквально за секунды. При этом редактор не нагружает компьютер и отличается удобным и простым управлением.
Редактирование текста в документах PDF
Вы здесь >
Редактирование текста в PDF
Узнайте, как добавить или заменить текст, исправить опечатки, изменить шрифты и гарнитуру шрифта, скорректировать выравнивание и изменить размер текста в документе PDF. (Информация о том, как редактировать изображения, объекты или отсканированные документы PDF, представлена на странице по ссылке ниже.)
Добавление, изменение, форматирование, удаление и выделение текста
Автор: Мэттью Пицци (Matthew Pizzi) (http://www.trainsimple.com/)
При добавлении текста в документ PDF по умолчанию Acrobat использует ближайшие атрибуты шрифтов для нового текста. Аналогичным образом при редактировании существующего текста в документе PDF, если данный шрифт недоступен в системе, приложение по умолчанию использует резервный шрифт для конкретного набора символов. Например, приложение использует резервный шрифт Minion Pro для шрифтов Roman. Это поведение по умолчанию может привести к непоследовательному отображению шрифтов в документе PDF. В разделе «Редактирование контента», используя параметры шрифтов, можно выбрать определенный шрифт при добавлении и редактировании текста, чтобы шрифты отображались единообразно во всех документах PDF.
В Acrobat в меню Редактирование выберите Установки. Отобразится диалоговое окно «Установки».
(Можно также нажать клавиши Ctrl+K в ОС Windows или Command+K в macOS.)
В диалоговом окне нажмите Редактирование контента в разделе «Категории». Параметры шрифтов отображаются, как показано на изображении ниже.
Выберите подходящий шрифт в выпадающих списках:
Нажмите OK, чтобы сохранить изменения и закрыть диалоговое окно «Установки».
В процессе редактирования текста выполняется перекомпоновка текста абзаца внутри текстового поля в соответствии с внесенными изменениями. Все текстовые поля независимы друг от друга, в вставка текста в одном блоке не приводит к перетеканию текста в смежный блок или на следующую страницу.
Выберите текст, который нужно редактировать. При выборе текстовое поле становится синим и в верхней части выбранного текстового поля появляется маркер поворота.
В соответствии с законодательством необходимо купить шрифт и установить его в системе, чтобы корректировать текст с использованием данного шрифта.
Редактирование текста возможно только в том случае, если в системе установлен шрифт, которым набран этот текст. Если шрифт не установлен в системе, но встроен в документ PDF, можно изменить только цвет и размер шрифта. Если шрифт не установлен и не встроен, вносить изменения в текст невозможно.
Выделите текст, который необходимо изменить.
На панели Формат справа выберите шрифт, размер шрифта или другие параметры форматирования. Кроме того, можно задать дополнительные параметры форматирования, например межстрочный интервал, межбуквенный интервал, масштаб по горизонтали, толщину штриха и цвет.
В соответствии с законодательством необходимо купить шрифт и установить его в системе, чтобы корректировать текст с использованием данного шрифта.
Редактирование текста возможно только в том случае, если в системе установлен шрифт, которым набран этот текст. Если шрифт не установлен в системе, но встроен в документ PDF, можно изменить только цвет и размер шрифта. Если шрифт не установлен и не встроен, вносить изменения в текст невозможно.
Добавить или вставить новый текст в документ PDF можно, используя любой шрифт, установленный в системе.
Инструмент «Добавить текст» интеллектуально распознает следующие свойства текста вблизи точки щелчка:
Эти свойства автоматически применяются к тексту, который добавляется в точке щелчка.
Свойства текста можно изменить с помощью параметров в разделе Формат в области справа.
Текстовый блок на странице можно переместить или повернуть. Инструмент Редактирование текста и изображений выделяет каждый текстовый блок контуром, поэтому пользователь сразу может определить, какой текст будет изменен. Редактирование можно применить только к текущей странице. Невозможно перетащить текстовый блок на другую страницу, а также переместить или повернуть отдельные символы или слова в пределах текстового поля. Однако можно скопировать текстовое поле и вставить его на другой странице.
При изменении размера текстового блока выполняется перекомпоновка текста в границах измененного текстового блока. При этом размер текста не изменяется. Так же, как и в других операциях редактирования, изменение размера применяется только к текущей странице. Текст не переносится на следующую страницу.
Как замазать текст в PDF
Вы работать с PDF документами. Как обеспечить его конфиденциальность. Закрасьте часть документа сплошным цветом. Рассмотрим, как замазать текст в PDF.
Как выделить объекты для затирания
Существует два способа:
Рассмотрим подробнее, как замазать текст в ПДФ (PDF).
LibreOffice
Это бесплатный пакет офисных программ. Альтернатива Microsoft Office. Редактирует PDF документы приложение Writer. Подробнее смотрим в статье: «Обзор LibreOffice».
PDF‑XChange Editor
Master PDF Editor
Как пользоваться
Настройка параметров
PDF Editor
В бесплатной версии https://icecreamapps.com/ru/PDF-Editor/ присутствует водной знак. Чтобы убрать его, активируйте PRO версию. Ее стоимость 999 грн.
Как пользоваться
Как замазать текст в PDF онлайн
Не хотите устанавливать на ПК дополнительный софт. Воспользуйтесь специализированными онлайн площадками. Работа в них происходит по одной схеме:
Рассмотрим лучшие сервисы.
ChromePDF
PDFCandy
Sejda
Вывод
Мы рассмотрели, как в PDF замазать текст. Начните работу с текстового редактора Word. Он установлен на большинстве ПК. Имеет один недостаток. PDF документы не всегда корректно отображаются. Как альтернатива используйте бесплатные решения: LibreOffice, PDF‑XChange Editor. Если постоянно редактируете документы, воспользуйтесь платными решениями. Рекомендую Master PDF Editor. При закрашивании редактор удаляет оригинальную информацию в затертых объектах. Опубликуйте отредактированный документ, не разглашая персональные данные.
Не хотите устанавливать на ПК дополнительный софт, воспользуйтесь онлайн редакторами. Они простые. Работа с ними не вызовет сложностей.