Как зеркально отразить в coreldraw
Зеркальное отражение в редакторе CorelDRAW
Графический редактор CorelDRAW является очень продвинутым профессиональным инструментом для создания дизайнерских проектов, красочных буклетов, наружной рекламы, а также макетов web-сайтов. Одной из основных предназначений программы является возможность создавать графические проекты, а также рисовать различные объекты, наподобие Photoshop. При этом редактор обладает довольно-таки широкими возможностями рисования, с его помощью можно создавать самые разнообразные проекты.
В сегодняшнем материале рассмотрим, как применять один из доступных эффектов — зеркальный вид элементов. Как в Кореле зеркально отразить любую картинку? Какие инструменты для этого понадобятся? Читайте в нашем материале.
Как выполнить отражение
Зеркальное изображение можно выполнить двумя способами: простым перетаскиванием мышкой и через меню вращения объекта с детальной настройкой. Рассмотрим каждый из них подробнее.
Способ 1. Перетаскивание мышкой
Представим, что вы нарисовали какой-то рисунок. Вы задали ему чёткое очертание, возможно, уже даже разрисовали. Теперь нажмите на очертание элемента, и вы увидите, как он выделился. На крайних точках, по периметру картинки, вы увидите чёрные точки. Нажмите на крайнюю точку левой кнопкой мышки и, удерживая её, перетащите в ту сторону, в какую вы хотите видеть отражение. Маркеры будут преображены на стрелки с двумя направлениями, что сигнализирует о том, что можно начинать поворот. Например, вы хотите, чтобы отражённый объект был повёрнут в левую сторону. Тогда вам нужно захватить точку с правой стороны и протащить элемент влево. Принцип простой, таким же образом можно протянуть объект в любую сторону, какую вам нужно.
Способ 2. Через меню настроек поворота
Этот вариант несколько сложнее, но позволяет настроить отклонение более тонко. Начать стоит с того, что необходимо выделить объект, которые вы хотите отобразить зеркально. Далее в верхней строке меню программы откройте «Окно» — «Окна настройки» — «Преобразования» — «Поворот». Этим вы выполните обычный поворот. В правой части экрана вы увидите меню настроек, в которых можно указать угол наклона, а также точку, относительно которой можно повернуть изображение, указав её координаты по горизонтали и по вертикали.
В этом же окне можно сделать зеркальное отображение. Для этого нажать кнопочку «Масштаб и отражение». Справа будут располагаться кнопки для зеркального переворота. С их помощью можно настроить вид по вертикали и по горизонтали, а также точку, относительно которой будет осуществляться разворот.
Заключение
Как видите, выполнить зеркальное отражение объекта в CorelDRAW совсем несложно. Мы надеемся, что после прочтения нашей инструкции у вас всё замечательно получится. Если остались какие-то вопросы, задавайте их в комментариях.
Как зеркально отразить в coreldraw
Можно восстановить исходное положение относительного центра объекта, установив флажок Относительно центра в окне настройки Преобразование и щелкнув центральную точку в области ниже флажка.
Объект можно повернуть с помощью панели инструментов Преобразование. Чтобы открыть панель инструментов, выберите Окно 

Можно также отразить выбранный объект с помощью кнопки Отразить по горизонтали или Отразить по вертикали на панели свойств.
Не все компоненты программы доступны в пробной версии, версиях для образовательных учреждений и для OEM-партнеров. К неподдерживаемым компонентам могут относиться приложения и функции Corel, утилиты сторонних поставщиков и файлы с дополнительным содержимым. Тем не менее, некоторые из этих компонентов могут упоминаться в приложениях и документации.
Copyright 2017 Corel Corporation. Все права защищены.
Как в кореле зеркально отразить объект
Графический редактор CorelDRAW является очень продвинутым профессиональным инструментом для создания дизайнерских проектов, красочных буклетов, наружной рекламы, а также макетов web-сайтов. Одной из основных предназначений программы является возможность создавать графические проекты, а также рисовать различные объекты, наподобие Photoshop. При этом редактор обладает довольно-таки широкими возможностями рисования, с его помощью можно создавать самые разнообразные проекты.
В сегодняшнем материале рассмотрим, как применять один из доступных эффектов — зеркальный вид элементов. Как в Кореле зеркально отразить любую картинку? Какие инструменты для этого понадобятся? Читайте в нашем материале.
Как выполнить отражение
Зеркальное изображение можно выполнить двумя способами: простым перетаскиванием мышкой и через меню вращения объекта с детальной настройкой. Рассмотрим каждый из них подробнее.
Способ 1. Перетаскивание мышкой
Представим, что вы нарисовали какой-то рисунок. Вы задали ему чёткое очертание, возможно, уже даже разрисовали. Теперь нажмите на очертание элемента, и вы увидите, как он выделился. На крайних точках, по периметру картинки, вы увидите чёрные точки. Нажмите на крайнюю точку левой кнопкой мышки и, удерживая её, перетащите в ту сторону, в какую вы хотите видеть отражение. Маркеры будут преображены на стрелки с двумя направлениями, что сигнализирует о том, что можно начинать поворот. Например, вы хотите, чтобы отражённый объект был повёрнут в левую сторону. Тогда вам нужно захватить точку с правой стороны и протащить элемент влево. Принцип простой, таким же образом можно протянуть объект в любую сторону, какую вам нужно.
Способ 2. Через меню настроек поворота
Этот вариант несколько сложнее, но позволяет настроить отклонение более тонко. Начать стоит с того, что необходимо выделить объект, которые вы хотите отобразить зеркально. Далее в верхней строке меню программы откройте «Окно» — «Окна настройки» — «Преобразования» — «Поворот». Этим вы выполните обычный поворот. В правой части экрана вы увидите меню настроек, в которых можно указать угол наклона, а также точку, относительно которой можно повернуть изображение, указав её координаты по горизонтали и по вертикали.
В этом же окне можно сделать зеркальное отображение. Для этого нажать кнопочку «Масштаб и отражение». Справа будут располагаться кнопки для зеркального переворота. С их помощью можно настроить вид по вертикали и по горизонтали, а также точку, относительно которой будет осуществляться разворот.
Заключение
Как видите, выполнить зеркальное отражение объекта в CorelDRAW совсем несложно. Мы надеемся, что после прочтения нашей инструкции у вас всё замечательно получится. Если остались какие-то вопросы, задавайте их в комментариях.
Guest
Guest
А вот еще вопросы: Можно ли в кореле нарисовать прямоугольник?
А текст писать можно?
Guest
Бля, ну все таки первый пункт самый лучший.
Полезные советы для пользователей CorelDRAW и Corel Photo-Paint.
1. Градиентный «калейдоскоп»
Попробуем, что интересного можно сделать, если совместно использовать градиентные заливки и режимы слияния слоёв. Для «калейдоскопа узоров» лучше использовать квадратный рабочий документ, например, размером 960×960 пикселов с разрешением 72 dpi.
В программе Corel PHOTO-PAINT создаём собственный градиент, предельно простой — чёткие чёрные и белые полосы. Начинаем с чёрного цвета в нулевой позиции, в 10-й позиции чёрный заканчивается, в 11-й начинается белый и заканчивается в двадцатой. Таким образом создаём градиент с чёткими границами цветовых полос. Ширина цветовых полос может быть различной. Сохраняем созданный градиент.
_(8858).jpg) |
| Создание полосатого градиента |
Далее следуют однотипные рутинные операции, которые могут привести к весьма интересным результатам.
_(3289).jpg) |
| Результат смешивания двух линейных градиентов |
Объединяем два объекта в группу и отключаем видимость группы. Продолжаем экспериментировать.
Выбираем прямоугольную фонтанную (градиентную заливку). В этом же окне настроек указываем угол поворота заливки и обращаем внимание на то, что для фонтанной заливки в новой версии программы предусмотрены варианты «Отразить и повторить» заливку, что позволяет более гибко использовать каждый тип заливки.
_(2373).jpg) |
| Применено «повторение» исходной заливки — объект будет полностью залит градиентом, без пустых чёрных пространств |
_(4603).jpg) |
| Два объекта, режим слияния «обычный» |
Варианты применения различных режимов слияния, применённых для двух объектов с разными типами чёрно-белой градиентной заливки:
Разнообразим калейдоскоп чёрно-белых узоров, применяя различные фильтры и эффекты.
Например к объекту, залитому конической градиентной заливкой, применяем фильтр «завиток».
_(961).jpg) |
| Закручиваем объект на 135 0 |
Дублируем этот же объект и отражаем его зеркально по горизонтали или вертикали, изменяем режимы слияния. В результате новые, интересные узоры.
_(380).jpg) |
| Результаты слияния объектов |
_(2869).jpg) |
| К результату применения к объекту заливки коническим градиентом применим фильтра из группы «Искажение» — «Смещение» |
К объектам, залитым полосатым градиентом, можно применять различные фильтры,
_(642).jpg) |
| Дублируем объект, поворачиваем на 45 o и применяем режим слияния «различие» |
_(5088).jpg) |
| В дальнейшем к этому узору, как и к любым другим, легко применить любые текстуры или эффекты |
_(8306).jpg) |
| После применения белой цветовой маски области белого цвета залиты новой фонтанной заливкой. К этим областям применён фильтр «Трёхмерные эффекты • Рельеф» |
Активируем инструмент «Интерактивная заливка», выбираем основной полосатый градиент радиального типа, проводим несколько заливок в произвольных направлениях. Каждый раз для вновь создаваемого путём интерактивной заливки объекта включаем режим слияния «различие» или «инвертировать».
_(5237).jpg) |
| Узор, полученный после применения интерактивной градиентной заливки |
До сего момента мы рассматривали градиентные заливки с чёткими однородными цветовыми границами. Но почему бы и не поэкспериментировать с более плавными градиентными полутоновыми переходами… Откорректируем основной градиент и посмотрим, какими узорами можно дополнить наш калейдоскоп.
_(2449).jpg) |
| Градиентная (фонтанная) заливка с плавными переходами между чёрными и белыми полосами |
Чем меньше ширина полос градиентов, тем интереснее узоры. И тем больше возможностей для комбинирования объектов с разными типами заливок и применения самых разных режимов слияния.
_(5536).jpg) |
| Результаты слияния объектов |
_(889).jpg) |
| Результаты смешивания различных объектов, залитых градиентами с плавными переходами цветов, и применение различных вариантов слияния |
Применение в новой версии программы Corel PHOTOPAINT возможностей создания градиентных заливок с переменной прозрачностью ещё больше расширяет диапазон создания градиентных узоров.
2. Зеркальное отражение коробки
Для рекламной листовки понадобилось изображение коробки с ПО с зеркальным отражением. Казалось бы, чего проще — взять картинку и «отзеркалить по вертикали». Но, увы, так не получится. Впрочем, у задачи есть правильное и простое решение.
Импортируем в рабочий документ исходное изображение.
_(2350).jpg) |
| Убираем белый фон. Инструментом «Кривая Безье» необходимо обрисовать контур коробки, выбрать два объекта (векторный контур и растровое изображение) и применить один из вариантов функции «Формирование» — «Пересечение» |
_(6645).jpg) |
| В результате получено изображение собственно коробки и ненужный в дальнейшем векторный контур |
Теперь строим отражение. Весь фокус в том, что придётся строить отдельно отражение для фронтальной и боковой поверхностей коробки. То есть «разрезать» картинку на две части.
_(7277).jpg) |
| Активируем инструмент «нож» и аккуратно «отрезаем» боковину |
_(9565).jpg) |
| Последовательно применяем преобразование «Зеркальное отражение по вертикали» для фронтальной и боковой поверхностей коробки |
_(7682).jpg) |
| Двойным щелчком по объекту можно изменить габаритные маркеры на маркеры трансформации. Наклоняем последовательно каждый отражённый объект до соприкосновения отражения с оригиналом |
_(5547).jpg) |
| Отражение построено |
_(6869).jpg) |
| Остаётся объединить два фрагмента отражённой коробки (команда меню «Растровое изображение • Преобразовать в растровое изображение») и применить эффект прозрачности |
_(7797).jpg) |
| Добавим тень и изменим фоновую заливку |
Картинка коробки с зеркальным отражением готова украсить рекламную листовку или буклет!
Как зеркально отразить в coreldraw
Можно восстановить исходное положение относительного центра объекта, установив флажок Относительно центра в окне настройки Преобразования и нажав центральную точку в области ниже флажка.
Объект можно повернуть с помощью панели инструментов Преобразование. Чтобы открыть панель инструментов, выберите Окно 

Можно также отразить выбранный объект с помощью кнопки Отразить по горизонтали или Отразить по вертикали на панели свойств.
Не все компоненты программы доступны в пробной версии, версиях для образовательных учреждений и для OEM-партнеров. К неподдерживаемым компонентам могут относиться приложения и функции Corel, утилиты сторонних поставщиков и файлы с дополнительным содержимым. Тем не менее, некоторые из этих компонентов могут упоминаться в приложениях и документации.
Copyright 2018 Corel Corporation. Все права защищены.
Как в кореле зеркально отразить объект
Для чего менять шрифт в кривые
Для того чтобы создать печатный макет для наружной рекламы, очень часто используется программа CorelDRAW. Естественно, практически в каждом проекте используются различные шрифты. Многие дизайнеры отказываются от стандартных символов и используют некоторые редкие или уникальные, а зачастую и шрифты собственной разработки для каждого отдельно взятого заказчика. Для того чтобы студия печати смогла корректно распечатать макет, на их компьютере эти шрифты должны быть установлены в систему.
Но в случае использования непопулярных разработок, очень часто возникает проблема несовместимости. То есть на вашем компьютере всё показывается так, как вы задумали, а у тех, кто будет печатать — нет. Всё из-за того, что тот, кто рисовал проект, не позаботился о том, чтобы у заказчика шрифт отображался корректно. Если ваш партнёр или заказчик откроет такой проект, а на его компьютере нет такого шрифта в системе, то в профессиональной среде принято говорить, что шрифт слетел, то есть не отобразился. В таком случае CorelDRAW автоматически попытается его заменить на какой-либо другой либо предложит вручную поменять его на какой-то из тех, который есть в системе.
Одной из самых распространённых ошибок, которые совершают дизайнеры, причём не только начинающие, но и профессионалы со стажем — это несохранение шрифтов в кривых, то есть несведение шрифта в картинку.
Почему так получается? Во-первых, неопытные дизайнеры попросту не знают о существовании такой возможности. Во-вторых, чисто человеческий фактор — в спешке можно забыть выполнить преобразование. В-третьих, содержание текстового блока не является окончательным и подразумевается, что заказчик будет его редактировать.
Но для чего же нужно преобразование текста в кривые? Именно для того, чтобы не возникало вышеописанные проблемы несовместимости шрифтов. Вы преобразовываете текстовый массив в векторное изображение, которое будет корректно отображаться абсолютно везде. Как этого достичь?
Копирование, преобразование и удаление абрисов
Абрисы можно также преобразовывать в объекты и удалять. При преобразовании абриса в объект создается замкнутый объект без заливки, повторяющий форму абриса. Для нового объекта можно применять заливки и специальные эффекты. Можно искать объекты по толщине и цвету их абриса и заменять эти свойства.
Можно также взять образец цвета существующего объекта и применить его для абриса другого объекта. Дополнительные сведения см. в разделе
Абрис можно преобразовать в объект также с помощью комбинации клавиш Ctrl + Сдвиг + Q.
Абрис объекта можно удалить, выбрав объект и щелкнув правой кнопкой мыши образец Нет цвета на цветовой палитре.
Установите флажок Масштабировать толщину вместе с изображением в области Найти и укажите искомую настройку. Затем установите флажок Масштабировать толщину вместе с изображением в области Найти и укажите новую настройку.
Установите флажки Цветовая модель или палитра и Конкретная цветовая модель в области Найти, выберите искомую цветовую модель и выберите цветовую модель для замены в списке Заменить на.
Установите флажки Цветовая модель или палитра и Конкретная цветовая палитра в области Найти, выберите искомую цветовую модель и выберите цветовую модель для замены в списке Заменить на.
Функции, указанные в справке, доступны в полной версии CorelDRAW Graphics Suite 2019. Некоторые функции могут быть недоступны в этой версии продукта.









(требуется подключение к Интернету.)
Автоматическая трассировка
Хоть большинством ручная трассировка почему-то считается удобной, — на практике то же большинство пользуется автоматической. И это понятно: одно дело — рассуждать о работе, а другое дело — её выполнять. Для этого есть несколько приложений.
CorelTrace
Сначала растровый рисунок выделяется, на панели свойств выбирается команда Trace Bitmap. Тогда отдельно запущенное окно приложения CorelTrace предоставит возможность для дальнейшей обработки указанного рисунка.
Трассировка запускается командой To Trace из средств верхнего меню. Если видимый результат в рабочей области (справа) не удовлетворяет ожиданиям, можно попробовать его качественно улучшить.
Поиграйтесь величиной значения в ячейке Accuracy, передвигая ползунок. Этой величиной определяется чёткость трассировки. Учтите, что увеличение её приведёт к созданию большего количества векторных объектов (иногда до нескольких тысяч). А это потребует дополнительной мощности процессора, памяти (и/или времени).
Есть возможность выбора методов трассировки кнопками в левой секции меню рабочего листа:
После окончания работы с векторным рисунком для возврата в CorelDraw нужно выйти из CorelTrace по команде File/Exit. Работа трассировщика будет завершена, а векторный результат будет передан в Корел и размещён над растровым. Чтобы снова его (растровый) увидеть, нужно сдвинуть в сторонку вновь созданный рисунок.
PowerTrace
Если утилита CorelTrace существовала как отдельное приложение, то PowerTrace уже встроена в CorelDraw X5.
Здесь уже результат автотрассировки получается вполне приличного качества.
В ней представлены такие виды (выбор в наборе Type of image):
Список выбора Предварительного просмотра (Preview) позволяет избрать наиболее удобный вариант рабочего окна. Вариант До и после (Before anf After) покажет одновременно оба рисунка для оценки различий. Численность точек (узлов) и смягчение изогнутых линий управляется ползунком Smoothing, детализация — Detail. Цветовая гамма для рисунка определяется вкладкой Colors и набором Color Mode, а их численность в ячейке Numbers of colors.
Теперь вы знаете, как отрисовать вектор по картинке в CorelDraw. С помощью этой технологии получаются профессиональные композиции, которые можно использовать не только в личных целях.
Оставляйте свои комментарии, задавайте вопросы, делитесь своими успехами.
Ручная трассировка
Если у вас в качестве исходной картинки будет фотография, то отрисовка её в векторе будет проблематичной. Обычно это делают с рисунками, графикой, логотипами или подобными вещами.









Скан (фото) — Импорт
Прежде всего, рисунок (картинку) нужно отсканировать (сфотографировать) и импортировать (Файл/Импорт) в программу. Иногда исходное изображение нужно серьёзно увеличить — чтобы добиться выявления мелких нюансов. Это в зависимости от обстоятельств. Некоторые считают, что с рисунком удобнее работать с заблокированным объектом. Это можно сделать, выбрав команду с замочком Lock Object из меню правой мышки.
Контуры
Далее, с помощью средства «Кривая Безье» приступают к созданию узловых опорных точек по всей контурной линии. Для правки неудачно получившихся узлов можно отменять действие или править, применяя ShapeTool. На вкладке «Кривая» в «Свойствах объекта» присутствует флажок индикатора «Закрыть кривую» — он нужен для получения информации о замкнутости контура (для последующей заливки). После обведения контуров:
После окончания работы с контурами можно удалить с рабочего изображения скан рисунка для лучшей оценки. Для этого вызвать Unlock Object и перетянуть контурную картинку в сторону.
Заливка
Теперь выбранные части (замкнутые) можно заливать (окрашивать) краской, выбирая левой мышкой цвет (или меняя его), а правой корректируя контуры.
Объём
Для того чтобы персонаж смотрелся более интересно, ему придают игру светотени. Обычно это делается с помощью средства Bezier.
А можно так: дважды скопировать руку, верхней копии придать левое смещение, выделить оба фрагмента, на панели Property Bar активировать команду Back minus front. Получится тень, для которой нужно выбрать более тёмный по сравнению с основным цвет. Создание бликов аналогично, но окрашивается в более светлый цвет.
После игры со светотенью остаётся изобразить падающую тень от всего объекта. Средством Ellipse наносится на рисунок овал. Drop Shadow создаёт падение тени, характеристики которой регулируются в панели Property Bar.
Теперь нужно удалить овал. Открываем средство Object Manager в Windows/Dockers, активируем правой мышкой группу овал-тень на рисунке, отбираем Break Drop Shadow. Осталось только удалить ненужный овал и разместить на нужном месте тень.
Кривые
Для создания векторных рисунков часто используется прием отрисовки вектора по фотографии. Фотография импортируется в документ CorelDRAW, а потом поверх нее рисуются векторные объекты инструментом Кривая Безье (Bezier). Чтобы фотографию в процессе отрисовки случайно не сместить, ее лучше предварительно заблокировать, выбрав команду Заблокировать объект (Lock Object) из контекстного меню (инструмент Выбор). Для удобства создания и дальнейшего редактирования кривой назначьте цвет абриса контрастным фотографии, чтобы линия была более заметна и не терялась на фоне растрового изображения. Работе с инструментом Кривая Безье (Bezier) могут помочь следующие несложные приемы:
Точка перегиба (рис. 8а) — из узла выходят две направляющие, которые можно редактировать независимо друг от друга (изменять угол наклона и длину).









Сглаженный узел (рис. 8б) — из узла выходят также две направляющие, но они образуют развернутый угол, то есть лежат на одной прямой. Изменять независимо друг от друга позволяется только длину.
Симметричный узел (рис. 8в) — обе направляющие образуют развернутый угол и имеют одинаковую длину.
Рис. 8. Примеры различных типов узлов: а — точка перегиба, б — сглаженный узел, в — симметричный узел
Зеркальное отражение фото онлайн
Процедура отзеркаливания может быть выполнена с помощью специализированных графических редакторов. Однако подобные программы довольно требовательны к ресурсам вашего компьютера. Кроме того, часто для зеркального отражения необходимо произвести множество настроек, непонятных для пользователей новичков.
Если мощность вашего компьютера не позволяет установить графические редакторы, на помощь придут онлайн-сервисы. О самых известных сайтах, позволяющих отзеркалить фото онлайн, мы расскажем в этой статье.
Способ 1: Imgonline
Особенностью данного сервиса является его простота. Пользователю достаточно загрузить необходимую картинку и нажать на кнопку «Ок»
, а остальные манипуляции с фотографией сайт произведет в автоматическом режиме. Другие преимущества — функции выбора вида отражения фото, а также настройка параметров сжатия файла, который получится на выходе.
Готовое изображение можно сохранить в формате PNG с поддержкой прозрачного фона. К недостаткам сайта можно отнести ограничения на размер фотографии, которая будет подвергаться обработке, и время хранения готовой картинки (не более двух часов).
Сайт полностью на русском языке, удобен для использования и не содержит назойливых рекламных окон. Присутствуют примеры зеркального отражения, помогающие понять пользователю суть процедуры.
Способ 2: Croper
Еще один сайт для отзеркаливания фото, отличающийся минималистичным дизайном. После загрузки фотографии открывается функциональный редактор, где можно не только зеркально отразить фотографию, но и произвести автоматическую обработку изображения для его улучшения, добавить эффекты, изменить размер.
При использовании сервиса недостатков обнаружено не было.
Сервис понравится пользователям, которым нужно не только зеркально отразить фото, но и отредактировать его с помощью дополнительных инструментов. Из-за большого количества возможностей сайт часто подвисает, поэтому для обычного отображения фото лучше использовать первый способ.
Способ 3: Inettools
Довольно простой, но функциональный инструмент для зеркального отражения фотографии по горизонтали либо вертикали. К достоинствам сайта можно отнести удобный дизайн, отсутствие сложных для понимания функций, быстроту процесса переворота фото.









Недостатков у сервиса нет, пользователей порадуют дополнительные возможности, такие как переворот фото, изменение размера, художественная коррекция. Все процессы производятся в онлайн-режиме.
Сервис подойдет в случае, когда необходимо просто зеркально отобразить фото. Настройки несложные, процесс занимает считанные секунды, можно одновременно работать сразу с несколькими картинками.
В статье были рассмотрены самые удобные сервисы для зеркального отображения фото. Если вы знаете более удобные онлайн-редакторы, обязательно расскажите о них.
Работа с файлами
Горячие клавиши Корел операций с файлами и настройками:
Воплощение текста
Реализация текстовых изображений в конечном продукте CorelDRAW осуществляется с использованием объектов двух классов:
Грубо говоря, фигурный класс — это рисунок, а простой — это класс текста, заключённого в рамку, которая, в свою очередь, вставлена в рисунок.
Как это сделать
Существует три способа, как в Кореле преобразовать текст в кривую, причём каждый из них один проще другого. Для начала текстовый блок нужно выделить, а затем выполнить одну из операций:
Теперь этот шрифт превращён в картинку, и он уже не изменится. Для того чтобы всё-таки оставить возможность изменить преобразованный текст на своём компьютере, вдруг что-то пойдёт не так, просто сделайте копию и на другой страничке в документе сохраните его в виде обычного шрифта, то есть без преобразования в кривые. Можно даже сделать резервную копию, в которой всё будет выглядеть в первозданном виде.
Как выполнить отражение
Зеркальное изображение можно выполнить двумя способами: простым перетаскиванием мышкой и через меню вращения объекта с детальной настройкой. Рассмотрим каждый из них подробнее.
Способ 1. Перетаскивание мышкой
Представим, что вы нарисовали какой-то рисунок. Вы задали ему чёткое очертание, возможно, уже даже разрисовали. Теперь нажмите на очертание элемента, и вы увидите, как он выделился. На крайних точках, по периметру картинки, вы увидите чёрные точки. Нажмите на крайнюю точку левой кнопкой мышки и, удерживая её, перетащите в ту сторону, в какую вы хотите видеть отражение. Маркеры будут преображены на стрелки с двумя направлениями, что сигнализирует о том, что можно начинать поворот. Например, вы хотите, чтобы отражённый объект был повёрнут в левую сторону. Тогда вам нужно захватить точку с правой стороны и протащить элемент влево. Принцип простой, таким же образом можно протянуть объект в любую сторону, какую вам нужно.
Способ 2. Через меню настроек поворота
Этот вариант несколько сложнее, но позволяет настроить отклонение более тонко. Начать стоит с того, что необходимо выделить объект, которые вы хотите отобразить зеркально. Далее в верхней строке меню программы откройте «Окно» — «Окна настройки» — «Преобразования» — «Поворот». Этим вы выполните обычный поворот. В правой части экрана вы увидите меню настроек, в которых можно указать угол наклона, а также точку, относительно которой можно повернуть изображение, указав её координаты по горизонтали и по вертикали.
В этом же окне можно сделать зеркальное отображение. Для этого нажать кнопочку «Масштаб и отражение». Справа будут располагаться кнопки для зеркального переворота. С их помощью можно настроить вид по вертикали и по горизонтали, а также точку, относительно которой будет осуществляться разворот.









DOCKER-окна
DOCKER-окнам — это окна, которые мобильно размещаются в правой части экрана, не закрывая инструментов и панелей, где можно оперативно менять параметры рисунка. Рассмотрим горячие клавиши КорелДРАВ при использовании DOCKER:
Работа с инструментами и цветом
Горячие клавиши Corel для вызова художественных инструментов и оформления цветом:
Таковы основные КорелДРАВ горячие клавиши, призванные упростить и ускорить вашу разработку дизайна в программе. Кроме того, в редакторе есть возможность поменять, добавить новые и настроить вышеописанные комбинации под себя.
Заключение
Guest
Guest
А вот еще вопросы: Можно ли в кореле нарисовать прямоугольник? А текст писать можно?
Guest
Бля, ну все таки первый пункт самый лучший.

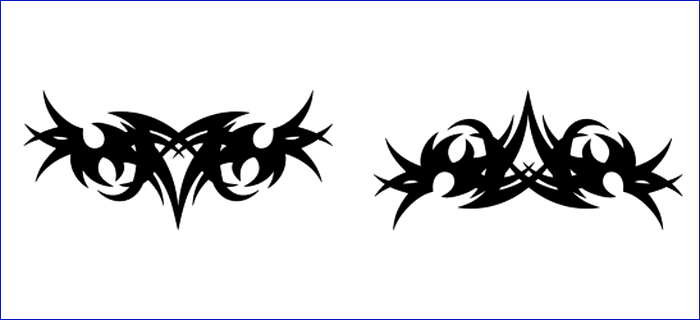
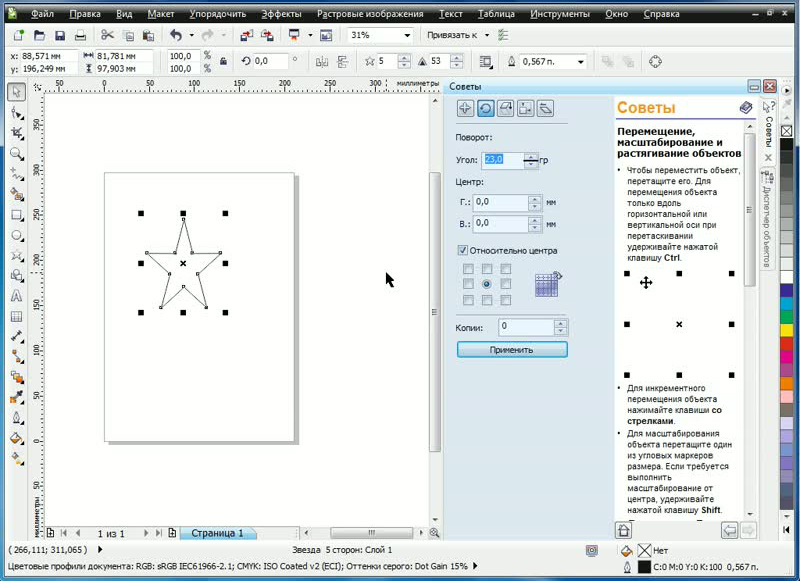


_(9106).jpg)
_(3092).jpg)










